13 Funzionalità di macOS 13 da provare subito
Pubblicato: 2022-10-29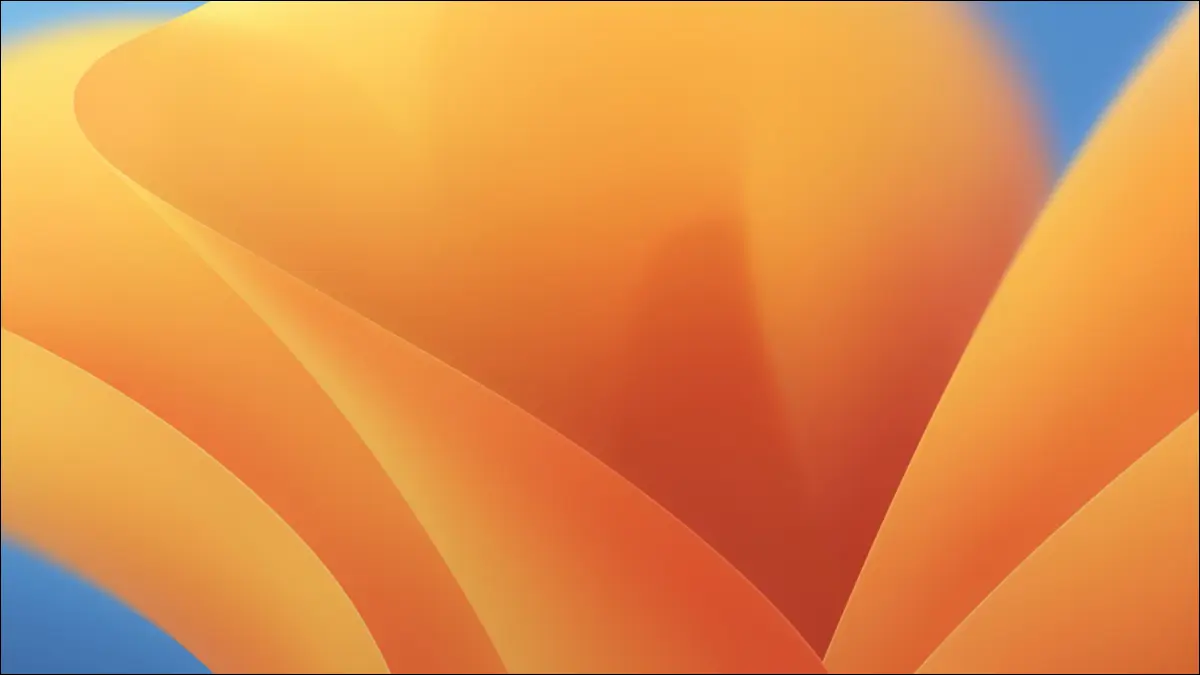
macOS 13 Ventura di Apple è finalmente disponibile per il download se possiedi un Mac compatibile. Sebbene non sia l'aggiornamento più rivoluzionario che abbiamo visto, ci sono molte funzioni utili che vale la pena provare.
Direttore di scena
Fotocamera per la continuità
Nuove funzionalità di Apple Mail
Suoni di sottofondo
Nuove app per meteo e orologio
Impostazioni di sistema
Una ricerca Spotlight più potente
Didascalie dal vivo
Cartelle intelligenti per note, elenchi bloccati per promemoria
Controlli sulla privacy più severi per le periferiche USB-C
Nuove funzionalità per le foto
Modifica e annulla l'invio di iMessage
Safari ottiene anche alcuni aggiornamenti
Ottieni macOS 13 Ventura oggi (o no)
Direttore di scena
Stage Manager è un nuovo modo di gestire finestre e applicazioni su macOS. È probabilmente la modifica più significativa al sistema operativo, sebbene rimanga una funzionalità opzionale. Puoi attivarlo in Centro di controllo facendo clic sul pulsante "Gestione fasi".
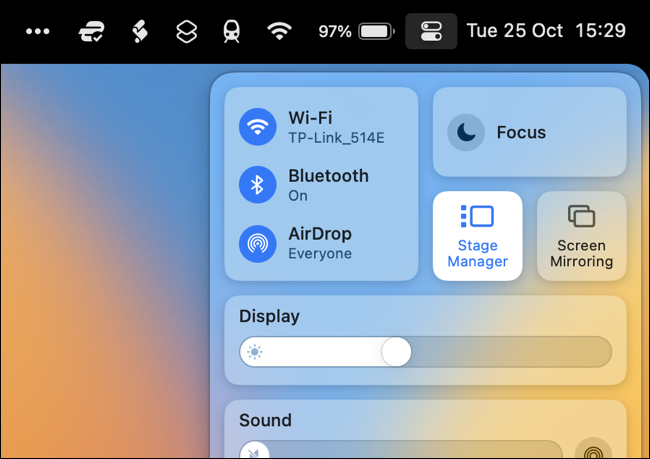
Quando lo fai, le finestre verranno gestite utilizzando uno "scaffale virtuale" che appare sul lato dello schermo. Puoi passare da app e finestre raggruppate facendo clic o utilizzando Comando+Tab. Per raggruppare le finestre, fai clic e trascina un elemento dallo scaffale virtuale alla finestra attualmente attiva.
L'idea è di mantenere il tuo spazio di lavoro libero da disordine mostrando solo le app e le finestre di cui hai bisogno piuttosto che avere un pasticcio di finestre diverse su tutto il desktop. Puoi utilizzare la funzione con più desktop o display, anche se possono essere necessari alcuni esperimenti per impostare le cose nel modo desiderato.
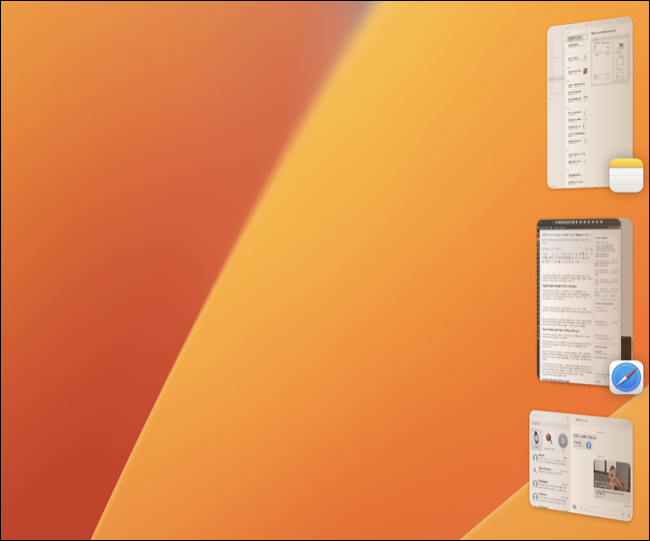
La funzione potrebbe avere un fascino limitato per coloro a cui piace gestire i propri spazi desktop, quindi puoi sempre disattivarla utilizzando Centro di controllo> Stage Manager se decidi che non fa per te.
Fotocamera per la continuità
Puoi utilizzare il tuo iPhone come webcam per il tuo Mac purché tu abbia aggiornato a iOS 16. Ad esempio, in QuickTime, puoi fare clic su File > Nuovo filmato, quindi selezionare il tuo iPhone come fotocamera dal menu a discesa accanto a il pulsante di registrazione. In Photo Booth, troverai il tuo iPhone nella barra dei menu Fotocamera. E in FaceTime, si trova sotto la barra dei menu Video.
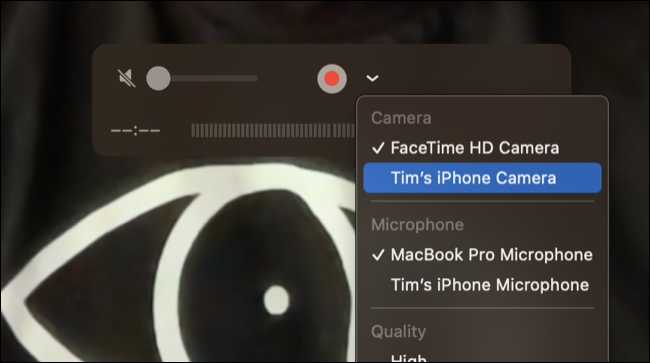
Durante la connessione, puoi accedere a effetti video come la modalità Ritratto o Al centro della scena utilizzando il menu Centro di controllo > Effetti video. Puoi anche acquistare un piccolo supporto per fotocamera Belkin Continuity per collegare il tuo iPhone al tuo Mac.
Una funzionalità meno nota di Continuity Camera ti consente di utilizzare il tuo iPhone come microfono wireless in Impostazioni di sistema> Audio> Ingresso.

Supporto per iPhone Belkin con MagSafe per notebook Mac
Un piccolo supporto pulito che ti consente di sfruttare appieno la nuova Continuity Camera.
Nuove funzionalità di Apple Mail
Apple Mail ottiene alcune utili nuove funzionalità per allinearsi con l'omonima app per iPhone. Ad esempio, ora puoi scegliere di inviare la tua email in un secondo momento.
Per programmare un'e-mail per dopo, per prima cosa, componi la tua e-mail normalmente e fai clic sulla casella a discesa accanto al pulsante di invio. Ora puoi scegliere tra orari preimpostati o scegliere "Invia dopo..." e inserire un orario preciso a tua scelta.
Puoi anche ricevere un promemoria su un'e-mail utilizzando la funzione "Ricordami". Basta scorrere verso destra su un'e-mail utilizzando il trackpad, quindi fare clic sull'opzione "Ricordami". Troverai anche questa opzione nel menu di scelta rapida. Ciò ti consente di riemergere rapidamente un'e-mail in un secondo momento.
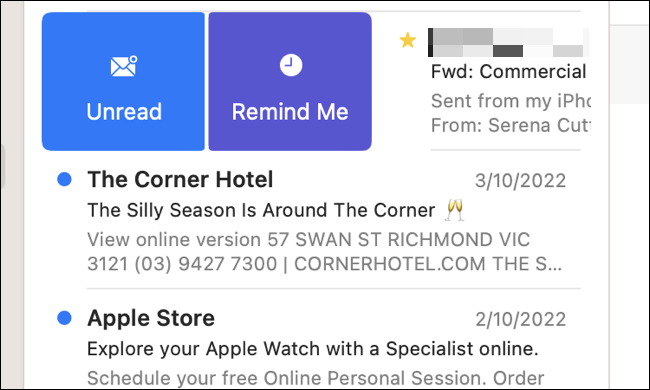
Una funzione simile ti consente di dare seguito alle e-mail rifacendo la superficie ai messaggi inviati che Mail pensa tu possa voler rivedere. Puoi disabilitare questa impostazione facendo clic su Posta nella barra dei menu, quindi Impostazioni> Generali e deselezionando l'interruttore "Abilita suggerimenti per il follow-up dei messaggi".
Suoni di sottofondo
Suoni di sottofondo è un'altra nuova funzionalità che ti consente di riprodurre un suono predefinito mentre lavori per mascherare qualsiasi rumore indesiderato. Troverai l'opzione in Impostazioni > Accessibilità > Audio nell'area "Suoni di sottofondo".
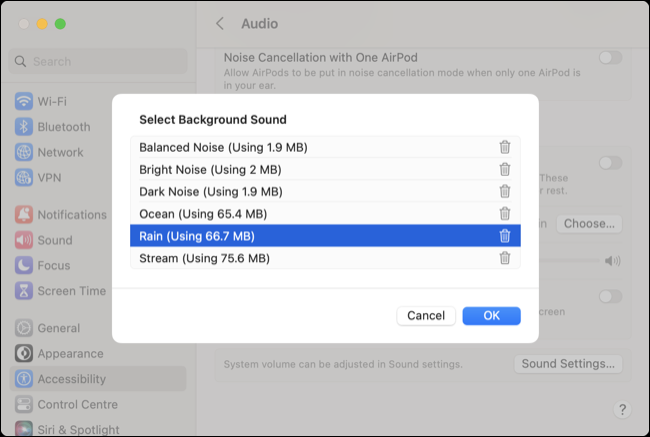
Puoi scegliere tra vari suoni, tra cui rumore bianco, pioggia o oceano, quindi decidere a quale volume vuoi riprodurre il suono. Puoi anche disattivare l'audio quando il tuo Mac dorme o lasciarlo acceso se desideri utilizzare la funzione per aiutarti a dormire.
Nuove app per meteo e orologio
C'è una nuova app Orologio in macOS 13 Ventura che sembra quasi identica all'app per iPhone o iPad con lo stesso nome. Ha le stesse opzioni per impostare i timer, avviare un cronometro, creare allarmi e vedere l'ora in diversi luoghi del mondo. È noioso ma funzionale.
Molto più eccitante è la nuova app Weather, che segue le orme della controparte mobile di Apple. Il meteo include notifiche come avvisi critici per eventi meteorologici gravi, grafici per quasi tutto, previsioni a 10 giorni, radar in tempo reale e la possibilità di salvare più posizioni per tenere traccia delle condizioni in tutto il mondo.
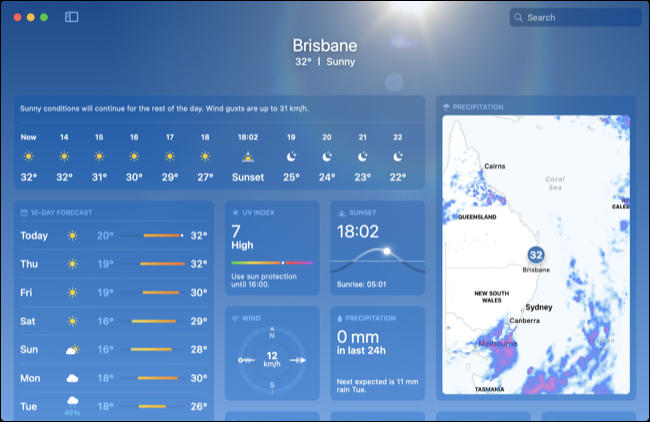
Sia il tempo che l'orologio includono la compatibilità con le scorciatoie, quindi puoi fare cose come creare allarmi o ottenere le condizioni meteorologiche da utilizzare nelle scorciatoie macOS.

Impostazioni di sistema
Le Preferenze di Sistema sono ora note come Impostazioni di sistema, con un nuovo design che utilizza una barra laterale anziché un mare di icone. I diversi pannelli sono organizzati più vicino a quello che troveresti su un iPhone o iPad, ma puoi comunque utilizzare il campo di ricerca nella parte superiore della finestra per trovare esattamente quello che desideri.
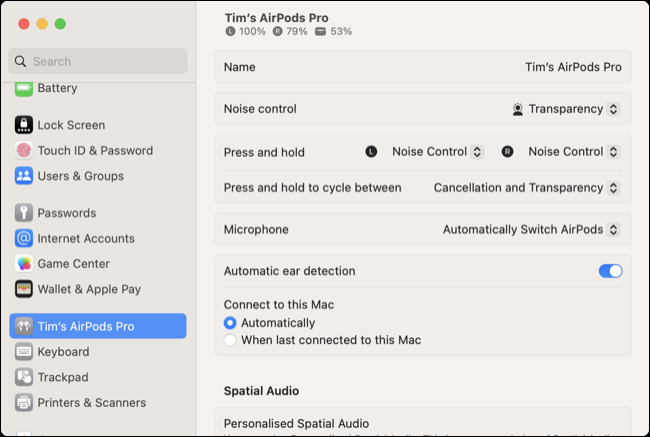
Ci sono anche alcuni nuovi pannelli che non abbiamo visto nelle precedenti versioni di macOS, come la possibilità di accedere all'intera gamma di impostazioni di AirPods (quando connesso) e un pannello separato per i controller di gioco se ne hai uno accoppiato e connesso.
Una ricerca Spotlight più potente
Spotlight questa volta diventa un po' più potente, con la possibilità di utilizzare Quick Look nei risultati. Ciò significa che puoi premere la barra spaziatrice su qualsiasi risultato per aprirlo in Quick Look, proprio come nel Finder. Premi di nuovo la barra spaziatrice per tornare alla finestra Spotlight, che rimane aperta sullo sfondo.
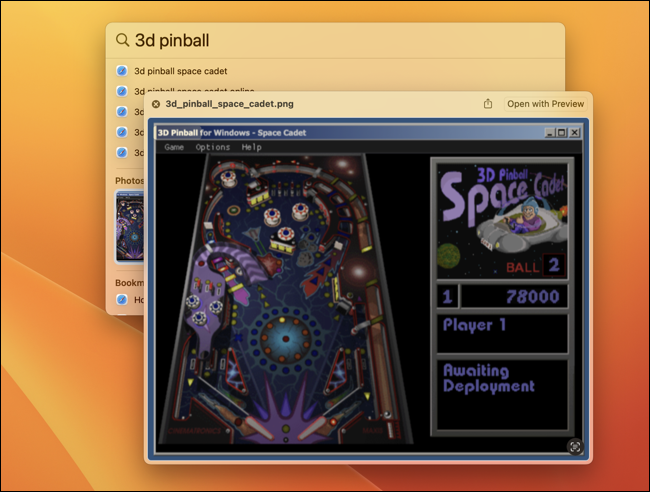
Puoi anche fare cose come attivare le azioni rapide (digitare il nome dell'azione), attivare le modalità di messa a fuoco (digitare "attiva Non disturbare"), avviare i timer (digitare "avvia timer"), impostare le sveglie (digitare "crea sveglia" ”), e altro ancora.
Didascalie dal vivo
Live Captions è una nuova funzionalità di accessibilità che fornisce sottotitoli in tempo reale per i contenuti audio. La funzione è ancora in versione beta al momento del lancio e non è disponibile in tutte le regioni.
Puoi attivare la funzione in Impostazioni di sistema > Accessibilità > Sottotitoli in tempo reale. La prima volta che lo fai, il tuo Mac dovrà scaricare i dati della lingua. La funzione è limitata ai Mac Apple Silicon con un system-on-chip M1 o superiore.
Cartelle intelligenti per note, elenchi bloccati per promemoria
Apple Notes ora dispone di Smart Folder molto più potenti. Puoi creare una cartella intelligente facendo clic su Nuova cartella e quindi selezionando "Crea cartella intelligente" nella casella che appare. Ora puoi filtrare in base a criteri come contenuto condiviso, menzioni, allegati, elenchi di controllo e note bloccate e combinare questi criteri per creare cartelle che filtrano automaticamente per te.
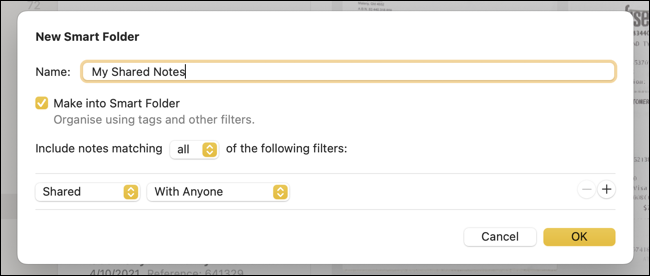
I promemoria ora ti consentono di bloccare un elenco, il che è ottimo se sei un utente pesante dell'app. Basta fare clic con il pulsante destro del mouse su un elenco e scegliere "Pin" per farlo apparire in cima allo stack accanto alle raccolte "Contrassegnate" o "Completate". Puoi anche salvare i modelli di elenco utilizzando l'opzione File > Salva come modello.
Controlli sulla privacy più severi per le periferiche USB-C
Collega una periferica USB-C per visualizzare un nuovo avviso di autorizzazione, che ti chiede di consentire la connessione del nuovo accessorio. Per impostazione predefinita, macOS ricorderà la tua scelta in futuro.
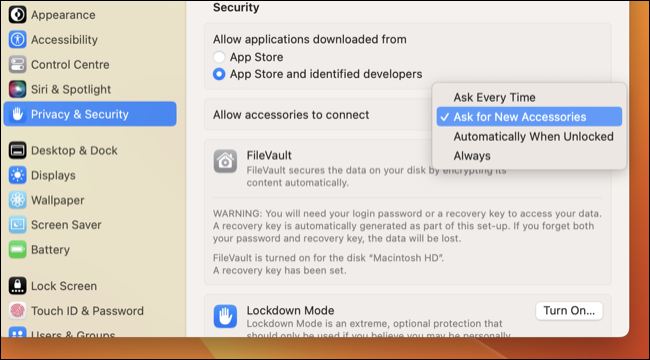
Puoi modificare queste impostazioni in Impostazioni di sistema > Privacy e sicurezza utilizzando l'opzione "Consenti agli accessori di connettersi".
Nuove funzionalità per le foto
iCloud Shared Photo Library ti consente di condividere file multimediali con un massimo di cinque persone. Ora puoi fare lo stesso anche su iPhone e iPad. Crea la tua libreria condivisa avviando Foto, quindi andando su "Impostazioni" e facendo clic sul pulsante "Inizia" nella scheda "Libreria condivisa" (vedrai anche gli inviti di altri elencati qui).
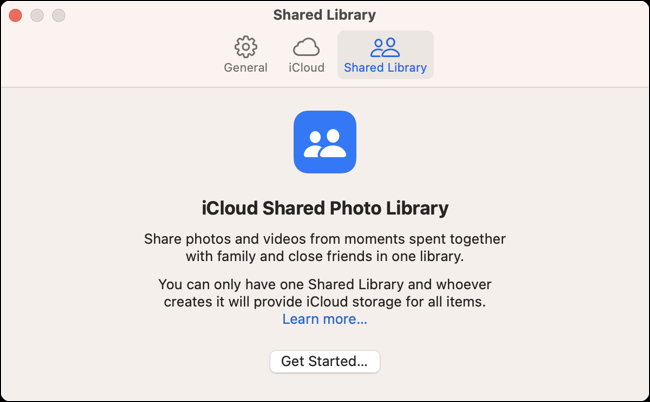
Da iOS 16 arrivano anche le modifiche batch di copia e incolla (in Immagine> Copia modifiche/Incolla modifiche nella barra dei menu) e le funzionalità di unione dei duplicati in un album separato "Duplicati". Puoi anche isolare i soggetti facendo clic con il pulsante destro del mouse e selezionando "Copia oggetto" dal menu visualizzato.
Ci sono anche nuove protezioni per le cartelle Nascoste ed Eliminate di recente che richiedono l'autenticazione con una password o Touch ID per rivelare i contenuti.
Modifica e annulla l'invio di iMessage
Se stai chattando su iMessage, ora hai 15 minuti per modificare o due minuti per annullare l'invio. Questo vale solo per le chat con bolle blu anziché verdi, che indicano una conversazione SMS standard.
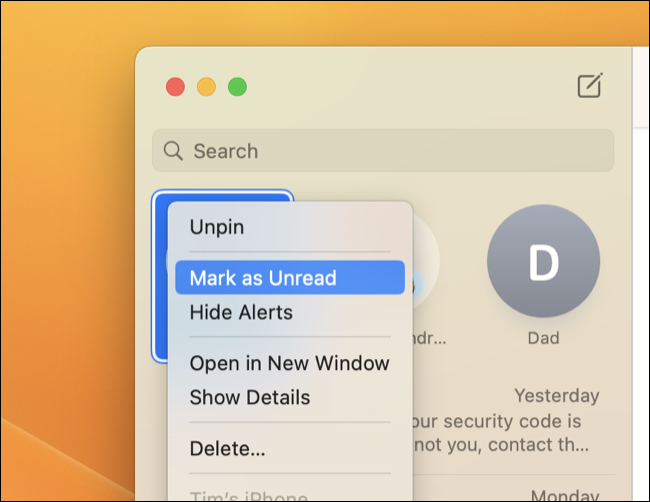
Come in iOS 16, puoi anche fare clic con il pulsante destro del mouse su una conversazione e selezionare "Segna come non letto" per ricordare più facilmente di rispondere ai messaggi che hai già visto.
Safari ottiene anche alcuni aggiornamenti
Safari ottiene la solita tecnologia e gli aggiornamenti del motore di rendering, e il browser ora sembra un po' più scattante (almeno sul nostro MacBook Pro M1 Max). C'è anche il supporto per le chiavi di accesso, che mirano a sostituire le password, anche se probabilmente non sarai in grado di usarle fino a quando i tuoi siti Web preferiti non effettueranno il passaggio.
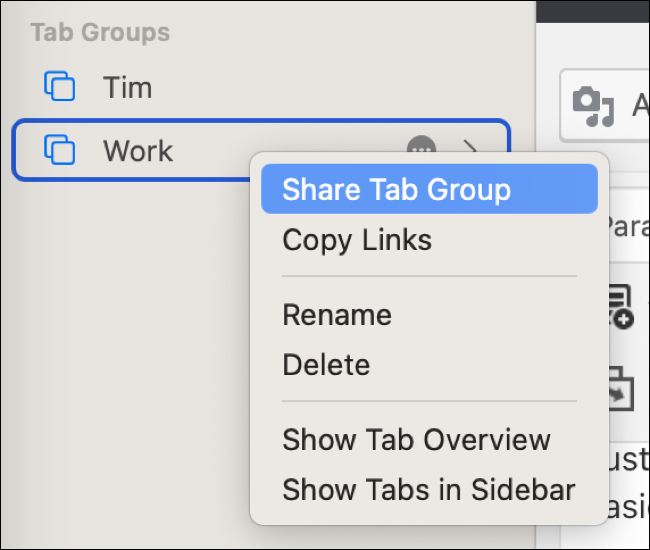
Se usi i gruppi di schede, ora sarai felice di sapere che puoi avere le schede bloccate in diversi gruppi. Inoltre, puoi condividere interi gruppi di schede facendo clic con il pulsante destro del mouse su uno e scegliendo "Condividi gruppo di schede" per collaborare alle sessioni di navigazione con altri utenti di Safari.
Ottieni macOS 13 Ventura oggi (o no)
Se non hai ancora aggiornato a macOS 13, puoi utilizzare Preferenze di Sistema > Aggiornamento software in macOS 12 Monterey o versioni precedenti. Se non vedi un'opzione per l'aggiornamento, assicurati che il tuo Mac sia compatibile con Ventura.
Se fai affidamento su applicazioni Mac specifiche, potresti voler attendere prima di eseguire l'aggiornamento per assicurarti che tutto funzioni come previsto.
