Elenco di tutti i tasti di scelta rapida del computer
Pubblicato: 2022-07-20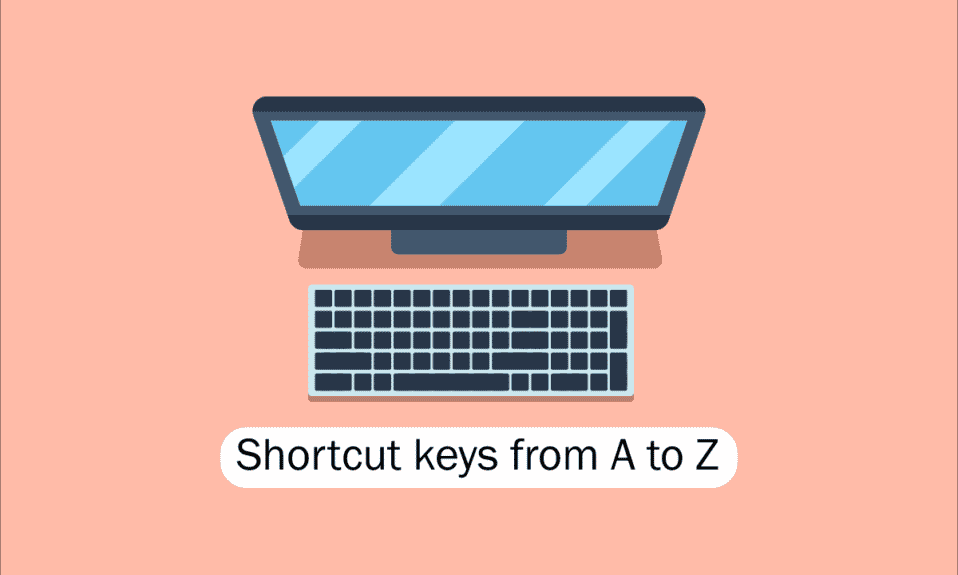
Gli strumenti sui computer, desktop e altri gadget di oggi sono vantaggiosi per tutti noi. Una delle competenze chiave necessarie per lavorare con software e applicazioni per computer è la navigazione da tastiera per facilitare l'accessibilità rapida di computer, laptop, ecc. Comprendere le scorciatoie da tastiera per i computer è un requisito fondamentale per i nerd della tecnologia come noi e quindi, oggi citeremo tutto tasti di scelta rapida dei computer dalla A alla Z per prestazioni del computer più rapide e migliori. Si spera che potresti già conoscerne molti, ma alcuni potrebbero essere nuovi di zecca per te. Aggiorna la tua memoria con la migliore raccolta di scorciatoie da tastiera per computer di sempre, ma prima descriviamo cosa intendiamo quando parliamo di tasti di scelta rapida sul computer per coloro che potrebbero essere più nuovi o un po' vecchio stile per questo.
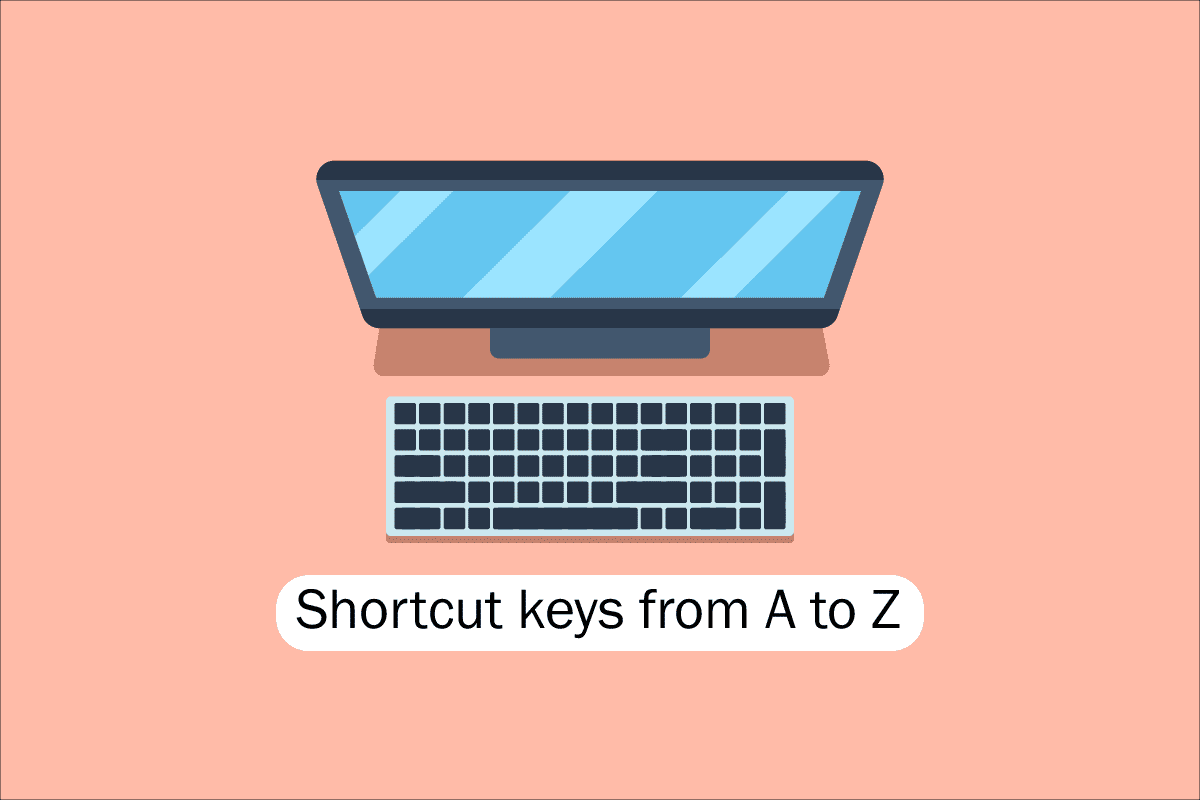
Contenuti
- Elenco di tutti i tasti di scelta rapida del computer
- 1. Scorciatoie da tastiera comuni
- 2. Tasti di scelta rapida per caratteri speciali
- 3. Tasti di scelta rapida di Windows
- 4. Scorciatoie da tastiera F1 – F12
- 5. Tasti di scelta rapida di MS Word
- 6. Tasti di scelta rapida di MS Powerpoint
- 7. Tasti di scelta rapida di MS Excel
- 8. Tasti di scelta rapida di Internet Explorer
- 9. Tasti di scelta rapida per Mac
- 10. Tasti di scelta rapida Linux
- 11. Tasti di scelta rapida alla cannella (Linux Mint)
- 12. Tasti di scelta rapida di Ubuntu
- 13. Tasti di scelta rapida di Firefox
- 14. Tasti di scelta rapida di YouTube
- 15. Tasti di scelta rapida di Google Chrome
- 16. Tasti di scelta rapida della tastiera di ChromeOS
- 17. Tasti di scelta rapida per la navigazione della connessione desktop remoto
Elenco di tutti i tasti di scelta rapida del computer
Per navigare ed eseguire attività nel software del computer, i tasti di scelta rapida aiutano a offrire un modo più semplice e veloce. Sui computer compatibili con IBM, il tasto Alt, il tasto Comando (per utenti Apple), il tasto Ctrl o il tasto Maiusc vengono utilizzati in combinazione con un altro tasto per utilizzare i tasti di scelta rapida. L'inclusione del tasto modificatore, del segno più e di un secondo tasto quando si descrive una scorciatoia è lo standard del settore de facto. Per dirla in altro modo, Ctrl + S ti dice di tenere premuti contemporaneamente Ctrl e il tasto S. Eseguendo la scansione dei caratteri sottolineati nei loro menu, puoi anche individuare i tasti di scelta rapida per app note. Puoi accedere al menu file premendo il tasto Alt e il tasto F, come si vede nell'immagine del menu file, che ha una sottolineatura sulla F in File. Per visualizzare i caratteri sottolineati in alcuni programmi, l'utente deve tenere premuto il tasto Alt. Le normali funzioni Apri (Ctrl + O) e Salva (Ctrl + S) hanno entrambe i tasti di scelta rapida assegnati ad esse, come mostrato nella figura sopra. I tasti di scelta rapida sono condivisi da numerosi programmi, che scoprirai quando inizierai a ricordarli. Ora che conosciamo le basi, passiamo all'elenco dei tasti di scelta rapida della tastiera del computer.
1. Scorciatoie da tastiera comuni
Di seguito è riportato l'elenco dei tasti di scelta rapida da tastiera comuni del computer.
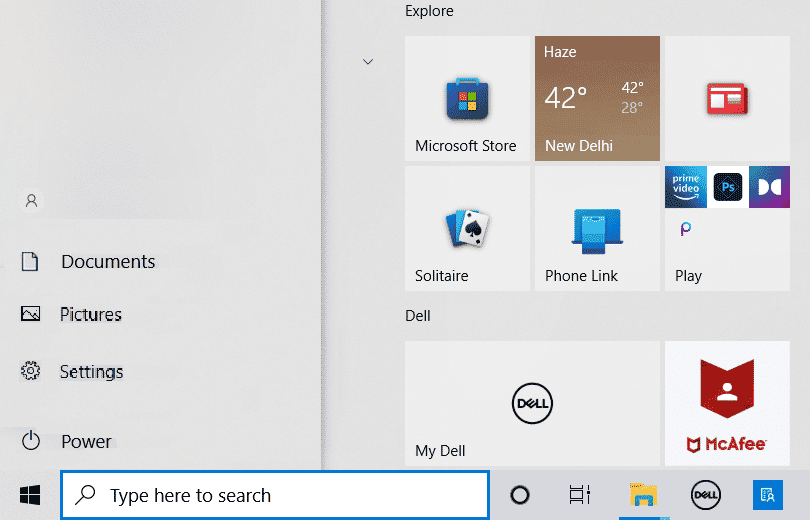
- Alt + F – Opzioni del menu File nel programma corrente.
- Alt + E: apri le opzioni di modifica nel programma corrente.
- Alt + Tab – Passa da un programma aperto all'altro.
- F1 – Visualizza le informazioni della guida (F1 è utilizzato da quasi tutti i programmi Windows per visualizzare la guida).
- F2 – Rinomina un file selezionato.
- F5 – Aggiorna la finestra del programma corrente.
- Ctrl + D – Aggiungi ai preferiti la pagina corrente nella maggior parte dei browser Internet.
- Ctrl + N: crea un documento nuovo o vuoto in alcuni software o apre una nuova scheda nella maggior parte dei browser Internet.
- Ctrl + O – Apre un file nel software corrente.
- Ctrl + A – Seleziona tutto il testo.
- Ctrl + B – Cambia il testo selezionato in grassetto.
- Ctrl + I – Cambia il testo selezionato in corsivo.
- Ctrl + U – Cambia il testo selezionato da sottolineare.
- Ctrl + F – Apre la finestra di ricerca per il documento o la finestra corrente.
- Ctrl + S – Salva il file del documento corrente.
- Ctrl + X – Taglia l'elemento selezionato.
- Maiusc + Canc: taglia l'elemento selezionato.
- Ctrl + C – Copia l'elemento selezionato.
- Ctrl + Ins – Copia l'elemento selezionato.
- Ctrl + V – Incolla
- Maiusc + Ins – Incolla
- Ctrl + Y – Ripeti l'ultima azione.
- Ctrl + Z – Annulla l'ultima azione.
- Ctrl + K – Inserisci collegamento ipertestuale per il testo selezionato.
- Ctrl + P – Stampa la pagina o il documento corrente.
- Home – Vai all'inizio della riga corrente.
- Ctrl + Home – Vai all'inizio del documento.
- Fine: vai alla fine della riga corrente.
- Ctrl + Fine – Vai alla fine del documento.
- Maiusc + Home – Evidenzia dalla posizione corrente all'inizio della riga.
- Maiusc + Fine: evidenzia dalla posizione corrente fino alla fine della riga.
- Ctrl + Freccia sinistra: sposta una parola alla volta a sinistra.
- Ctrl + Freccia destra: sposta una parola alla volta a destra.
- Ctrl + Esc – Apre il menu Start.
- Ctrl + Maiusc + Esc – Apri Task Manager di Windows.
- Alt + F4 – Chiude il programma attualmente attivo.
- Alt + Invio: apre le proprietà dell'elemento selezionato (file, cartella, collegamento, ecc.).
- Tasto Windows + L – Blocca il computer, richiedendo l'immissione della password per accedere nuovamente.
- Tasto Windows + X – Accedi al menu Attività Power User in Windows 8 e Windows 10.
- Tasto Windows + Freccia giù – Riduce a icona la finestra del programma attivo.
- Tasto Windows + Freccia su – Ingrandisce la finestra del programma attivo.
Leggi anche: Scorciatoie da tastiera di Windows 11
2. Tasti di scelta rapida per caratteri speciali
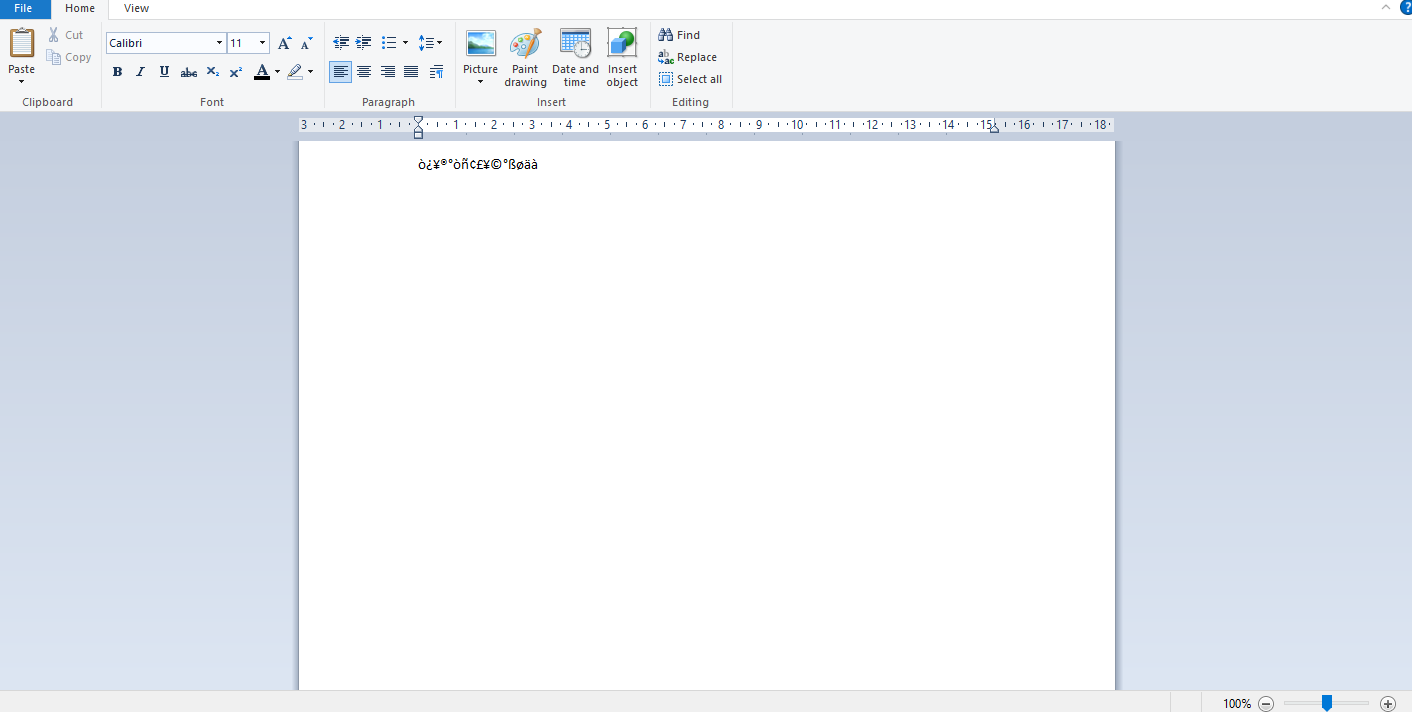
Di seguito abbiamo elencato tutti i tasti di scelta rapida del Computer per inserire i rispettivi caratteri speciali.
- Alt + 0224 – a
- Alt + 0232 – e
- Alt + 0236 – i
- Alt + 0242 – o
- Alt + 0241 – n
- Alt + 0228 – a
- Alt + 0246 – o
- Alt + 0252 – u
- Alt + 0248 –
- Alt + 0223 – ß
- Alt + 0198 – Æ
- Alt + 0231 – c
- Alt + 0191 –
- Alt + 0176 – ° (simbolo del grado)
- Alt + 0177 – ± (simbolo più/meno)
- Alt + 0153 –
- Alt + 0169 –
- Alt + 0174 –
- Alt + 0128 – € (valuta Euro)
- Alt + 0162 – ¢ (simbolo del centesimo)
- Alt + 0163 – £ (valuta sterlina britannica)
- Alt + 0165 – ¥ (valuta Yen giapponese)
Leggi anche: Come digitare il simbolo della rupia nella tastiera su Windows 10
3. Tasti di scelta rapida di Windows
Ecco l'elenco di tutti i tasti di scelta rapida di Windows Computer.
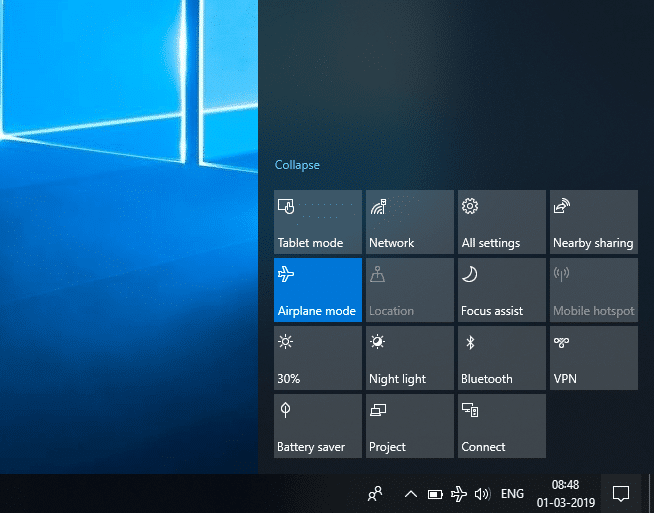
- Tasto Windows: apre o chiude il menu Start.
- Tasto Windows + A – Apri Centro operativo.
- Tasto Windows + C – Apri Cortana in modalità di ascolto.
- Tasto Windows + D – Visualizza o nasconde il desktop.
- Tasto Windows + E – Apri Esplora file.
- Tasto Windows + G: apre la barra di gioco quando un gioco è aperto.
- Tasto Windows + H: apre l'accesso alla condivisione.
- Tasto Windows + I – Apri Impostazioni.
- Tasto Windows + K: apre l'azione rapida Connetti.
- Tasto Windows + L – Blocca il PC o cambia account.
- Tasto Windows + M – Riduci a icona tutte le finestre.
- Tasto Windows + R – Finestra di dialogo Apri Esegui.
- Tasto Windows + S – Apri Cerca.
- Tasto Windows + U – Apri Centro accesso facilitato.
- Tasto Windows + X – Apre il menu Collegamento rapido.
- Tasto Windows + Numero: apre l'app bloccata sulla barra delle applicazioni nella posizione indicata dal numero.
- Tasto Windows + tasto freccia sinistra – Aggancia le finestre dell'app a sinistra.
- Tasto Windows + tasto freccia destra – Aggancia le finestre dell'app a destra.
- Tasto Windows + tasto freccia su – Massimizza le finestre dell'app.
- Tasto Windows + tasto freccia giù – Riduci a icona le finestre dell'app.
- Tasto Windows + Virgola – Sbircia temporaneamente il desktop.
- Tasto Windows + Ctrl + D – Aggiungi un desktop virtuale.
- Tasto Windows + Ctrl + Freccia sinistra o destra – Passa da un desktop virtuale all'altro.
- Tasto Windows + Ctrl + F4 – Chiudi il desktop virtuale corrente.
- Tasto Windows + Invio: apre l'Assistente vocale.
- Tasto Windows + Home: riduce a icona tutto tranne la finestra del desktop attiva (ripristina tutte le finestre al secondo tratto).
- Tasto Windows + PrtScn – Cattura uno screenshot e salvalo nella cartella Screenshots.
- Tasto Windows + Maiusc + Freccia su – Allunga la finestra del desktop nella parte superiore e inferiore dello schermo.
- Tasto Windows + Tab – Apri la vista Attività.
- Tasto Windows + tasto più (+) – Ingrandisci usando la lente d'ingrandimento.
- Tasto Windows + tasto Dash (-) – Rimpicciolisci usando la lente di ingrandimento.
- Ctrl + Maiusc + Esc – Apri Task Manager.
- Alt + Tab: passa da un'app aperta all'altra.
- Alt + Freccia sinistra: torna indietro.
- Alt + Freccia destra – Vai avanti.
- Alt + Pagina su: sposta in alto di una schermata.
- Alt + Pagina giù: sposta in basso di una schermata.
- Ctrl + Alt + Tab – Visualizza le app aperte
- Ctrl + C – Copia gli elementi selezionati negli appunti.
- Ctrl + X – Taglia gli elementi selezionati.
- Ctrl + V – Incolla il contenuto dagli appunti.
- Ctrl + A – Seleziona tutto il contenuto.
- Ctrl + Z – Annulla un'azione.
- Ctrl + Y – Ripeti un'azione.
- Ctrl + D – Elimina l'elemento selezionato e spostalo nel Cestino.
- Ctrl + Esc: apre il menu Start.
- Ctrl + Maiusc: cambia il layout della tastiera.
- Ctrl + Maiusc + Esc – Apri Task Manager.
- Ctrl + F4 – Chiude la finestra attiva.
- Fine – Visualizza la parte inferiore della finestra attiva)
- Home – Visualizza la parte superiore della finestra attiva)
- Bloc Num + Asterisco (*) – Visualizza tutte le sottocartelle che si trovano nella cartella selezionata
- Bloc Num + segno più (+) – Visualizza il contenuto della cartella selezionata
Leggi anche: Correggi il menu Start di errore critico di Windows 10 e Cortana non funziona
4. Scorciatoie da tastiera F1 – F12
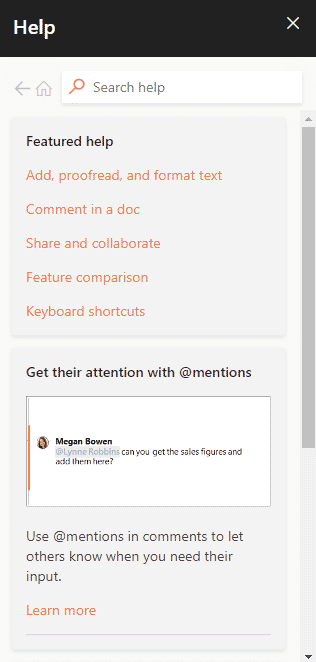
Scorciatoia da tastiera del computer I tasti funzione sono elencati di seguito.
Tasto F1
- Praticamente in ogni software, viene utilizzato per avviare la finestra della guida.
- Con questo è possibile accedere anche al BIOS o al CMOS . L'utilizzo di altri tasti come F2, F10, Elimina ed Esc su alcune macchine può consentire di accedere alla configurazione del BIOS.
- Se si preme Finestra + F1, viene visualizzato il Centro assistenza e supporto di Microsoft Windows .
Tasto F2
- Viene utilizzato per rinominare un'icona, un file o una cartella selezionati dall'utente in Microsoft Windows.
- Viene inoltre utilizzato per accedere alla configurazione CMOS .
Tasto F3
Apre la funzione di ricerca in molti programmi.
Tasto F4
Apre la finestra di ricerca in Windows XP ed Excel.
Tasto F5
- Aggiorna il desktop, la finestra, la pagina del documento o la pagina Web aperta in primo piano.
- L'intera pagina viene scaricata di nuovo quando si premono contemporaneamente i tasti Ctrl + F5 o Maiusc + F5 in un browser web.
Tasto F6
- I browser Internet come Internet Explorer, Mozilla Firefox, Google Chrome, ecc. consentono agli utenti di spostare il puntatore sulla barra degli indirizzi .
- Abbassa il volume degli altoparlanti del laptop (su alcuni laptop).
Tasto F7
Aumenta il volume degli altoparlanti su alcuni laptop.
Tasto F8
- Apre il menu di avvio di Windows , utilizzato in genere per accedere alla modalità provvisoria di Windows.
- Alcune macchine possono anche accedere al sistema di ripristino di Windows in questo modo, anche se potrebbero aver bisogno di un CD di installazione di Windows per farlo.
Tasto F9
Viene utilizzato per accedere alla barra degli strumenti delle misurazioni in Quark 5.0.
Tasto F10
- Sui sistemi Compaq, HP e Sony, consente agli utenti di accedere alla partizione di ripristino nascosta.
- Su alcuni sistemi, gli utenti possono accedere alla configurazione CMOS .
- Alcuni laptop possono anche utilizzarlo per aumentare la luminosità dei loro schermi.
Tasto F11
Consente la possibilità di accedere alla partizione di ripristino nascosta su computer eMachine, Gateway e Lenovo.
Tasto F12
- Avvia lo strumento di debug del browser o firebug.
- Visualizza un elenco dei dispositivi di avvio di un computer all'avvio .
Leggi anche: Come accedere al BIOS su Windows 10
5. Tasti di scelta rapida di MS Word
Tutti i tasti di scelta rapida del computer in Microsoft Word sono elencati di seguito.
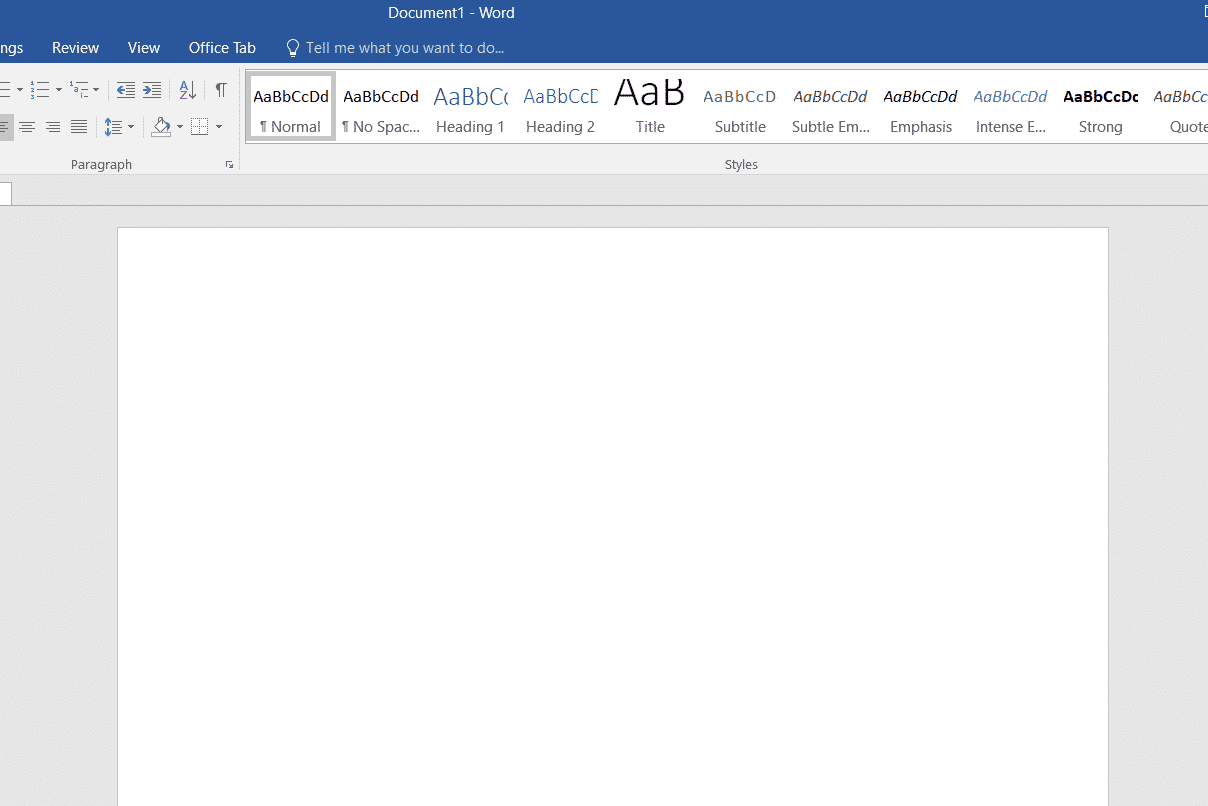
- Ctrl + B – Selezione evidenziata in grassetto
- Ctrl + C – Copia il testo selezionato
- Ctrl + X – Taglia il testo selezionato
- Ctrl + N – Apri documento nuovo/vuoto
- Ctrl + O – Apri opzioni
- Ctrl + P – Apre la finestra di stampa
- Ctrl + F – Apri la casella di ricerca
- Ctrl + I – Metti in corsivo la selezione evidenziata
- Ctrl + K – Inserisci collegamento
- Ctrl + U – Sottolinea la selezione evidenziata
- Ctrl + V – Incolla
- Ctrl + G – Trova e sostituisci opzioni
- Ctrl + H – Trova e sostituisci le opzioni
- Ctrl + J – Giustifica l'allineamento del paragrafo
- Ctrl + L – Allinea il testo o la riga selezionati a sinistra
- Ctrl + Q – Allinea il paragrafo selezionato a sinistra
- Ctrl + E – Allinea il testo o la riga selezionati al centro
- Ctrl + R – Allinea il testo o la riga selezionati a destra
- Ctrl + M – Indenta il paragrafo
- Ctrl + T – Rientro sospeso
- Ctrl + D – Opzioni dei caratteri
- Ctrl + Maiusc + F: cambia il carattere
- Ctrl + Maiusc + > – Aumenta il carattere selezionato +1
- Ctrl + ] – Aumenta il carattere selezionato +1
- Ctrl + [ – Riduce il carattere selezionato -1
- Ctrl + Maiusc + * – Visualizza o nasconde i caratteri non stampabili
- Ctrl + (Freccia sinistra) – Sposta una parola a sinistra
- Ctrl + (Freccia destra) – Sposta una parola a destra
- Ctrl + (Freccia su) – Sposta all'inizio della riga o del paragrafo
- Ctrl + (Freccia giù) – Sposta alla fine del paragrafo
- Ctrl + Canc: elimina la parola a destra del cursore
- Ctrl + Backspace – Elimina la parola a sinistra del cursore
- Ctrl + Fine: sposta il cursore alla fine del documento
- Ctrl + Home – Sposta il cursore all'inizio del documento
- Ctrl + Spazio – Reimposta il testo evidenziato sul carattere predefinito
- Ctrl + 1 – Linee a spaziatura singola
- Ctrl + 2 – Linee a doppio spazio
- Ctrl + 5 – Interlinea di 1,5 righe
- Ctrl + Alt + 1 – Cambia il testo nell'intestazione 1
- Ctrl + Alt + 2 – Cambia il testo nell'intestazione 2
- Ctrl + Alt + 3 – Cambia il testo nell'intestazione 3
- Maiusc + F3 – Cambia il caso del testo selezionato
- Maiusc + Inserisci – Incolla
- F4 – Ripetere l'ultima azione eseguita (Word 2000+)
- F7 – Controllo ortografico del testo e/o del documento selezionato
- Maiusc + F7 – Attiva il thesaurus
- F12 – Salva con nome
- Ctrl + S – Salva
- Maiusc + F12 – Salva
- Alt + Maiusc + D – Inserisci la data corrente
- Alt + Maiusc + T: inserisce l'ora corrente
- Ctrl + W – Chiudi il documento
- Ctrl + Segno di uguale (=) – Imposta il testo scelto come pedice.
- Ctrl + Maiusc + Segno di uguale (=) – Imposta il testo scelto come apice.
Leggi anche: Come scrivere numeri romani in Word
6. Tasti di scelta rapida di MS Powerpoint
I tasti di scelta rapida della tastiera del computer per Microsoft Powerpoint sono elencati di seguito.
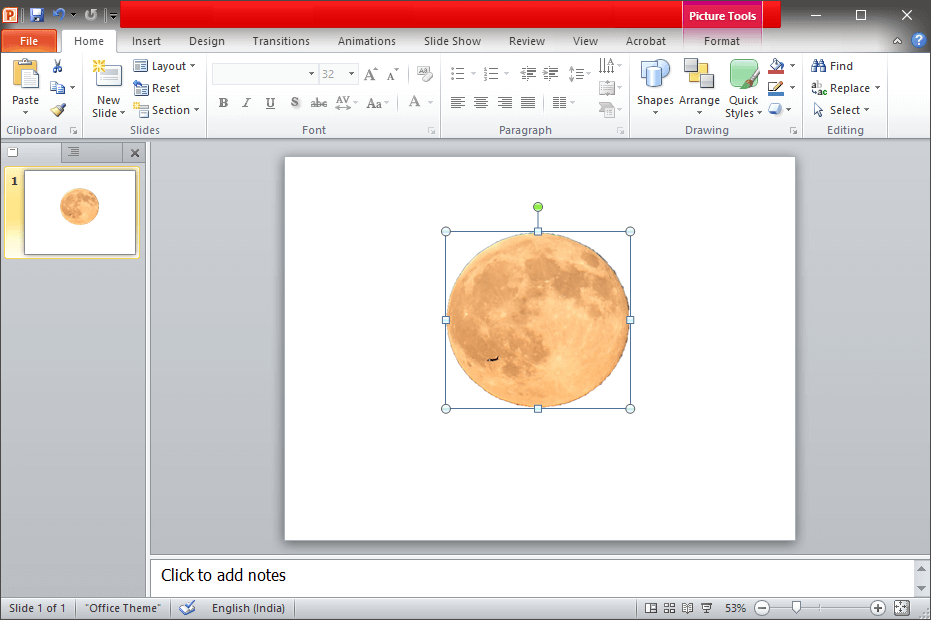
- Ctrl + Maiusc + < – Riduce la dimensione del carattere del testo selezionato di una dimensione.
- CTRL + G – Raggruppa le cose insieme
- Ctrl + M: crea una nuova diapositiva subito dopo la diapositiva scelta.
- CTRL + D – Crea un duplicato della diapositiva corrente.
- Esc: esci dalla presentazione in corso e ti reindirizzerà alla visualizzazione live precedente.
- Ctrl + K – Inserisci un collegamento ipertestuale.
- Ctrl + Maiusc + > – Massimizza la dimensione del carattere del testo selezionato di una dimensione.
- F5 – Avvia la presentazione dalla diapositiva iniziale.
- Ctrl + N – Questi comandi vengono utilizzati in una diversa finestra del software Powerpoint, per creare una nuova diapositiva vuota.
7. Tasti di scelta rapida di MS Excel
Di seguito sono riportati tutti i tasti di scelta rapida del computer in Microsoft Excel.

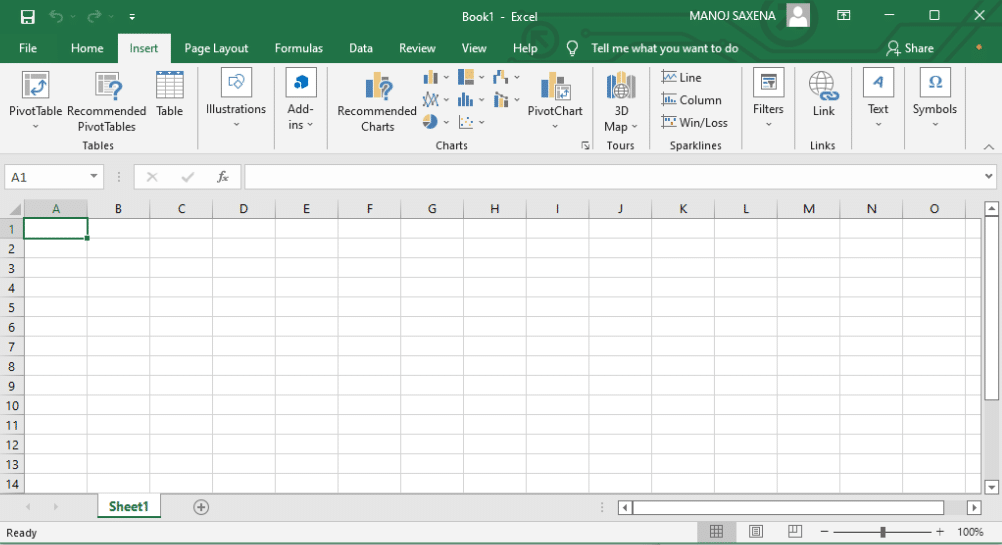
- Alt + Maiusc + F1 – Quando vuoi inserire un nuovo foglio di lavoro, usa questi tasti insieme
- Maiusc + F3 – Con l'aiuto di questi tasti, puoi aprire la finestra della formula di MS-Excel
- Maiusc + F5: premendo insieme questi tasti si aprirà la casella di ricerca
- F11 – Il tasto F11 viene utilizzato per creare un grafico in MS-Excel
- CTRL+MAIUSC+; – Con l'aiuto di questi tasti è possibile inserire l'ora corrente
- CTRL+; – Utilizzare questi tasti insieme per inserire la data corrente
- Ctrl + K – Quando vuoi inserire un link, puoi usare questi tasti insieme
- Ctrl + F: questi tasti vengono utilizzati per aprire le opzioni di ricerca e sostituzione in MS-Excel
- Ctrl + G: usa questi tasti insieme per aprire le opzioni di accesso
- Ctrl + B – Quando si premono insieme questi tasti, la selezione evidenziata verrà evidenziata in grassetto.
- F2 – Quando si desidera modificare la cella selezionata utilizzando questo tasto
- F5 – Con l'aiuto di questo tasto, puoi andare in una cella specifica
- F7 – Con l'aiuto di questo tasto è possibile controllare l'ortografia del testo selezionato
- Ctrl + I – Questi comandi vengono utilizzati per mettere in corsivo la selezione evidenziata.
- Ctrl + Spazio: usa questi tasti insieme per selezionare l'intera colonna
- Maiusc + Spazio: usa questi tasti insieme per selezionare l'intera riga
- Ctrl + W – Usa questi tasti insieme per chiudere il documento
- Ctrl + H: utilizzare questi tasti per aprire le opzioni di ricerca e sostituzione
- Ctrl + U – Con l'aiuto di questi tasti, puoi sottolineare il testo evidenziato.
- Ctrl + Y – Con l'aiuto di questi tasti, puoi sottolineare il testo evidenziato.
- Ctrl + Z – Con l'aiuto di questi tasti, puoi annullare l'ultima azione eliminata
- Ctrl + F9: utilizzare questi tasti per ridurre a icona una finestra corrente in MS-Excel
- Ctrl + F10 – Usa questi tasti per massimizzare la finestra attualmente selezionata in MS-Excel
- Ctrl + Tab – Con l'aiuto di questi tasti, puoi spostarti tra due o più file MS-Excel aperti
- Alt + Segno di uguale (=) – Con l'aiuto di questi tasti, puoi avviare la formula per aggiungere tutte le celle sopra
- Ctrl + – Con l'uso di questi tasti insieme puoi inserire il valore nella cella corrente dalla cella sopra.
- Ctrl + (Freccia destra) – Con l'aiuto di questi tasti, puoi passare alla sezione successiva del testo
- Ctrl + O – Usa questi tasti per aprire le opzioni in MS-Excel
- Ctrl + N – Usa questi tasti insieme per aprire il documento in MS-Excel
- Ctrl + P – Usa questi tasti insieme per aprire la finestra di dialogo di stampa in MS-Excel
Leggi anche: Come bloccare righe e colonne in Excel
8. Tasti di scelta rapida di Internet Explorer
Di seguito è riportato l'elenco dei tasti di scelta rapida della tastiera del computer per Internet Explorer.
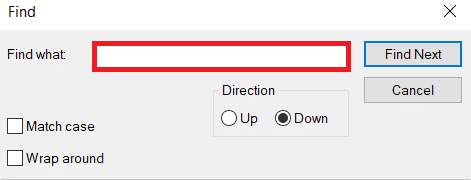
- CTRL + B – Apre la finestra di dialogo Organizza preferiti
- CTRL + E – Apre la barra di ricerca
- CTRL + F – Avvia l'utilità Trova
- CTRL + H – Apre la barra della cronologia
- CTRL + I – Apre la barra dei Preferiti
- CTRL + L – Apre la finestra di dialogo Apri
- CTRL + N – Avvia un'altra istanza del browser con lo stesso indirizzo Web
- CTRL + O – Apre la finestra di dialogo Apri, come CTRL+L
- CTRL + P – Apre la finestra di dialogo Stampa
- CTRL + R – Aggiorna la pagina Web corrente
- CTRL + W – Chiude la finestra corrente
9. Tasti di scelta rapida per Mac
Di seguito abbiamo elencato tutti i tasti di scelta rapida del computer Mac.
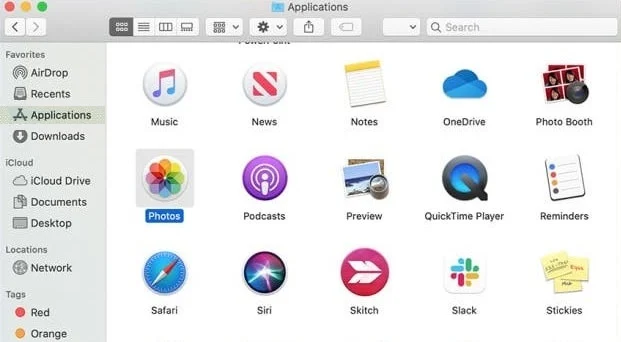
- Comando-X – Taglia l'elemento selezionato e copialo negli Appunti.
- Comando-C – Copia l'elemento selezionato negli Appunti.
- Comando-V: incolla il contenuto degli Appunti nel documento o nell'app corrente.
- Comando-Z – Annulla il comando precedente. Premi Comando-Maiuscole-Z per ripetere.
- Comando-A – Seleziona tutti gli elementi.
- Comando-F: apre una finestra Trova o trova elementi in un documento.
- Comando-G: trova l'occorrenza successiva dell'elemento che stai cercando. Comando-Maiuscole-G – Trova l'occorrenza precedente.
- Comando-H – Nasconde le finestre dell'app frontale. Premi Comando-Opzione-H per visualizzare l'app frontale ma nascondere tutte le altre app.
- Comando-M – Riduci a icona la finestra frontale sul Dock. Premi Comando-Opzione-M per ridurre a icona tutte le finestre dell'app frontale.
- Comando-N – Apre un nuovo documento o finestra.
- Comando-O: apre l'elemento selezionato o apre una finestra di dialogo per selezionare un file da aprire.
- Comando-P – Stampa il documento corrente.
- Comando-S – Salva il documento corrente.
- Comando-W – Chiude la finestra frontale. Premi Comando-Opzione-W per chiudere tutte le finestre dell'app.
- Comando-Q: esci dall'app corrente.
- Comando-Opzione-Esc: scegli un'app per la chiusura forzata.
- Comando-Scheda: passa all'app successiva utilizzata più di recente tra le tue app aperte.
- Apri Apple + Giù – Apre l'icona selezionata.
- Apri Apple + Maiusc + Freccia su: utilizzato per dirigere lo stato attivo dell'input al livello del desktop.
- Apri Apple + L – Crea un alias.
- Apri Apple + R: mostra l'elemento originale.
- Apri Apple +? – Aiuto Mac.
- Apri Apple + E - Espelli
- Freccia su – Utilizzata per selezionare l'icona sopra quella attualmente evidenziata.
- Freccia giù – Utilizzata per selezionare l'icona sotto quella attualmente evidenziata.
- Scheda: evidenzia l'icona successiva all'interno della cartella, in ordine alfabetico.
- Maiusc + Tab – Evidenzia l'icona precedente all'interno della cartella, in ordine alfabetico.
- Freccia sinistra: utilizzata durante la visualizzazione tramite l'icona per selezionare l'icona a sinistra di quella evidenziata.
- Freccia destra: utilizzata durante la visualizzazione tramite l'icona per selezionare l'icona a destra di quella evidenziata.
- Maiusc + clic: seleziona l'icona e aggiungila all'insieme di quelle selezionate.
- Apri Apple + T: aggiungi ai preferiti.
- Comando + J – Giustifica il testo sullo schermo
Leggi anche: Le 14 migliori schede grafiche per Linux
10. Tasti di scelta rapida Linux
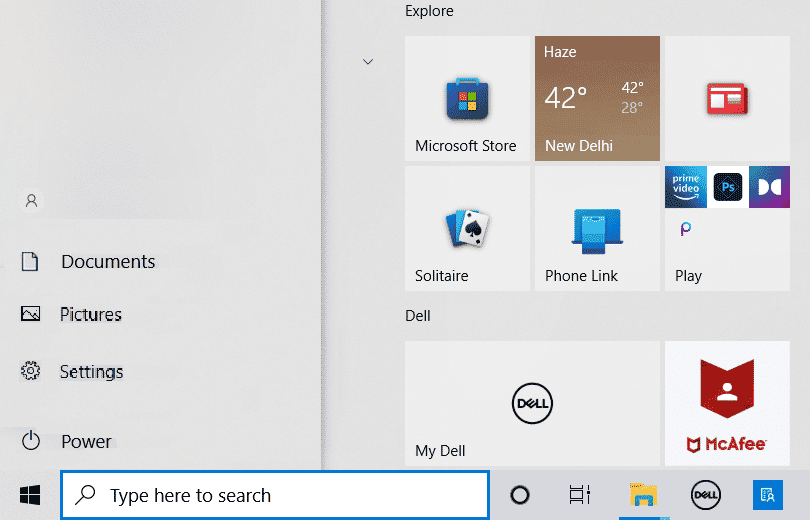
Di seguito sono riportati i tasti di scelta rapida della tastiera del computer per il sistema operativo Linux.
- Ctrl + C – Copia qualsiasi testo, immagine o altro oggetto evidenziato negli appunti.
- Ctrl + V – Incolla il testo, l'immagine o qualche altro oggetto copiato dagli appunti.
- Ctrl + X – Taglia il testo evidenziato, l'immagine o qualche altro oggetto.
- Ctrl + S – Salva il file attualmente aperto.
- Ctrl + N – Crea un nuovo file.
- Ctrl + Z – Annulla l'ultima azione.
- Ctrl + Q – Esci dall'applicazione a fuoco.
- Ctrl + Alt + da F1 a F6 – Passa a una console virtuale.
- Ctrl + Alt + F7 – Passa al primo terminale grafico.
11. Tasti di scelta rapida alla cannella (Linux Mint)
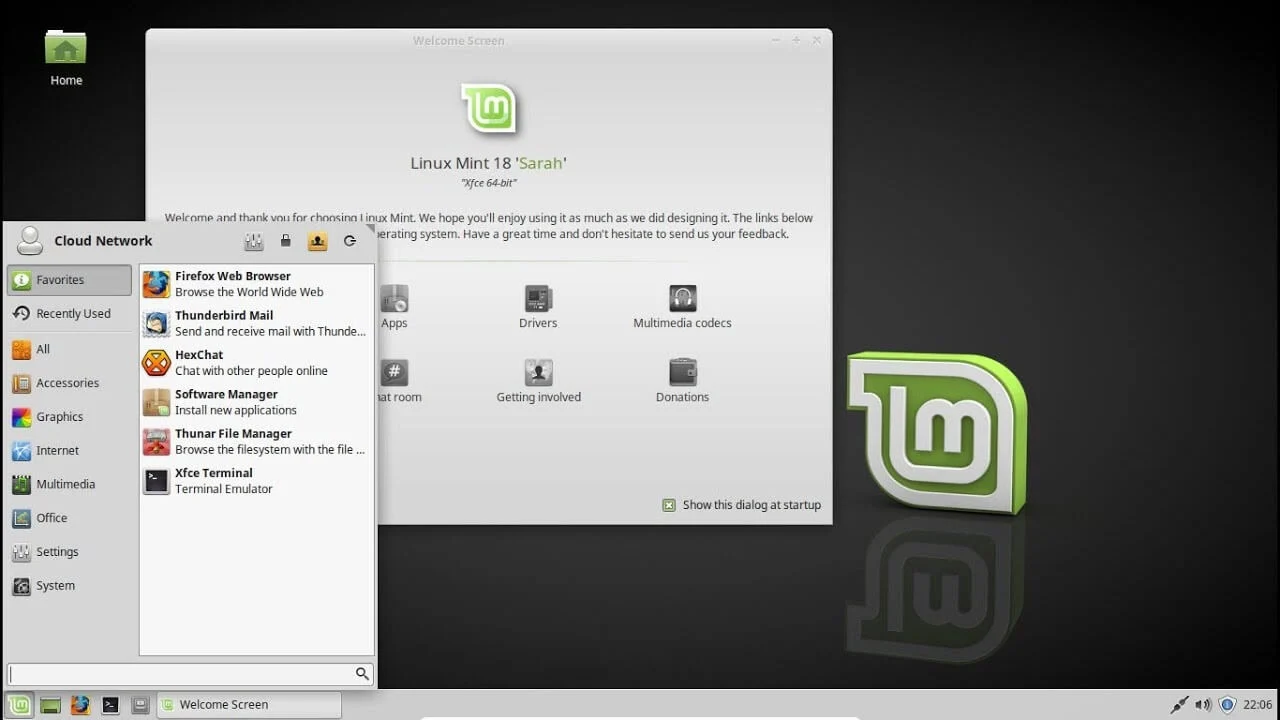
Di seguito è riportato l'elenco dei tasti di scelta rapida della tastiera del computer per il sistema operativo Cinnamon.
- Ctrl + Alt + Giù: mostra tutte le applicazioni attualmente in esecuzione nell'area di lavoro selezionata.
- Ctrl + Alt + Su: mostra le applicazioni in esecuzione in tutti gli spazi di lavoro.
- Alt + Tab: scorre tra le applicazioni in esecuzione.
- Maiusc + Alt + Tab: scorre tra le applicazioni in esecuzione nella direzione opposta.
- Alt + F2: apre un prompt dei comandi.
- Alt + F4 – Chiude la finestra a fuoco.
- Super + L: apri il debugger di cannella.
- Super + D – Riduci a icona tutte le finestre per mostrare il desktop.
- Ctrl + Super + Tasti freccia: estende la finestra a fuoco su un bordo.
- Maiusc + Ctrl + Alt + Freccia sinistra o destra: sposta la finestra a fuoco nell'area di lavoro a sinistra o a destra.
12. Tasti di scelta rapida di Ubuntu
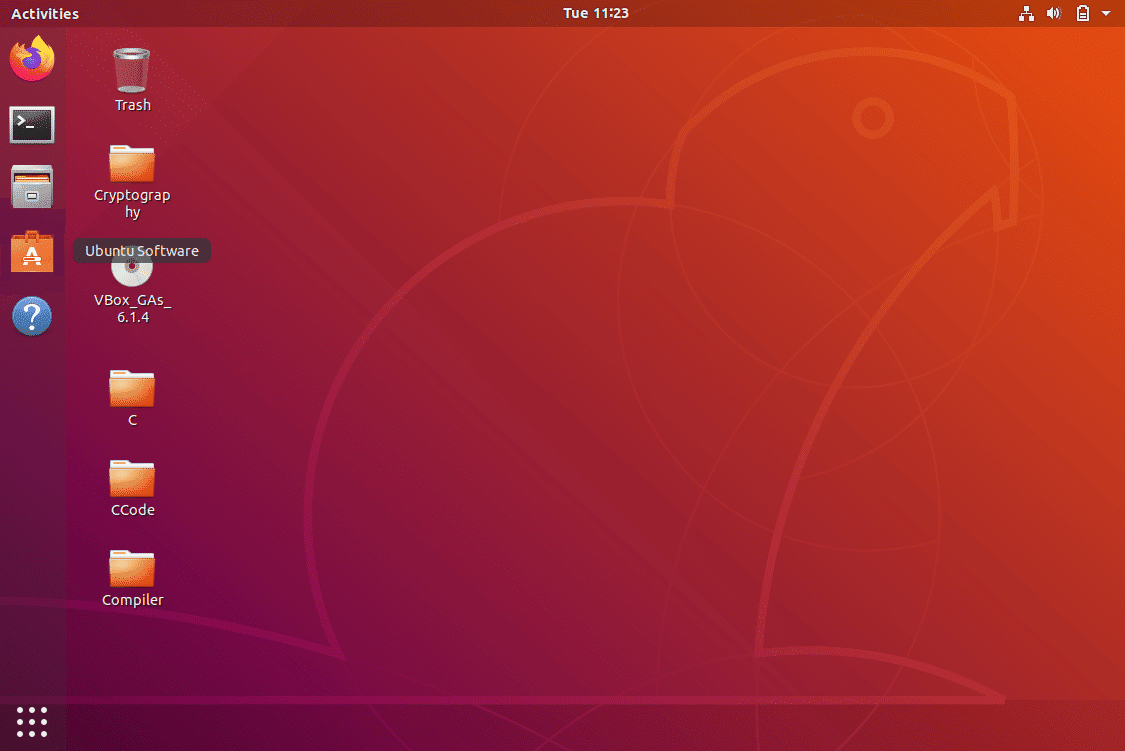
I tasti di scelta rapida della tastiera del computer per il sistema operativo Ubuntu sono elencati di seguito.
- Super – Attività aperte.
- Alt + F2: apre un prompt dei comandi.
- Alt + Tab: scorre tra le applicazioni in esecuzione.
- Tasti Super + Freccia: blocca la finestra a fuoco su un bordo.
- PrtSc – Acquisisci uno screenshot dell'intero schermo.
- Alt + PrtSc – Acquisisci uno screenshot della finestra a fuoco.
- Maiusc + PrtSc: acquisisce uno screenshot di un'area selezionata sullo schermo.
- Ctrl + Alt + T – Avvia Terminale.
- Super + L – Blocca la sessione corrente.
- Super + D – Riduci a icona tutte le finestre per mostrare il desktop.
13. Tasti di scelta rapida di Firefox
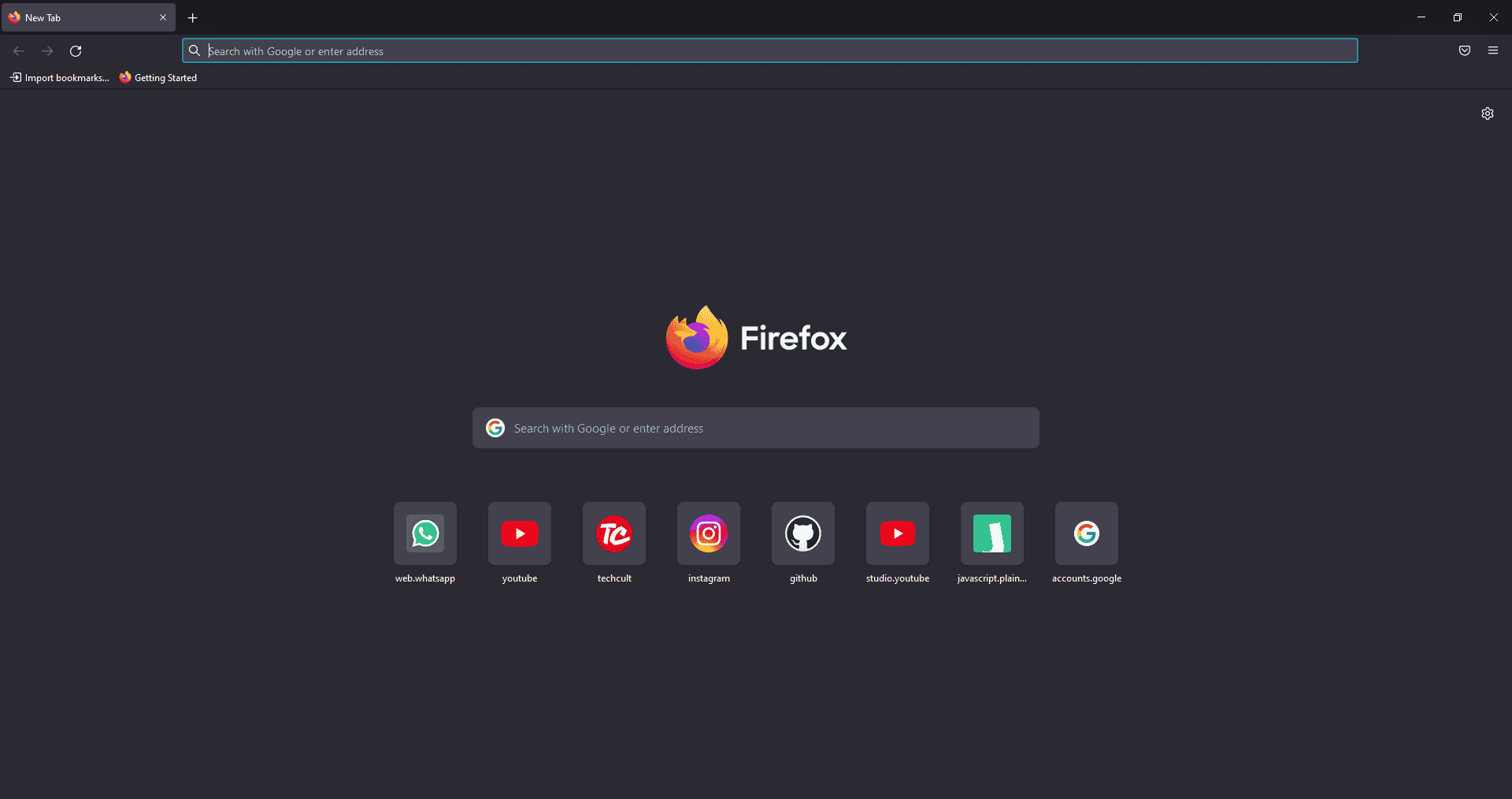
Ecco l'elenco di tutti i tasti di scelta rapida del computer per il browser Mozilla Firefox.
- Backspace – Torna indietro.
- F5 o Ctrl + R – Ricarica la pagina corrente.
- Ctrl + P – Stampa la pagina corrente.
- Ctrl + S – Salva la pagina corrente.
- Ctrl + F – Trova il testo nella pagina corrente.
- Ctrl + K: mette a fuoco la barra di ricerca.
- Ctrl + W – Chiude la scheda corrente.
- Ctrl + N – Apre una nuova scheda.
- Ctrl + Maiusc + P – Apre una nuova finestra privata.
- Ctrl + Maiusc + Q – Esci da Firefox.
Leggi anche: Fix Firefox non risponde
14. Tasti di scelta rapida di YouTube
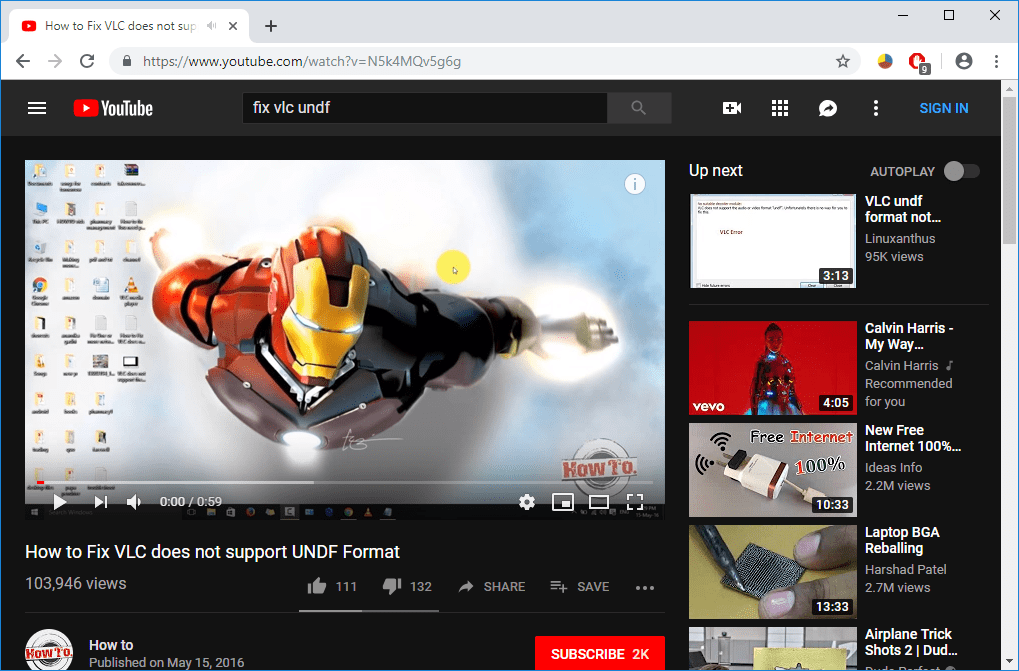
Ecco l'elenco dei tasti di scelta rapida della tastiera del computer in YouTube.
- Barra spaziatrice o K – Riproduci e metti in pausa un video su YouTube.
- Zero o Home: riavvia il video dall'inizio.
- Fine: salta alla fine del video. Se stai guardando una playlist, verrà riprodotto il video successivo nella playlist.
- Freccia destra (→) – Avanza velocemente il video di cinque secondi ogni volta che si preme il tasto.
- Freccia sinistra (←) – Indietro veloce del video di cinque secondi quando si preme il tasto.
- J – Riavvolgi il video per 10 secondi
- L – Inoltra il video con 10 secondi.
- Numeri (da 1 a 9) – Qualsiasi numero di tasti da 1 a 9 viene utilizzato per saltare il video sotto forma di percentuale. Ad esempio, se si preme 1 durante la visione di un video, il video verrà inoltrato del 10%. Se premi 2, il video avanzerà del 20%. Pertanto, se si preme 8, il video verrà inoltrato all'80%.
- F – Passa il video in modalità a schermo intero o in modalità cinema.
- T – Passa dalla modalità teatro alla modalità normale.
- Freccia su (↑) – Aumenta il volume durante la visione di video in modalità a schermo intero. Mentre durante la modalità normale, devi fare clic sul video prima di premere questo tasto.
- Freccia giù (↓) – Riduce il volume durante la visione di video in modalità a schermo intero. In modalità normale, devi fare clic sul video prima di utilizzare questo tasto.
- M – Ti permette di silenziare il video su YouTube.
15. Tasti di scelta rapida di Google Chrome
Ecco tutti i tasti di scelta rapida del computer per il browser Web Google Chrome.
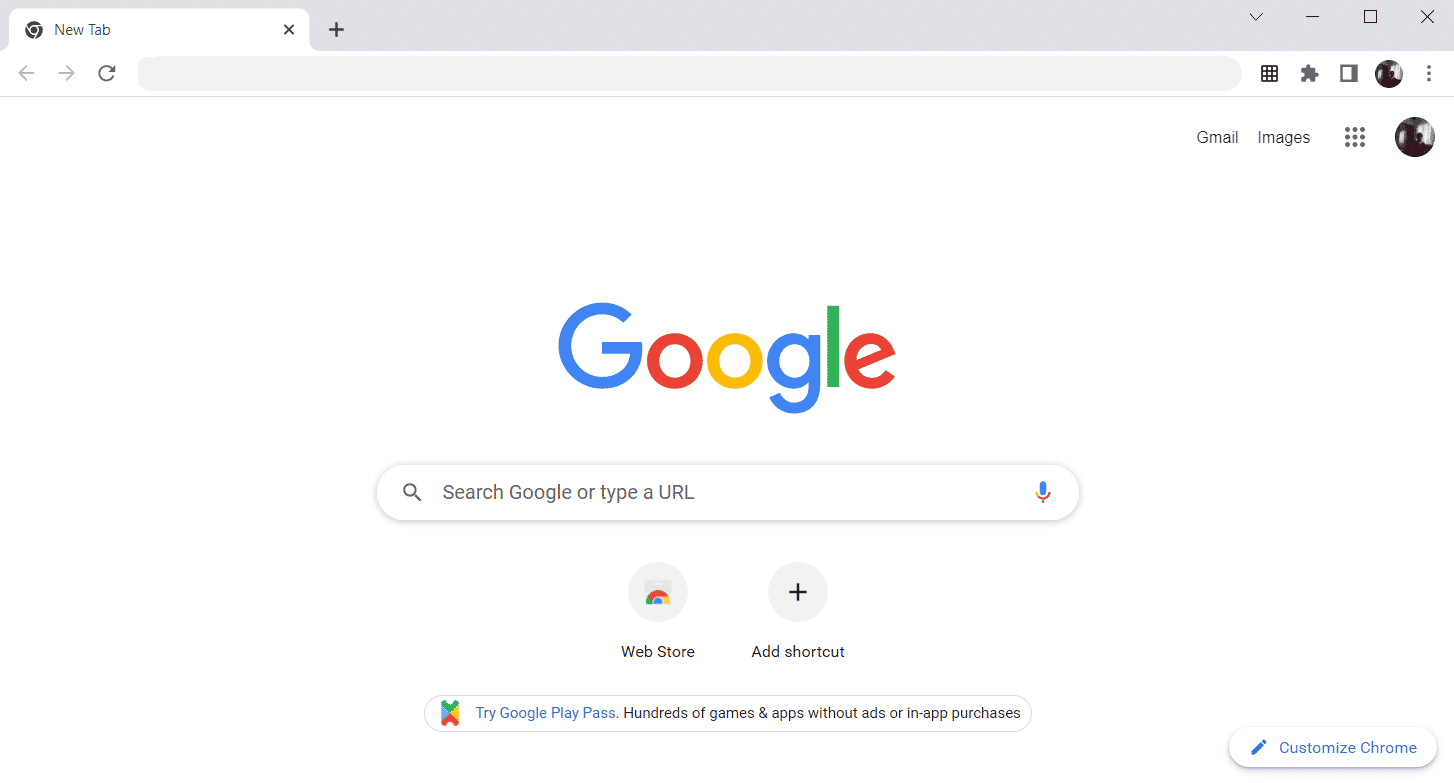
- Alt + Home: apre la home page nel browser Chrome.
- F11: mostra il sito Web corrente in modalità a schermo intero e premi nuovamente F11 per uscire da questa modalità.
- Alt + Freccia sinistra: torna alla pagina precedente.
- Alt + Freccia destra – Vai alla pagina successiva.
- Ctrl + Più (+) – Ingrandisce una pagina.
- Ctrl + Più (-) – Rimpicciolisce una pagina.
- Ctrl + 0 – Reimposta lo zoom del browser alla dimensione predefinita.
- Ctrl+1 a 8 – Passa a una delle schede aperte sulla barra delle schede. Ad esempio, se premi Ctrl+3, apparirà la terza scheda.
- Ctrl + 9 – Passa all'ultima scheda aperta sulla barra delle schede.
- Ctrl + A: seleziona tutto il contenuto di una pagina.
- Ctrl + D – Aggiungi il segnalibro per la pagina attualmente aperta.
- Ctrl + F – Apre la barra di ricerca per cercare il testo nella pagina corrente.
- Ctrl + Invio: aggiungi rapidamente l'estensione .Com all'indirizzo web. Ad esempio, se digiti javatpoint nella barra degli indirizzi e premi Ctrl + Invio, verrà completato automaticamente, come javatpoint.com.
- Ctrl + Maiusc + Canc: apre la finestra Cancella dati di navigazione per cancellare la cronologia di navigazione, i cookie e altri dati privati.
- Ctrl + O – Apre un file nel browser.
- Ctrl + Maiusc + O: apre il gestore dei segnalibri nel browser Chrome.
- Ctrl + H – Apre la finestra della cronologia in cui puoi gestire la cronologia del browser come richiesto.
- Ctrl + J – Apre la finestra dei download in una nuova scheda.
- Ctrl + K o E: sposta il cursore del testo sulla barra di ricerca, dove puoi cercare qualsiasi query.
- Ctrl + L – Porta il cursore sulla barra degli indirizzi del browser e seleziona tutto il testo disponibile nella barra degli indirizzi
- Ctrl + N – Apre la nuova finestra del browser.
- Ctrl + P – Apre la finestra di stampa e permette di stampare le pagine.
- Ctrl + Maiusc + N – Apre una nuova finestra in modalità di navigazione in incognito.
- Ctrl + R o F5 – Aggiorna la pagina corrente sul browser.
- Ctrl + S: apre la finestra Salva come in cui è possibile salvare la pagina Web attualmente aperta.
- Ctrl + T: apre rapidamente una nuova scheda nel browser.
- Ctrl + U – Visualizza il codice sorgente delle pagine web.
- Ctrl + W – Chiude la scheda corrente.
- Ctrl + Tab: sposta sul lato destro del browser da una scheda all'altra.
- Ctrl+Maiusc+Tab – Passa da una scheda all'altra sul lato sinistro del browser.
- Ctrl + Maiusc + W – Chiude la finestra attualmente selezionata.
- Ctrl + Clic sinistro: apre un collegamento di risultati di ricerca nella nuova scheda senza uscire dalla pagina corrente.
- Ctrl + Maiusc + Clic sinistro: apre un collegamento ai risultati di ricerca nella nuova scheda e passa alla nuova scheda.
- Barra spaziatrice: sposta in basso nella pagina.
- Maiusc + barra spaziatrice: sposta in alto la pagina.
- Fine: sposta in fondo alla pagina.
- Home: sposta all'inizio o all'inizio della pagina.
- Ctrl + Maiusc + T: riapri l'ultima scheda chiusa. Se hai chiuso più schede, puoi anche riaprirle premendo più volte questo tasto di scelta rapida.
16. Tasti di scelta rapida della tastiera di ChromeOS
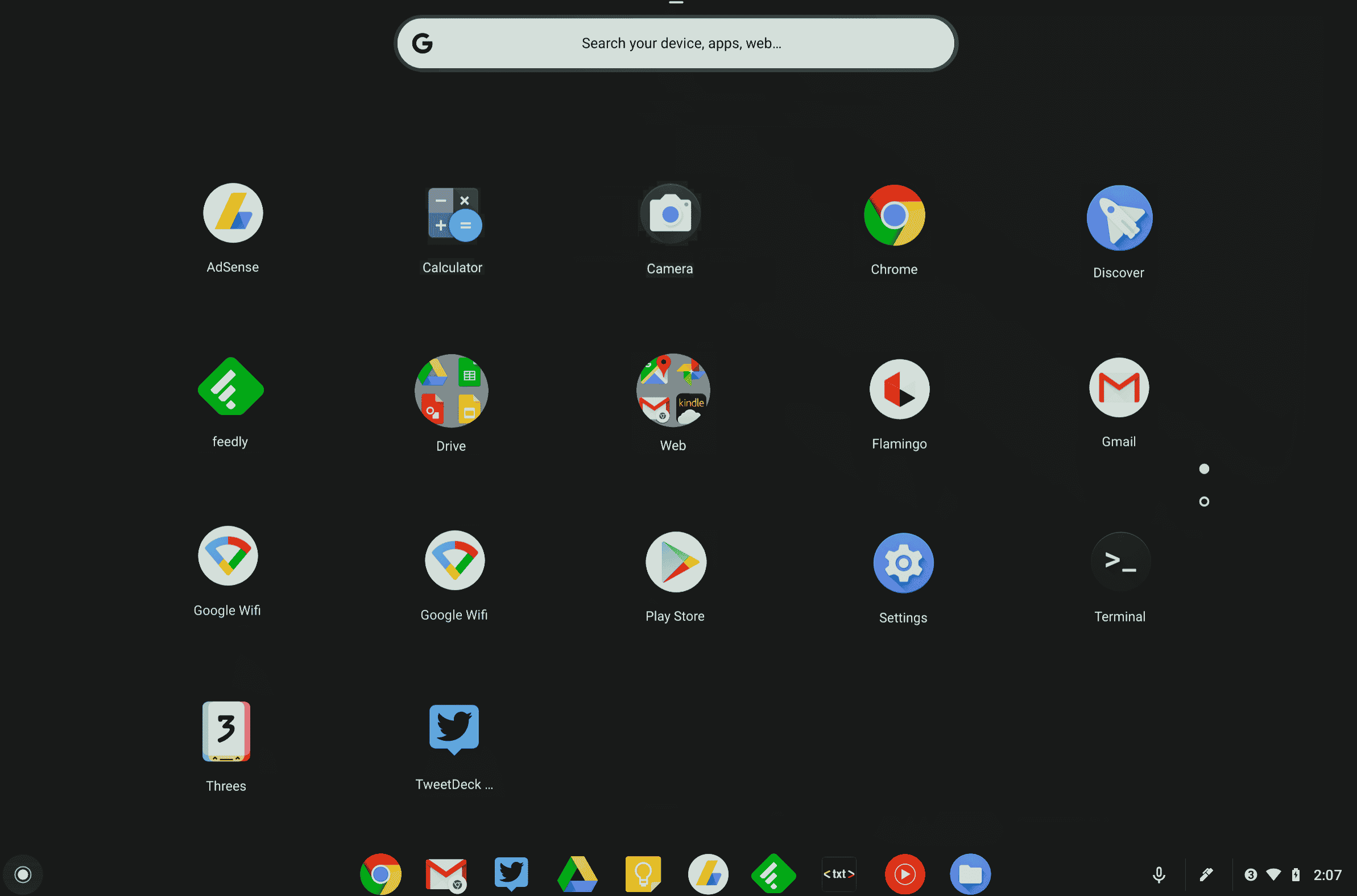
Di seguito è riportato l'elenco di tutti i tasti di scelta rapida del computer per ChromeOS.
- Ctrl + Maiusc + L – Blocca la sessione corrente.
- Ctrl + Maiusc + Q – Esci dalla sessione corrente.
- Alt + da 1 a 8 – Avvia un'applicazione dalla barra delle applicazioni.
- Alt + [ o ] – Ancora la finestra a fuoco sul lato sinistro o destro dello schermo.
- Ctrl + F5 – Acquisisci uno screenshot dell'intero schermo.
- Ctrl + Maiusc + F5 – Acquisisci uno screenshot di un'area selezionata sullo schermo.
- Maiusc + Alt + M: apri l'app File.
- Maiusc + Alt + N – Visualizza le notifiche.
- Ctrl + Alt – Visualizza tutte le scorciatoie da tastiera.
- Maiusc + Esc: apre il Task Manager.
Leggi anche: Come installare Windows su un Chromebook
17. Tasti di scelta rapida per la navigazione della connessione desktop remoto
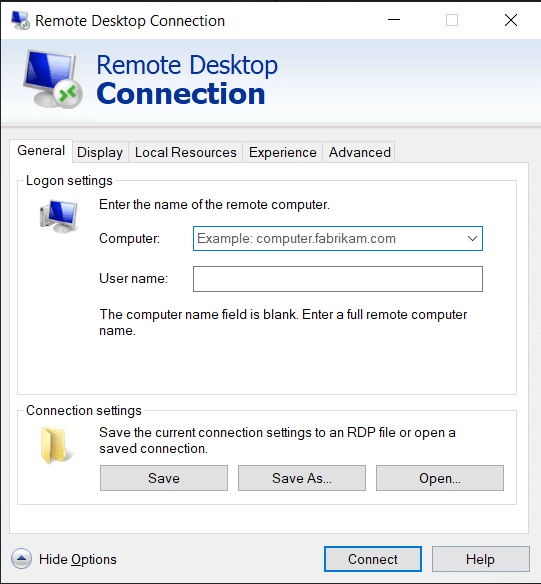
Di seguito sono riportati i tasti di scelta rapida della tastiera del computer per la navigazione della connessione desktop remoto.
- CTRL + ALT + FINE – Apre la finestra di dialogo Protezione di Microsoft Windows NT
- ALT + PAGINA SU – Passa da un programma all'altro da sinistra a destra
- ALT + PAGINA GIÙ – Passa da un programma all'altro da destra a sinistra
- ALT + INSERT – Scorre i programmi nell'ordine utilizzato più di recente
- ALT + HOME – Visualizza il menu Start
- CTRL + ALT + INTERR – Passa il computer client da una finestra a uno schermo intero
- ALT + CANC – Visualizza il menu di Windows
- CTRL + ALT + Segno meno (-) – Posiziona un'istantanea della finestra attiva nel client negli Appunti del server terminal e fornisce la stessa funzionalità della pressione di STAMPA SCHERMO su un computer locale.
- CTRL + ALT + Segno più (+ ) – Posiziona un'istantanea dell'intera area della finestra del client negli Appunti del server terminal e fornisce la stessa funzionalità della pressione di ALT + STAMPA SCHERMO su un computer locale.
Consigliato:
- Fix Desktop Window Manager ha smesso di funzionare
- Come riparare un pulsante sul controller Xbox One
- Come eliminare una pagina in Word 2010
- Quanti tipi di tasti sulla tastiera di un computer
Sopra c'era l'elenco di tutti i tasti di scelta rapida del computer che possono essere utilizzati quotidianamente per migliorare la funzionalità del PC al meglio. Spero che l'articolo ti dia un po' di conoscenza, in tal caso, condividi il tuo feedback nella sezione commenti qui sotto e suggerisci più argomenti che vorresti che trattassimo in futuro, fino ad allora, ci vediamo nel prossimo!
