Keep It Tidy: come utilizzare i layout Snap in Windows 11
Pubblicato: 2022-01-29Windows 11 potrebbe essere meglio conosciuto per la sua barra delle applicazioni centrata e i bordi arrotondati della finestra, ma potresti scoprire che la nuova funzione Snap Layouts (a volte chiamata anche Snap Assist) è un'innovazione dell'interfaccia utente più utile. Windows, come suggerisce il nome, è stato a lungo eccellente nella gestione e nella riorganizzazione delle finestre dei programmi, ma Snap Layouts eleva il sistema operativo al livello successivo. Usarli è semplice, come spiegheremo.
Come funzionano i layout a scatto?
Per iniziare con questo nuovo strumento di produttività, è sufficiente posizionare il mouse sull'icona Massimizza nell'angolo in alto a destra della finestra del programma. Quando lo fai, vedrai una scelta di layout, come questo:
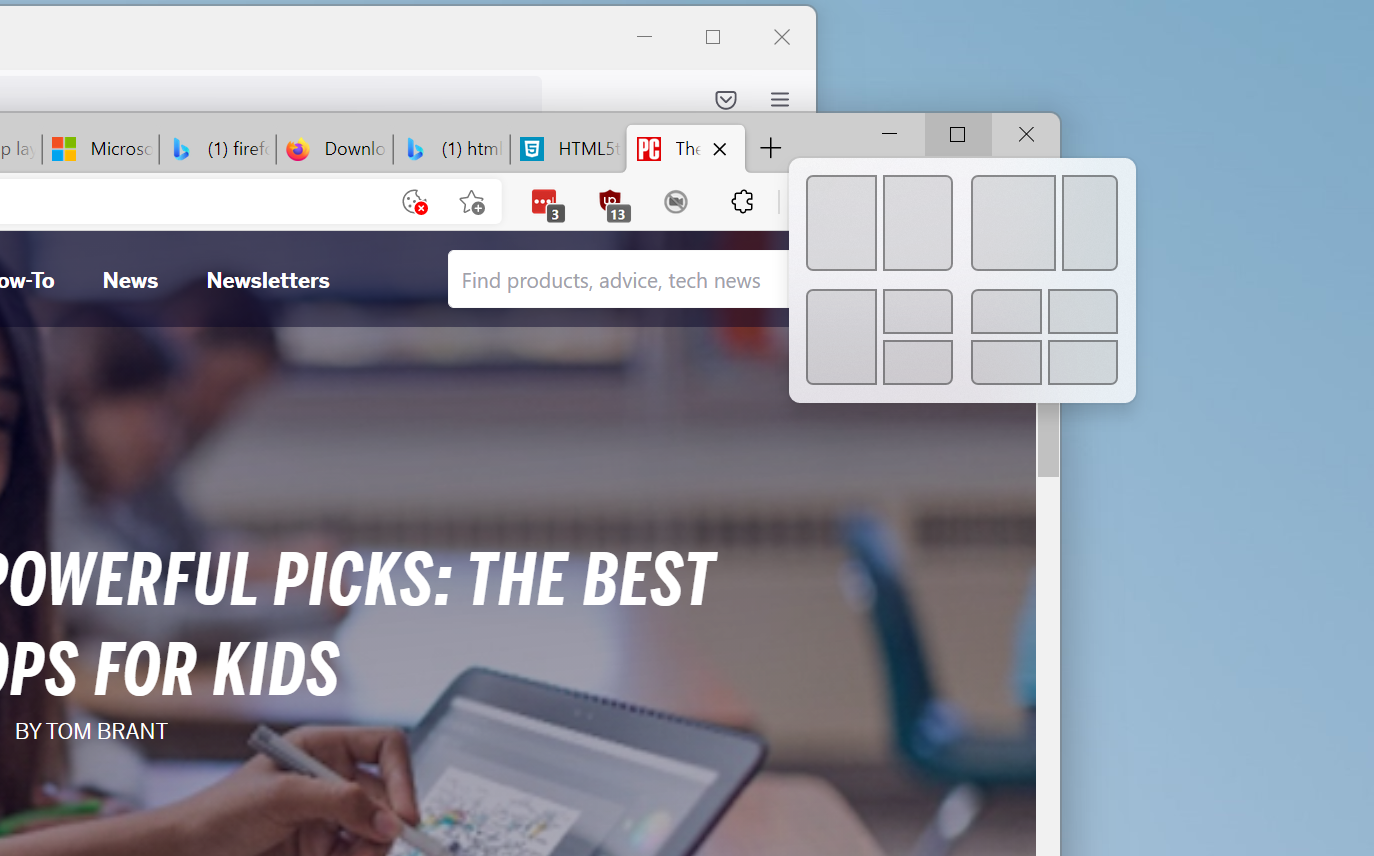
Tieni presente che non tutte le applicazioni supportano questa funzionalità. Nei miei test, i programmi Firefox e Spotify hanno appena mostrato la vecchia opzione Massimizza. Tuttavia, puoi ancora posizionarli all'interno di uno Snap Layout dopo aver avviato il processo con un'app che supporta la funzione.
Le opzioni disponibili dipenderanno dalle dimensioni dello schermo; nel mio test Surface Laptop 3 da 15 pollici con Windows 11 Insider Preview Build 22000.176 con la scala del display impostata sul 150% consigliato, ho ottenuto solo le quattro scelte mostrate sopra, con disposizioni di due, tre e quattro finestre. Microsoft ha recentemente annunciato una nuova opzione di layout, tre finestre uguali affiancate o impilate, ma non è apparso sul mio laptop, poiché è progettato solo per schermi di grandi dimensioni di oltre 24 pollici.
Passa quindi il cursore del mouse sul diagramma di layout sulla forma in cui desideri adattare l'applicazione corrente. Lo spot verrà evidenziato con un colore. Qui è il blu predefinito, ma utilizza il colore che hai scelto in Impostazioni> Personalizzazione per il tuo colore Accento.
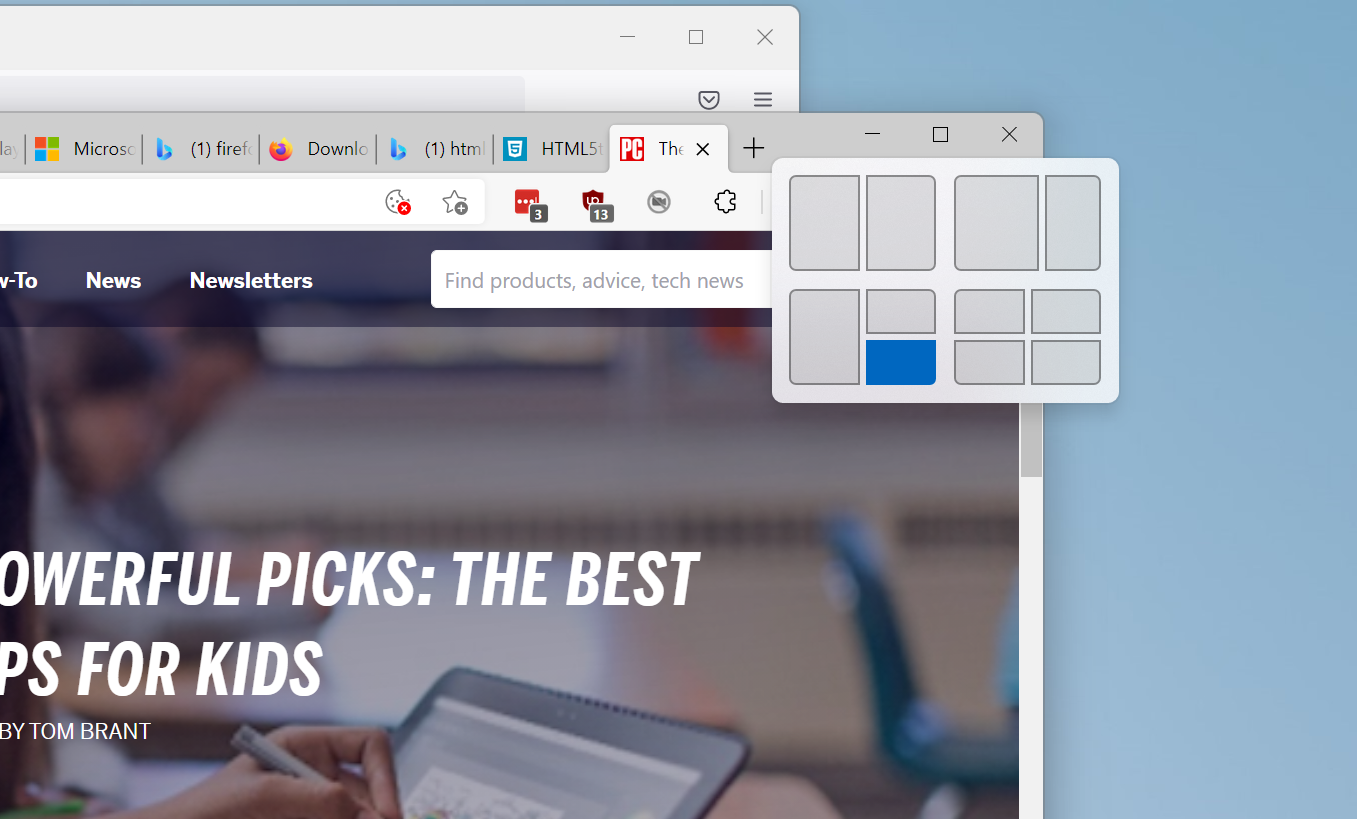
Dopo aver toccato il punto in cui desideri che la finestra corrente sia attiva, vedrai il layout completo sullo schermo con gli altri punti disponibili mostrati utilizzando il design Fluent Effetti acrilici che sfocano lo sfondo. Tutte le altre app in esecuzione vengono visualizzate come opzioni per riempire i segnaposto.
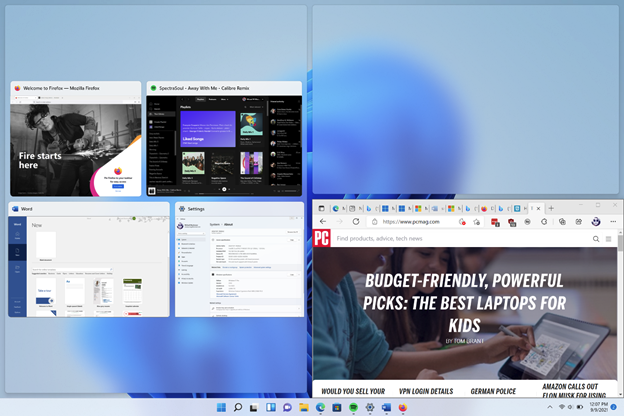
Tocca in successione l'app che desideri in ogni casella, o semplicemente torna alla finestra ridimensionata per lasciare il desktop com'era. Nota che, come con Windows 10, puoi ridimensionare le finestre bloccate e la finestra vicina si ridurrà o riempirà l'area risultante per mantenere tutto in ordine. Non puoi trascinare le miniature in un altro punto. Invece, Windows ti fa riempire ogni punto uno alla volta. Dopo aver popolato tutti i punti, lo schermo apparirà come questo (sotto):
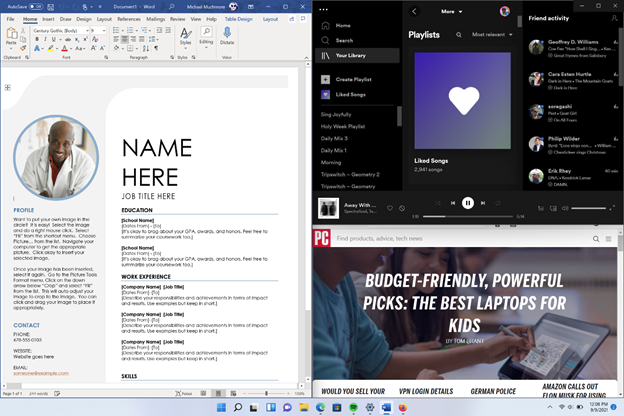
Un modo alternativo per utilizzare Snap Layouts è tramite la tastiera. Usa il tasto Windows–Freccia destra (o la direzione in cui vuoi far scattare la finestra) per spostare e ridimensionare una finestra a metà. Se non vuoi uno snap a metà schermo, puoi usare la combinazione tasto-freccia di Windows nella schermata successiva. Ad esempio, per fare in modo che una finestra si adatti esattamente al quadrante in alto a destra dello schermo, utilizzare il tasto Windows–Freccia destra seguito dal tasto Windows–Freccia su. In realtà funziona già in Windows 10, ma in Windows 11 ottieni il nuovo aspetto Snap Layout e la funzionalità menzionata di seguito.
Inoltre, come in Windows 10, puoi trascinare la barra del titolo di una finestra su un angolo o un bordo del display per occupare esattamente metà o un quarto dello spazio dello schermo, ma con Windows 11 non è necessario trascinarla tutta fino al bordo o all'angolo: un contorno acrilico della posizione di snap appare ben prima di arrivare fino al bordo o all'angolo.
Dopo aver creato uno Snap Layout, puoi vedere la posizione di un'app all'interno di quella disposizione (purché l'app supporti gli Snap Layout) tramite la sua miniatura della barra delle applicazioni, insieme alle icone per le altre app in quel gruppo:
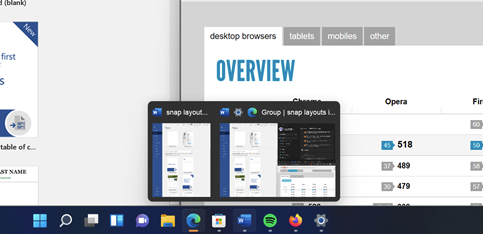
Come si disattivano i layout Snap?
Se non sopporti i layout snap, vai su Impostazioni> Multitasking di sistema. Qui puoi configurare le impostazioni per Snap Layouts, inclusa la disabilitazione completa e il ritorno alle convenzioni di finestratura di Windows 10. Tieni presente che non hai la possibilità di agganciare le finestre ai lati o agli angoli con le scorciatoie da tastiera dei tasti di Windows.

Puoi anche disattivare tutte le singole funzionalità menzionate sopra tramite una serie di caselle di controllo (sotto), come l'opzione "Quando trascino una finestra, fammi scattare senza trascinarla fino al bordo dello schermo".
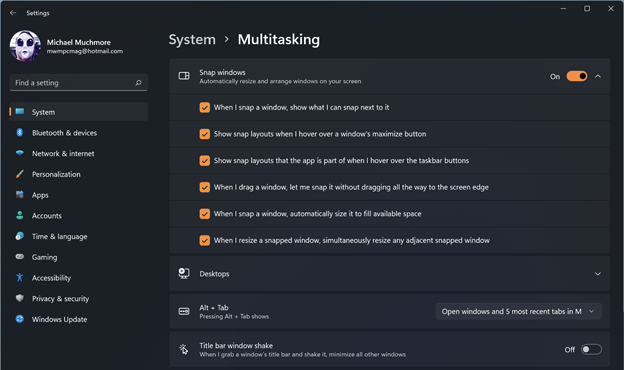
Uno svantaggio è che non c'è modo di utilizzare Snap Layouts tramite un touch screen. Mi piace semplicemente toccare qualcosa sullo schermo piuttosto che muovere un mouse o un trackpad per puntarlo su un pulsante. Dal momento che Microsoft è anche grande sui touch screen, inclusi su tutti i dispositivi Surface, spero che a un certo punto risolvano questo problema.
Consigliato dai nostri editori


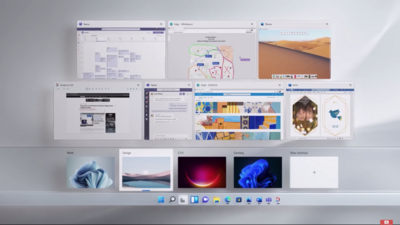
Altre funzionalità di finestratura
Un aggiornamento correlato in Windows 11 è che quando disponi le finestre alla vecchia maniera, trascinando una barra del titolo della finestra sul lato o sull'angolo dello schermo, ha anche un aspetto nuovo e più utile. Come puoi vedere di seguito, quando trascini la barra del titolo di una finestra su un angolo dello schermo, vedi il layout a quattro piani completo di un effetto acrilico dal design fluido:
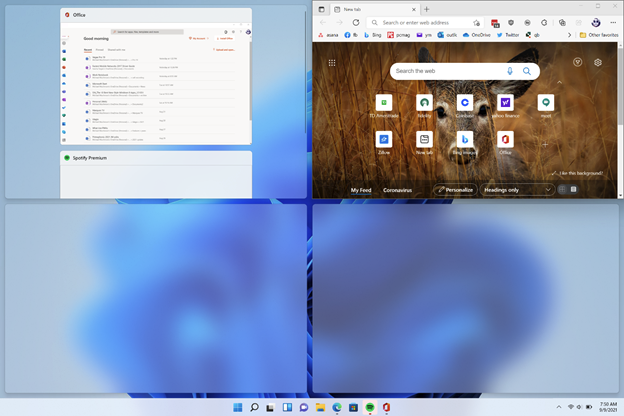
Un'ultima nota a margine della finestra sul lato positivo: sono entusiasta del fatto che Microsoft offra agli utenti la possibilità di abilitare l'agitazione della finestra della barra del titolo, una funzionalità precedentemente nota come Aero Shake e che utilizzo più volte al giorno. Sembrava che Microsoft stesse abbandonando questa funzionalità con Windows 11, ma puoi vedere l'opzione per l'attivazione nello screenshot delle Impostazioni sopra.
Per gli esperti di armamento
Se Snap Layouts non offre una personalizzazione sufficiente per te o desideri funzionalità simili in Windows 10, dai un'occhiata a Microsoft PowerToys. Questa suite sperimentale di utilità offre uno strumento chiamato FancyZones, che duplica praticamente lo Snap Layout con una personalizzazione ancora maggiore.
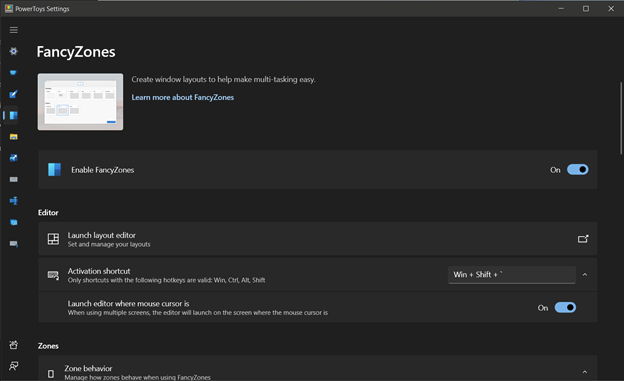
Dopo aver installato PowerToys, FancyZones è abilitato per impostazione predefinita e puoi semplicemente tenere premuto Maiusc mentre trascini una finestra per ottenere le scelte di layout (puoi personalizzare le azioni della tastiera o del mouse che attivano FancyZones). Puoi persino creare layout personalizzati:
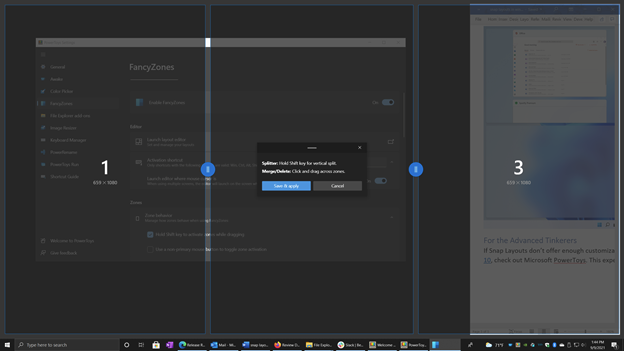
Per una maggiore copertura dell'ultimo sistema operativo desktop di Microsoft, vai alla home page di Windows 11 di PCMag.
