Suggerimento per l'accessibilità dell'iPhone: come ascoltare cosa c'è sullo schermo con VoiceOver
Pubblicato: 2022-01-29Apple offre una varietà di opzioni di accessibilità su iPhone e iPad, incluso VoiceOver, che può leggere ad alta voce elementi sullo schermo per i non vedenti o con problemi di vista. Con VoiceOver abilitato, puoi ascoltare una descrizione di tutto sullo schermo, ascoltare le tue stesse parole pronunciate ad alta voce mentre scrivi e navigare nel dispositivo attraverso segnali acustici che rispondono a dove e come posizioni le dita.
VoiceOver supporta più di 30 lingue, tra cui inglese, spagnolo, francese, italiano, giapponese, arabo, polacco, portoghese, russo e svedese, e funziona con tutte le app integrate e con una varietà di app di terze parti.
VoiceOver in iOS 14 e iPadOS 14
VoiceOver è disponibile da tempo per iPhone e iPad, ma l'ultima versione del sistema operativo Apple aggiunge alcune funzionalità nuove e migliorate. VoiceOver ora può leggere descrizioni di immagini, controlli delle app e altri elementi anche se lo sviluppatore non ha fornito tali informazioni. Lo strumento può anche fornire un feedback acustico per indicare che è acceso e funzionante.
Per sfruttare gli ultimi vantaggi di VoiceOver, aggiorna il tuo dispositivo a iPadOS/iOS 14 o versioni successive. Per fare ciò, vai su Impostazioni > Generali > Aggiornamento software . Ti verrà detto che il tuo software è aggiornato o ti verrà chiesto di scaricare e installare l'ultimo aggiornamento.
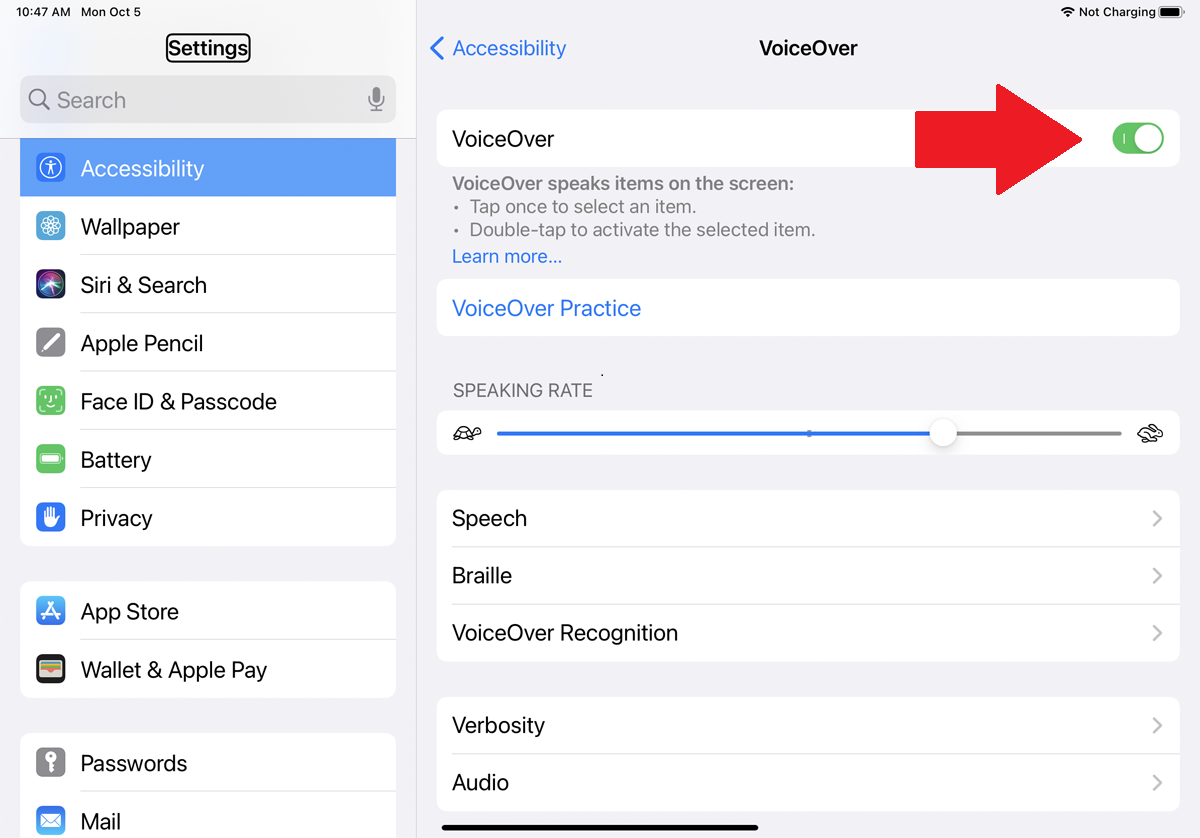
Per abilitare VoiceOver, vai su Impostazioni > Accessibilità . Attiva l'interruttore per VoiceOver. In alternativa, puoi dare il lavoro a Siri. Dì "Ehi Siri, attiva VoiceOver" e la funzione si avvia e si annuncia da sola.
Controlli VoiceOver
L'utilizzo di VoiceOver all'inizio può essere complicato. Ogni volta che tocchi lo schermo, VoiceOver legge ad alta voce il nome o la descrizione dell'oggetto che hai toccato. Per attivare un oggetto sullo schermo, devi prima toccarlo. Puoi quindi utilizzare l'oggetto tramite un altro gesto, ma quel gesto varierà in base al tipo di oggetto. Ad esempio, tocca due volte un collegamento per attivarlo e scorri verso l'alto o verso il basso un pulsante di scorrimento per spostarlo.
Per abituarti a VoiceOver, il tuo primo compito dovrebbe essere quello di fare una sessione di pratica per imparare cosa fanno i diversi gesti in modalità VoiceOver. Tocca il link per esercitarsi con VoiceOver, quindi toccalo due volte. Nella schermata successiva, sperimenta diversi gesti.
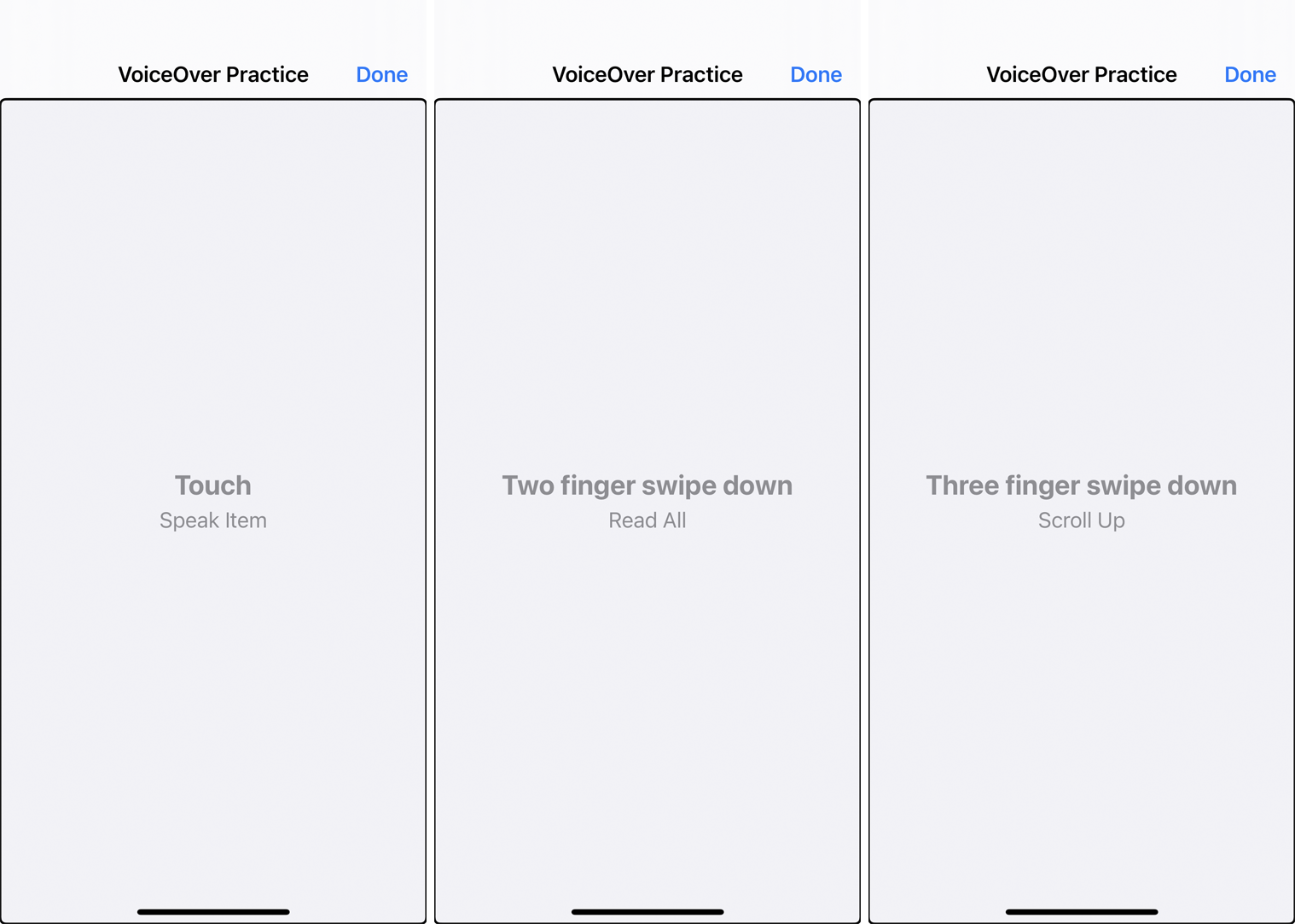
Toccando lo schermo una volta indica un gesto tattile, che ti dice ad alta voce l'elemento che hai toccato. Toccando lo schermo una volta e quindi scorrendo verso destra si passa all'elemento successivo. Scorrendo verso il basso lo schermo con due dita si legge tutto sullo schermo. E scorrendo verso il basso lo schermo con tre dita si scorre verso l'alto la schermata corrente.
Prova tutti i diversi gesti usando una, due e tre dita. Al termine, tocca Fine nell'angolo in alto a destra per selezionarlo, quindi toccalo due volte per tornare alla schermata precedente.
Impostazioni voce fuori campo
Il tuo prossimo compito potrebbe essere quello di regolare la velocità di conversazione se la trovi troppo veloce o troppo lenta. Per fare ciò, tocca l'impostazione per la frequenza di conversazione per selezionarla. Quindi scorri verso l'alto sul cerchio del dispositivo di scorrimento per aumentare la velocità o scorri verso il basso per ridurla.
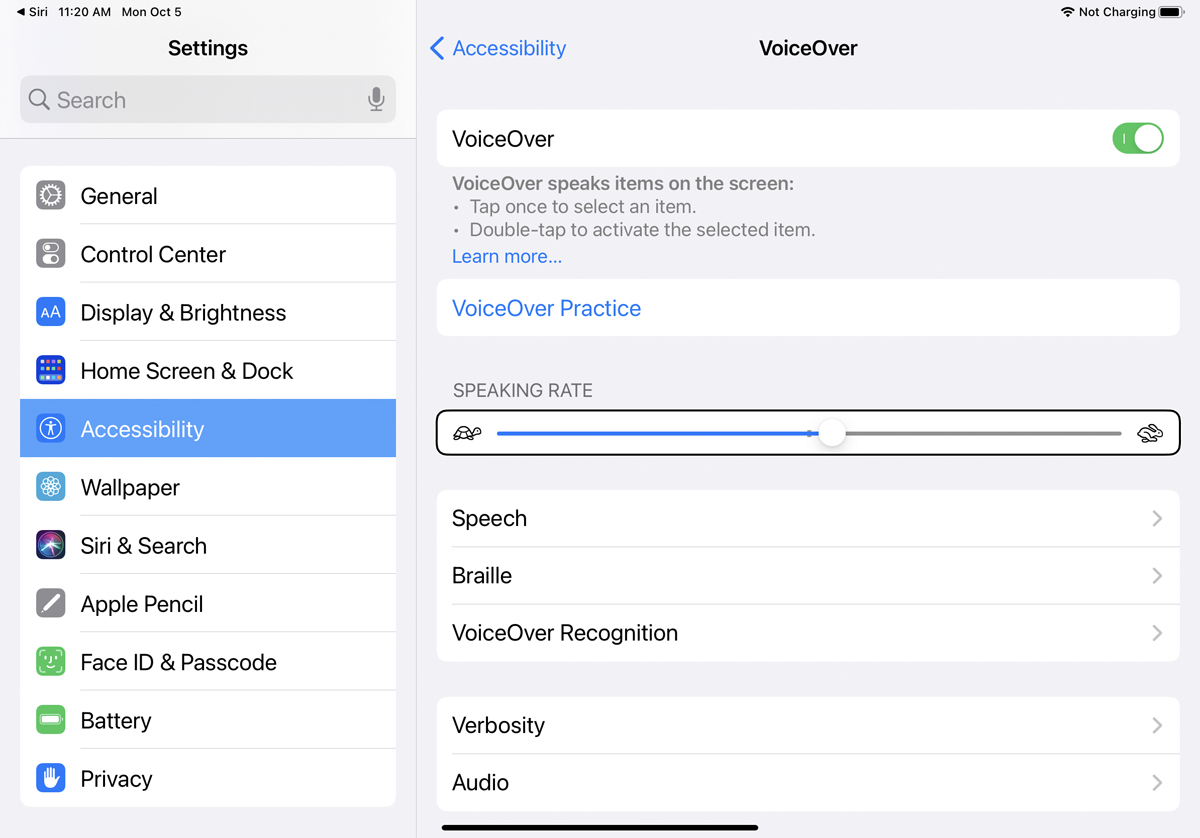
È quindi possibile rivedere e regolare alcune delle altre impostazioni. Tocca Voce una volta per selezionarlo, quindi toccalo due volte per esaminarlo e rivederlo. Ora puoi cambiare il tipo di voce, le pronunce e il tono. Al termine, torna alla schermata VoiceOver.
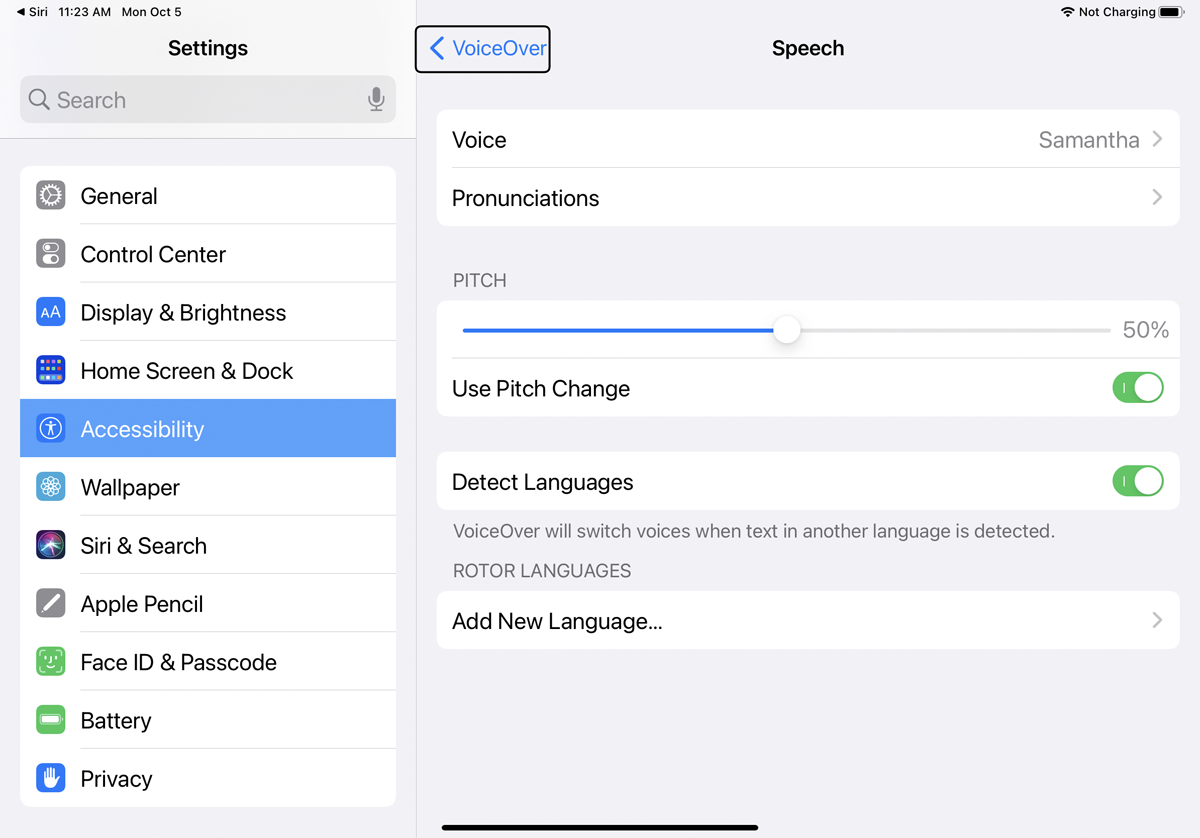
Se utilizzi un display braille wireless Bluetooth, puoi controllarlo tramite l'impostazione Braille. Nell'impostazione Riconoscimento VoiceOver, puoi abilitare lo strumento per leggere le descrizioni delle immagini, leggere una descrizione delle app che non hanno informazioni sull'accessibilità e leggere il testo trovato nelle immagini.

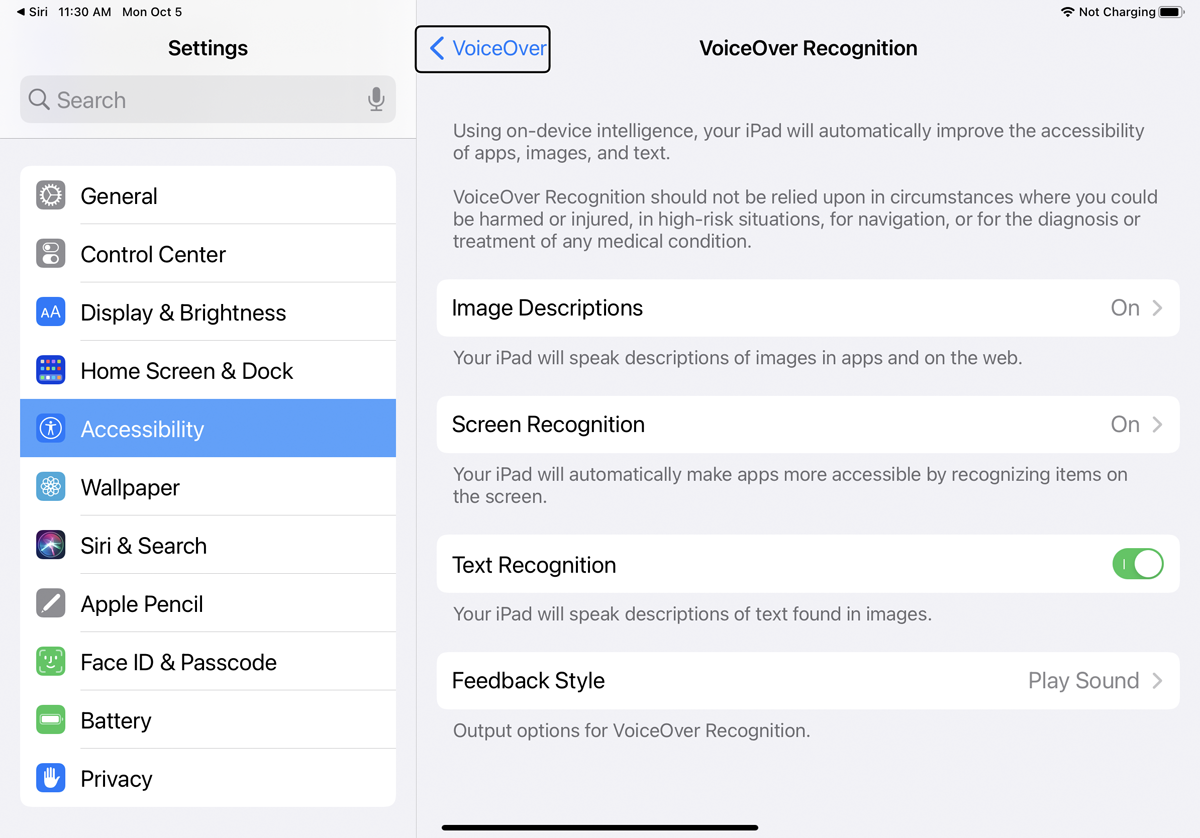
L'impostazione per Verbosità controlla il modo in cui VoiceOver gestisce la punteggiatura, le lettere maiuscole, i collegamenti incorporati e altri tipi di contenuto. L'impostazione Audio determina i suoni che si verificano in risposta a diverse azioni, come un cambio di schermo o una modifica del testo.
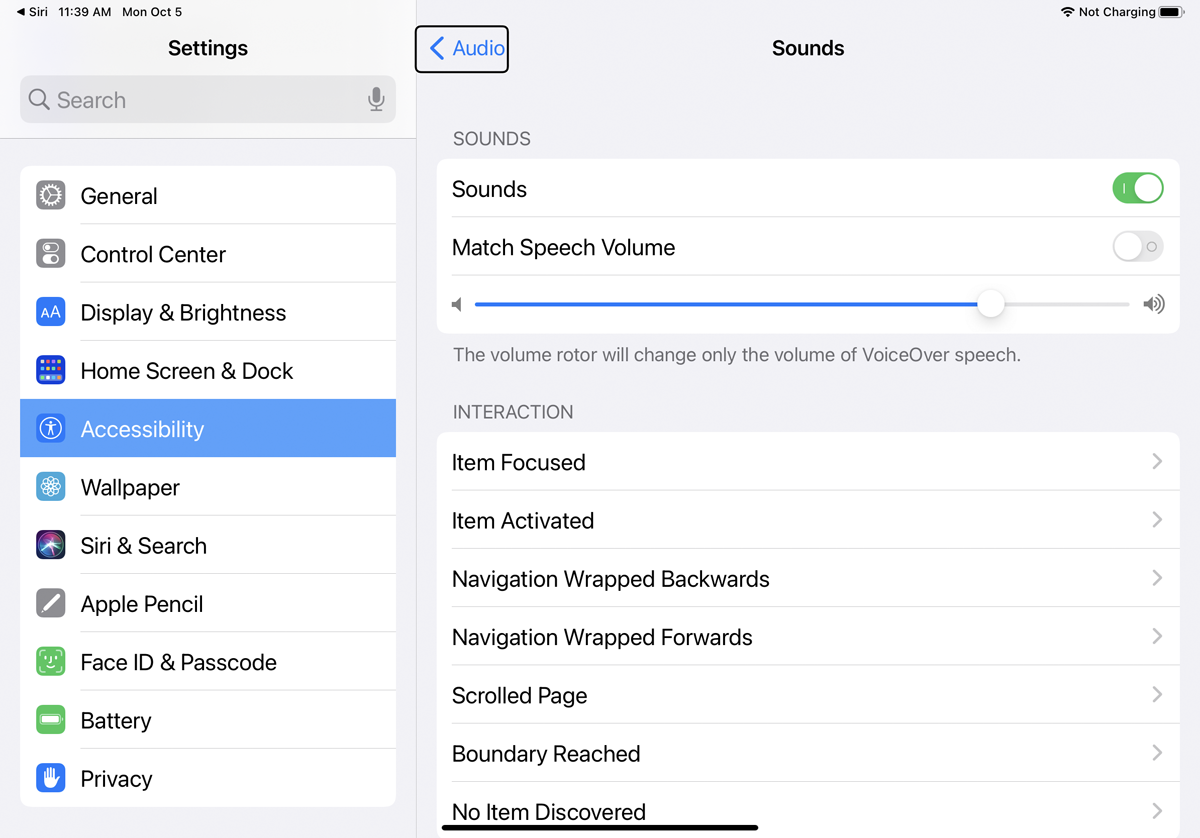
Per scorrere verso il basso fino all'area delle impostazioni successiva, tocca un punto qualsiasi dello schermo, quindi scorri verso l'alto con tre dita. L'impostazione per i comandi ti consente di creare i tuoi gesti tattili e le scorciatoie da tastiera per un'ampia varietà di comandi e azioni. L'impostazione Attività consente di modificare le opzioni per la voce, l'audio, la verbosità e altre funzioni.
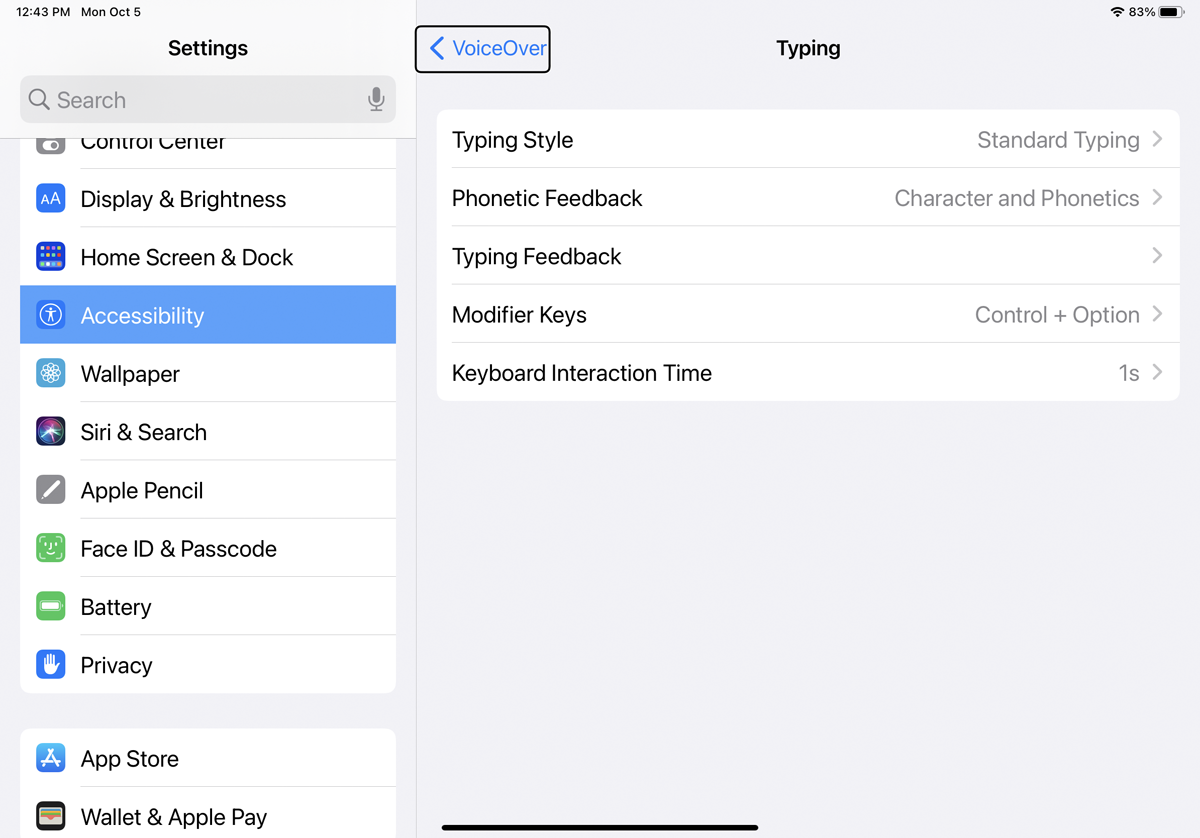
Le impostazioni per Rotor e Rotor Actions riguardano un cerchio sullo schermo, o rotore, che puoi ruotare per selezionare impostazioni diverse ruotando due dita sullo schermo. In Digitazione è possibile determinare i metodi utilizzati per digitare sullo schermo.
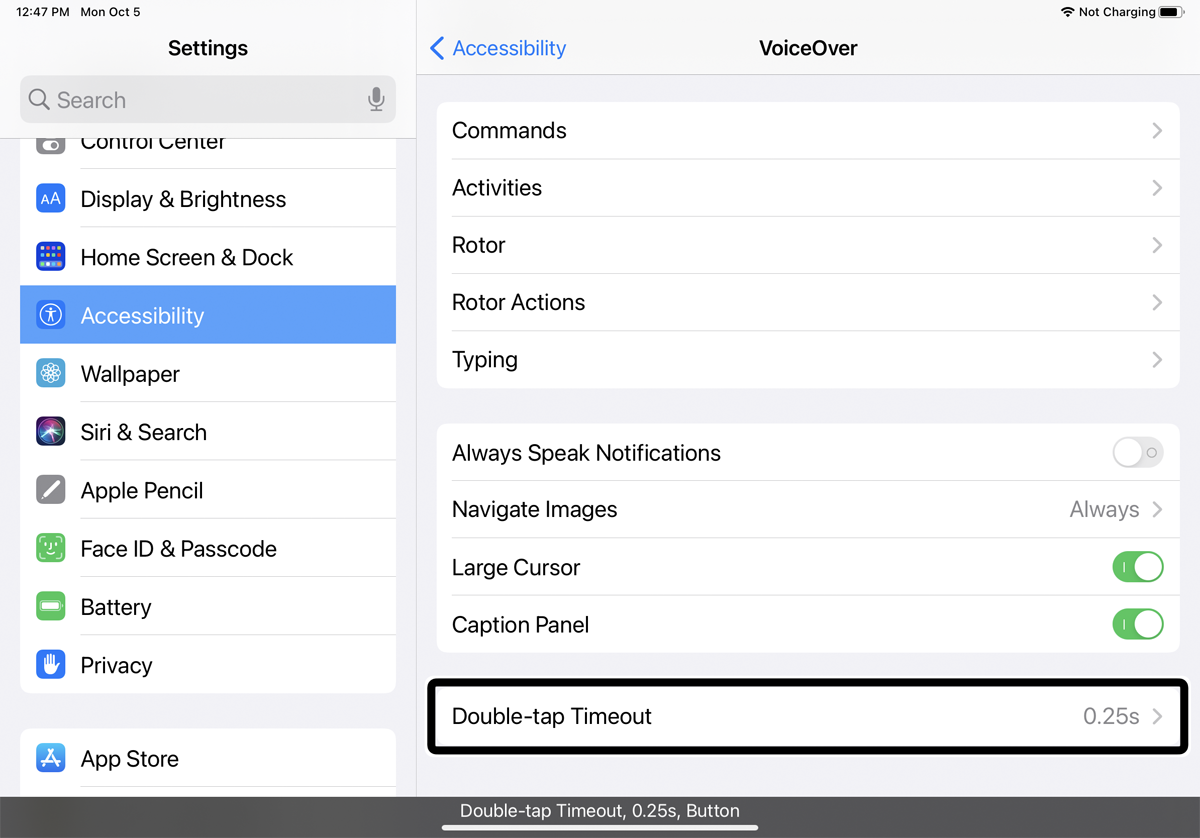
Tra le restanti impostazioni, l'interruttore per Pronunciare sempre le notifiche può leggere nuove notifiche ad alta voce per te. L'impostazione per Naviga immagini legge le informazioni sull'immagine ad alta voce durante la navigazione. Attiva l'interruttore accanto a Cursore grande per visualizzare un grande cursore attorno all'elemento attualmente selezionato e attiva il pannello didascalia per vedere una didascalia nella parte inferiore dello schermo che descrive l'elemento corrente selezionato.
Navigare con VoiceOver
Dopo aver modificato le impostazioni di VoiceOver, probabilmente vorrai aprire un'app o una schermata diversa. Navigare con VoiceOver abilitato su un dispositivo senza un pulsante Home fisico può essere impegnativo ma fattibile. Per andare alla schermata iniziale, scorri un dito verso l'alto dalla parte inferiore dello schermo finché non senti due toni crescenti o una vibrazione, quindi solleva il dito.
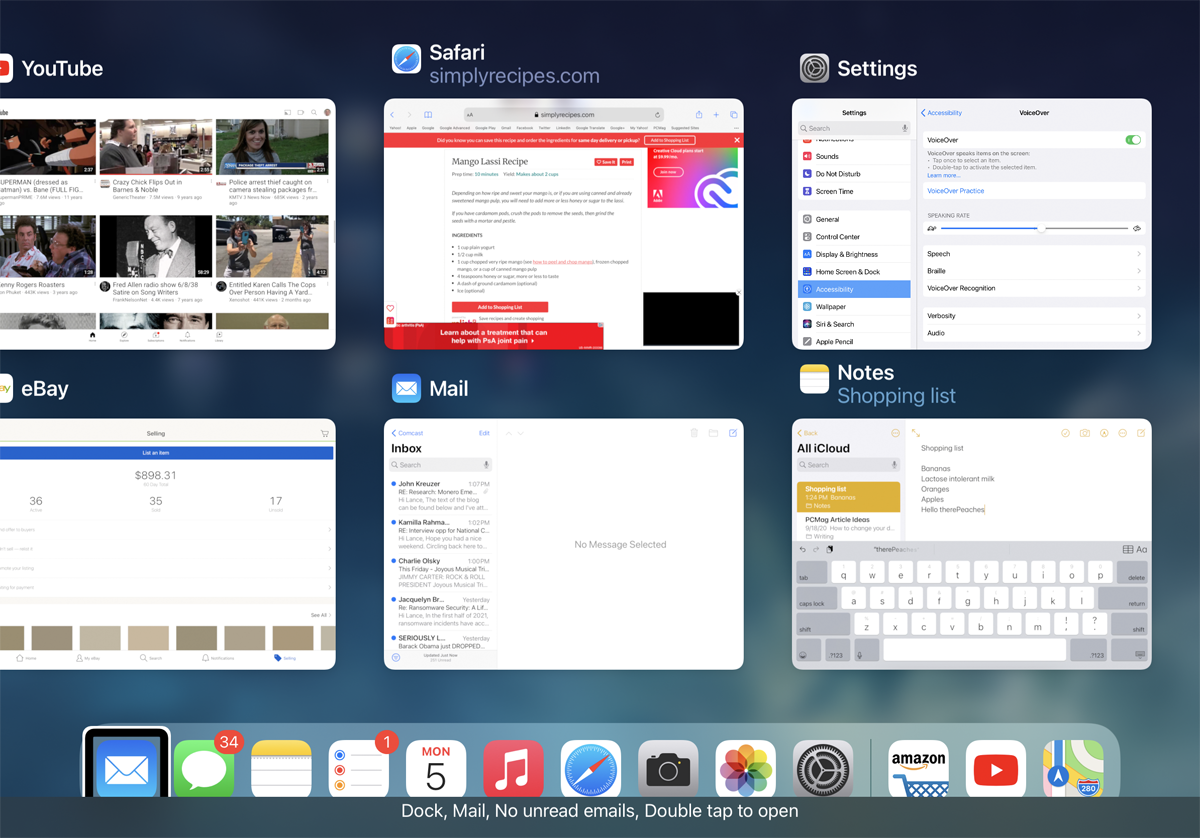
Puoi aprire App Switcher facendo scorrere un dito verso l'alto dalla parte inferiore dello schermo finché non senti tre toni o due vibrazioni, quindi solleva il dito. Potrebbe essere necessario provare questi gesti alcune volte fino a quando non li acquisisci.
Apri un'app toccando la sua icona, quindi toccala due volte. Tocca un'icona, un'immagine o un testo sullo schermo per ascoltarlo letto ad alta voce o descritto. Puoi inserire il testo toccando due volte l'area in cui desideri che appaia il punto di inserimento. Tocca per selezionare il carattere della tastiera che desideri inserire, quindi toccalo altre due volte per inserirlo effettivamente. Se preferisci dettare il testo, seleziona l'icona del microfono e toccala due volte per iniziare la dettatura.
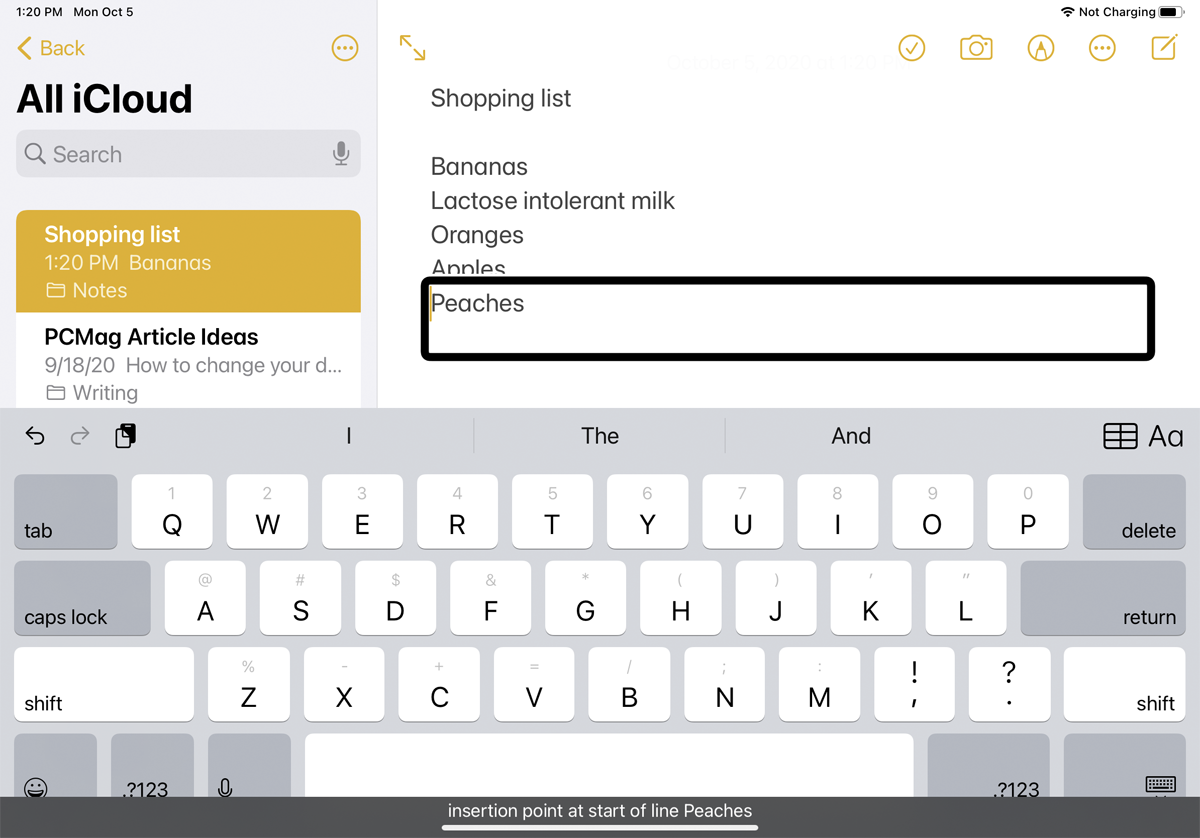
Come disattivare VoiceOver
Se desideri disattivare VoiceOver, torna in Impostazioni > Accessibilità e attiva l'interruttore di VoiceOver. Oppure dì "Ehi Siri, disattiva VoiceOver" e la funzione verrà disattivata.
