I migliori suggerimenti e trucchi per iPad: come conquistare iPadOS
Pubblicato: 2022-01-29Chiunque abbia familiarità con l'interfaccia dell'iPhone avrà pochi problemi a padroneggiare l'iPad. Ma con Apple che divide i sistemi operativi dei due dispositivi in iOS e iPadOS, ora ci sono alcune funzioni specifiche per iPad che i proprietari di tablet dovrebbero conoscere.
Perché creare un altro sistema operativo? Perché ci sono molte funzioni che funzionano solo con lo schermo più grande. Invece di occupare spazio su iPhone, il codice è solo su iPad. Che tipo di funzioni? Continua a leggere per scoprire i segreti che renderanno il più grande touch screen di Apple ancora più utile nella tua vita quotidiana.
Per ulteriori informazioni, approfondisci la nostra storia di suggerimenti per iPhone, nonché i fondamenti di come navigare su un iPad senza un pulsante Home e come modificare l'aspetto delle icone e del testo.
Abbiate il coraggio di attraccare
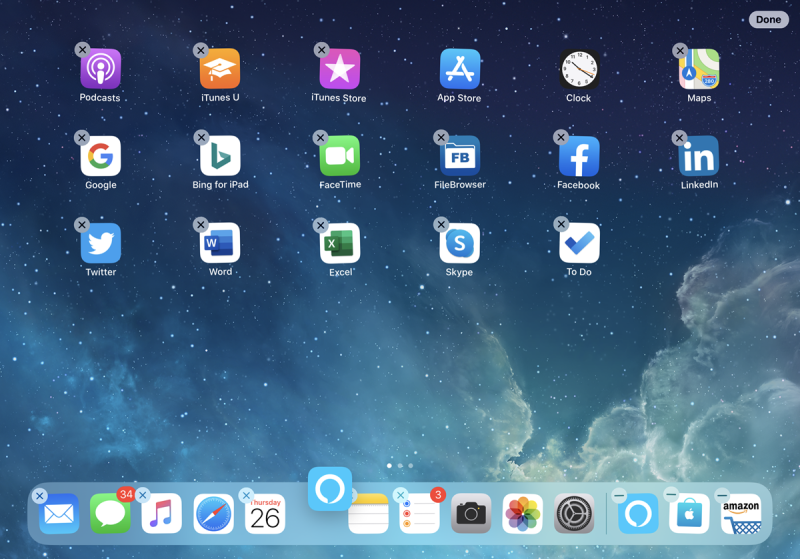
Il Dock , una barra degli strumenti di app nella parte inferiore dello schermo dell'iPad, non è come quello dell'iPhone. Puoi accedervi anche mentre sei nelle app scorrendo lentamente verso l'alto dalla parte inferiore dello schermo. Inoltre, dispone di slot per il posizionamento permanente delle app preferite a cui accedi costantemente (fino a 13) e ha sempre due o tre slot all'estrema destra per le app utilizzate più di recente, nonché le app che potresti aver aperto sul tuo iPhone o Mac (per l'utilizzo tramite Handoff).
Posizionare le app sul dock è semplice: premi a lungo su un'icona per avviare l'opzione Modifica schermata iniziale in cui tutte le icone oscillano. Trascinalo sul dock e mettilo nella posizione che desideri. Funziona anche con le cartelle.
Condividi le tue schede Safari su tutti i dispositivi
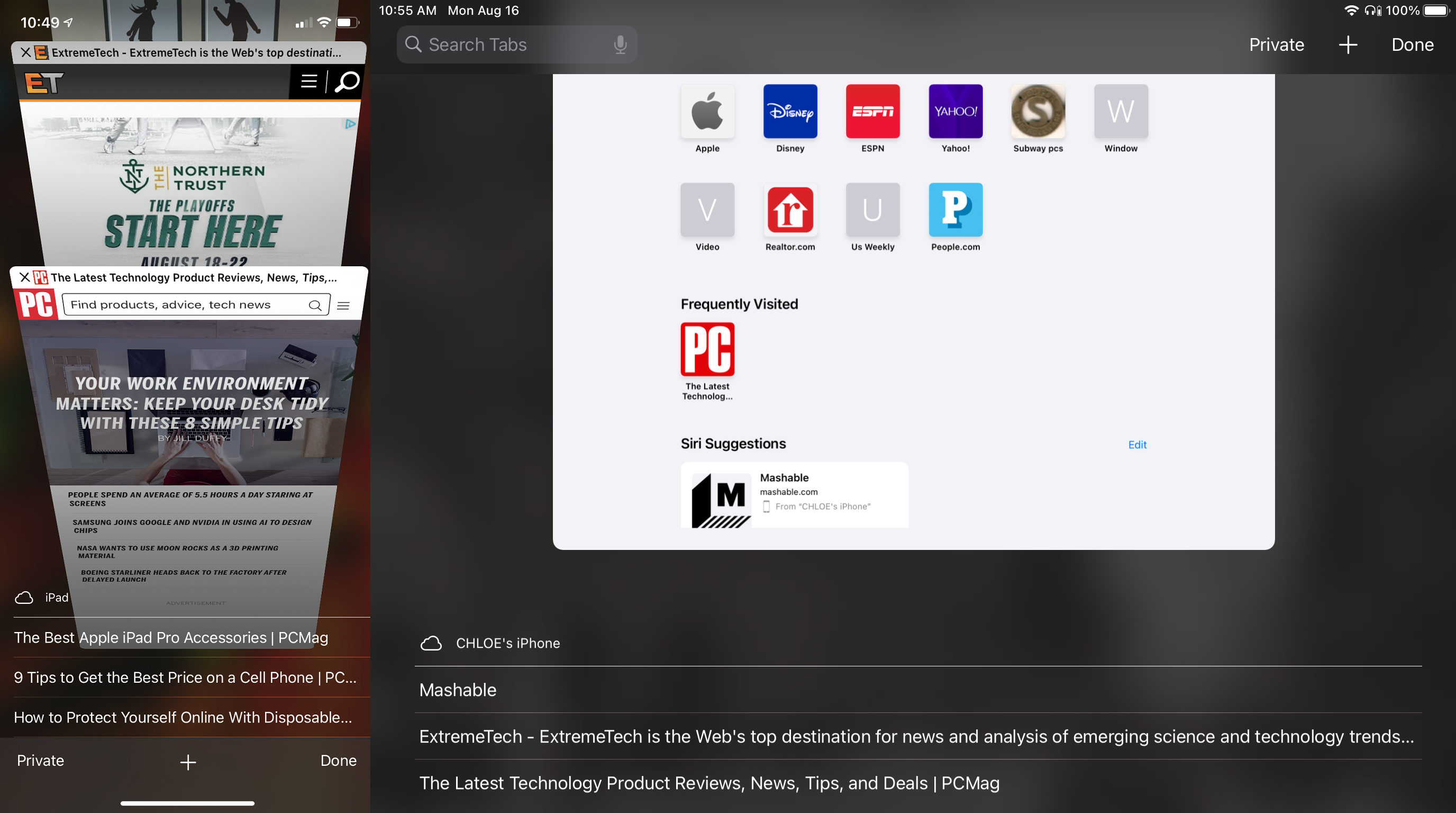
Un altro modo per condividere l'accesso tra dispositivi è vedere le schede che hai aperto nel browser Safari, ad esempio sul tuo iPhone, apparire anche su iPad o Mac. Lo fai tramite le schede iCloud. Sull'iPad (o iPhone) vai su Impostazioni> [il tuo nome]> iCloud e assicurati che Safari sia acceso. Fai lo stesso sul Mac in Preferenze di Sistema.
Ora, se vai su Safari sull'iPad e tocchi il pulsante Schede (sembra una casella quadrata che si sovrappone a un'altra casella quadrata) o pizzica lo schermo, vedrai le schede che hai aperto sull'iPad, oltre a un elenco di schede aperte sugli altri dispositivi Apple nella parte inferiore dello schermo. Scorri verso l'alto per vederli per intero. (Nota: potrebbero volerci alcuni minuti prima che le schede aperte su un dispositivo vengano visualizzate su un altro dispositivo; Handoff è più istantaneo.)
Dividi la tastiera per il comfort del pollice
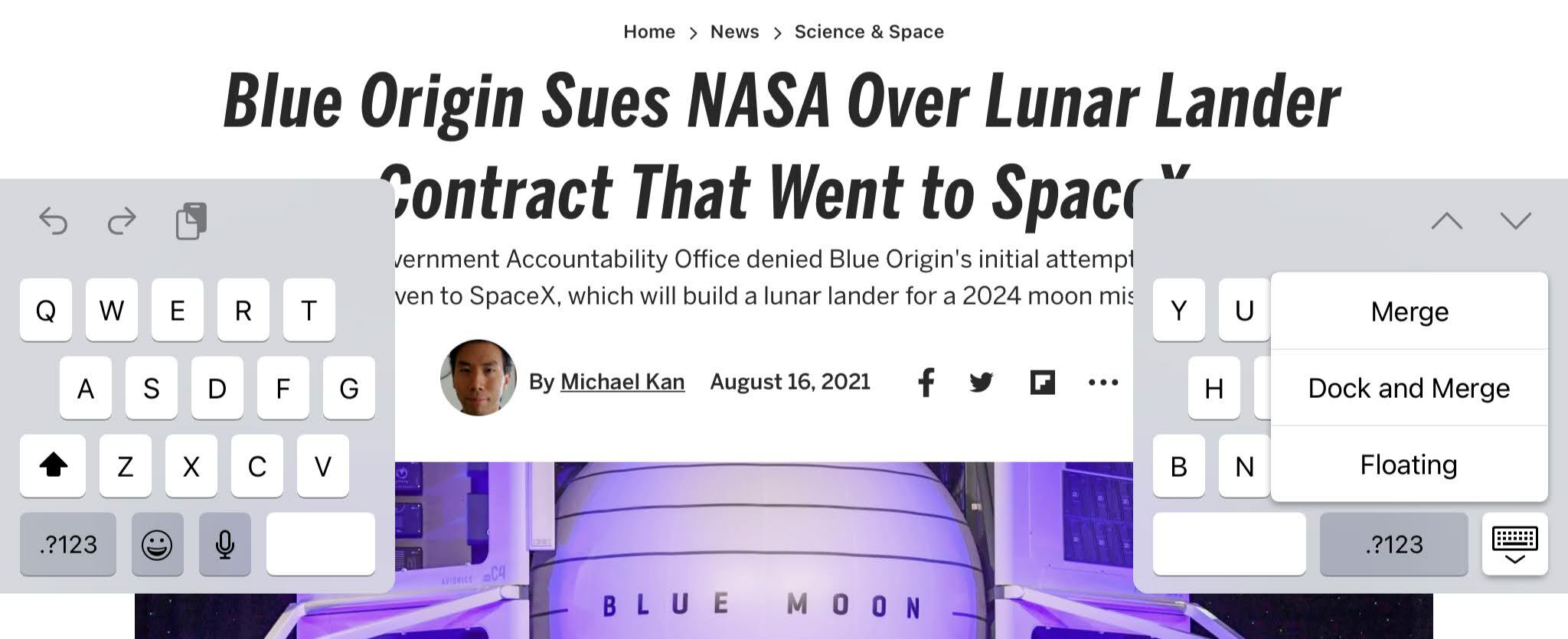
Se sei abituato a un'esperienza solo pollice sul tuo iPhone, la tastiera dell'iPad può essere divisa a metà per replicare l'esperienza iOS.
Quando la tastiera è aperta nella parte inferiore dello schermo, premere a lungo il tasto della tastiera in basso a destra. Le opzioni del menu includono Annulla (in modo che la tastiera "fluttui"), Mobile (in modo da ottenere una tastiera delle dimensioni di un iPhone mini che puoi mettere ovunque sullo schermo) e Dividi (nella foto sopra). Per annullare, premi di nuovo a lungo e seleziona Unisci o pizzicare verso l'esterno con due dita.
Su una qualsiasi di queste tastiere, puoi comunque tenere premuto un dito sulla barra spaziatrice per trasformare l'intera tastiera in un trackpad , in modo da poter posizionare un cursore ovunque per digitare.
Scorri verso il basso per punteggiatura e simboli
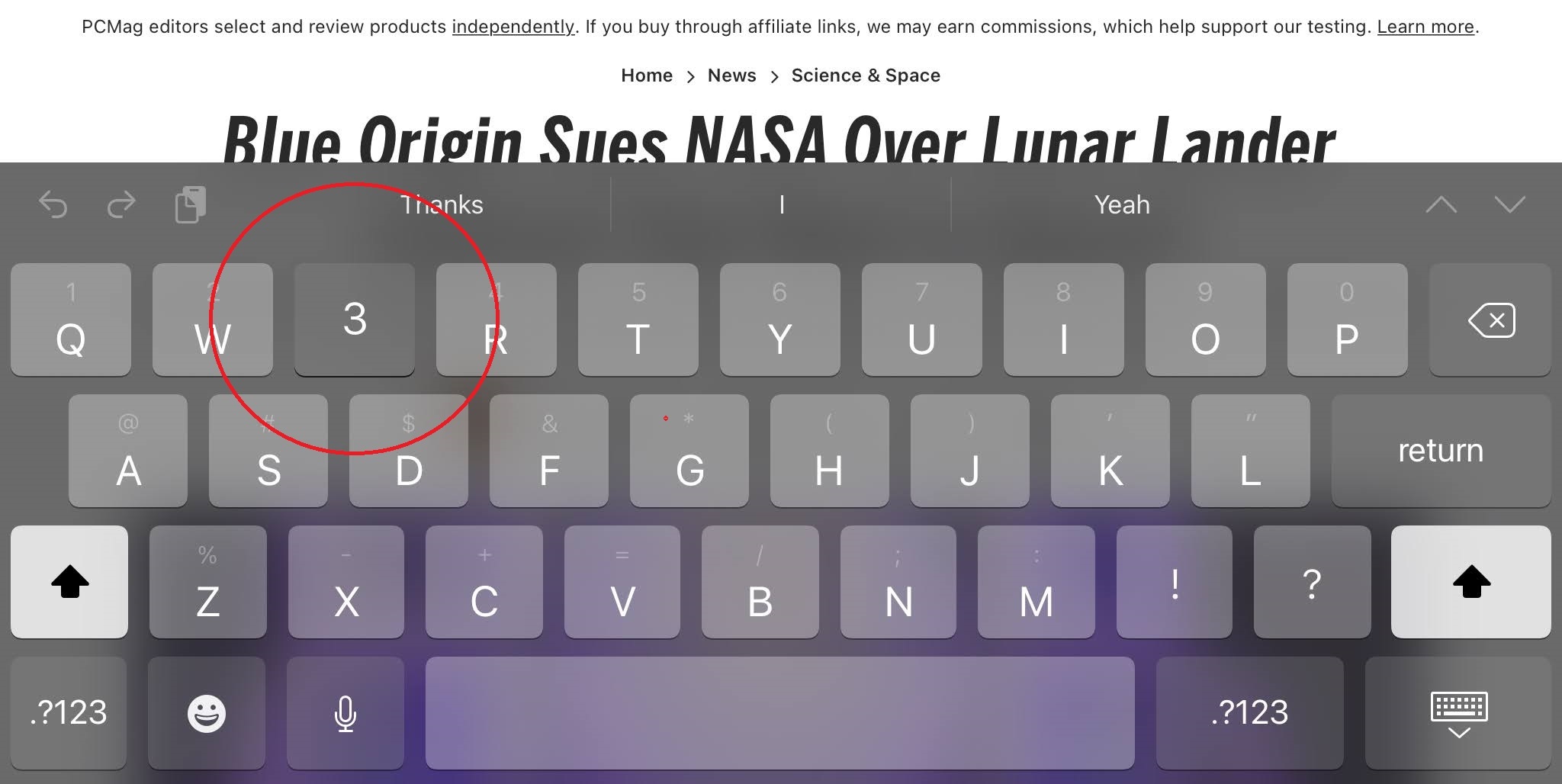
Nota che ogni lettera sulla tastiera ha anche un simbolo corrispondente sopra la lettera, in grigio. Questi sono i simboli, la punteggiatura o i numeri che ottieni se premi il tasto Maiusc su entrambi i lati della barra spaziatrice. Ma non devi cambiare. Basta scorrere rapidamente verso il basso sul tasto individuale. Ad esempio, tocca il tasto E per ottenere un E, ma scorri verso il basso e ottieni un 3.
Altrimenti, tocca il pulsante .?123 per quei simboli, oltre a un nuovo set di simboli che puoi scorrere per ottenere (scorri il tasto # per ottenere £, ad esempio). Tocca due volte il pulsante Maiusc per bloccare le maiuscole.
Trasforma il multitasking in task
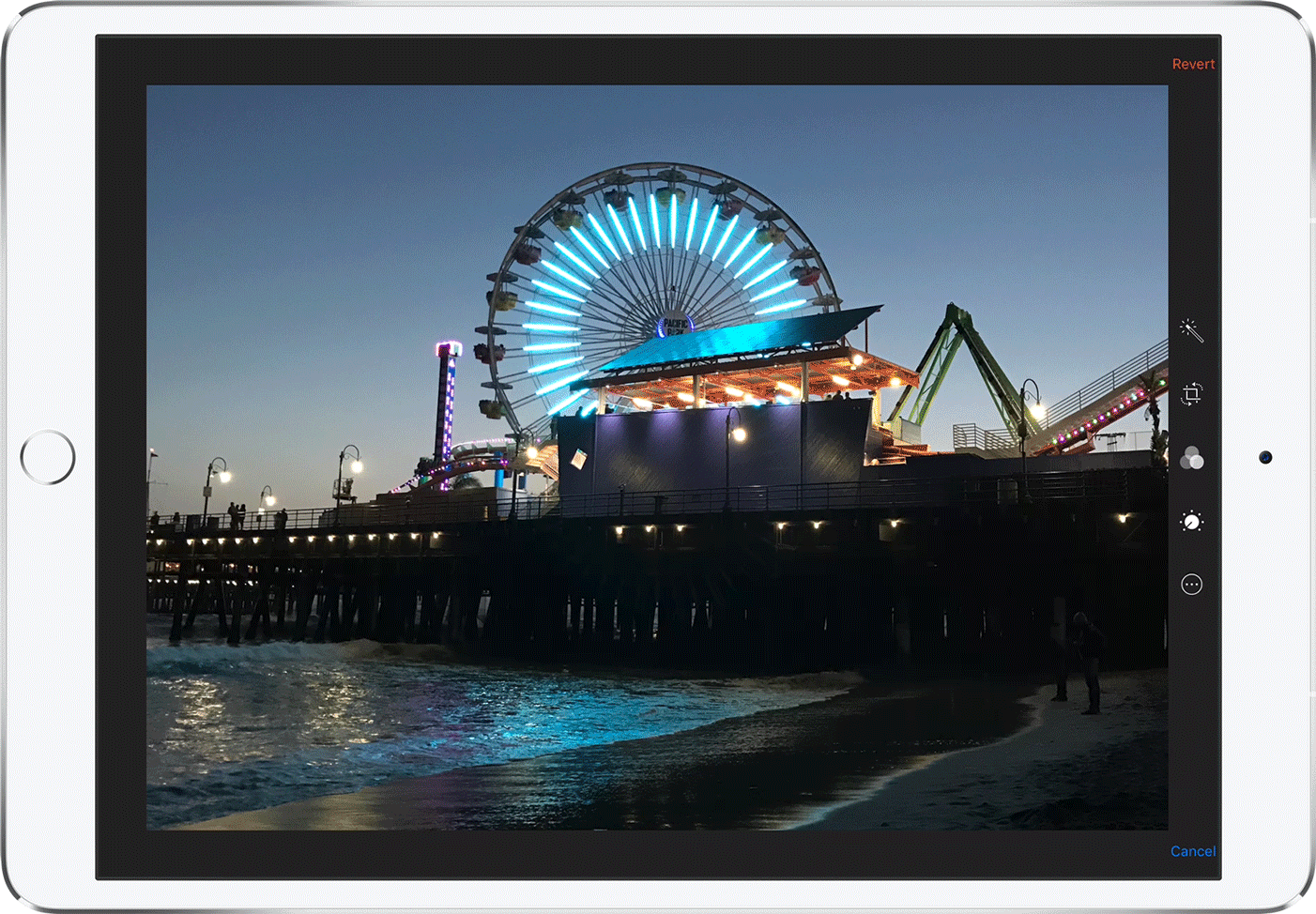
Probabilmente, la cosa più importante che distingue iPadOS da iOS è la capacità di multitasking o di avere più di un'app aperta alla volta (sebbene la modalità Picture-in-Picture funzioni su iPhone con iOS 14). Puoi farlo con uno Slide Over (mostrato sopra), in cui un'app si trova sopra un'altra, o una Vista divisa , in cui due app sono affiancate, semplificando la copia dei dati avanti e indietro tra di loro.
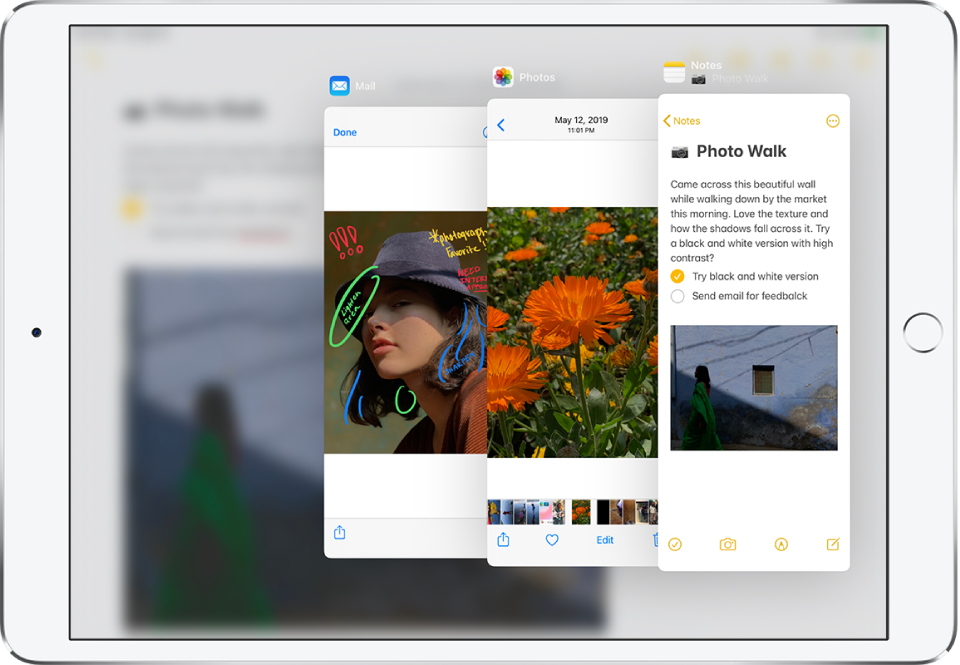
Innanzitutto, assicurati che il multitasking sia attivato in Impostazioni> Schermata principale e Dock> Multitasking. Per aprire un'app Slide Over, apri il dock facendo scorrere lentamente il dito verso l'alto dalla parte inferiore dello schermo (quanto basta per visualizzarlo, non abbastanza per passare alla modalità di cambio app). Tieni il dito sull'app che desideri avviare e trascinala verso sinistra o verso destra. Per passare da una finestra Slide Over, scorri verso l'alto dalla parte inferiore della finestra Slide Over.
Per una vista divisa affiancata, fai la stessa cosa di cui sopra, ma poi tieni la parte superiore della finestra Slide Over e trascinala leggermente verso il basso a destra (o sinistra, a seconda di dove la desideri). Puoi avere due della stessa app in Split View, come due istanze del browser Safari.
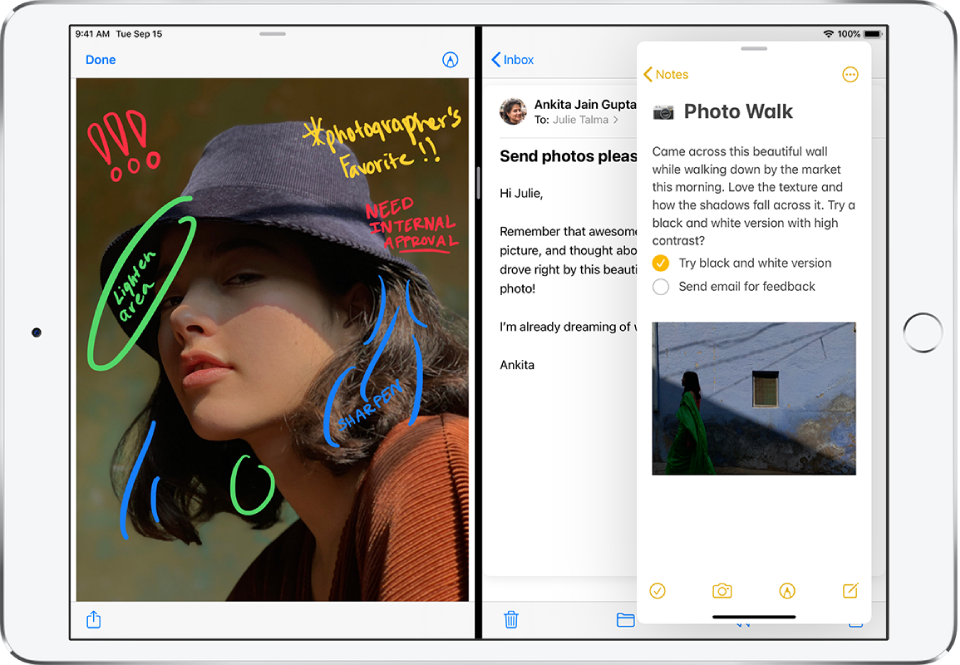
Vuoi una terza app attiva? Trascina verso l'alto un'app Slide Over sopra le tue due app Split View.
Tieni presente che non tutte le app supportano Slide Over e Split View. Per maggiori dettagli su come farlo funzionare, leggi Come utilizzare il multitasking sul tuo iPad.
Trascina e rilascia tra le app
La cosa gloriosa dell'opzione multitasking è la possibilità di trascinare e rilasciare testo o altre informazioni tra le app. Copia e incolla è così 2019.
Imposta la finestra Vista divisa con Safari accanto a Note, ad esempio, e puoi copiare testo (tieni premuto un dito per selezionare una parola, quindi trascina per selezionarne altre) e URL. Funziona anche con le immagini. Ad esempio, l'app Foto accanto a Posta, Messaggi o Note ti consente di trascinare e rilasciare le tue immagini digitali memorabili per condividerle o salvarle in un contesto completamente nuovo. Il video sopra del supporto Apple mostra come puoi persino trascinare più foto (avrai bisogno di più dita).
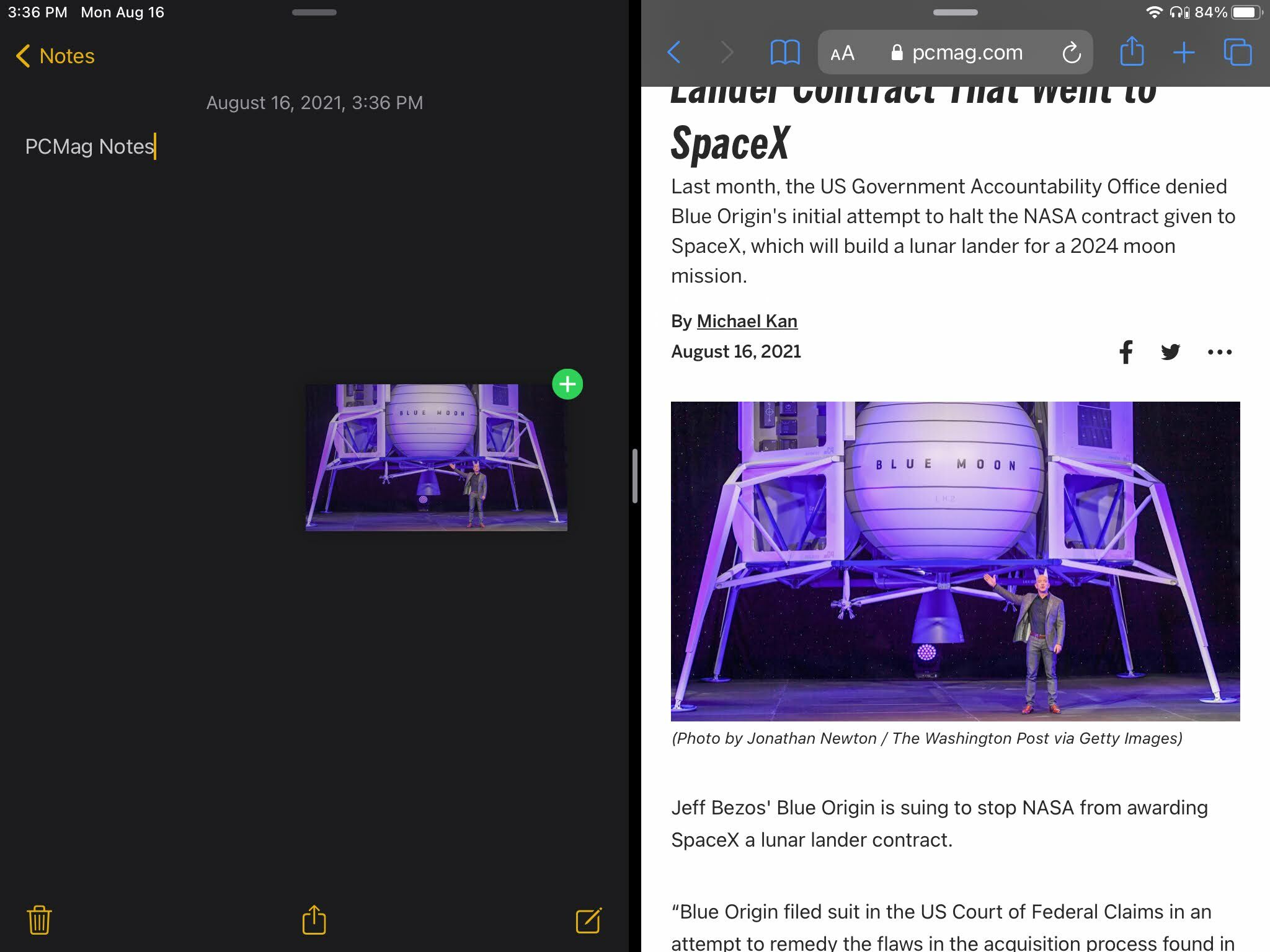
Non sei limitato a trascinare e rilasciare all'interno di un'app Split View o Slide Over, ma lo rendono più semplice. Questo modo "vecchio stile" esiste da iOS 11. Tieni premuto un dito su un elemento da copiare/trascinare (come un numero di telefono dall'app Contatti). Con l'altra mano, fai scorrere verso l'alto dalla parte inferiore dello schermo per ottenere il dock. Quindi trascina l'elemento copiato/trascinato su un'icona nel dock (come l'app Mail). Tieni un dito su di esso fino all'apertura dell'app, quindi solleva il dito per rilasciare. Puoi anche vederlo nel video (a partire dalle 1:07).
Ovviamente, non tutte le app supporteranno il trascinamento della selezione. Potrebbe essere necessario sperimentare. Ma oltre alle app create da Apple, troverai supporto in Google Docs, Chrome, Annotable, Twitter, Evernote, AirMail, Bear e altro ancora.
Spara allo schermo
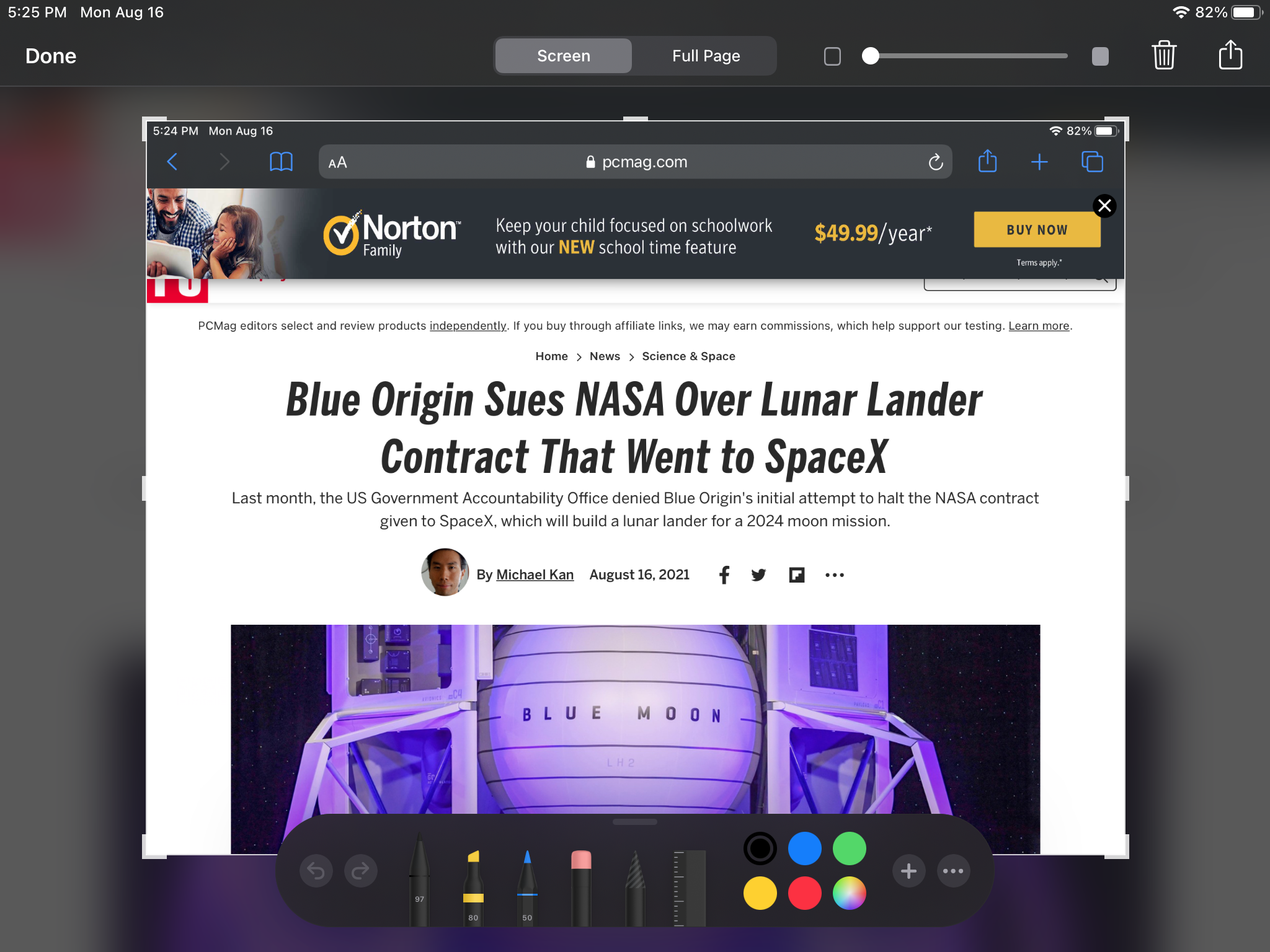
A volte è necessario acquisire uno screenshot di ciò che sta accadendo su un iPad per la condivisione o per i posteri. Per un fermo immagine, è facile. Se il tuo iPad ha un pulsante Home , premilo e il pulsante di sospensione/riattivazione contemporaneamente. Se non disponi di un pulsante Home, premi contemporaneamente Accensione e Alza volume . Se hai uno stilo Apple Pencil, scorri verso l'alto dall'angolo inferiore. Puoi annotare un'immagine dopo averla scattata (che è molto più semplice con l'Apple Pencil, ovviamente). Salvalo e va nella tua galleria di foto.
iOS e iPadOS ora consentono anche la registrazione a schermo intero, per i video di ciò che sta accadendo sullo schermo. Per ulteriori informazioni, leggi Come registrare lo schermo del tuo iPhone o iPad.
Guida Accesso a una sola app
Hai un bambino che vuole giocare con una singola app sul tuo telefono, ma finisce sempre per mandare un'e-mail al tuo capo? Bloccali in quell'app con Accesso guidato.
Attivalo in Impostazioni > Accessibilità > Accesso guidato . Una volta acceso, apri l'app per il bambino, tocca tre volte il pulsante Sonno/Riattiva (o il pulsante Home, se ne hai uno) e avvierai l'accesso guidato o otterrai un menu di scorciatoie di accessibilità, se hai più di una funzione acceso. Quindi, l'unica app accessibile è quella in esecuzione. Non è necessario scorrere verso l'alto o verso il basso per ricevere Notifiche, Centro di controllo o altre app. Dovrai toccare di nuovo tre volte per spegnerlo. Nota: questo ti fa impostare un passcode specifico per la sessione, che non è necessariamente il passcode che usi per il tuo iPad in generale, a meno che tu non lo specifichi.

Mouse intorno
Apple ha un laptop. Ma se usi il tuo iPad come uno, è utile essere in grado di utilizzare un mouse o un trackpad. Cosa che ora è del tutto possibile. Prendi un dispositivo di puntamento compatibile con Bluetooth non accoppiato, accoppialo all'iPad tramite Impostazioni > Bluetooth e inizia a spostare il cursore. Non è in realtà un cursore, ma in realtà un punto circolare e stai davvero usando il mouse come un polpastrello virtuale. Le rotelle di scorrimento faranno cose come mostrare il pannello di ricerca e scorrere le pagine. Puoi imparare molto di più leggendo Come utilizzare un mouse con iPadOS
Sii un secondo display
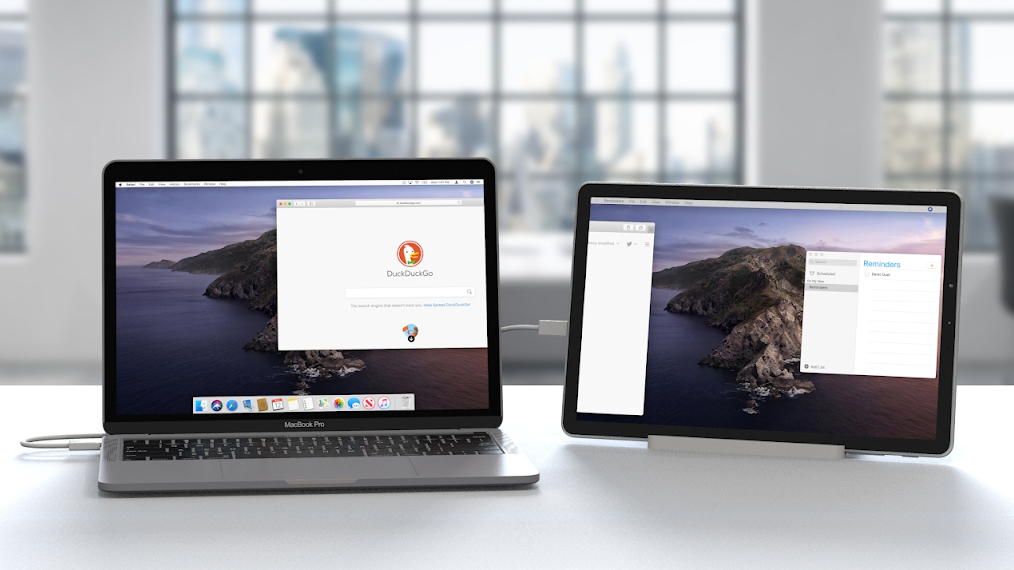
Aggiungere un mouse a un iPad è divertente. L'aggiunta di un iPad al tuo computer, sia esso un Mac o un PC basato su Windows, è incredibile perché trasforma l'iPad in un secondo (o terzo o quarto) schermo. Su Mac (con macOS Catalina o versioni successive), questa funzione è nota come SideCar e puoi farlo tramite USB o anche in modalità wireless, purché entrambi i dispositivi siano collegati allo stesso ID Apple. Utilizzerai AirPlay per realizzarlo.
Gli utenti Windows e Android avranno bisogno di un'app di terze parti, ma è abbastanza semplice. Leggi Come utilizzare l'iPad come secondo monitor su qualsiasi computer per le istruzioni.
Aggancia il tuo iPad
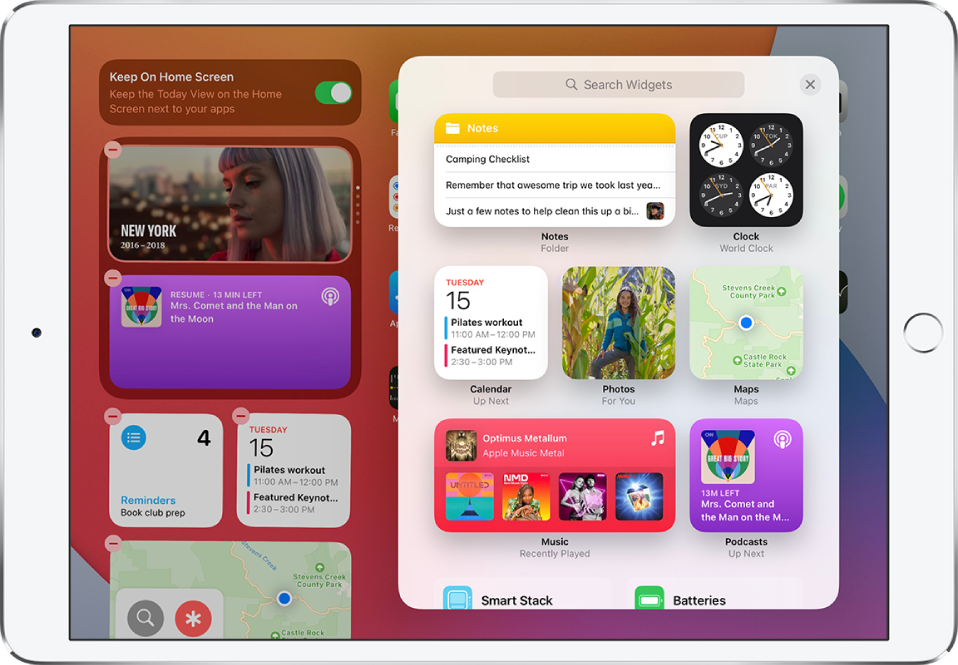
Con iPadOS, Apple ha adottato i widget sul suo tablet. Soprannominata Visualizzazione Oggi, questi rapidi sguardi alle informazioni dalle app preferite sono accessibili quando scorri verso destra dal bordo sinistro della schermata Home o dalla schermata di blocco. Per bloccare la Visualizzazione Oggi alla schermata Home (in modalità orizzontale), premere a lungo sullo schermo fino a quando non entra in modalità di modifica (le app oscillano) e attivare Mantieni sulla schermata Home .
Consigliato dai nostri editori
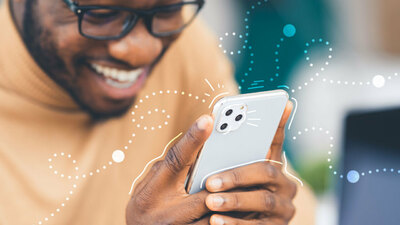
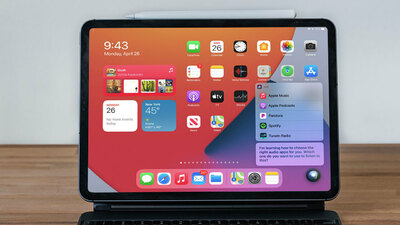

Per modificare i widget, scorri verso l'alto e tocca Modifica. Elimina tutto ciò che non vuoi. Per aggiungerne altri, scorri verso l'alto, tocca Modifica e tocca il pulsante più in alto a sinistra per le opzioni del widget.
Arrivare su iPadOS 15 sarà la possibilità di posizionare i widget su qualsiasi pagina desideri in qualsiasi punto, proprio come con iPhone. Troverai anche nuovi widget per app Apple come Contatti, App Store e Dov'è, solo per citarne alcuni.
Trova il mio... iPad smarrito
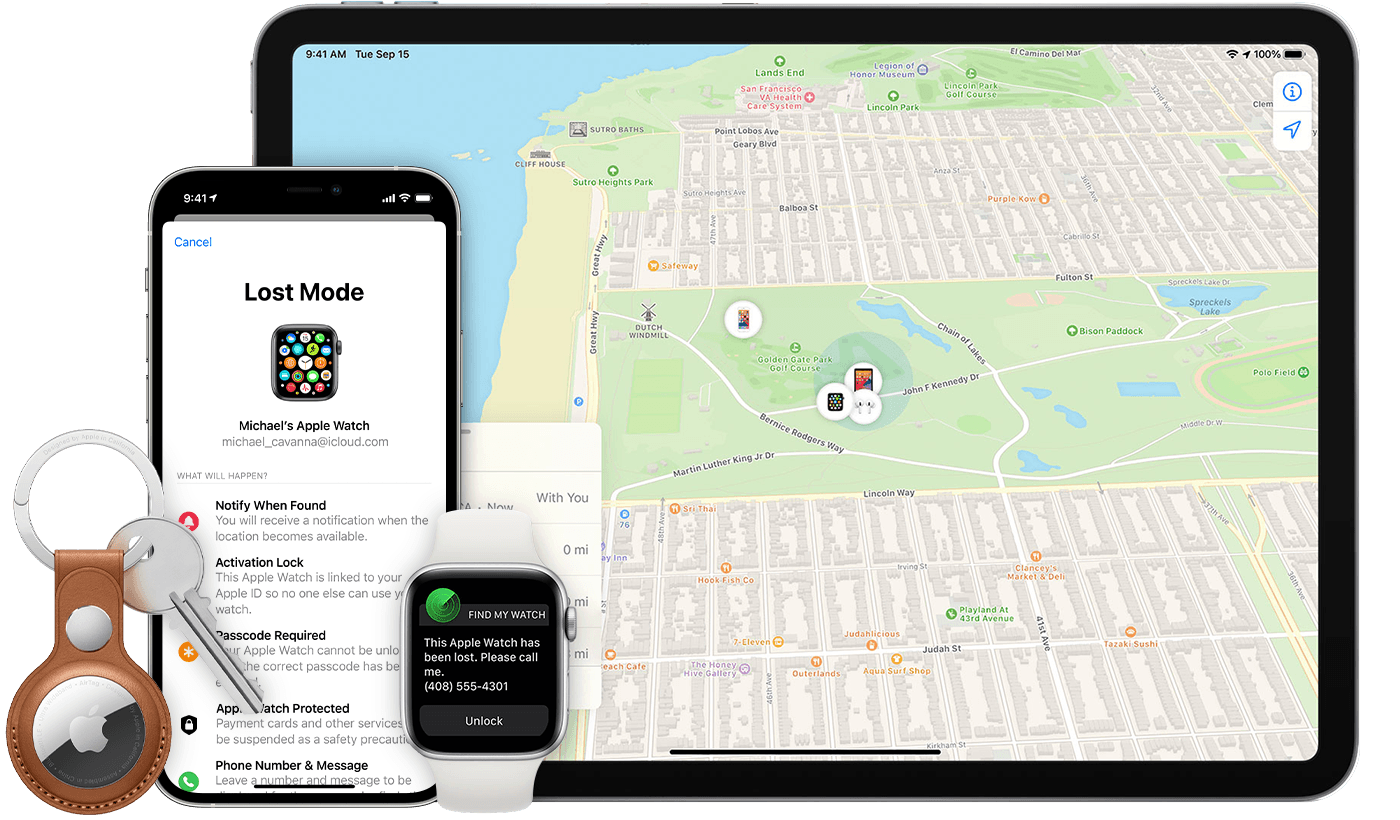
Trovare un iPad smarrito è facile con l'app Trova il mio , se hai un altro dispositivo Apple o puoi prenderne in prestito uno. Accedi con lo stesso ID Apple utilizzato sull'iPad. Lo vedrai prima cercare di trovare amici, ma fai clic sull'icona Dispositivi in basso per individuare la tua attrezzatura Apple. Fai clic sull'iPad mancante stesso per restringere la ricerca all'ultima posizione nota.
Opzioni come la riproduzione di un suono sull'iPad possono aiutarti a rintracciarlo se è nelle vicinanze. Puoi anche premere Contrassegna come smarrito in modo che il dispositivo in questione venga bloccato a sufficienza da impedire a qualcuno di trovarlo di accedere alle informazioni personali; tutto ciò che ottengono è una schermata di blocco che dice loro di restituirlo. L'opzione nucleare è quella di premere Cancella questo dispositivo in modo che nulla su di esso cada nelle mani sbagliate, anche se l'iPad stesso non tornerà da te.
Nota, devi aver già collegato l'iPad al tuo ID Apple prima che venga perso/rubato affinché tutto funzioni. E anche questo non è una garanzia. Per saperne di più, leggi questa guida.
Rimani nell'immagine con il centro della scena
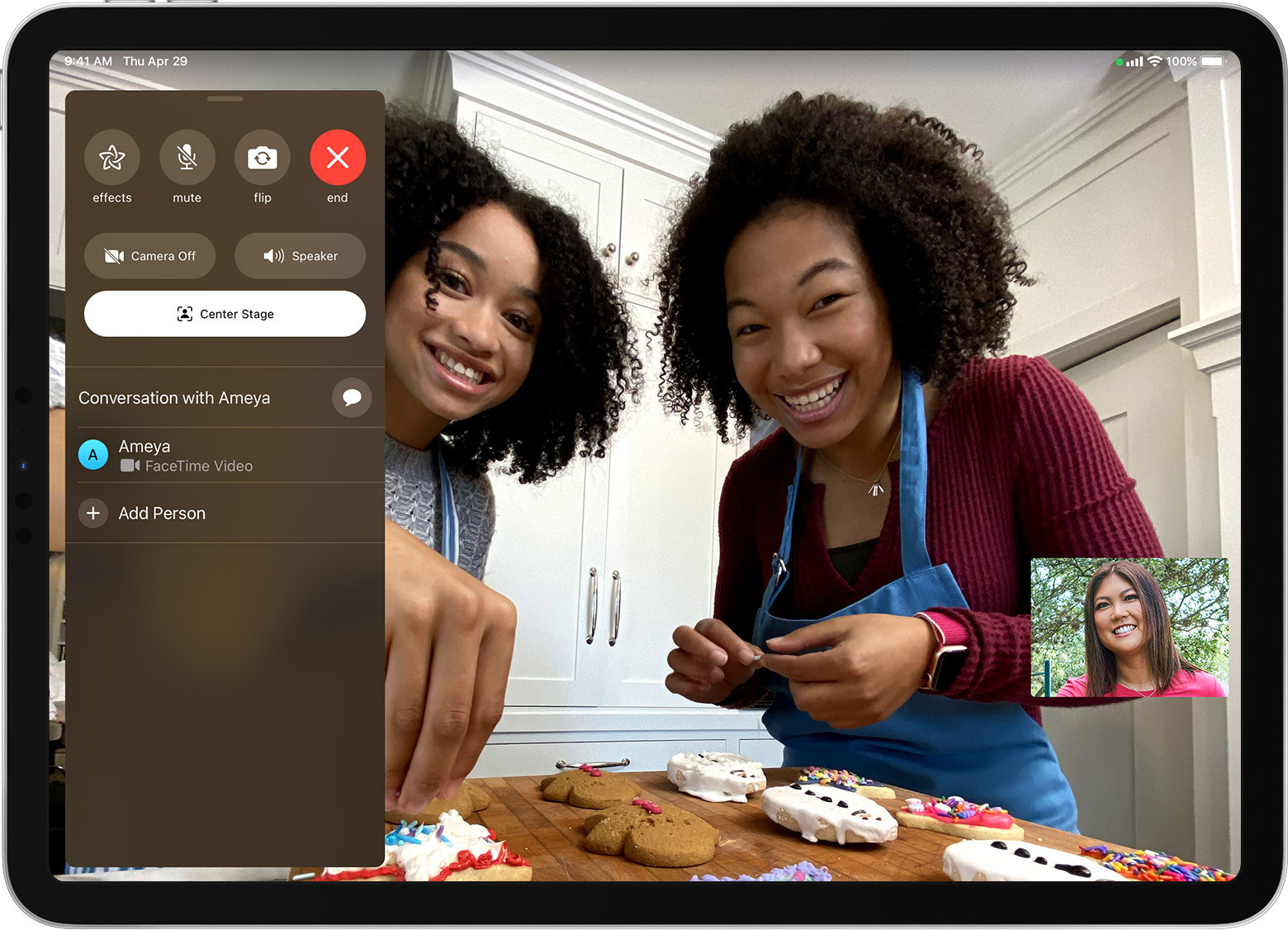
Una caratteristica esclusiva dell'iPad Pro da 12,9 pollici (5a generazione) o dell'iPad Pro da 11 pollici (3a generazione) è la capacità della fotocamera frontale ultragrandangolare da 12 megapixel con campo visivo di 122 gradi per mantenerti centrato il frame durante le videochiamate FaceTime. Puoi attivarlo o disattivarlo in Impostazioni > FaceTime > Center Stage o scorrere verso l'alto dal basso durante una chiamata e attivarlo al volo. Ti manterrà centrato o ingrandirà e rimpicciolirà mentre altre persone si avvicinano alla telecamera.
Coppia con una matita
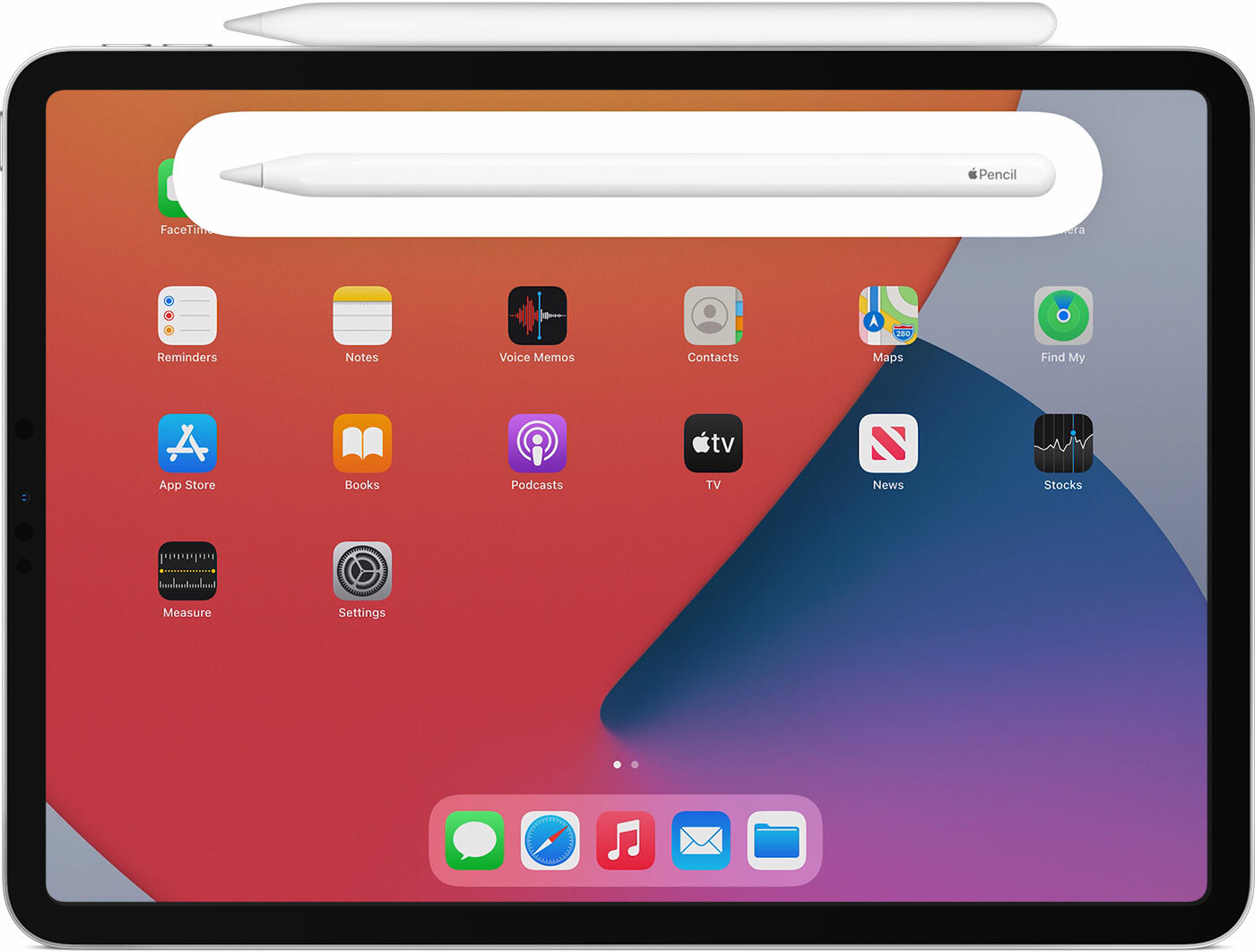
La Apple Pencil di seconda generazione è uno di quei rari prodotti che guadagna cinque stelle su cinque da PCMag. È praticamente perfetto in ogni modo, nonostante il suo prezzo di $ 129. Funziona solo con alcuni iPad: iPad Pro da 12,9 pollici (3a, 4a e 5a generazione), iPad Pro da 11 pollici (1a, 2a e 3a generazione) e iPad Air (4a generazione), quindi assicurati che il tuo sia compatibile. Ma si carica mentre è collegato magneticamente all'iPad. Basta attaccare l'Apple Pencil di lato tramite il magnete. Potresti voler assicurarti che il Bluetooth sia attivo.
Scarabocchiare il tuo nome
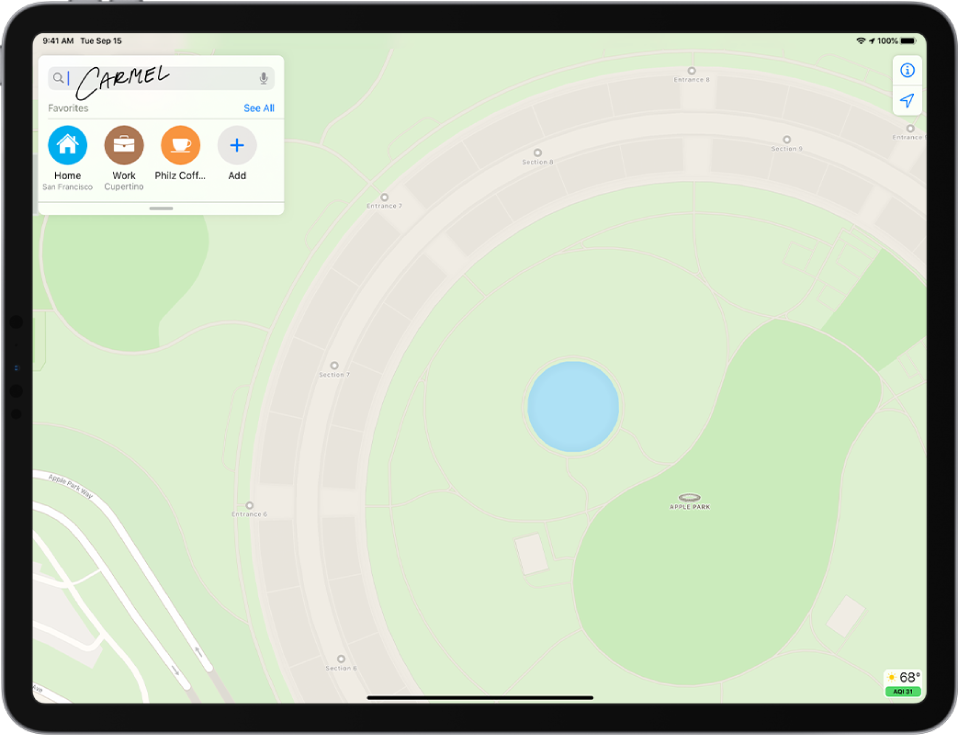
Scribble è ciò che Apple chiama il suo supporto per la scrittura a mano su testo, in particolare quando viene eseguito con Apple Pencil. È supportato nella maggior parte delle app, in particolare quelle realizzate da Apple, come l'app Note. Ma è anche disponibile in qualsiasi campo di testo che incontri, quindi mentre ti muovi sul Web o altrove su un iPad, puoi utilizzare la matita per scrivere risposte su moduli e campi che vengono automaticamente convertiti in testo leggibile.
Cambia il doppio tocco della matita
Toccando due volte la Apple Pencil di seconda generazione su un iPad, tornerai all'ultimo strumento che hai utilizzato. Ma puoi cambiarlo tramite Impostazioni> Apple Pencil sull'iPad. Quindi puoi scegliere se passare dallo strumento alla gomma, dallo strumento all'ultimo utilizzato o mostrare la tavolozza dei colori.
Accedi alle note bloccate tramite matita
Se hai una Apple Pencil, questo è un trucco per appunti veloci. Tocca due volte la schermata di blocco sull'iPad e avrai la possibilità di creare una nota nuova di zecca (o accedere alla tua nota più recente) senza sbloccare. Devi attivarlo in Impostazioni> Note> Accedi alle note dalla schermata di blocco . Questo imposta anche ciò che ottieni quando fai clic sull'icona Note nel Centro di controllo senza prima sbloccare, quindi funziona anche su iPhone.
Disegna la perfezione con la matita
Se stai usando una matita Apple per disegnare una forma geometrica, il tutto senza sollevare la matita, fermati alla fine, lasciando la punta sullo schermo. La tua forma imperfetta abbozzata ed elastica verrà rapidamente sostituita da una resa perfetta. Il riconoscimento delle forme supporta le seguenti forme: linea, curva, quadrato, rettangolo, cerchio, ovale, cuore, triangolo, stella, nuvola, pentagono, fumetto, freccia delineata, linea continua con giri di 90 gradi, linea con una freccia all'estremità, e una curva con una freccia alla fine. Mettili a strati o inclinali in modo che un quadrato assomigli a un diamante e scrivi le parole al loro interno come meglio credi.
Trasforma qualsiasi cosa stampabile in un PDF
Hai bisogno di un modo rapido per creare un PDF o vuoi semplicemente salvare alcuni elementi per leggerli in seguito su qualsiasi dispositivo? Crea un PDF che durerà per sempre. Mentre guardi cosa vuoi salvare in PDF, fai clic sull'icona Condividi (la casella con una freccia rivolta verso l'alto) e seleziona Stampa nel foglio di condivisione (ha un'icona in bianco e nero. Ma non selezionare una stampante. Scorri fino a l'immagine di anteprima e pizzica e rimpicciolisci l'immagine in miniatura.Ora otterrai una nuova icona Condividi nella parte superiore che ti consente di salvare il PDF in una posizione come File, Dropbox o l'app Note oppure inviarlo tramite e-mail, AirDrop o invialo tramite Messaggi, Slack, Segnale, ecc. Puoi persino inviarlo alla libreria dell'app Kindle per leggerlo in seguito.
Prossimamente in iPadOS 15

Il futuro di iPadOS, la versione 15, ha alcune nuove fantastiche funzionalità. Controllali tutti prima del loro arrivo previsto il mese prossimo.
