Connessione Internet non funzionante? 10 Suggerimenti per la risoluzione dei problemi
Pubblicato: 2022-01-29
È utile avere un elenco di cose da provare quando Internet non funziona. A volte puoi risolvere il problema da solo, mentre altre volte è causato da un problema con il tuo fornitore di servizi. Ecco come definire e risolvere il problema.
Innanzitutto, controlla se la tua connessione è interrotta
A volte il problema non è affatto la tua connessione Internet. Se stai tentando di accedere a un sito Web che semplicemente non funziona, potrebbe essere solo un problema con quella pagina Web. Puoi provare a eseguire una ricerca o controllare i social media per vedere se quei servizi funzionano, oppure puoi interrogare il sito Web in questione con un servizio come downfor.io.
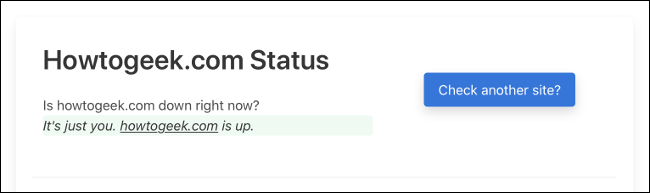
Metti alla prova la tua connessione locale
Se continui a non ricevere nulla, controlla la connessione locale tra il tuo dispositivo e l'hardware di rete. Uno sguardo alla barra delle applicazioni su Windows o alla barra dei menu su un Mac mostrerà se sei connesso tramite una connessione cablata o wireless. Su uno smartphone, cerca il simbolo Wi-Fi o vai alle impostazioni del tuo dispositivo e prova a connetterti da lì.
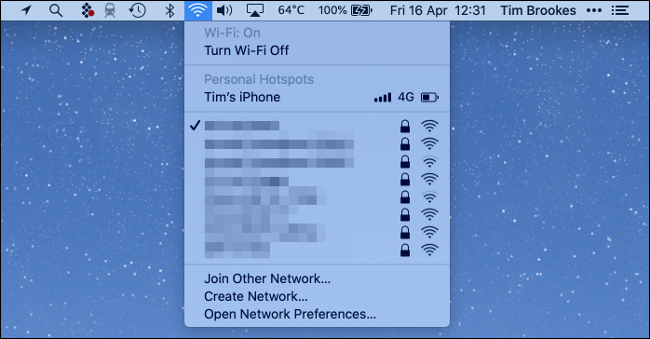
Se sei connesso tramite Wi-Fi ma Internet continua a non funzionare, questo indica un problema con la tua connessione online. Se non riesci a trovare la tua rete wireless, questo indica un problema con l'hardware di rete.
Ripristina la tua connessione wireless
Occasionalmente, alcuni dispositivi sembrano "dimenticare" che sono pensati per essere connessi tramite Wi-Fi. L'utilizzo delle impostazioni wireless per configurare nuovamente la connessione potrebbe essere tutto ciò che serve per ripristinare il funzionamento della connessione locale.
I tuoi dispositivi ricorderanno le credenziali di accesso e altre informazioni sulla tua connessione locale. Se questo cambia, il tuo computer o smartphone potrebbe tentare di connettersi con le informazioni sbagliate. Puoi provare a "dimenticare" la rete wireless utilizzando le impostazioni wireless del tuo dispositivo e riconnettendoti di nuovo.
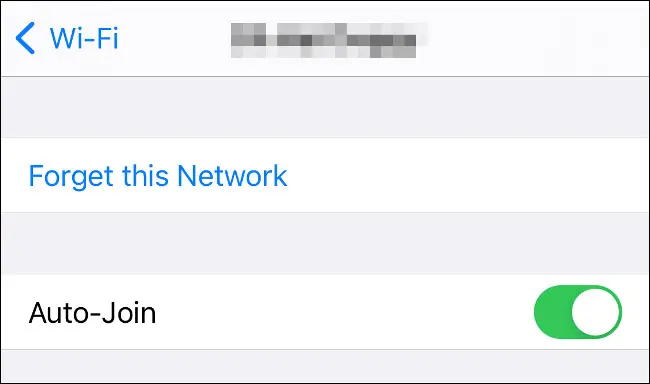
Avrai bisogno della password per la tua rete wireless per ristabilire la connessione, quindi assicurati di averla prima a portata di mano.
Usi Ethernet? Controlla i tuoi cavi
Se stai utilizzando una connessione cablata, assicurati che il cavo Ethernet sia posizionato correttamente. Puoi provare a rimuovere il cavo e ricollegarlo per essere sicuro. Se scopri che il cavo è danneggiato in qualche modo, prova con una sostituzione e verifica se questo risolve il tuo problema.

Prova a riavviare il dispositivo problematico
In caso di dubbio, spegnerlo e riaccenderlo. Riavviando il computer o lo smartphone problematico, si escludono problemi software causati dal sistema operativo. Potresti anche risolvere completamente il problema.
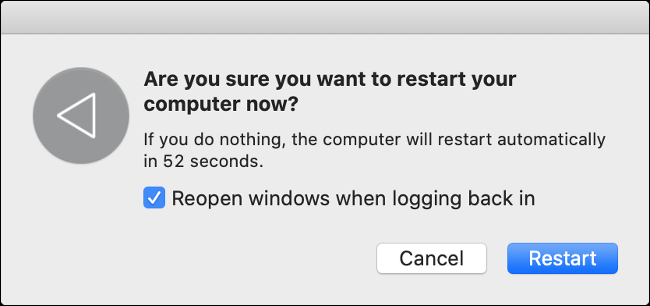
Occasionalmente, i servizi principali associati alla rete smettono di funzionare. Questo non significa necessariamente che c'è un "problema" con il tuo dispositivo che richiede ulteriore attenzione, ma un riavvio dovrebbe risolvere il problema.
Assicurati che l'hardware di rete funzioni
A volte modem e router vengono spenti accidentalmente. Se non riesci a trovare una rete wireless a cui connetterti, ci sono buone probabilità che questo sia successo al tuo router. Se hai un modem esterno, assicurati di controllare anche quello.
Dovresti anche controllare che tutte le connessioni di rete su cui fai affidamento siano saldamente inserite nel router o nel modem. Sentiti libero di rimuovere tutti i cavi e poi riposizionarli negli slot in cui li hai trovati. Se disponi di una connessione DSL che si basa su una presa telefonica, assicurati che non sia stata interrotta o interrotta per errore.
Riavvia il router
L'hardware di rete può e si blocca di tanto in tanto. Ciò è particolarmente comune se il router, lo switch o il modem si surriscalda e non è adeguatamente ventilato. Una soluzione è spegnere e riaccendere correttamente l'hardware: spegnere qualsiasi apparecchiatura di rete, attendere 30 secondi, quindi riaccenderla.
Mentre 30 secondi sono eccessivi, assicureranno che il dispositivo si scarichi completamente e si riavvii "da freddo". La maggior parte dei router impiega da 30 secondi a un minuto per riavviarsi a uno stato operativo, quindi assicurati di aspettare abbastanza a lungo prima di gettare la spugna e provare qualcos'altro.
Controlla lo stato della connessione sul tuo router/modem
Questo potrebbe non essere possibile in tutte le circostanze, ma se conosci le credenziali di accesso per l'hardware di rete (e come accedere al pannello di controllo), puoi vedere esattamente cosa sta succedendo dietro le quinte. Funziona anche solo se puoi connetterti localmente all'hardware di rete (wireless o cablato). Se non sei sicuro di cosa stai facendo qui, vai al passaggio successivo.

Nel caso della maggior parte dell'hardware di rete, ci sarà un adesivo sul lato del router che indica l'indirizzo da visitare (spesso 192.168.0.1 o 10.0.0.1). Puoi anche utilizzare un servizio come routerlogin.pro per trovare l'hardware di rete e andare da lì.
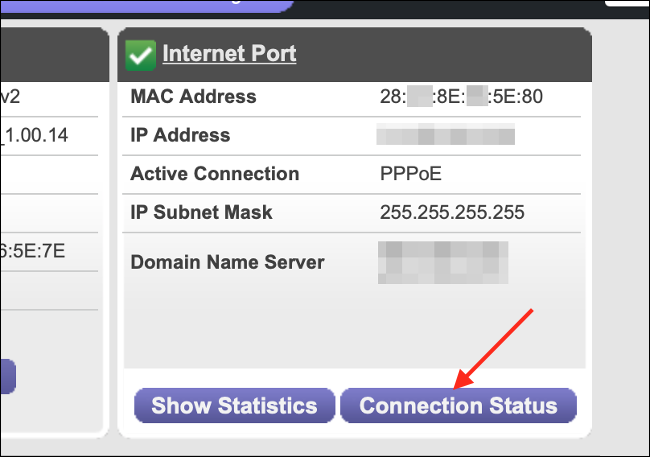
Dopo aver effettuato l'accesso con il nome utente e la password dell'amministratore, sarai in grado di navigare verso una sorta di stato. Potrebbe essere necessario accedere a una modalità "Avanzata" per visualizzare ulteriori informazioni su eventuali errori riscontrati dal router. Poiché tutto l'hardware di rete è diverso, non possiamo guidarti qui.
Se ti capita di trovare alcune informazioni sullo stato della tua rete, prendi nota di eventuali errori o codici di errore visualizzati. Se c'è davvero un problema con la tua connessione, puoi citare questi errori e codici quando contatterai il tuo fornitore di servizi in un secondo momento.
Se il tuo hardware segnala che non c'è nulla di sbagliato nella connessione più ampia, puoi essere abbastanza sicuro che il problema ha a che fare con il tuo dispositivo locale.
Prova un altro dispositivo per isolare il problema
Isolare un problema su un particolare dispositivo come un computer o uno smartphone può essere complicato, ma se non hai fortuna con le soluzioni che abbiamo già suggerito, considera di provare un altro dispositivo sulla stessa rete, idealmente utilizzando lo stesso tipo di rete connessione (wireless o cablata).
Ricorda: se provi un altro dispositivo e ottieni risultati simili, è probabile che la colpa sia della tua connessione Internet. A questo punto, è una buona idea contattare il proprio fornitore di servizi e segnalare un guasto.
Tieni presente che alcuni smartphone passano alla rete dati quando non viene rilevata alcuna connessione di rete locale (anche se dovrebbero informarti), quindi potresti voler disattivare temporaneamente la rete dati se lo stai testando su uno smartphone.
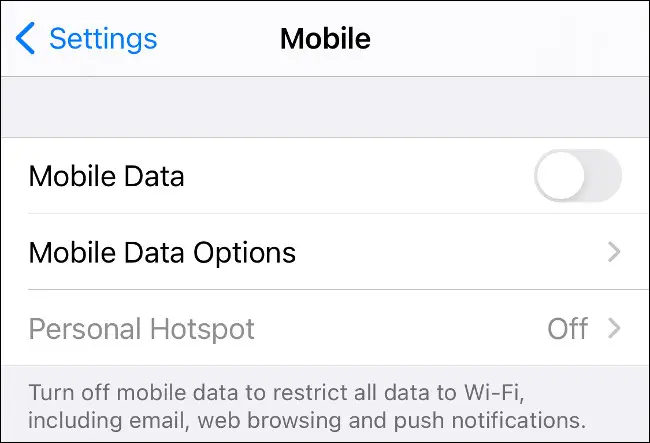
Se altri dispositivi sulla rete funzionano, tieni presente che potrebbero esserci problemi con il software, l'hardware o le impostazioni di rete che causano il problema. Fortunatamente, ci sono alcune altre cose che puoi provare.
Prova a cambiare i tuoi server DNS
DNS sta per "sistema dei nomi di dominio" ed è essenzialmente la rubrica che il tuo computer usa per associare gli indirizzi IP (es. 123.0.0.4) ai nomi di dominio (come howtogeek.com).
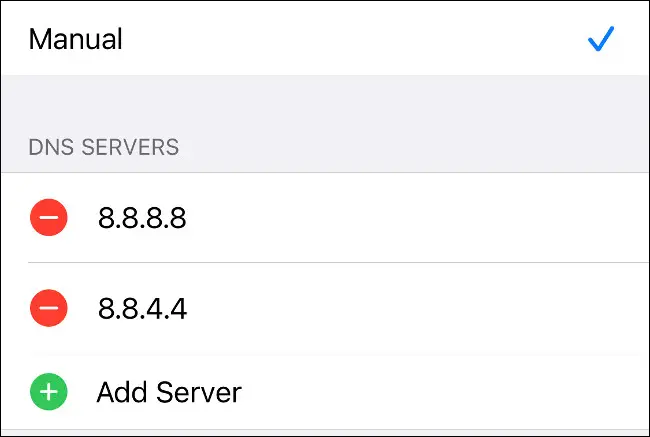
Per escludere un problema con le impostazioni DNS, scopri come modificare il DNS su qualsiasi dispositivo su server forniti da Google (8.8.8.8) o Cloudflare (1.1.1.1) e verifica nuovamente il problema. Dovresti riavviare il dispositivo dopo aver modificato le impostazioni DNS per assicurarti che abbiano effetto.
Se questo risolve il tuo problema, potresti semplicemente voler lasciare le cose come sono, dal momento che i server DNS del tuo fornitore di servizi sono probabilmente comunque più lenti.
Prova a disabilitare tutti i firewall in esecuzione
I firewall impediscono al traffico Internet di comunicare su determinate "porte" e possono assumere la forma di software (in esecuzione sul computer) o hardware (come un router). Windows e macOS hanno entrambi firewall integrati che possono causare ogni tipo di problema. Prova a disabilitarli se riscontri problemi con Internet.
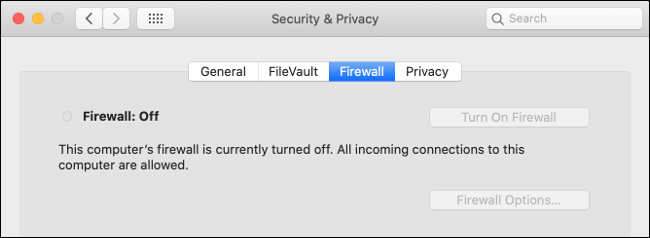
Il firewall di Windows è attivato per impostazione predefinita, ma puoi disattivarlo con pochi clic. Il firewall macOS è disabilitato per impostazione predefinita e anche esso può essere facilmente disabilitato in modo da poter testare la tua connessione.
Esistono altri firewall, come quelli inclusi con il software di sicurezza e gli scanner anti-malware. Assicurati che eventuali firewall aggiuntivi siano disabilitati.
Prova a eseguire una scansione malware
Il malware può anche causare problemi con la tua connessione Internet, quindi vale la pena eseguire una scansione del malware con qualcosa come Malwarebytes (Windows e Mac) o Windows Defender Antivirus di Microsoft.
Infine: contatta il tuo fornitore di servizi
Se il problema riguarda la tua connessione e hai provato tutto ciò che è elencato senza alcun risultato, è il momento di segnalare un guasto e lasciare che il tuo fornitore di servizi se ne occupi. Il tuo provider probabilmente tenterà di guidarti attraverso alcune delle cose che abbiamo già provato, quindi assicurati di fargli sapere cosa hai fatto finora.
Se hai codici di errore o messaggi dal back-end del tuo router, citarli qui potrebbe farti risparmiare tempo.
Se il pensiero di passare del tempo al telefono con il tuo fornitore di servizi ti fa venire i brividi lungo la schiena, considera di passare a un fornitore migliore. Il nostro modo preferito per scegliere un provider è cercare l'ISP più veloce nella tua zona.
