Come installare Ubuntu Mate su Raspberry Pi 2 e 3?
Pubblicato: 2017-07-17Byte brevi: Ubuntu MATE è un eccellente sistema operativo per computer, in particolare quelli con capacità hardware limitate. Questa qualità lo rende adatto anche per Raspberry Pi 2 e 3. Puoi scaricare l'immagine Ubuntu MATE 16.04.2 LTS per Raspberry Pi dal sito Web di Ubuntu MATE, scriverla su una scheda microSD e installarla senza problemi.
Se parliamo di computer a scheda singola, la menzione della famiglia Raspberry Pi arriva molto presto. Rispetto ad altri concorrenti, le schede Raspberry Pi godono di una popolarità invidiosa e il suo merito va alla Raspberry Pi Foundation e alle marche entusiaste che hanno amato il Pi.Oltre a usarlo come strumento per eseguire attività fai-da-te, è possibile utilizzarlo anche per attività informatiche di base. Allo stesso modo, a giugno, abbiamo scritto dello sforzo compiuto da uno sviluppatore che ha cercato di sostituire il suo MacBook Pro smarrito con un Raspberry Pi. Nel caso tu sia disposto a conoscere Raspberry Pi, i suoi componenti, dove acquistarlo, ecc., sentiti libero di leggere la nostra serie Guida introduttiva a Raspberry Pi.
Nella terza parte della serie, ti abbiamo spiegato come installare e avviare Raspbian su Raspberry Pi. Per chi non lo sapesse, Raspbian, basato su Debian GNU/Linux, è il sistema operativo ufficialmente supportato per il Pi. Oltre a Raspbian, ci sono tonnellate di altre distribuzioni Linux che funzionano in modo efficiente. Ubuntu MATE è una di queste distribuzioni Linux.
Cos'è Ubuntu MATE? Perché installarlo su Raspberry Pi? 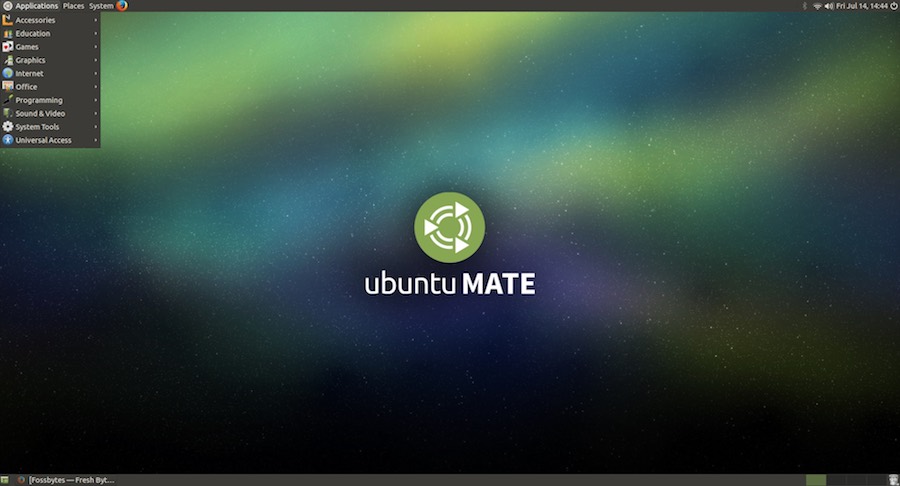
Molti di voi potrebbero sapere che Ubuntu, la distribuzione Linux più popolare in circolazione, ha molte versioni ufficiali, tra cui Ubuntu MATE, Ubuntu Budgie, Kubuntu, Xubuntu, ecc. Queste versioni di Ubuntu vengono caricate con diversi ambienti desktop e pacchetti.
Come suggerisce il nome, Ubuntu MATE viene fornito con l'ambiente desktop MATE. MATE è una continuazione del solido GNOME 2. Con il suo aspetto accattivante e il design intuitivo, questo ambiente desktop sviluppato attivamente ottiene punti importanti negli elenchi dei migliori ambienti desktop per Linux.
Gli utenti non dovrebbero confondere Ubuntu MATE per Raspberry Pi 2 e Raspberry Pi 3 con il sistema operativo Ubuntu Snappy Core. Ubuntu MATE è considerevolmente più leggero della versione di punta di Ubuntu. Sviluppata da Martin Wimpress e Rohith Madhavan, la versione Raspberry di Ubuntu MATE è basata sulla versione Ubuntu 16.04.2 LTS. Inutile dire che è piuttosto leggero.
Prima di andare avanti e mostrare come installare Ubuntu MATE su Raspberry Pi 3, lascia che ti dica che questa distribuzione viene caricata con un set selezionato di applicazioni predefinite. Ha tutto il software di cui hai bisogno per svolgere le tue faccende quotidiane, incluso il file manager Caja, l'editor di testo Pluma, LibreOffice, Scratch, IDLE, Sonic Pi, VLC, Rhythmbox, Shotwell, ecc.
Installazione di Ubuntu MATE su Raspberry Pi
Scarica l'immagine di Ubuntu MATE
Il primo e più ovvio passo prima di scaricare il sistema operativo Ubuntu MATE è assicurarsi di avere tutto il necessario per eseguire. Puoi fare riferimento a questo articolo per sapere di cosa avrai bisogno, incluso un cavo HDMI, un mouse, un monitor, una scheda microSD, ecc.
Successivamente, è necessario visitare il sito Web di Ubuntu MATE e scaricare l'immagine. Per questo, visita questo link e fai clic sulla scheda Ubuntu MATE 16.04.2 LTS. Da lì, cerca l'opzione Raspberry Pi. Fai clic su di esso e vedrai l'opzione per scaricare l'immagine tramite download torrent o HTTP. 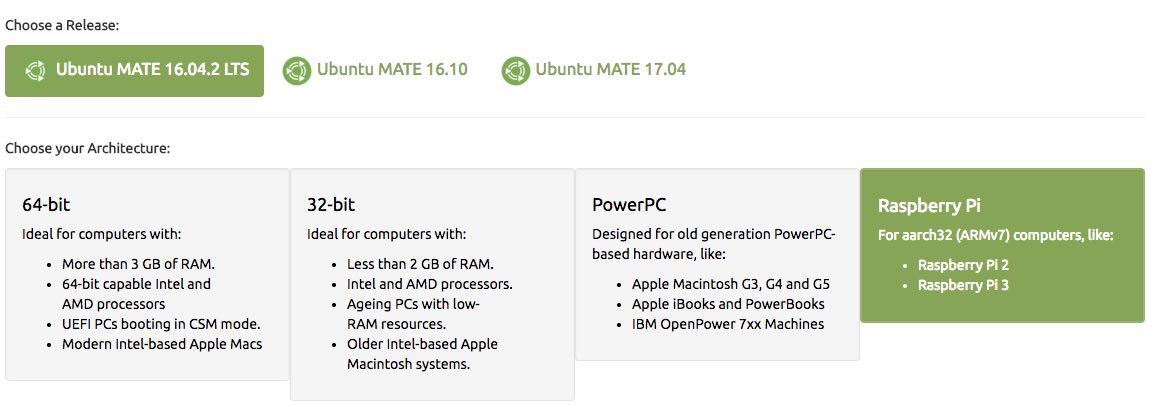
Scrittura dell'immagine su scheda microSD
Dopo aver scaricato l'immagine, il passaggio successivo nell'installazione di Ubuntu MATE riguarda la scrittura dell'immagine del sistema operativo sulla scheda microSD. A tal fine, ti consiglio di utilizzare una scheda di memoria Classe 10 da 16 GB (va bene anche 8 GB). Poiché l'immagine scaricata è compressa e in formato file .xz, è necessario annotarla eseguendo alcuni comandi e strumenti:
In Linux:
La scrittura dell'immagine su Ubuntu può essere eseguita estraendo manualmente il file e utilizzando l'utilità dd. Tuttavia, anche l'uso di ddrescue è un'opzione. Se non hai ddrescue installato sul tuo sistema, puoi installarlo usando il seguente comando:
sudo apt-get install gddrescue xz-utils
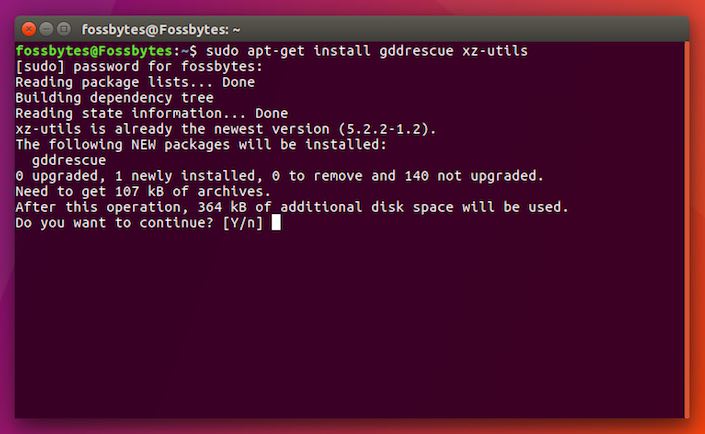 Ora devi estrarre il file compresso. Eseguendo il comando unxz, puoi estrarre il file.
Ora devi estrarre il file compresso. Eseguendo il comando unxz, puoi estrarre il file.
unxz ubuntu-mate-16.04.2-desktop-armhf-raspberry-pi.img.xz
Gli ultimi passaggi prevedono la scrittura dell'immagine estratta sulla scheda utilizzando ddrescue. Per fare ciò, eseguire il comando seguente. Qui, devi sostituire /dev/sdx con il percorso della scheda, che può essere scoperto eseguendo il comando lsblk.
sudo ddrescue -D --force ubuntu-mate-16.04.2-desktop-armhf-raspberry-pi.img /dev/sdx
In Mac:
In Mac, puoi estrarre il file usando l'utilità Uarchiver. Lo uso personalmente e funziona come un incantesimo. Dopo averlo installato, è sufficiente fare clic sul file per avviare il processo di estrazione. Questo creerà un file .img.
Se vuoi attenerti rigorosamente al terminale, puoi anche installare gli strumenti xz per estrarre l'archivio. Per l'installazione, eseguire:

brew install xzOra vai alla tua directory in cui si trova l'immagine compressa e decomprimila usando il seguente comando:
xz -d ubuntu-mate-16.04.2-desktop-armhf-raspberry-pi.img.xz
Dopo aver ottenuto il file .img da uno dei processi, eseguire il seguente comando dd e scrivere l'immagine:
sudo dd bs=1m if=<file immagine>.img of=/dev/<disk# da diskutil>
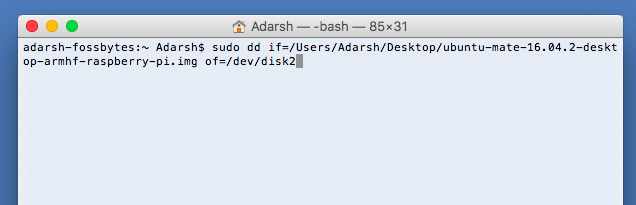 Qui, sostituisci <il tuo file immagine> con il percorso del tuo file Ubuntu .img decompresso e /dev/<disk# da diskutil> con il percorso della tua scheda microSD. Il percorso della scheda può essere conosciuto eseguendo il seguente comando in Mac:
Qui, sostituisci <il tuo file immagine> con il percorso del tuo file Ubuntu .img decompresso e /dev/<disk# da diskutil> con il percorso della tua scheda microSD. Il percorso della scheda può essere conosciuto eseguendo il seguente comando in Mac:
lista diskutil
Tieni presente che il completamento del comando dd richiederà del tempo. Quindi sii paziente. Puoi premere CTRL+T mentre dd è in esecuzione per vedere l'avanzamento in byte.
Puoi anche utilizzare uno strumento basato su GUI come Etcher per scrivere facilmente l'immagine.
In Windows
Nel sistema operativo Windows, puoi utilizzare 7-Zip per estrarre il file. Scaricalo da qui.
Dopo aver ottenuto il file .img, è necessario scaricare e installare lo strumento Win32DiskImager. In questo strumento, seleziona l'immagine estratta e seleziona la lettera di unità della scheda microSD. Dopo aver verificato che tutte le opzioni selezionate siano corrette, premere il pulsante Scrivi per completare il processo. Puoi anche usare lo strumento Etcher menzionato nella sezione Mac. 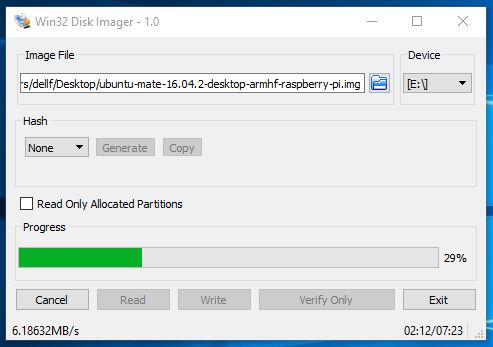
Caricamento della scheda microSD, avvio di Raspberry Pi e installazione di Ubuntu MATE
Il passaggio successivo nell'installazione di Ubuntu MATE su Raspberry Pi prevede il caricamento della scheda microSD nel Pi. Supponendo che il mouse, la tastiera, il monitor e i cavi di alimentazione siano collegati, accendere l'alimentazione. Questo dovrebbe mostrare il logo MATE in questo modo: 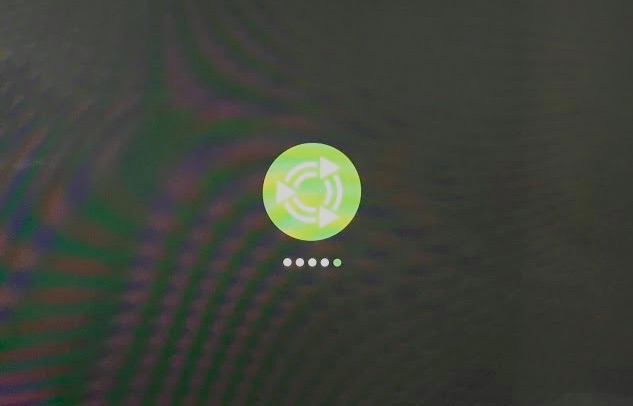
Sarà seguito da diverse schermate di configurazione del sistema in cui potrai scegliere la lingua, la posizione, la rete WiFi, ecc. Inserisci questi dettagli. 
Nella schermata seguente, ti verrà chiesto di creare un nome utente, dare un nome al computer e impostare una password. 
Dopo aver impostato la password, premere il pulsante Continua e il processo di installazione si completerà da solo. Questo sarà completato in pochi minuti. 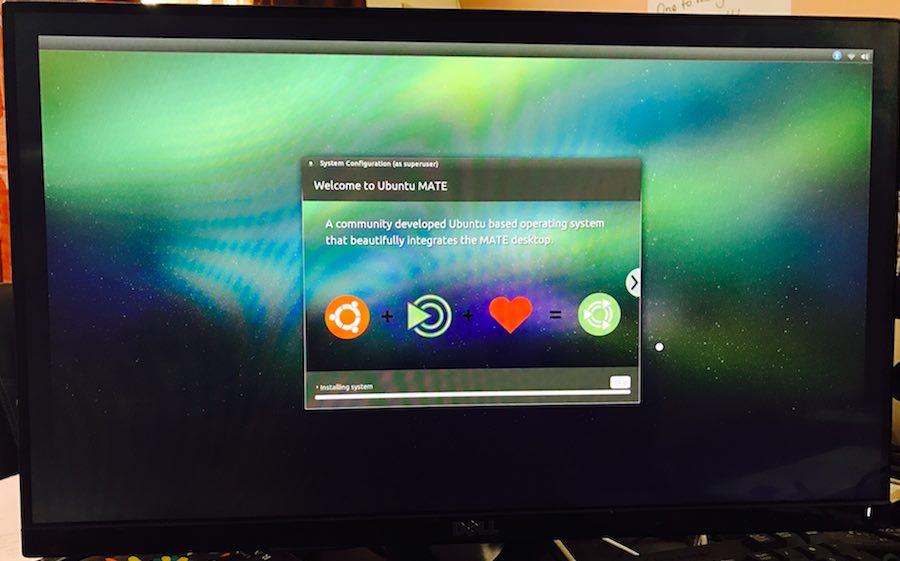
Al termine dell'installazione di Ubuntu MATE su Raspberry Pi, il dispositivo si riavvierà e dovrai inserire la password. Compilalo e vai avanti. 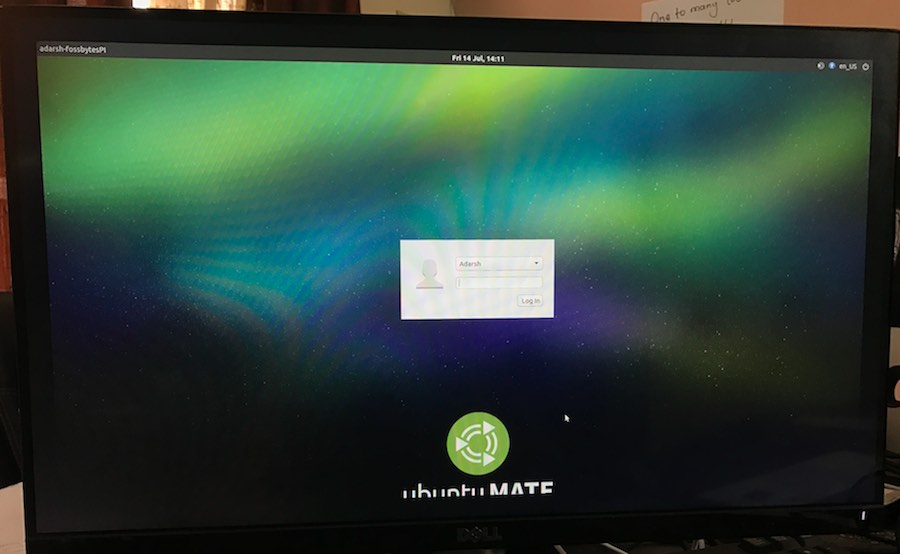
Come mostrato di seguito, una schermata di benvenuto sarà lì per salutarti. Puoi dare un'occhiata alla sezione Guida introduttiva, controllare il software o esplorare il sistema operativo. 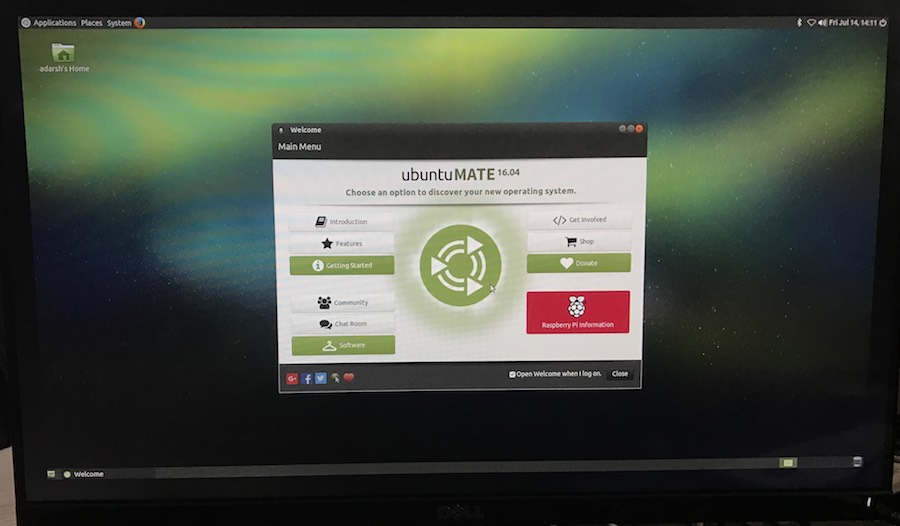
Il Wi-Fi non si connette su Raspberry Pi 3 con Ubuntu MATE?
Al completamento del primo avvio, la configurazione Wi-Fi non funzionerà. Devi riavviare il dispositivo e il Wi-Fi inizierà a funzionare.
Se questo non aiuta, puoi provare un metodo alternativo. È possibile creare manualmente il file di configurazione wireless. Per farlo, esegui il seguente comando:
sudo vi /etc/network/interfaces.d/wlan0Ora aggiungi il seguente contenuto al file:
auto wlan0 iface wlan0 inet dhcp wpa-essid YOURWIRELESSSSID wpa-psk LA TUA PASSWORD WIRELESS
Salva il file, riavvia il dispositivo e il Wi-Fi dovrebbe iniziare a funzionare.
Le mie esperienze con Ubuntu MATE su Raspberry Pi 3?
Ho installato Ubuntu MATE su Raspberry Pi 3 e devo dire che sono rimasto colpito dalle prestazioni. Mi è piaciuto l'aspetto generale meglio di Raspbian. Ho riprodotto un paio di video di YouTube e sono stati in grado di funzionare senza problemi. Gli altoparlanti integrati del mio monitor non avevano bisogno di giocherellare. Durante la riproduzione del video e l'apertura di un paio di altre schede, ho provato a utilizzare un paio di applicazioni in più e non ho notato molto ritardo.
Puoi vedere il mio desktop Ubuntu MATE di seguito: 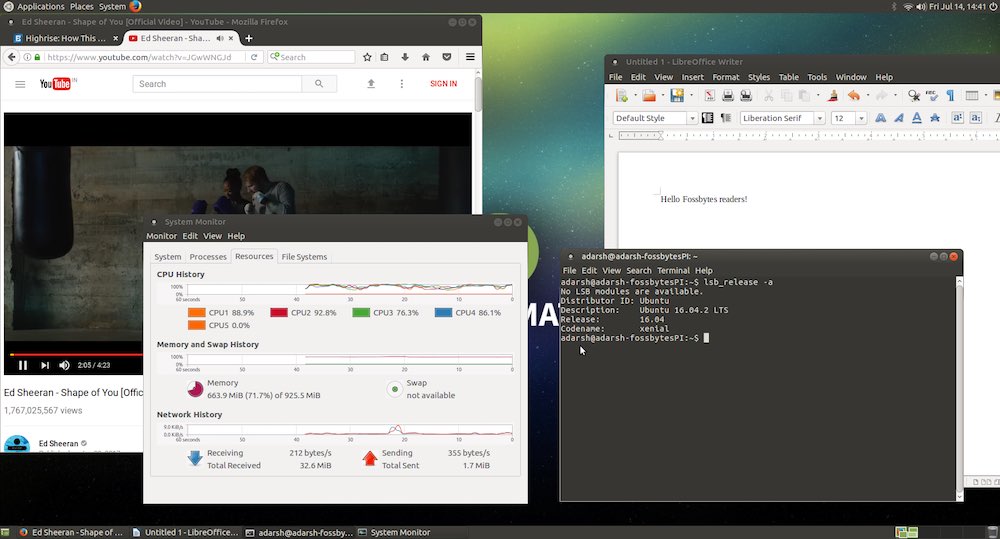
Quindi, hai trovato utile questa installazione di Ubuntu MATE su Raspberry Pi 3 e 2? Non dimenticare di condividere le tue opinioni con noi.
Puoi acquistare i pacchetti Raspberry Pi 3 qui su Amazon.com e Amazon.in.
