Come eseguire il dual boot di Ubuntu 20.04 con Windows 10? [Utilizzo dell'USB avviabile]
Pubblicato: 2020-04-01U buntu 20.04 LTS è una delle versioni più ricche di funzionalità e prestazioni elevate della famiglia Ubuntu. v20.04 è l'attuale iterazione di supporto a lungo termine rilasciata il 23 aprile 2020.
Puoi leggere il nostro articolo ben curato sulla data di rilascio della v20.04 "Focal Fossa" e le funzionalità imminenti. Tuttavia, se sei più interessato all'installazione di Ubuntu 20.04, segui i cinque passaggi dettagliati indicati di seguito nell'articolo.
Quindi, parliamo dell'installazione. In questo articolo, ti guiderò al dual boot di Ubuntu 20.04 con Windows 10 creando una USB avviabile. Questo è un articolo approfondito, quindi siediti e leggi ogni passaggio per installare Ubuntu Linux insieme a Windows.
Dual Boot Ubuntu 20.04 e Windows 10
Segui le istruzioni dettagliate per scaricare l'ISO di Ubuntu e installarlo utilizzando la chiavetta USB avviabile di Ubuntu. Ecco un breve elenco di passaggi:
- Crea spazio libero per l'installazione in Windows
- Crea una USB avviabile di Ubuntu su Windows
- Installa Ubuntu 20.04 con Windows 10
- Crea uno schema di partizionamento per Ubuntu Linux
- Configura le impostazioni generali e completa l'installazione
Sei pronto per l'installazione? Bene, senza perdere tempo, tuffiamoci nella guida all'installazione di Ubuntu.
Passaggio 1: crea una nuova unità di partizione in Windows
Questo è un passaggio preliminare per creare uno spazio libero separato in Windows 10 per l'installazione di Ubuntu. Utilizzeremo il software di gestione del disco di Windows preinstallato per creare una partizione dedicata sul disco rigido. Tuttavia, sei libero di utilizzare qualsiasi strumento di terze parti.
Cerca nelle tue finestre "Gestione disco" e apri il software con i sottotitoli come "Crea e formatta partizioni del disco rigido".
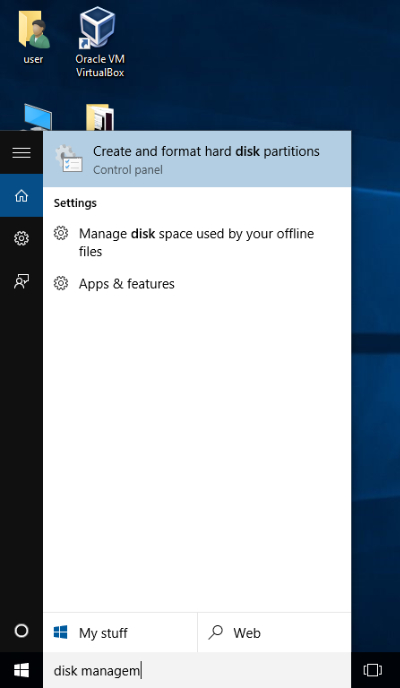
Ora seleziona il volume da estrarre e alloca spazio per l'installazione di Ubuntu. Fai clic con il pulsante destro del mouse sull'unità selezionata e scegli "Riduci volume". Qui, se non hai nessun altro volume, puoi anche usare "C drive".
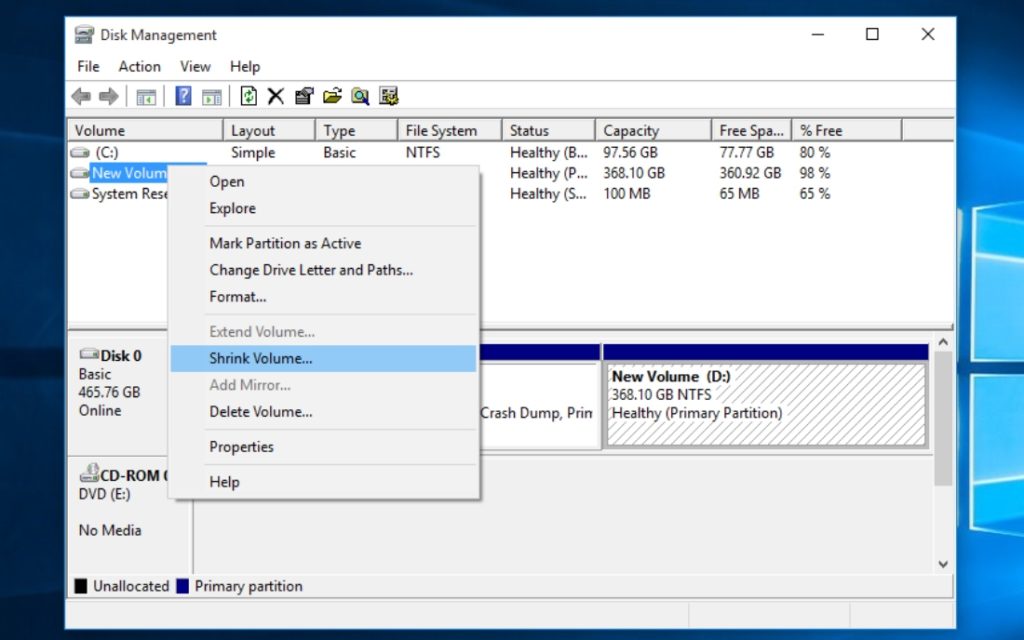
Quindi, inserisci lo spazio per il sistema operativo Ubuntu nella finestra del prompt. Per prestazioni più fluide e migliori, Ubuntu consiglia sempre almeno 25 GB di spazio libero. Quindi, suggerirei anche di assegnare più di 25 GB. Ho un disco rigido da 500 GB sul mio laptop, quindi ho selezionato 100 GB.
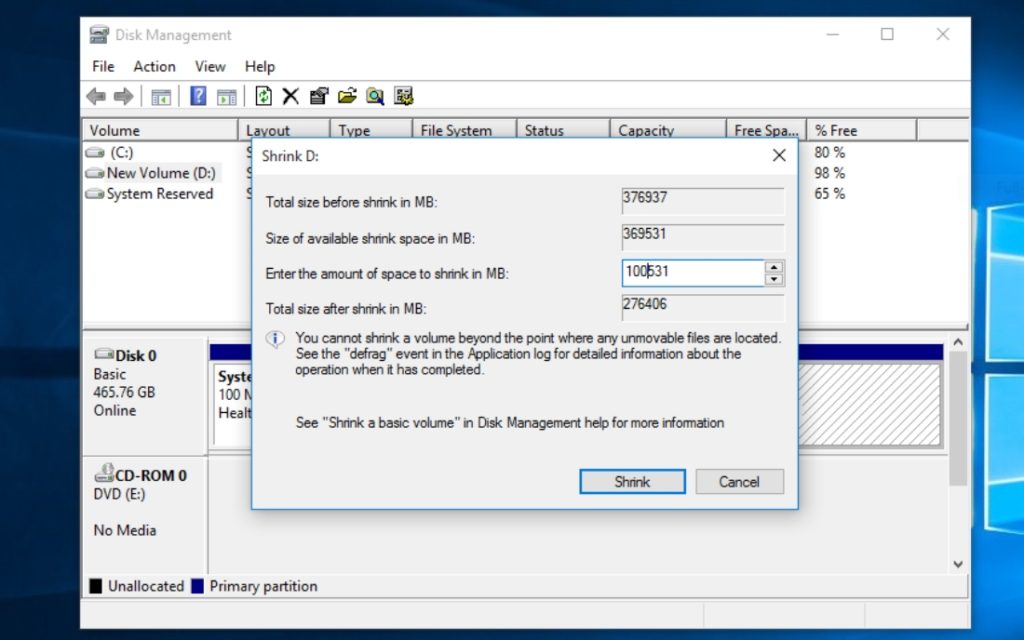
Dopo aver riempito la quantità di spazio, fai clic su "Riduci" e noterai un nuovo spazio non allocato creato dove ora installeremo Ubuntu 20.04.
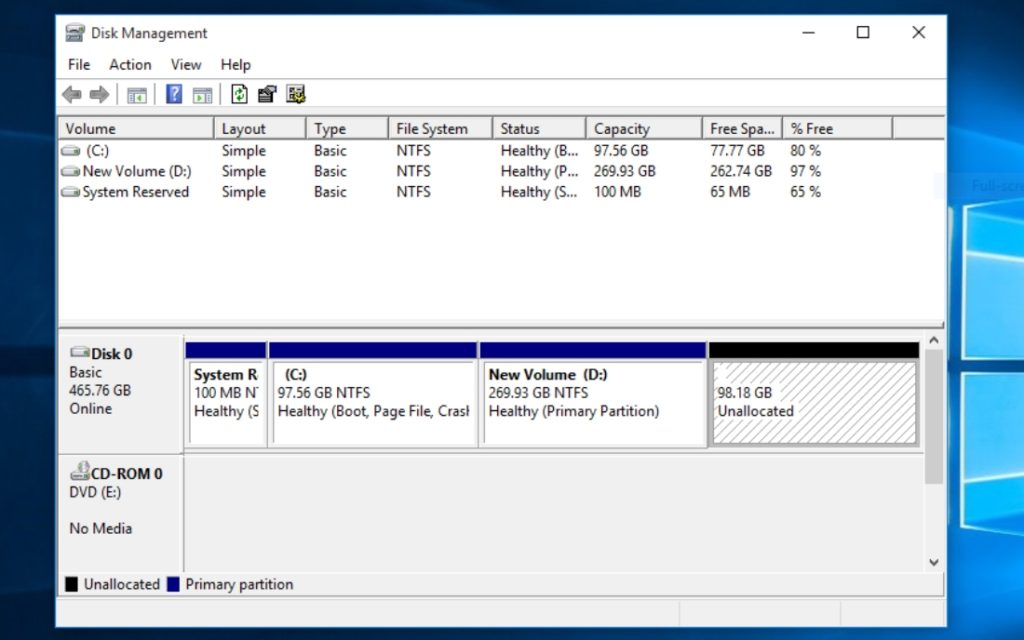
Passaggio 2: crea una USB avviabile su Windows
Prima di procedere verso l'installazione di Ubuntu, dobbiamo anche scaricare le immagini ISO di Ubuntu e creare una USB avviabile da ISO. Quindi, scarica il desktop Ubuntu 20.04 dal sito ufficiale qui.
Ma per creare una USB avviabile su Windows 10, abbiamo bisogno di un software di scrittura di immagini per masterizzare l'ISO di Ubuntu. Per lo stesso, sto usando il software Balena Etcher che puoi scaricare da qui. Puoi anche scegliere tra i migliori 5 strumenti USB disponibili per Windows.
Ho scelto Etcher perché masterizza ISO su USB senza dovermi preoccupare di uno schema di partizione o del formato del file system. Inoltre, Etcher è un'app multipiattaforma disponibile per Windows, macOS e Linux.
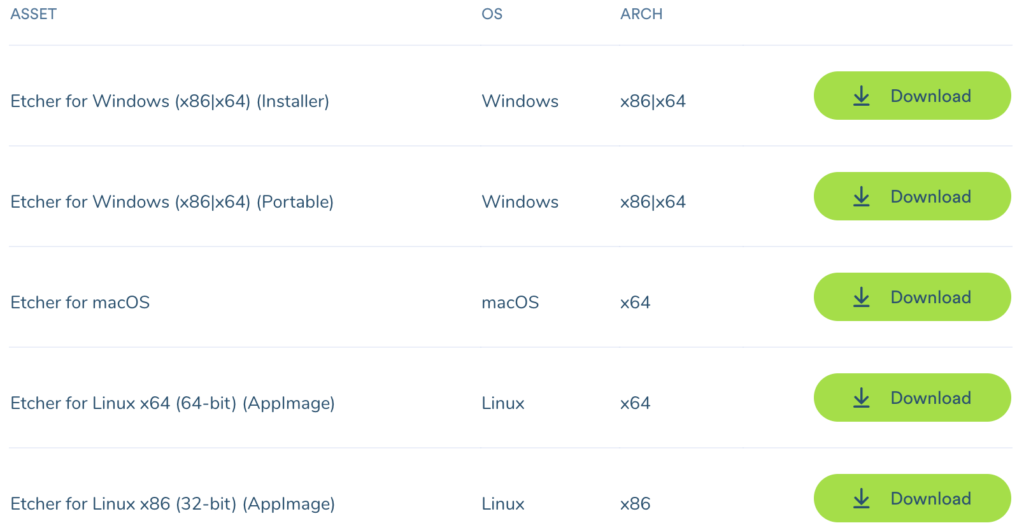
Se lo desideri, puoi utilizzare la riga di comando per creare una Live USB. La scelta del percorso è tua, ma tutto porta a un'unica destinazione.
Finito il download? Quindi, apri l'applicazione e ottieni solo tre passaggi per creare una USB avviabile.
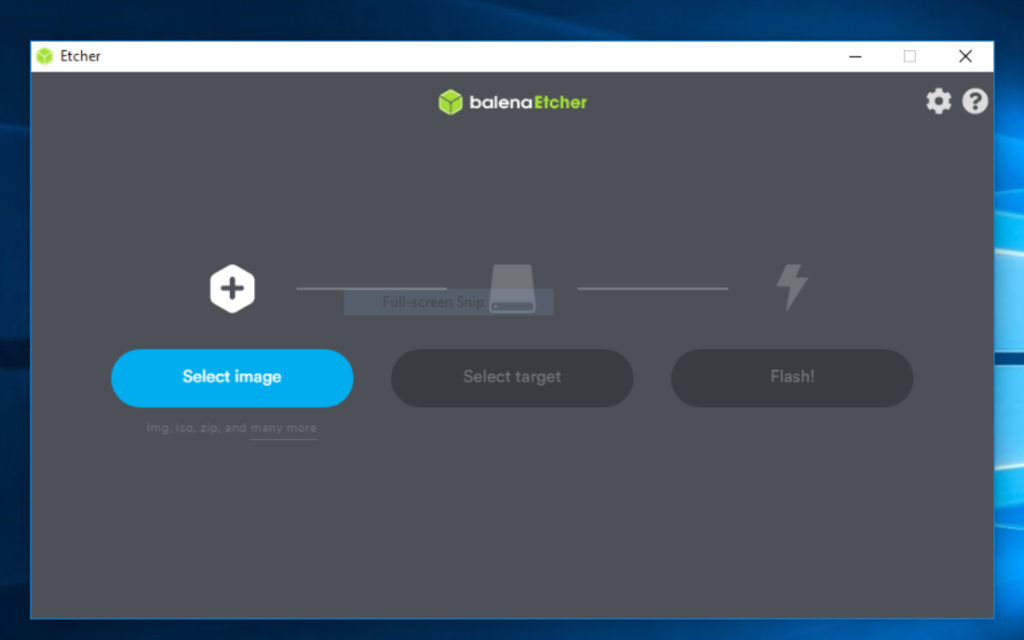
Fare clic su "Seleziona immagine" e verrà visualizzata una finestra di dialogo di Windows. Vai alla posizione in cui hai scaricato l'ISO di Ubuntu e seleziona quel file.
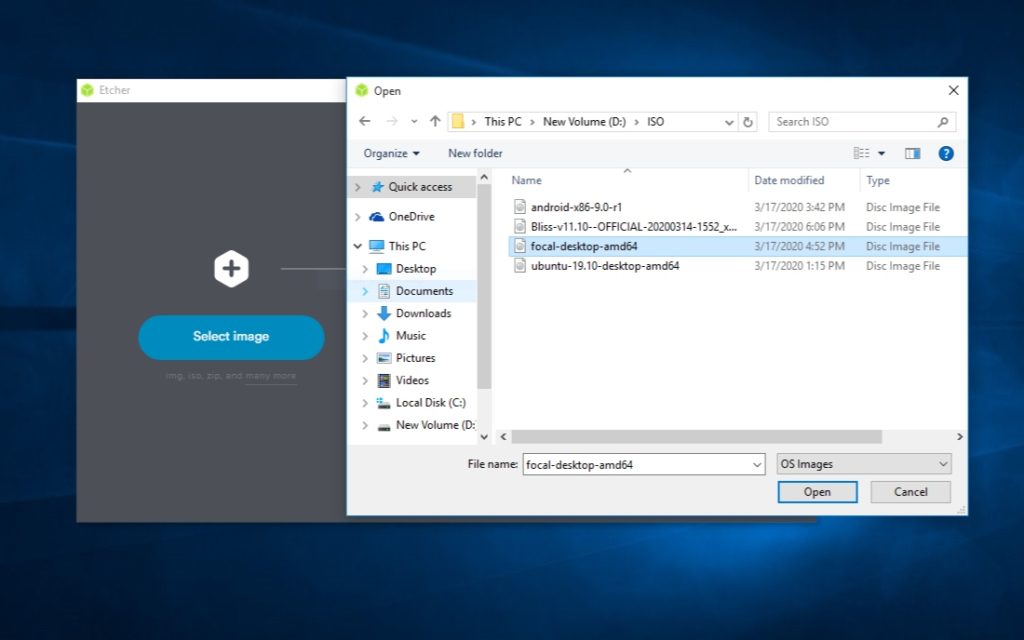
Se la tua USB è già collegata, Etcher rileverà automaticamente la tua chiavetta USB. In caso contrario, collega la tua USB al sistema e assicurati che Etcher selezioni il dispositivo giusto.
Ora sei un passo indietro nel preparare la tua USB live. Ma aspetta, prima di iniziare a lampeggiare, devi eliminare tutti i file e formattare la tua USB.
Per fare lo stesso, fare clic con il tasto destro del mouse sull'unità USB e selezionare il file system FAT32. Mantieni le impostazioni come mostrato nell'immagine qui sotto e avvia il processo con una formattazione rapida.
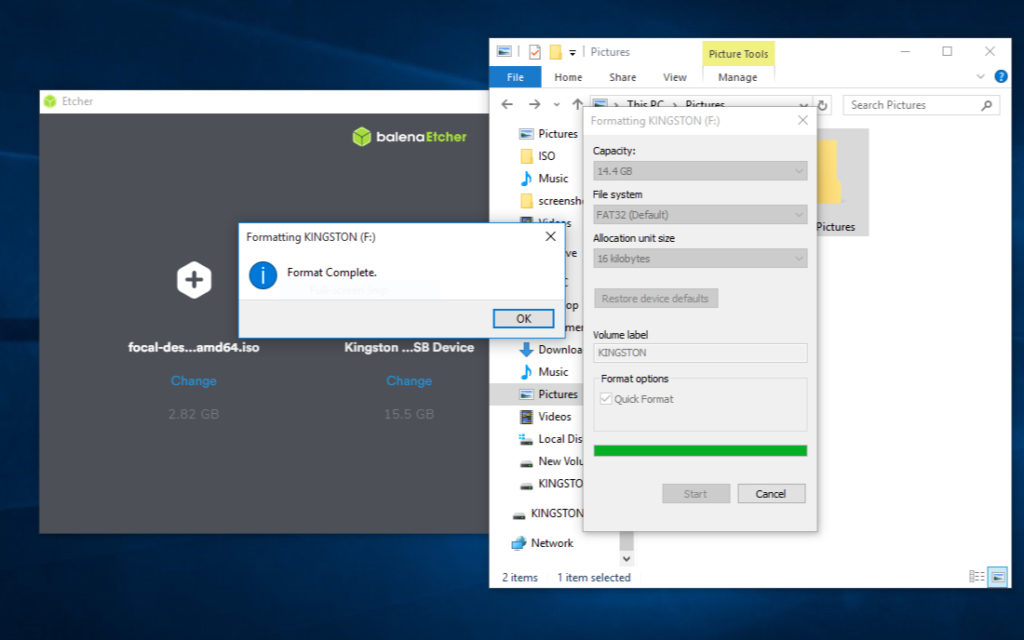
Quando completi il formato, fai clic sull'ultima fase "Flashing" e l'incisione inizierà a masterizzare ISO su USB.
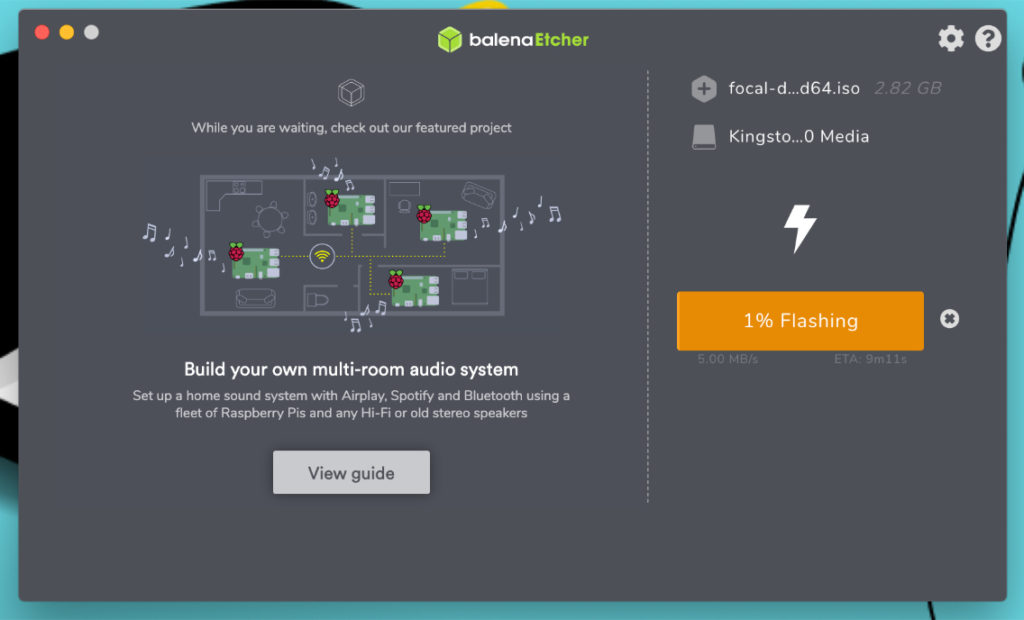
Il flashing dell'immagine di Ubuntu potrebbe richiedere almeno cinque minuti. Quindi aspetta un po' finché non ricevi una notifica completa di Flash!
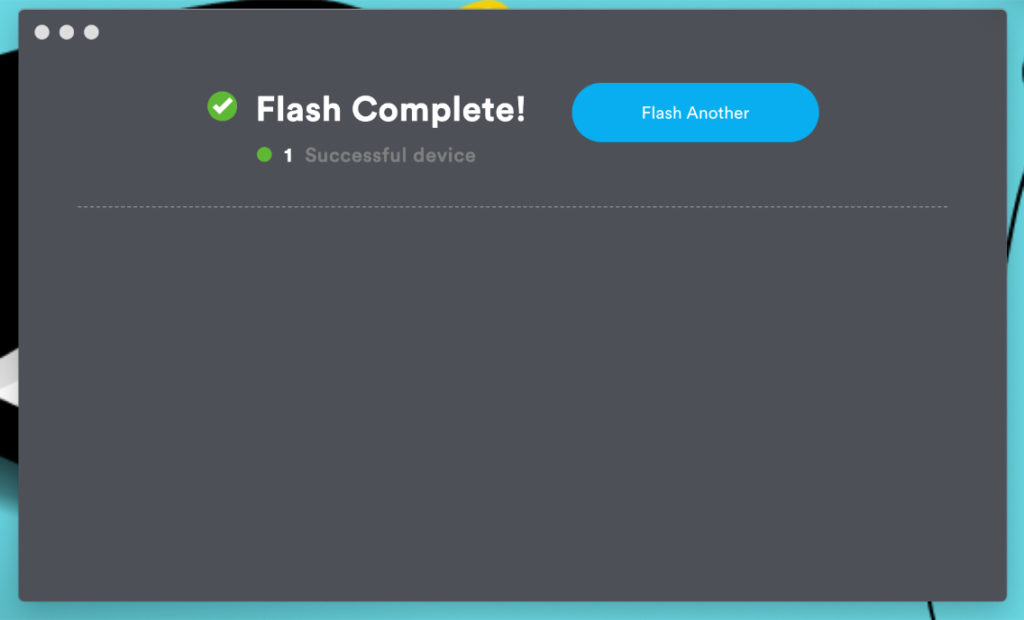
Passaggio 3: doppio avvio di Ubuntu 20.04 e Windows 10
Se hai creato correttamente una USB avviabile, puoi andare avanti caricando Ubuntu dalla chiavetta USB Live.
Riavvia il computer con una USB collegata e premi F2 o F12 per accedere al menu di avvio. Per il mio laptop Dell, F12 è la chiave per il menu di avvio. È necessario utilizzare la chiave specificata per il produttore del sistema.
Seleziona Memoria USB dal menu di avvio in modalità legacy. Il menu di avvio potrebbe differire in base all'OEM del PC. Se trovi qualche difficoltà, leggi come eseguire l'avvio da USB nel BIOS.
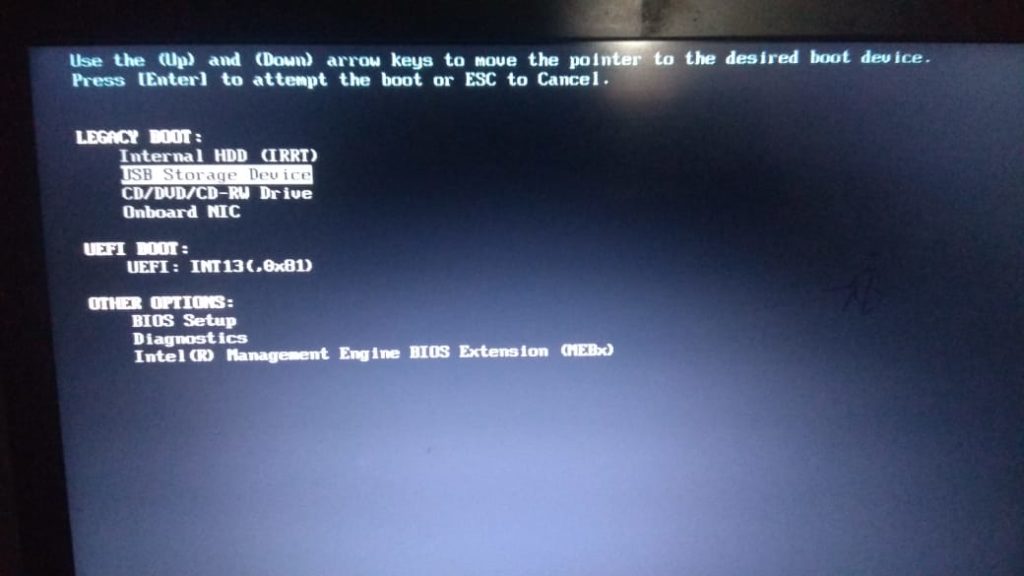
Se senti un segnale acustico e vedi una ruota che gira con il logo Ubuntu sotto, sei a posto.
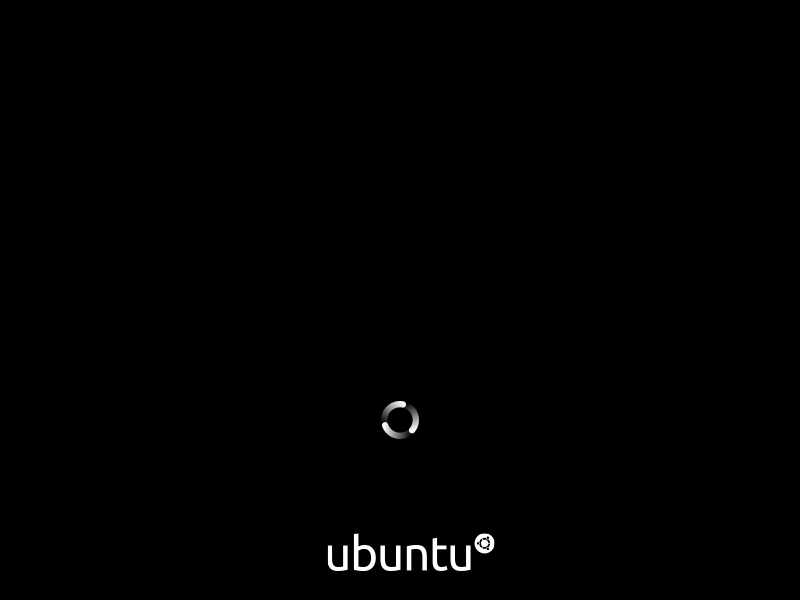
Dopo alcuni secondi o un minuto, il programma di installazione di Ubuntu si avvierà e visualizzerà due opzioni per procedere ulteriormente.

Scegli "Prova Ubuntu" per accedere al desktop di Ubuntu senza installarlo e ottenere un'anteprima. Ma siamo qui per installare Ubuntu in modo permanente, quindi fai clic su "Installa Ubuntu".
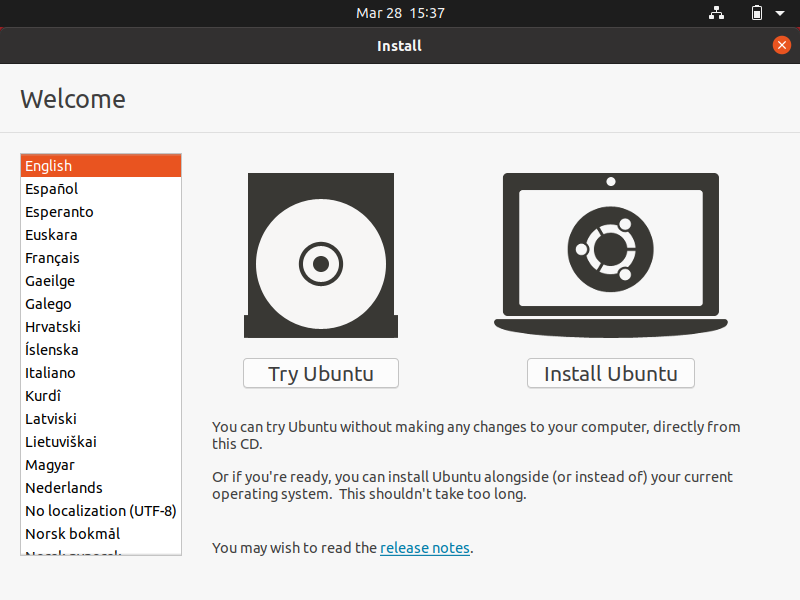
Seleziona le impostazioni della tastiera secondo la tua lingua madre.
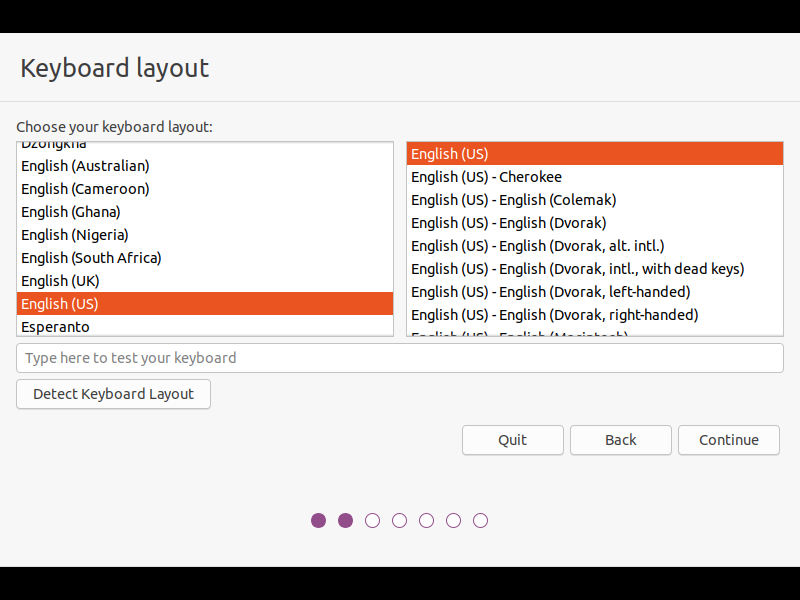
Se desideri installare software di terze parti nel passaggio successivo, connettiti alla tua rete Wi-Fi oppure puoi saltare oltre.
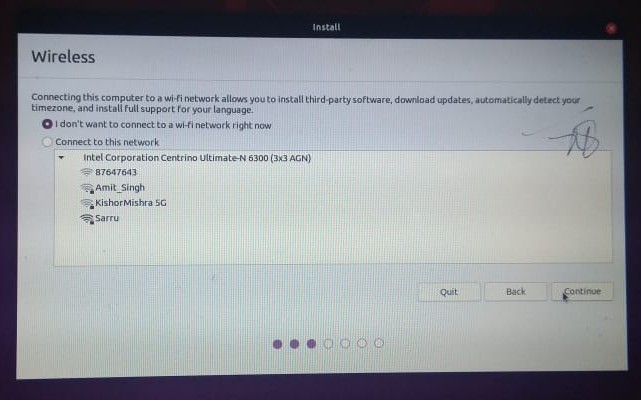
La finestra successiva fornisce le opzioni per scegliere il metodo di installazione del software. Se hai limiti di memoria, scegli un'installazione minima per preinstallare alcuni software.
Ma se vuoi precaricare varie applicazioni come giochi, ufficio e browser, scegli l'installazione normale.
Inoltre, assicurati di controllare entrambe le altre opzioni per scaricare gli aggiornamenti e installare software di terze parti durante l'installazione.
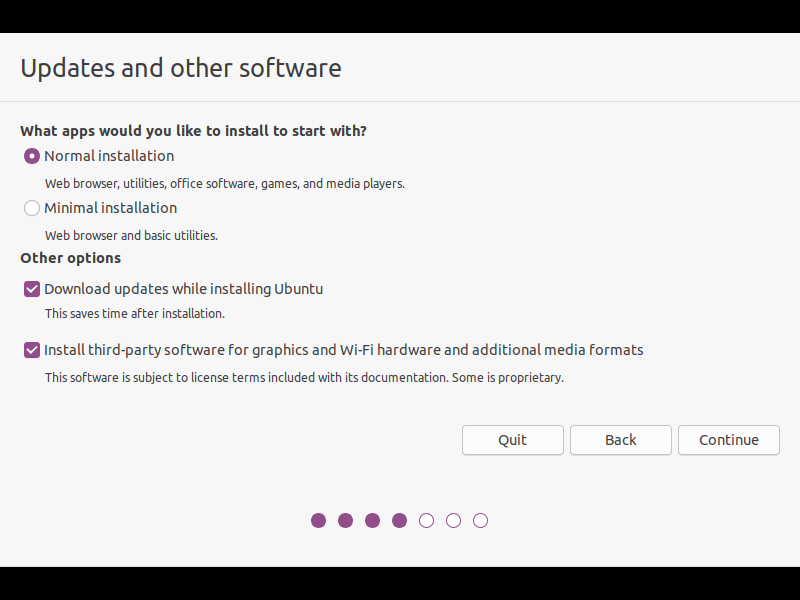
Il caricamento del processo di cui sopra potrebbe richiedere del tempo. Non appena è finito, ora entri nella finestra importante in cui devi essere molto cauto.
Dal momento che vogliamo eseguire il dual boot di Ubuntu e Windows 10, scegli "qualcos'altro" per creare manualmente una tabella delle partizioni.
Sebbene tu possa anche selezionare "Installa Ubuntu insieme a Windows 10", non ti consiglierei di farlo perché "Qualcos'altro" ti dà più controllo per gestire lo spazio per ogni partizione.
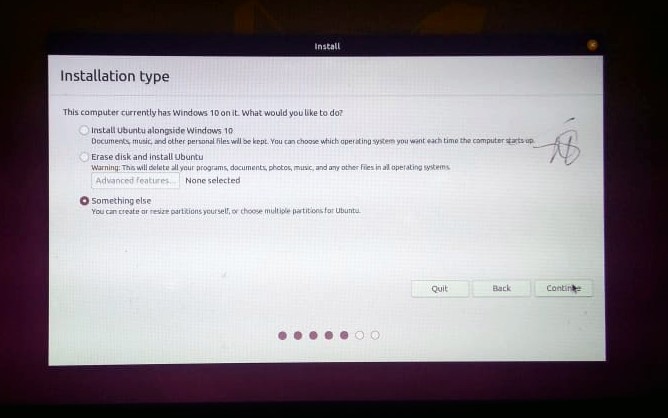
Passaggio 4: creazione di uno schema di partizionamento per Ubuntu
Gli schemi di partizione per Ubuntu possono creare confusione per i principianti poiché seguono un approccio diverso rispetto a Windows: ecco perché ho creato un passaggio dedicato per lo stesso.
Continuando, noterai il dispositivo di tipo NTFS che appartiene al tuo sistema operativo Windows installato. Se vuoi mantenere Windows in esecuzione insieme a Ubuntu, non toccare nessun dispositivo di tipo NTFS finché non sai come funziona la partizione.
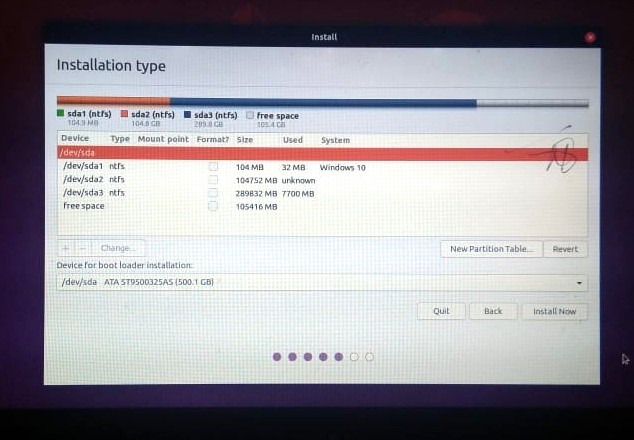
Andando avanti, creeremo tre partizioni per Ubuntu: /root, /home e /swap. Puoi anche creare altre partizioni come /mnt. Ma questi tre sono i più importanti necessari per l'installazione di Ubuntu.
Seleziona l'opzione di spazio libero e fai clic su "+" per aggiungere una nuova partizione. Quindi, compila il campo di input con i valori come mostrato nell'immagine qui sotto.
Voglio anche chiarire che per ogni partizione ho scelto una dimensione standard. Sei completamente libero di modificare la dimensione della partizione in base allo spazio che hai allocato per Ubuntu.
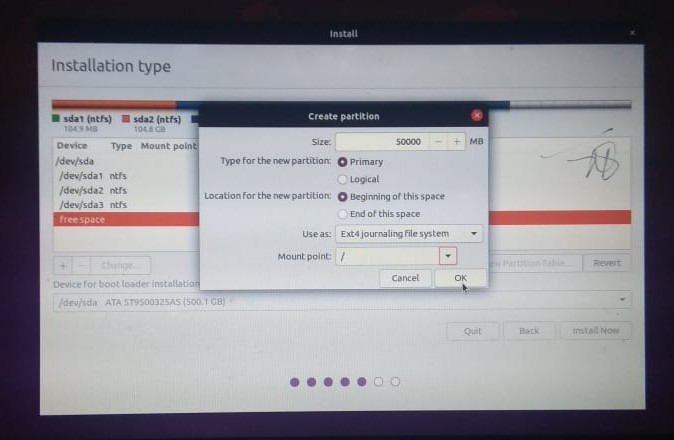
Ancora una volta, seleziona lo spazio libero e crea un'area di scambio che funge da memoria RAM virtuale. Ho dato 30 GB di spazio per l'area di scambio in base ai miei 100 GB di spazio totale per Ubuntu. Lo spazio minimo che puoi allocare per lo scambio non deve essere inferiore alla dimensione della RAM del tuo sistema.
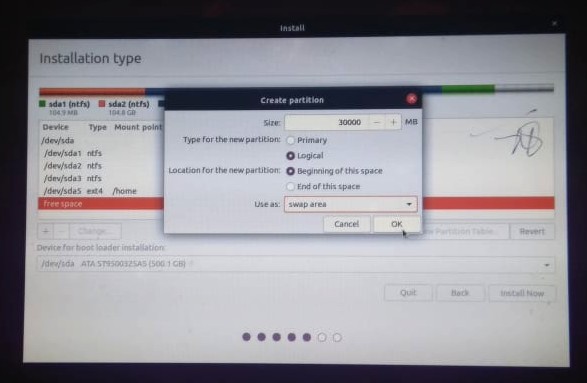
Infine, crea una partizione home che sarà la tua directory personale in cui archiviare file e cartelle. L'immagine potrebbe sembrare confusa, quindi sto elencando i valori:
- Dimensioni: 32417 MB
- Tipo di partizione: logica
- Località: inizio
- Utilizzare come: file system di journaling Ext4
- Punto di montaggio: /casa
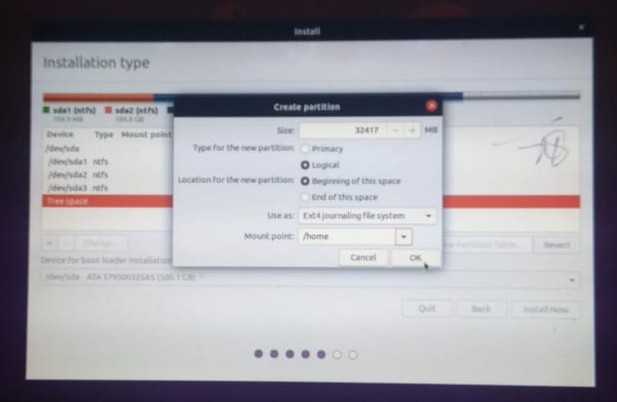
Infine, abbiamo finito con la tabella delle partizioni. Aspetta, vuoi modificare o ridimensionare la partizione? In caso affermativo, fare clic su "—" per eliminare la partizione configurata in modo errato e utilizzare "+" per avviare nuovamente.
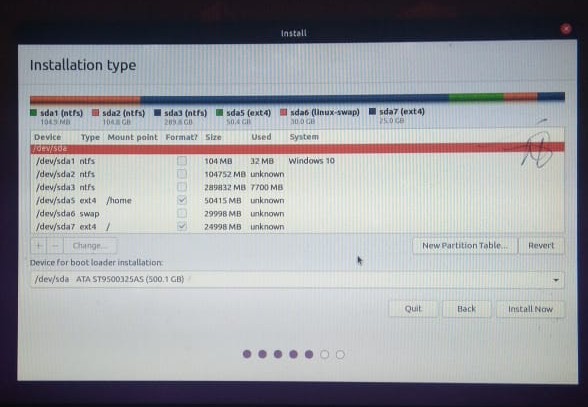
Dai un'occhiata più da vicino alla configurazione finale e fai clic su "Installa ora" per iniziare a scrivere le modifiche sui dischi.
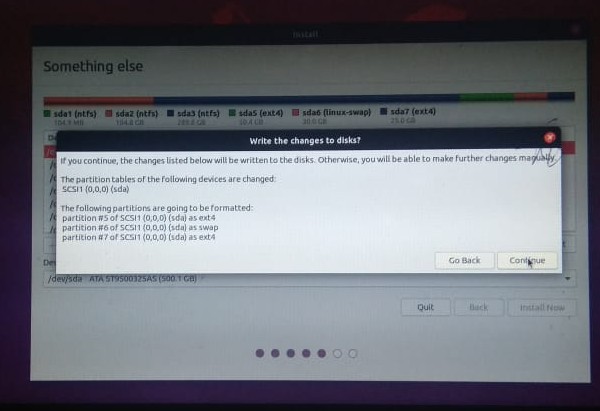
Passaggio 5: configurare le impostazioni e completare l'installazione
Ora abbiamo raggiunto il passaggio finale e dobbiamo solo impostare la nostra configurazione di base per il sistema operativo Ubuntu. Quindi, finiamolo.
Nella penultima finestra, imposta la tua posizione utilizzando una mappa o un campo a discesa. Fortunatamente, se sei connesso a Internet, il programma di installazione di Ubuntu rileverà e imposterà automaticamente la tua posizione.
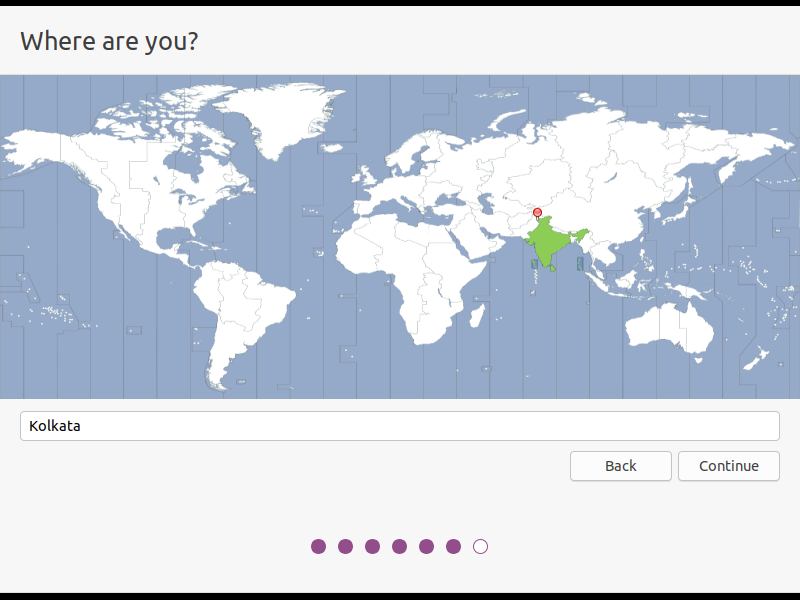
Infine, imposta il tuo nome utente e password che utilizzerai per accedere al sistema. Scegli sempre una password complessa con caratteri alfanumerici e simboli.
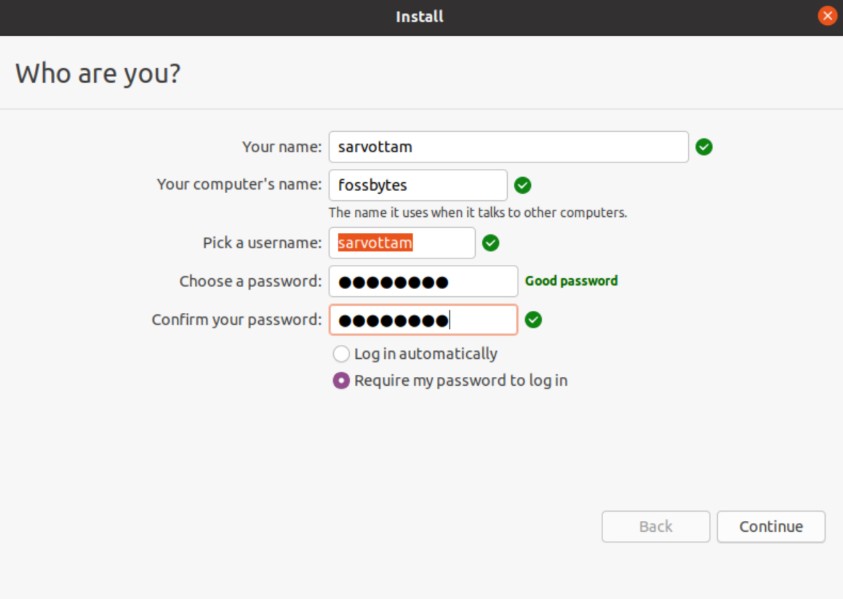
Fare clic su continua e inizia il processo di installazione. Potrebbero essere necessari circa cinque minuti prima che tu possa guardare la presentazione che mostra tutti gli strumenti software e le applicazioni.
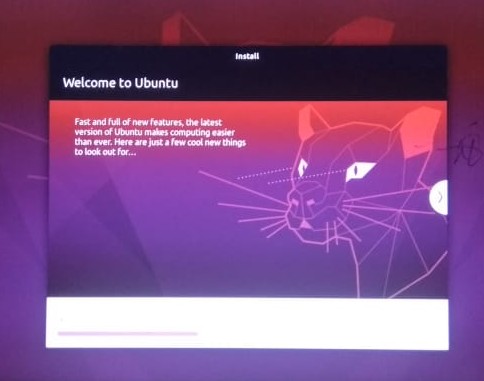
Al termine dell'installazione, riavviare il sistema. Nel momento in cui il tuo sistema si riavvia, verrai indirizzato a un bootloader con più opzioni per l'avvio con il tuo sistema operativo installato.
Dato che abbiamo Ubuntu 20.04 e Windows 10 dual boot, hai due opzioni principali. Il resto è solo un menu di test che puoi ignorare.
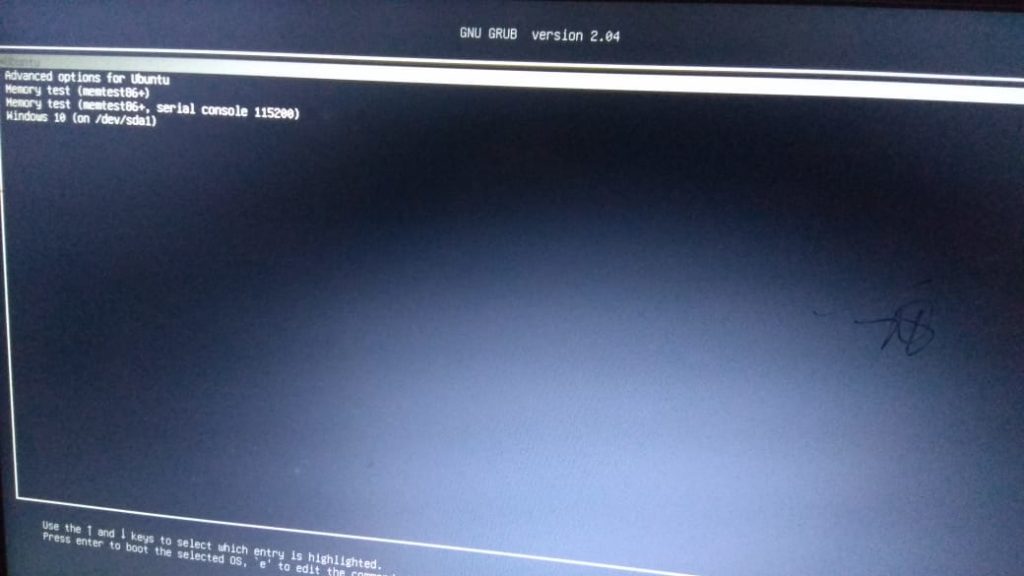
Ora seleziona Ubuntu e accedi con le credenziali che hai impostato nell'ultimo passaggio.
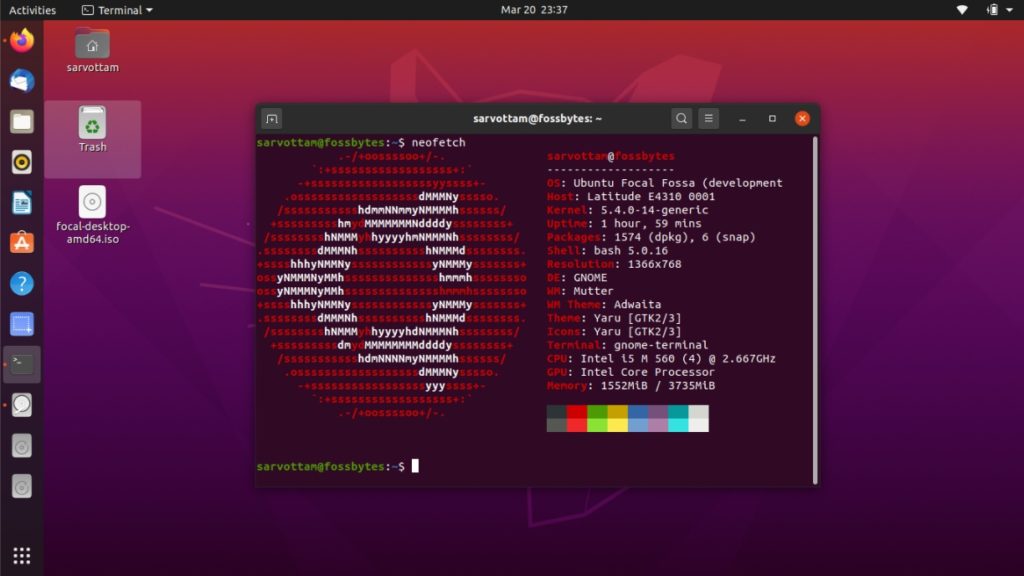
Divertiti con Ubuntu 20.04 LTS con Windows 10!!!
