Come installare Linux sul tuo Chromebook
Pubblicato: 2022-01-29I Chromebook sono piccole macchine fantastiche. Dal momento che eseguono un sistema operativo barebone con solo un browser in cima, sono spesso economici, a bassa potenza e incredibilmente utili. Tuttavia, se vuoi andare oltre le estensioni e le app Android offerte da Chrome OS, l'installazione di Linux è l'opzione migliore.
Toccando le app basate su Linux, puoi rendere il tuo Chromebook molto più versatile di prima. Tuttavia, l'installazione di Linux non è un processo semplice e avrai bisogno di alcune cose prima di iniziare. Ecco di cosa hai bisogno e come impostare il tutto.
Quello di cui hai bisogno

Per far funzionare Linux sul tuo Chromebook, in quasi tutti i casi, ti consigliamo di avere alcune cose:
Un Chromebook basato su Intel . Tecnicamente, alcuni di questi metodi possono funzionare su macchine basate su ARM, ma sarai più limitato nelle app che puoi eseguire. Per sbloccare davvero il potenziale del tuo Chromebook, ne vorrai uno che utilizzi un processore Intel. I nostri preferiti includono Acer Chromebook Spin 713, Dell Chromebook 11 (3100) e HP Chromebook x360 14c.
Alcuni tagli di Linux . Possiamo guidarti attraverso i passaggi di base per iniziare a funzionare, ma per utilizzare effettivamente Linux, avrai bisogno di alcune conoscenze di base su come funziona il sistema operativo, inclusa la riga di comando. Se sei ancora un principiante, puoi ottenere molto aiuto dai forum di Ubuntu e dai subreddit di Linux.
Un disco di ripristino . Prima di iniziare a modificare il tuo Chromebook, ti consiglio di installare l'utilità di ripristino del Chromebook e di creare un disco di ripristino. Avrai bisogno di un'unità flash con 4 GB di spazio o più; sarai felice di averlo a portata di mano nel caso qualcosa vada storto e desideri invertire il processo.
Nervi d'acciaio . Solo uno di questi metodi è ufficialmente supportato da Google. Gli altri due richiedono che tu metta il tuo Chromebook in modalità sviluppatore (che crea un ambiente leggermente meno sicuro se sei negligente). Qualunque cosa tu decida di fare: procedi con cautela e sappi che c'è sempre la possibilità che qualcosa si rompa! (Da qui il disco di ripristino consigliato sopra.)
Hai ancora voglia di andare avanti? Va bene, facciamolo.
Installa app Linux con Crostini

Il metodo ufficiale di Google per l'installazione di app Linux si chiama Crostini, anche se potresti trovarlo etichettato come Linux sul tuo dispositivo e ti consente di eseguire singole app Linux direttamente sul desktop di Chrome OS. Dal momento che queste app vivono all'interno dei loro piccoli contenitori, è abbastanza sicuro e, se qualcosa va storto, il tuo desktop Chrome OS non dovrebbe risentirne.
Al Google I/O 2021, Google ha affermato che Linux sta finalmente uscendo dalla versione beta dopo tre anni, quindi le cose dovrebbero essere abbastanza stabili. Linux dovrebbe funzionare per tutti i dispositivi rilasciati dal 2019, ma se il tuo dispositivo è più vecchio, esiste un elenco ufficiale di Chromebook supportati.
Per avviare Crostini, fai clic sull'orologio nell'angolo in basso a destra dello schermo e seleziona l'icona Impostazioni . Scorri verso il basso fino all'impostazione dell'ambiente di sviluppo Linux : se non la vedi, il tuo Chromebook non è supportato e dovrai utilizzare uno degli altri due metodi seguenti. Se vedi questa opzione, fai clic sul pulsante Attiva , quindi fai clic su Installa nella finestra successiva per attivare la funzione.
Dopo aver allocato lo spazio su disco necessario a Linux, ti verrà presentato un terminale Linux. Da lì, digita i seguenti due comandi, premendo Invio dopo ciascuno di essi:
sudo apt update
sudo apt upgrade
Questi comandi assicurano che tutto il tuo software Linux sia aggiornato. In questo momento, ciò significa solo il software che esegue il sistema Linux sottostante, ma puoi eseguire questi comandi in futuro anche per aggiornare le tue app Linux.
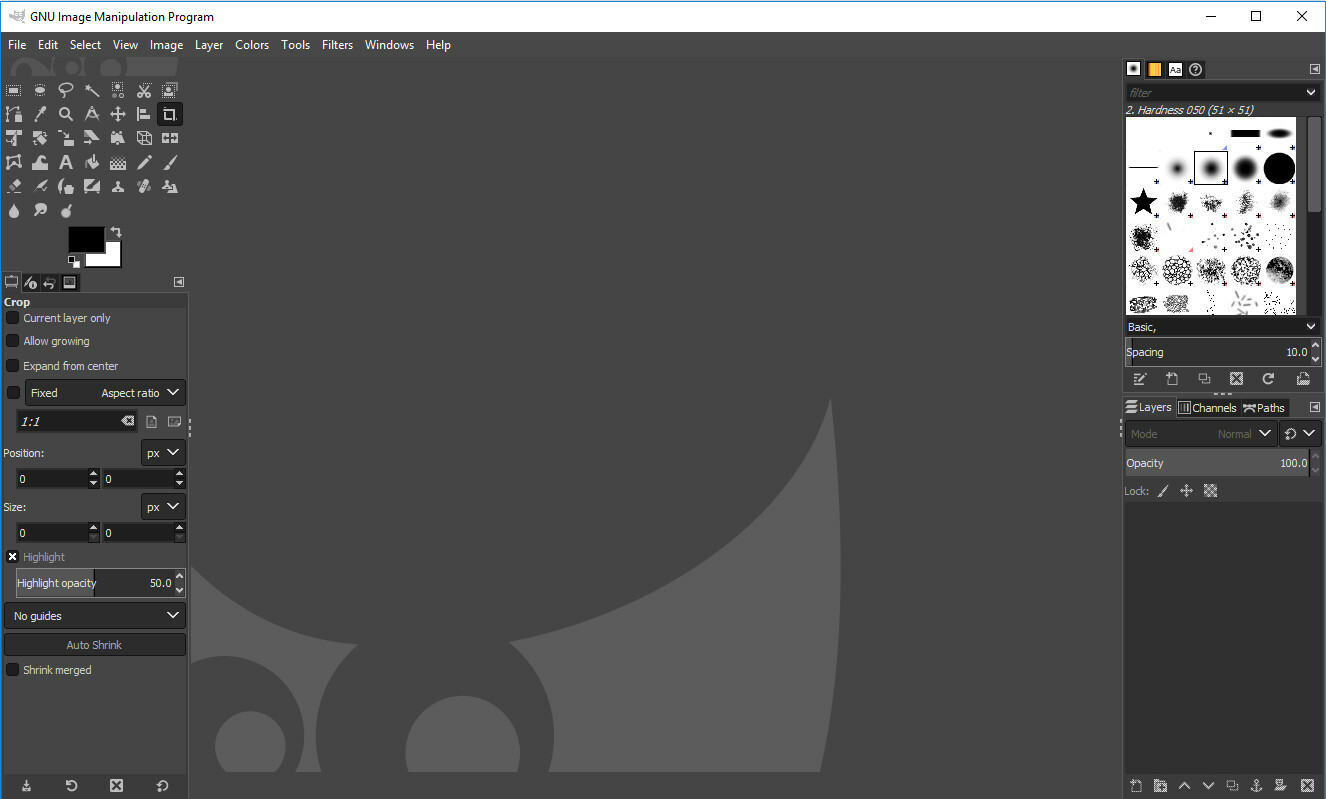
Parlando di app Linux, installiamone una. Useremo GIMP per questo esempio, dal momento che, siamo onesti, è probabilmente il motivo per cui metà di voi lo sta leggendo comunque. Esegui il seguente comando:
sudo apt install gimp
Ovviamente puoi sostituire gimp in quel comando con il nome del pacchetto di qualsiasi app che desideri installare. Una volta fatto, dovresti essere in grado di aprire il lanciatore di app di Chrome, scorrere verso il basso fino alla cartella App Linux e avviare GIMP (o qualsiasi altra app che hai installato) da lì.
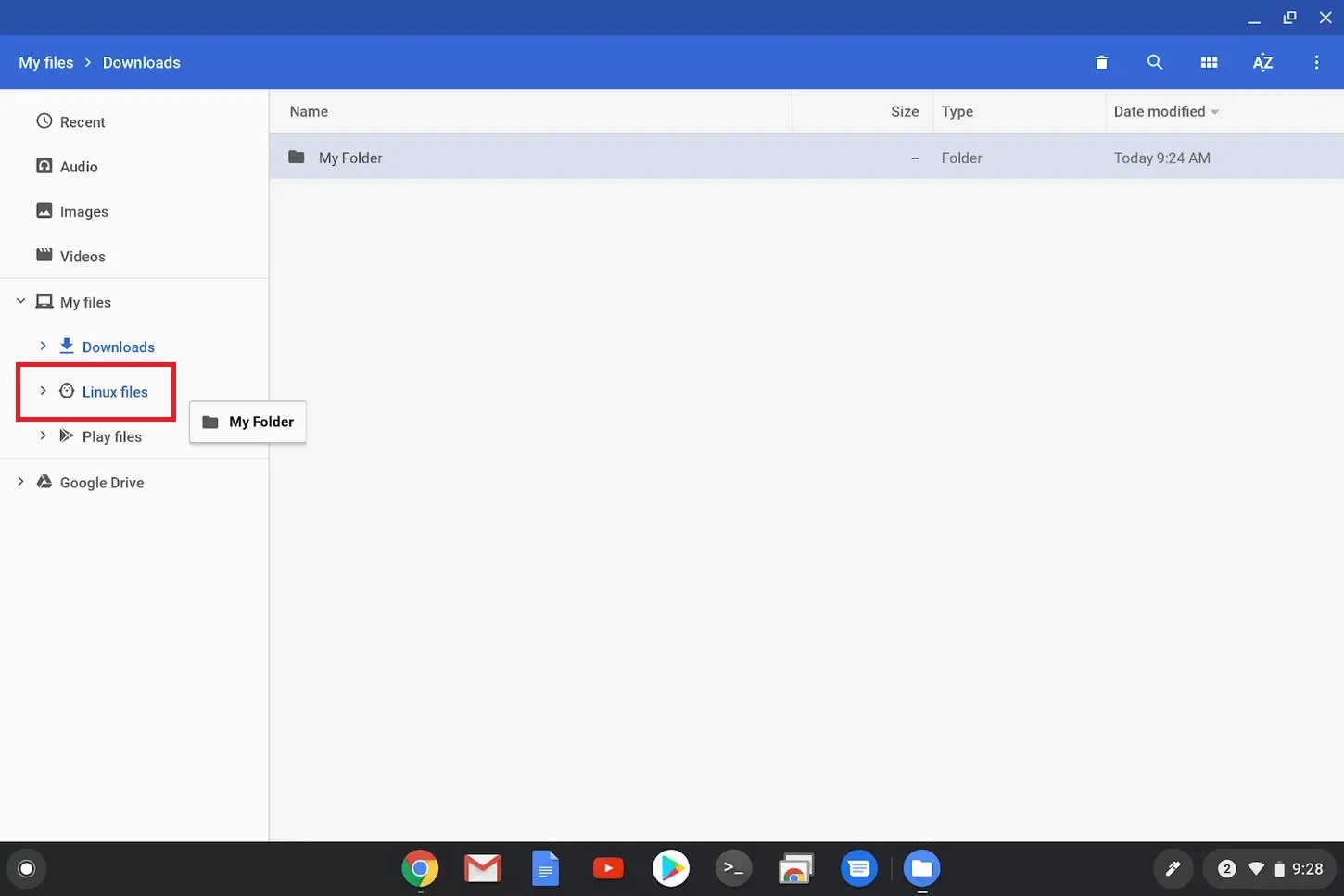
Tieni presente che le tue app Linux non possono accedere alle cartelle normali del Chromebook, quindi se desideri aprire un file scaricato in Chrome, dovrai trascinarlo nella nuova cartella File Linux nel file manager di Chrome OS. In caso di problemi, il subreddit /r/crostini è un buon posto per chiedere aiuto.
Ottieni un desktop Linux completo con Crostino
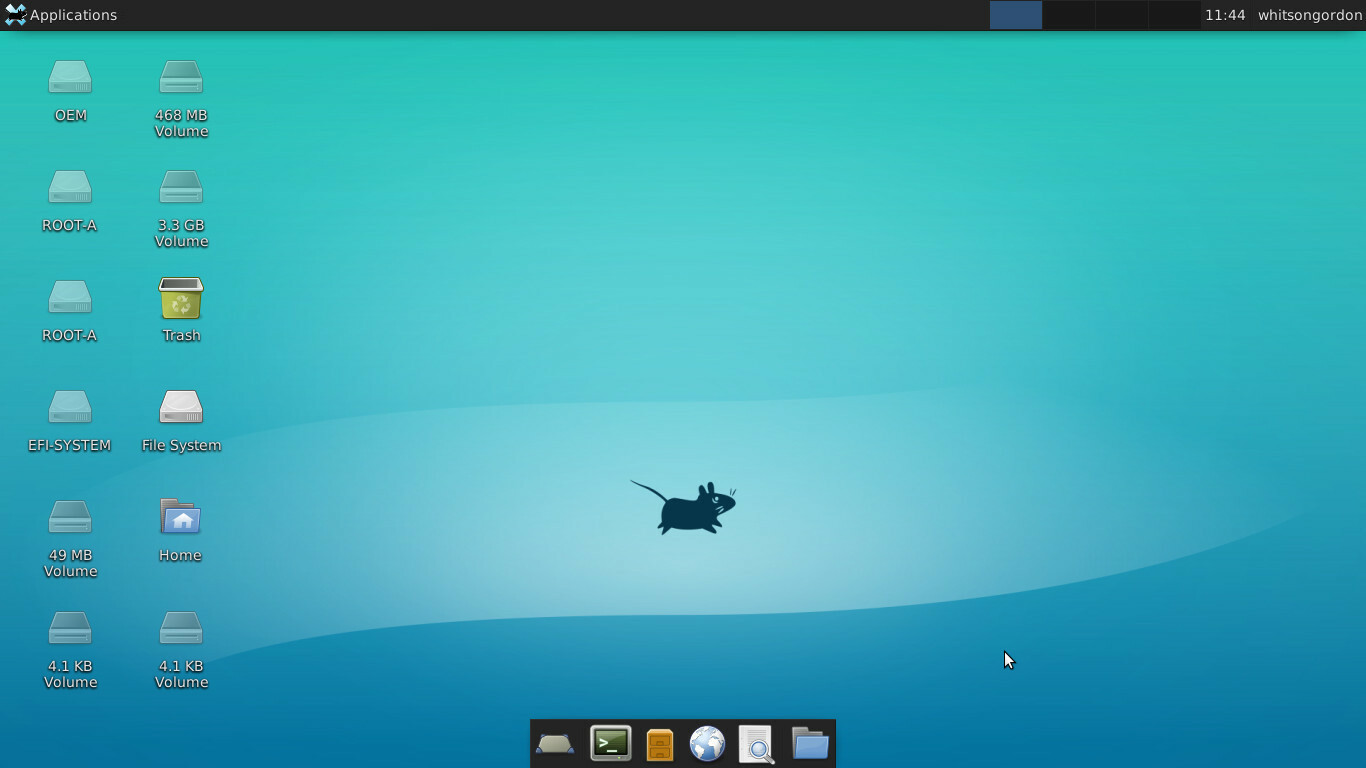
Se il tuo Chromebook non supporta Crostini, puoi installare un desktop Ubuntu insieme a Chrome OS con un ambiente chroot non ufficiale chiamato Crouton. È estremamente veloce e facile da configurare e la maggior parte degli utenti probabilmente finirà per seguire questa strada.

Per installare Crouton, devi mettere il tuo Chromebook in Modalità sviluppatore. Questo cancellerà tutti i tuoi file e impostazioni, quindi esegui il backup di tutto ciò che non è già sincronizzato sul cloud. Quando sei pronto, spegni il Chromebook, tieni premuti i tasti Esc e Aggiorna , quindi premi il pulsante di accensione .
Nella schermata di ripristino che appare, premi Ctrl + D , quindi premi Invio quando ti viene chiesto se desideri disattivare la verifica del sistema operativo. D'ora in poi, dovrai premere Ctrl + D ogni volta che avvii il Chromebook e vedrai la schermata di verifica del sistema operativo.
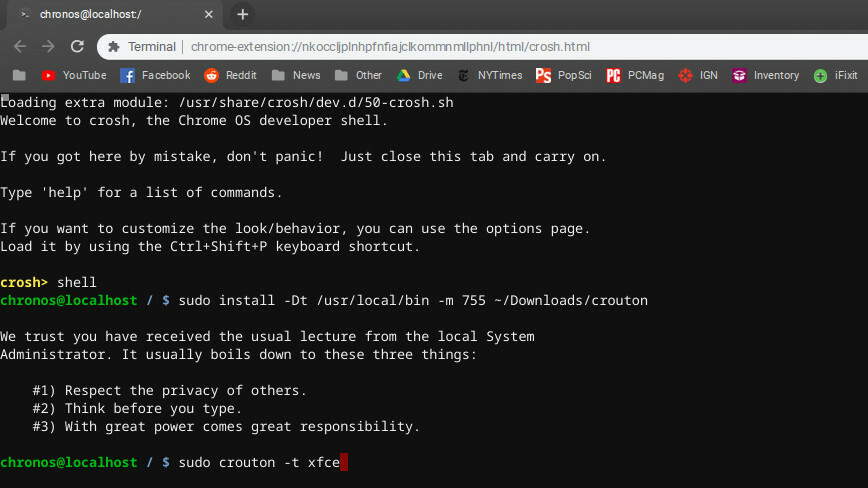
Una volta tornato in Chrome OS, scarica Crouton facendo clic sul collegamento nella parte superiore di questa pagina. Quindi, premi Ctrl + Alt + T per aprire il terminale Chrome OS, digita shell e premi Invio per aprire una shell. Quindi, esegui il seguente comando, che copia il programma di installazione di Crouton nella cartella /usr/local/bin , dove può essere eseguito:
sudo install -Dt /usr/local/bin -m 755 ~/Downloads/crouton
Quindi esegui questo comando per installare Crouton con l'ambiente desktop XFCE (se hai un altro ambiente che preferisci, puoi sostituirlo qui):
sudo crouton -t xfce
Questo processo richiederà del tempo, quindi sii paziente. Infine, quando hai finito, puoi accedere al tuo desktop Linux eseguendo:
sudo enter-chroot startxfce4
Puoi alternare tra i desktop Chrome OS e Linux con Ctrl + Alt + Maiusc + Indietro e Ctrl + Alt + Maiusc + Avanti sulla tastiera, non è necessario riavviare. Dal desktop Linux puoi installare app, personalizzare il tuo spazio di lavoro e praticamente vivere la tua vita all'interno di quell'ambiente Linux.
Il file Leggimi di Crouton GitHub contiene alcune informazioni su altre cose che puoi fare per migliorare questa configurazione, come condividere gli appunti tra gli ambienti, aggiornare la tua versione di Ubuntu, eseguire il backup dei tuoi dati e abilitare la crittografia per la tua configurazione Linux (che è altamente raccomandato, poiché questo processo è intrinsecamente meno sicuro di un Chrome OS non contaminato). È qui che le costolette della riga di comando tornano utili!
Se vuoi tornare a una configurazione di Chrome OS pura, spegni il Chromebook e riavvialo tenendo premuto Esc e Aggiorna mentre tocchi il pulsante di accensione . Inserisci l'unità di ripristino che hai creato (ne hai fatta una come ti abbiamo consigliato, giusto?) e segui le istruzioni per iniziare da zero.
Chrome OS dual-boot con Gallium (per appassionati)
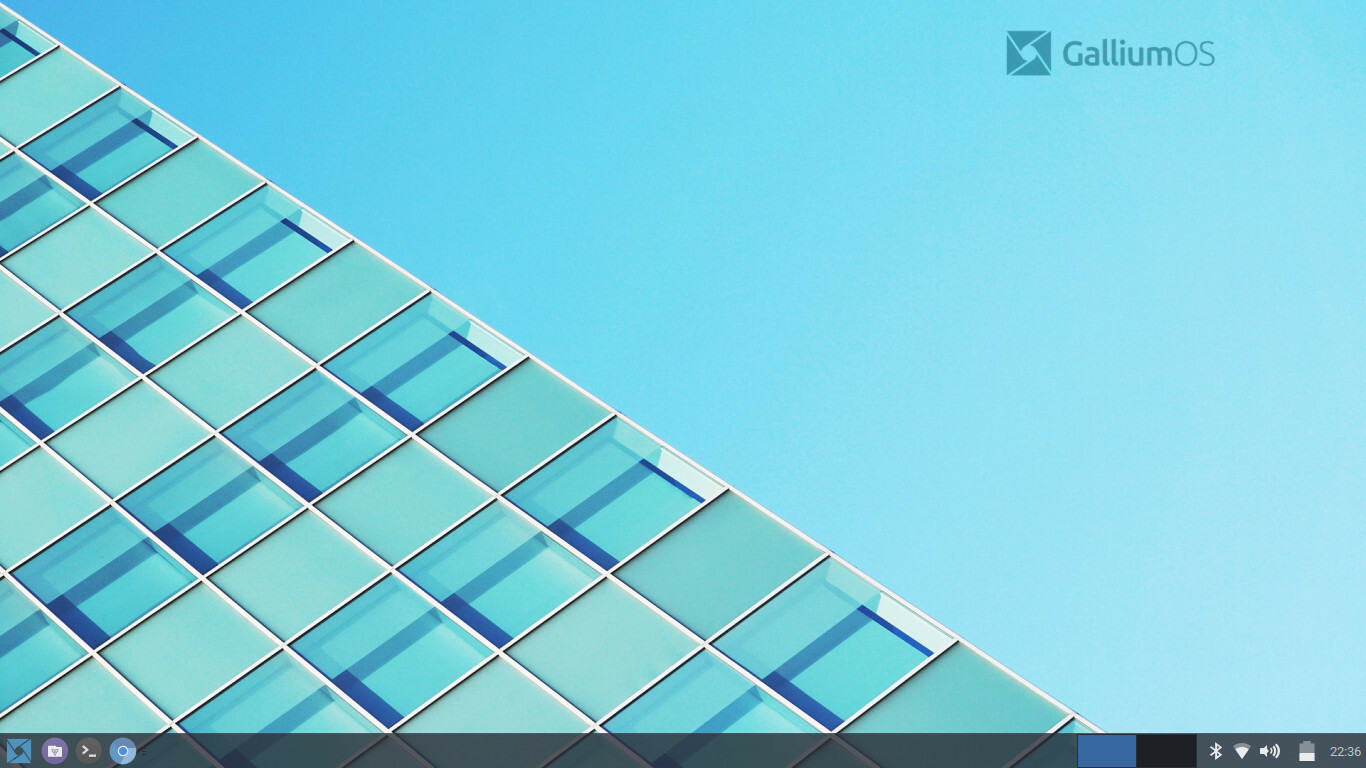
È qui che le cose si fanno un po' più complesse. Se vuoi eseguire Linux indipendentemente da Chrome OS, forse non vuoi davvero Chrome OS, o forse vuoi un ambiente separato in cui puoi smanettare senza mettere in pericolo l'installazione di Chrome, puoi installare Linux in un modo più tradizionale partizionando l'unità e avviandola in doppio con Chrome OS.
Tieni presente che ciò richiederà di dedicare un po' di spazio extra all'installazione di Linux, il che potrebbe non essere facile sui Chromebook con piccole quantità di spazio di archiviazione. Cancellerà anche il tuo dispositivo, quindi esegui il backup dei file importanti ora prima di continuare!
Per eseguire il dual-boot di Linux, consiglio uno strumento chiamato chrx, che ti guiderà attraverso i passaggi necessari. Per impostazione predefinita, chrx installa GalliumOS, una distribuzione leggera basata su Xubuntu personalizzata per hardware Chromebook a bassa potenza. Se vuoi che le cose siano il più scattanti possibile, GalliumOS è un'ottima scelta. Tuttavia, chrx può anche installare Ubuntu e Fedora (oltre a derivati di Ubuntu come Lubuntu e Kubuntu), se preferisci.
Prima di utilizzare chrx, dovrai abilitare la Modalità sviluppatore, come abbiamo fatto durante l'installazione di Crouton. Potrebbe anche essere necessario disabilitare la protezione da scrittura e installare il firmware personalizzato sul laptop, a seconda della CPU. Dai un'occhiata a questa pagina per informazioni sulla compatibilità relative al tuo laptop specifico e cosa dovrai fare. (Questo firmware personalizzato ti consente anche di cancellare completamente Chrome OS e installare Linux da solo, se lo preferisci al dual-boot.)
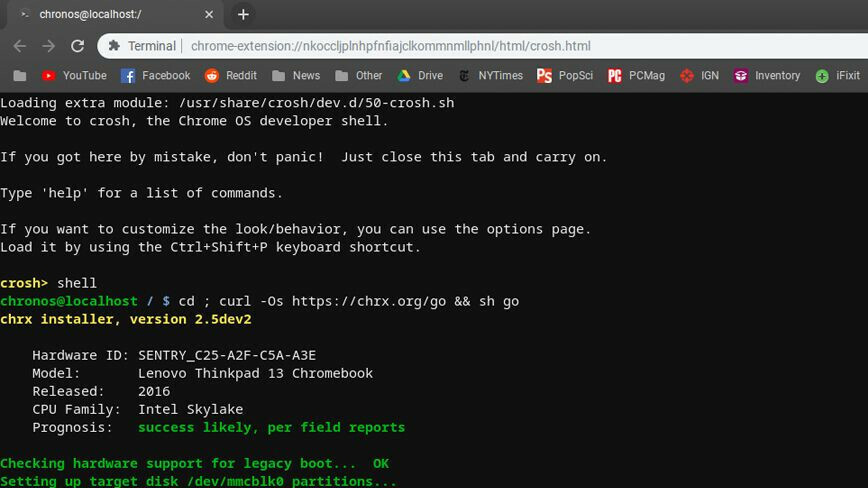
Una volta fatto, premi Ctrl + Alt + T per visualizzare un terminale, quindi digita shell e premi Invio . Esegui il comando seguente per preparare il Chromebook per l'installazione (utilizzando questi flag, se desideri installare una distribuzione diversa o regolare altre impostazioni):
cd ; curl -Os https://chrx.org/go && sh go
Il programma di installazione chrx ti guiderà attraverso il partizionamento dell'unità prima del riavvio, a quel punto puoi aprire un terminale ed eseguire nuovamente il comando per installare Linux. Una volta terminato, il Chromebook si riavvierà e puoi premere Ctrl + L all'avvio per avviare la distribuzione Linux scelta (o Ctrl + D per riavviare Chrome OS).
Potrebbe essere necessario utilizzare un po' di più software e driver con questo metodo, ma se sei un veterano di Linux, non dovresti avere troppi problemi e ti ritroverai con un sistema pulito che puoi personalizzare a tuo piacimento contenuto.
