Come installare Linux Mint 19 Tara? | La guida all'installazione completa
Pubblicato: 2018-08-10Linux Mint 19 Tara LTS
I fan dei sistemi operativi Linux hanno avuto una sorpresa quest'anno. Dopo che Ubuntu 18.04 LTS Bionic Beaver è stato rilasciato all'inizio di quest'anno, è stata rilasciata la successiva iterazione della versione LTS (Long Term Support) del sistema operativo Linux Mint, Linux Mint 19 Tara.
La distribuzione facile da usare e leggera è una delle più popolari in circolazione e sono garantiti aggiornamenti e supporto regolari per la sicurezza. Ciò è dovuto alla versione LTS e al fatto che Linux Mint 19 è basato su Ubuntu 18.04. Abbiamo già trattato il nuovo set di funzionalità introdotte nell'ultimo Mint Project. Vai a controllare i link per saperne di più.
Come installare Linux Mint 19 Tara LTS?
In questo articolo, speriamo di darti la guida definitiva su come installare l'ultima versione di Linux Mint sul tuo PC. Il processo di installazione e aggiornamento è piuttosto semplice, indipendentemente dal fatto che tu sia un principiante o un esperto. Dovresti sapere che i passaggi sono molto simili a quelli delle versioni precedenti.
Requisiti
- 1 GB di RAM (consigliati 2 GB).
- 15 GB di spazio su disco (20 GB consigliati).
- Risoluzione 1024×768
- Unità USB/supporto DVD.
- Scarica Linux Mint 19 Tara Lts 64-bit/32-bit ISO.
- Rufus/altri strumenti USB avviabili o USB avviabile senza software aggiuntivo su Windows 10
Nota:
- L'ISO a 64 bit può essere avviato con entrambi i sistemi BIOS o UEFI mentre l'ISO a 32 bit è limitato al solo BIOS.
- Per schermi con risoluzioni inferiori, premere ALT e trascinare la finestra per regolare la visualizzazione.
Crea unità USB o DVD avviabile
La creazione di un dispositivo di avvio può essere eseguita con un DVD o una USB di capacità adeguata (consigliati 4 GB o più). Le unità USB sono le preferite principalmente per la loro praticità e disponibilità. Inoltre, se sei un principiante, puoi continuare a masterizzare file ISO Mint Linux su DVD.
La creazione di un DVD di avvio non richiede software aggiuntivo in quanto puoi masterizzare l'ISO direttamente sull'unità. Tuttavia, l'avvio USB richiede altro software e puoi scegliere quello migliore tra i primi 5 strumenti USB avviabili per il sistema operativo Windows.
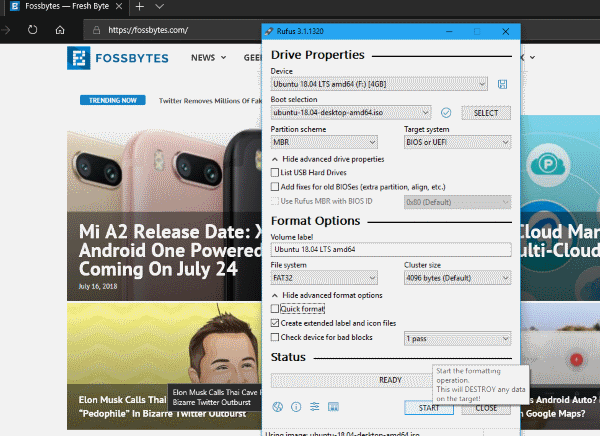
Per gli utenti Windows, scopri come creare un supporto USB avviabile utilizzando Rufus o come creare USB avviabile senza alcun software.
Per gli utenti con Ubuntu, scopri tutto sui 3 semplici modi per creare un supporto USB avviabile da ISO in Ubuntu.
Usa questi articoli per sapere come installare Linux da USB.
Avvia da DVD o USB
L'avvio da unità specifiche può essere un po' complicato. Se l'impostazione predefinita non imposta l'avvio da USB/DVD, dovrai abilitarlo accedendo al BIOS e modificando l'ordine di avvio. Il processo di avvio nel BIOS varia in base alla varietà dell'OEM.

Altrimenti, se stai utilizzando il sistema operativo Windows 10, puoi avviare le opzioni di avvio avanzate. Assicurati che l'unità USB sia collegata e quindi puoi scegliere di avviare direttamente il supporto. Puoi sapere come farlo andando al nostro articolo come accedere a BIOS Utility (Impostazioni UEFI) su tutti i PC e avviare da USB?
( Nota: assicurati di disabilitare l' avvio protetto o di abilitare la modalità Legacy quando cerchi di installare le distribuzioni Linux.)
Prova Linux Mint 19 Tara senza installare
La cosa migliore delle distribuzioni Linux è la funzionalità ben apprezzata e collaudata. Prima di installare la distribuzione sulla tua macchina, puoi sempre provare l'intera esperienza di Linux . Quindi, se sei molto ansioso di provarlo, puoi farlo selezionando prova Linux Mint 19 senza installare quando il supporto USB viene avviato. Di solito è la prima opzione all'avvio.
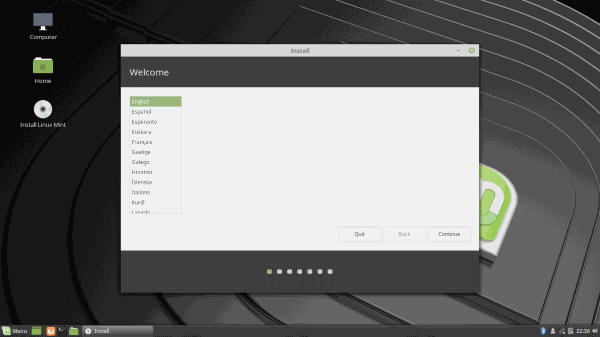
Quindi, puoi passare a Linux Mint Tara per avere una breve idea su cosa esattamente lavorerai. Inoltre, puoi avviare l'installazione mentre provi Linux Mint. Quindi, consentendoti di lavorare o cercare aiuto durante l'installazione di Linux Mint 19 Tara.
Se vuoi installarlo subito invece di provarlo, scegli Install Linux Mint 19 . Altrimenti, se scegli di installarlo dopo averlo provato, puoi fare doppio clic sull'icona Install Linux Mint (appare sul desktop e nel menu di avvio). I passaggi per l'installazione sono gli stessi per entrambi.
Installa Linux Mint 19 Tara
Ora, la prima schermata che appare è la schermata di benvenuto che consente di scegliere la lingua per l'installazione. La prossima è la selezione del layout della tastiera che sarà praticamente semplice.
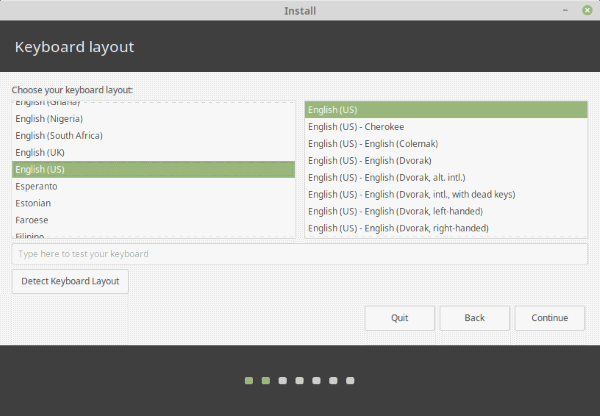
La schermata successiva chiede di scegliere se installare software di terze parti per grafica, Wi-Fi, Flash, Mp3 e altri media . ( Nota: notare un'altra opzione di seguito. Ciò significa che l'avvio protetto è abilitato . L'installazione di Grub Loader non riesce senza disabilitare l'avvio protetto.)
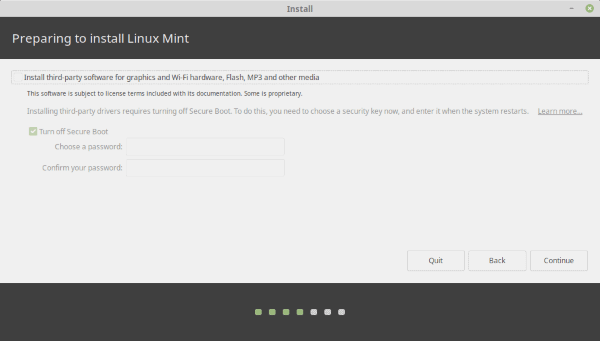
Per le persone in dubbio, questa opzione consente agli utenti di saltare l'installazione di software o driver proprietari aggiuntivi insieme all'installazione centrale. Dovresti spuntare l'opzione per evitare di perdere tempo a fare tutto ciò in un secondo momento. Ma salta questo passaggio ora se vuoi risparmiare tempo.

Infine, raggiungeremo la parte più cruciale dell'installazione. La schermata seguente ti porterà a selezionare il tipo di installazione a cui devi stare molto attento poiché le modifiche apportate qui sono irreversibili. Se vuoi cancellare tutti i dati del disco rigido e installare solo Linux Mint, scegli la prima opzione: Cancella disco e installa Linux Mint . Altre opzioni sono autoesplicative.
Per la maggior parte dei casi, consigliamo di scegliere qualcos'altro. Questo tipo di installazione per Linux Mint 19 Tara offre agli utenti un maggiore controllo dell'installazione. Soprattutto, se stai cercando qualcosa come una configurazione dual boot con Windows 10 , questa è la strada da percorrere. La maggior parte delle persone preferisce avere entrambi i sistemi operativi in modo da poter avere il meglio di entrambi i mondi.
Quando è necessario eseguire il dual boot del sistema operativo Windows insieme a Linux, è possibile configurarlo come indicato di seguito.
Dual Boot Windows 10 e Linux Mint
Ci sono un sacco di modi in cui puoi impostare le partizioni di Linux Mint. Ma per ora, cercheremo di attenerci alle basi. È necessario impostare due parametri cruciali. Vale a dire, Punto di montaggio radice ( /) e Swap. Inoltre, se prevedi di archiviare più file, assicurati di aggiungere anche una partizione home (/home).
La partizione Root è il luogo in cui verranno archiviati tutti i programmi e i software installati. Quindi la dimensione della partizione Root dipende completamente dal tuo utilizzo. Diamo il raccomandato per riferimento. Per la partizione radice, utilizzare le seguenti impostazioni:
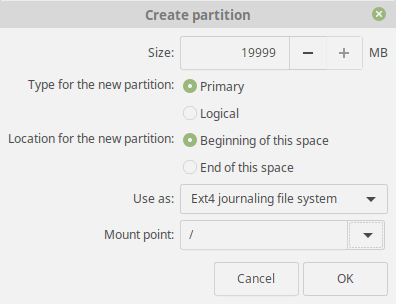
- Dimensioni: da 15 GB a 20 GB (consigliato)
- Digitare per la nuova partizione: Primaria
- Posizione per la nuova partizione: inizio dello spazio
- Utilizzare come: file system di journaling Ext4
- Punto di montaggio: /
Per la partizione di scambio :
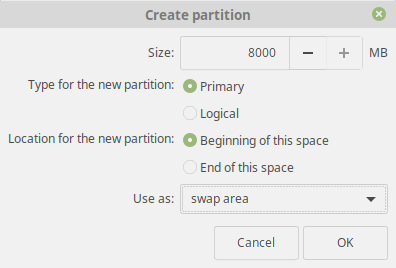
- Dimensioni: uguale (o superiore) alla dimensione della RAM corrente
- Digitare per la nuova partizione: Primaria
- Posizione per la nuova partizione: inizio dello spazio
- Usa come: area di scambio
La partizione Home è molto simile ai tuoi documenti e alla partizione del contenuto. L'obiettivo principale qui è avere tutti i file multimediali e i documenti in una partizione separata diversa dai file del sistema operativo. Inoltre, questo può proteggere i tuoi file in caso di aggiornamento errato o file di sistema corrotti. Le sue impostazioni consigliate sono menzionate di seguito:
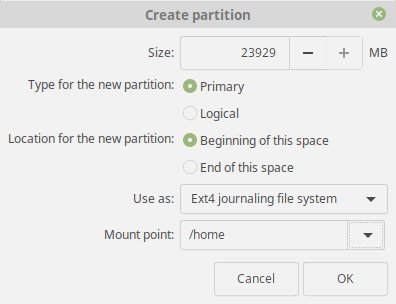
- Dimensioni: spazio rimanente o in base all'utilizzo.
- Digitare per la nuova partizione: Primaria
- Posizione per la nuova partizione: inizio dello spazio
- Utilizzare come: file system di journaling Ext4
- Punto di montaggio: /casa
Dopo aver completato i passaggi precedenti, dai una rapida occhiata per verificare tutte le impostazioni. Infine, assicurati che la posizione del bootloader sia impostata per l'installazione sul disco rigido principale. Anche in questo caso, le modifiche apportate sono irreversibili, quindi assicurati che tutto sia come dovrebbe essere e fai clic su Continua .
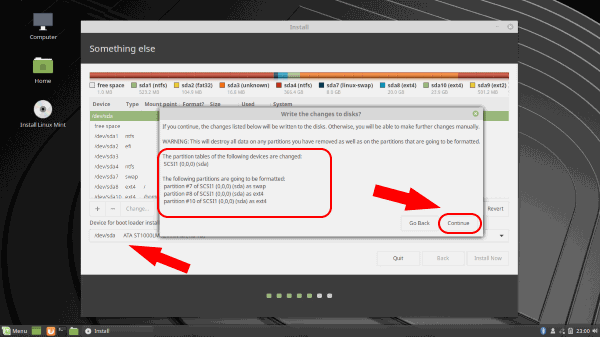
Finiture
Andando avanti, tutti i passaggi rimanenti sono piuttosto poco impegnativi. Seleziona il tuo fuso orario dalla mappa o cercalo nella casella di testo e fai clic su Continua.
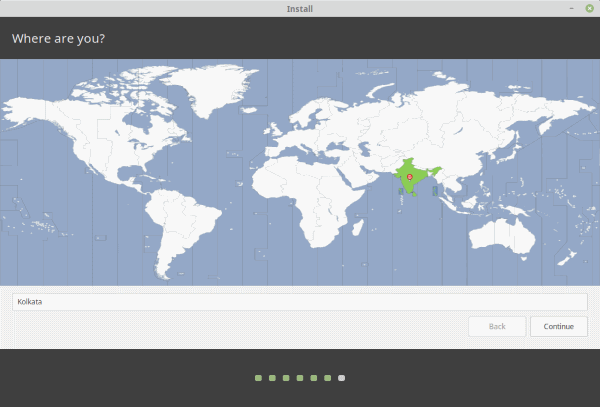
Ora, inserisci il nome della tua macchina , il nome utente e la password . Tieni presente che questa sarà la password dell'amministratore. Inoltre, puoi scegliere se accedere automaticamente senza inserire la password e crittografare la cartella Inizio.
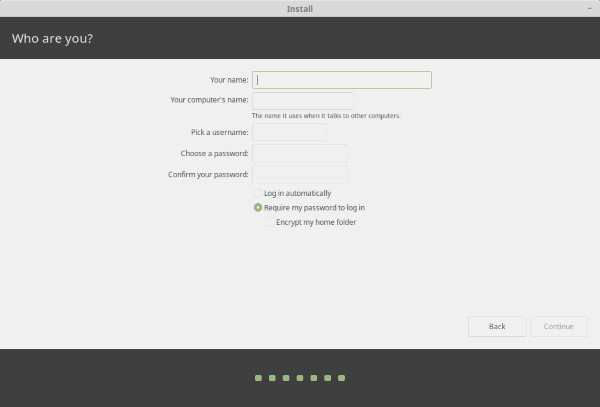
Dopo aver fatto clic su Continua , l'installazione inizierà ora a installare il sistema operativo Linux Mint e a definire le impostazioni appropriate.
Inizia a usare Linux Mint 19 Tara
Quindi è tutto ciò che devi fare. Al termine dell'installazione, assicurati di rimuovere l'USB quando viene visualizzata quella particolare schermata che lo dice. In caso contrario, il sistema si avvierà nuovamente in quella USB.
Infine, puoi vedere Grub Bootloader che ti chiede di scegliere quale sistema operativo avviare insieme ad altre opzioni di compatibilità. Questo è tutto! Ora sei libero di esplorare il meraviglioso mondo di Linux.
Ci sono cose che devi fare dopo aver avviato Linux Mint Tara per la prima volta. Voglio sapere di più? Facci sapere nella sezione commenti qui sotto insieme a qualsiasi domanda relativa al processo di installazione. Ciao!
Leggi anche: 11 migliori ambienti desktop Linux e il loro confronto
