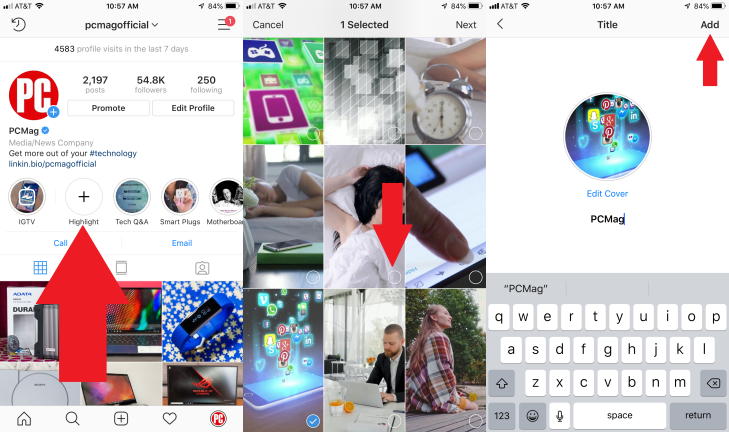Storie di Instagram 101: come guardare e crearne di proprie
Pubblicato: 2022-01-29Utilizzi Instagram per tenere il passo con le ultime foto e video di amici, celebrità preferite e altri "influencer". Ma oltre a scorrere all'infinito attraverso il tuo feed principale, puoi anche rimanere aggiornato con coloro che segui tramite la funzione effimera "Storie" di Instagram.
Con le Storie puoi pubblicare una foto, un video o una serie dei due disposti in una presentazione. Dopo 24 ore, quella storia diventa puf ed è visibile solo alla persona che l'ha creata. Puoi incorporare tutto il testo, la musica, le cornici, gli adesivi, le emoji e altri effetti intelligenti che si adattano a incrementi di 15 secondi.
Suona familiare? Snapchat ha reso popolare questo tipo di atto di sparizione e quando Facebook, il genitore di Instagram, non è riuscito ad acquisire Snapchat, ha semplicemente annullato la formula dell'app di social media.
Quindi, come visualizzi le storie dagli account che segui e crei il tuo? Controlliamolo.
Visualizza le storie di Instagram
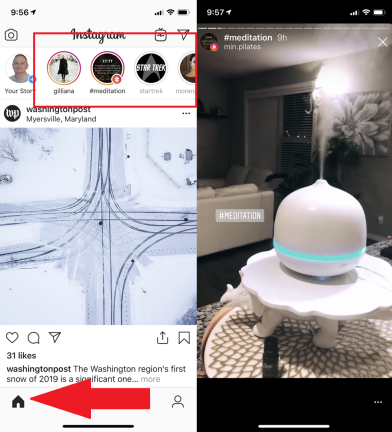
Naviga nelle storie di Instagram
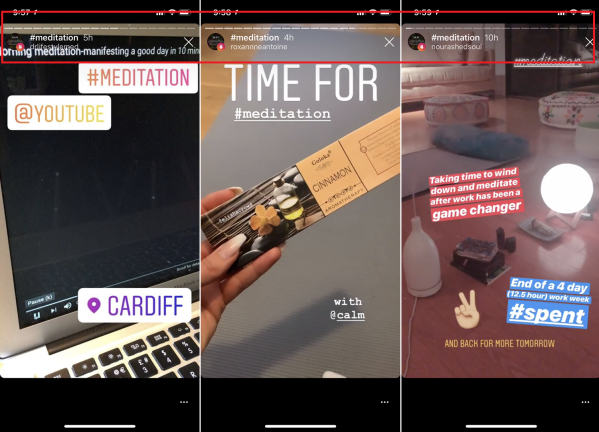
Scorri le storie
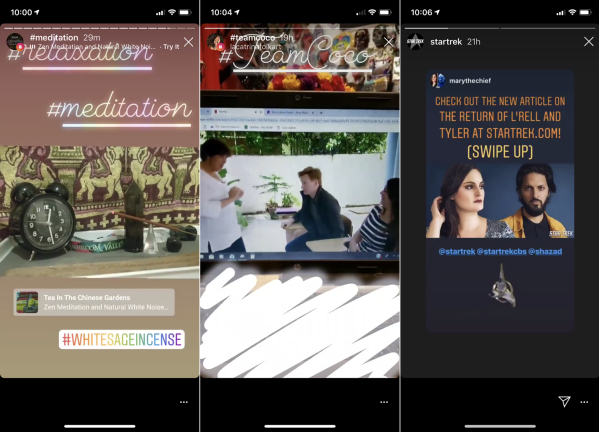
Al termine di un'intera storia, iniziano le storie del racconto successivo. Ma se non vuoi assistere a una storia particolarmente prolissa, scorri verso sinistra per vedere la storia della prossima persona. Per tornare indietro, scorri verso destra. Scorri verso il basso per uscire da Storie.
A volte, le persone pubblicano storie con testo o informazioni che richiedono più di 15 secondi per essere lette. Basta posizionare il dito sullo schermo per mettere in pausa e dedicare più tempo a un segmento particolare. Puoi anche riprodurre qualsiasi storia che hai già visto toccando di nuovo il suo cerchio in alto.
Prova prima di acquistare
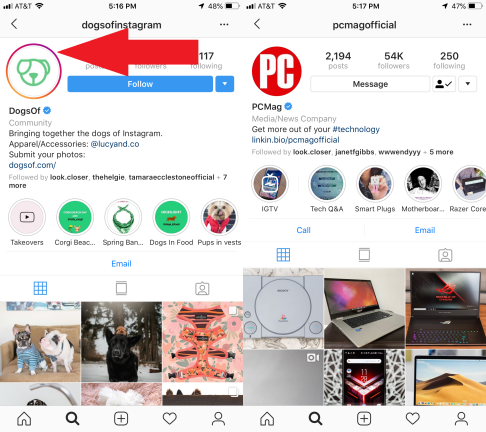
Sei stato osservato
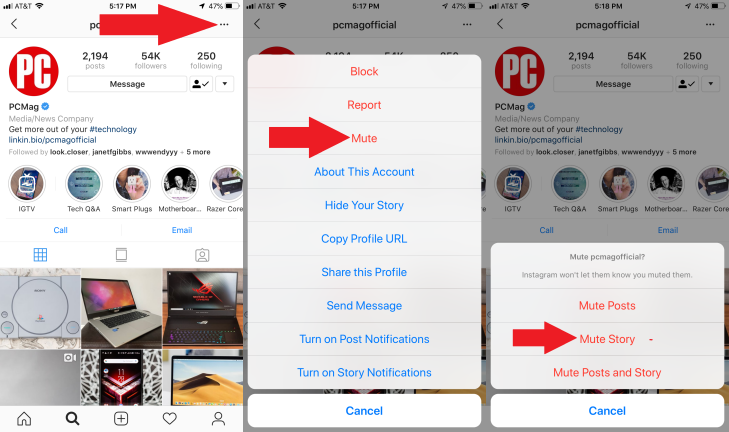
Messaggio dalle storie di Instagram
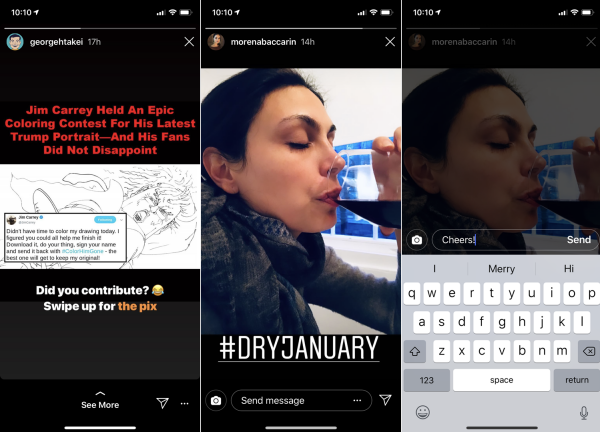
Vuoi inviare un messaggio a qualcuno su una particolare sezione della sua storia? Se l'account lo consente, tocca il campo "invia messaggio" in fondo a una storia e apparirà una tastiera sullo schermo. Digita il tuo messaggio e verrà consegnato alla casella di posta di Instagram della persona.
Alcune storie possono anche presentare un'opzione "Vedi altro", che ti porta a una pagina collegata con ulteriori dettagli (o qualcosa che puoi acquistare).
Condividi una storia
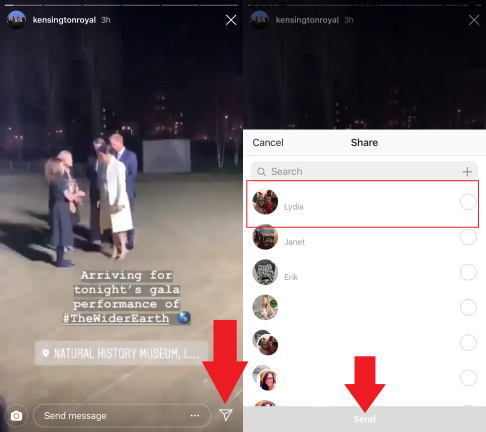
Alcuni account ti consentono di condividere storie con altre persone. Sugli account che lo hanno attivato, vedrai un'icona Condividi in basso a destra ( ). Toccalo, scegli il destinatario desiderato e premi invia.
Segnala storie
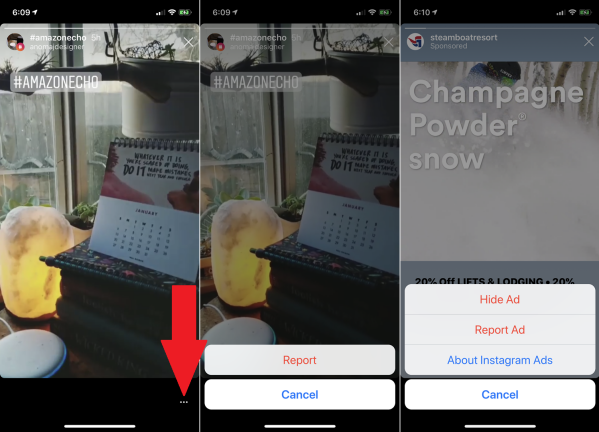
Per segnalare una storia per contenuto inappropriato, tocca l'icona con i puntini di sospensione ( ) in basso a destra e seleziona Segnala. Se l'articolo è una storia sponsorizzata, puoi nascondere o segnalare l'annuncio.
Crea una storia
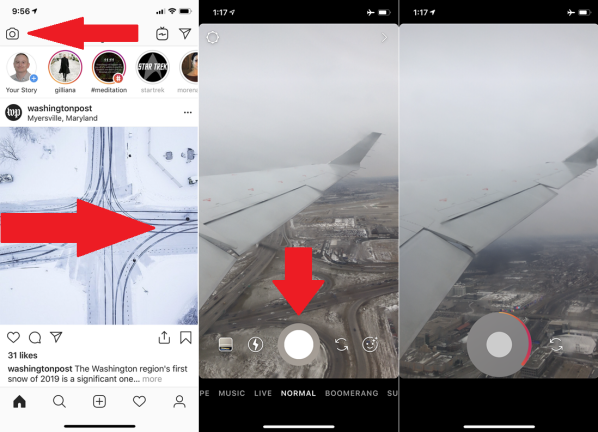
Se stai cercando di creare la tua storia di Instagram, puoi scattare una foto o un video dal vivo o recuperare file multimediali già salvati sul telefono.
Proviamo prima una foto o un video dal vivo. Nella pagina del feed, tocca l'icona della fotocamera in alto a sinistra o scorri verso destra. Tocca il cerchio bianco per scattare una foto. Tieni premuto lo stesso cerchio per girare un video.
Mentre tieni premuto il cerchio, nota l'indicatore rosso che circonda il cerchio. Rilascia il cerchio quando vuoi finire il video. Altrimenti, tieni premuto il cerchio per continuare. Dopo aver superato i 15 secondi, Instagram inserisce il tuo video in un segmento e quindi avvia un altro segmento.
Aggiungi effetti speciali a una storia
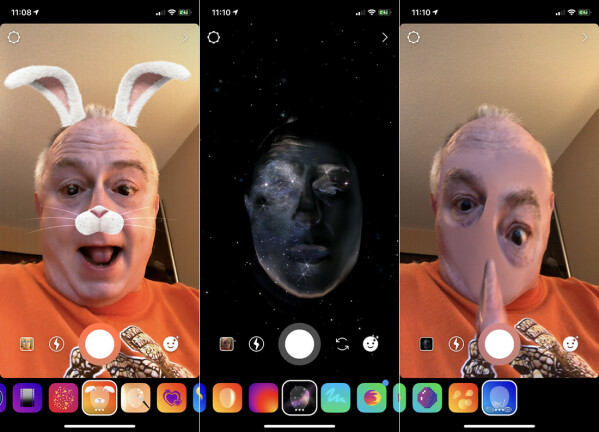
Aggiungi testo nelle storie di Instagram
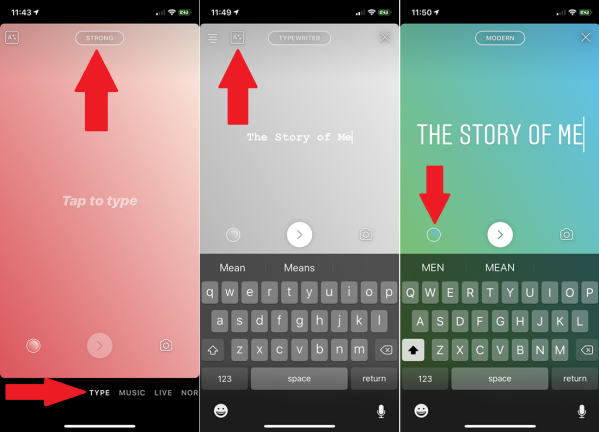
Il formato della fotocamera è impostato su Normale per impostazione predefinita, ma puoi scorrere avanti e indietro o toccare le diverse modalità: Tipo, Musica, Live, Boomerang, Superzoom, Messa a fuoco, Riavvolgi e Vivavoce.
Tocca o scorri fino a Digitare. Tocca lo schermo e digita un titolo o altro testo che vuoi che appaia nella tua storia. Durante la digitazione, il testo si restringe per adattarsi. Tocca il nome del carattere in alto per passare da un carattere all'altro. Con alcuni tipi di carattere, puoi regolare l'allineamento e aggiungere uno sfondo al testo toccando le icone in alto a sinistra. Tocca l'icona del cerchio per cambiare il colore generale.
Aggiungi musica nelle storie di Instagram
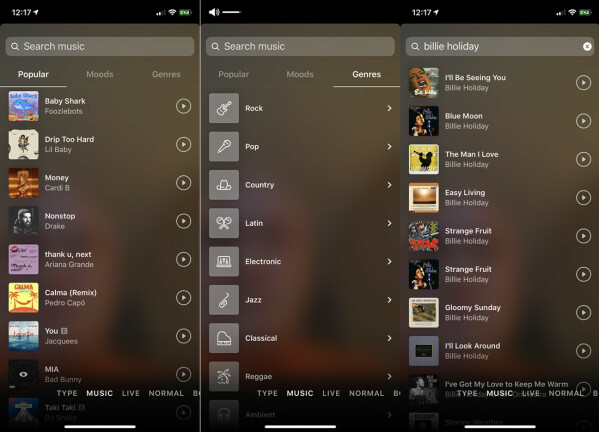
Usa il video in diretta nelle storie di Instagram
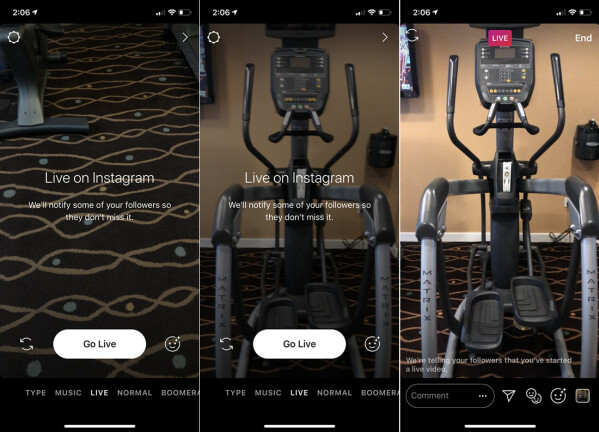
Se hai bisogno di incrementi di più di 15 secondi per ottenere il tuo punto di vista, la funzione Live di Instagram ti consente di parlare con i follower per un massimo di un'ora. Altri utenti di Instagram possono partecipare alla discussione e aggiungere commenti o domande e puoi salvare la chat affinché le persone la guardino in seguito. Nella vista fotocamera, tocca l'opzione Live, quindi tocca il pulsante Vai in diretta.

Crea un Boomerang nelle Storie di Instagram
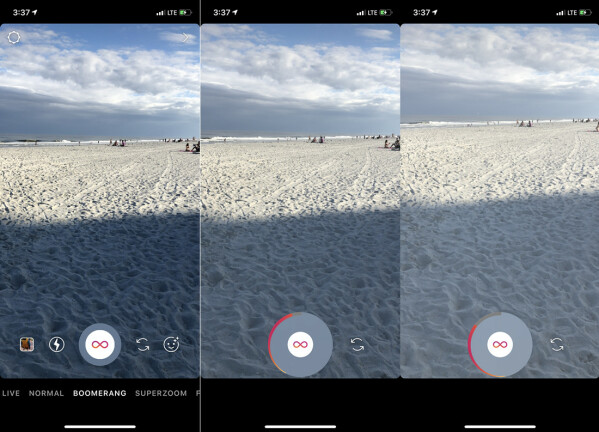
Aggiungi effetti di zoom filtrati nelle storie di Instagram
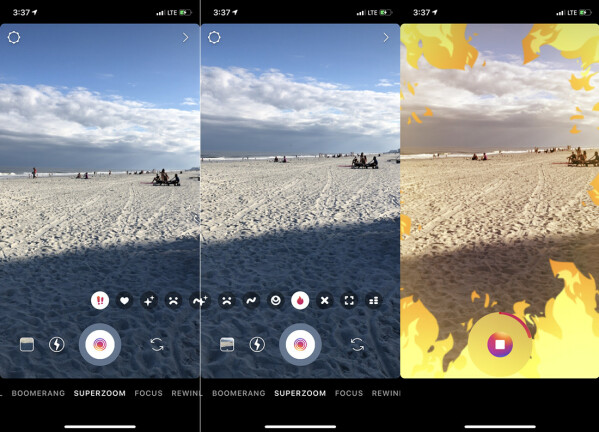
Crea un effetto primo piano nelle storie di Instagram
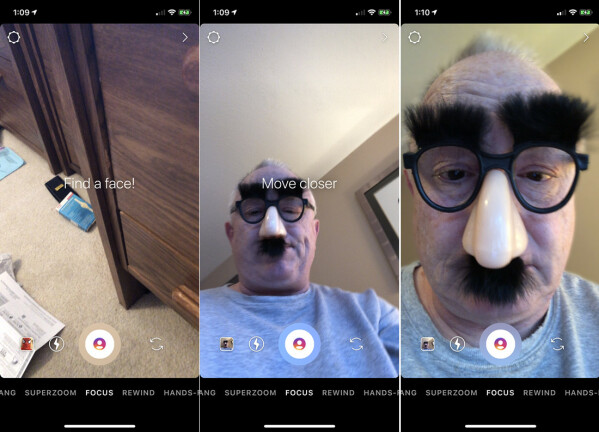
Crea un video inverso nelle storie di Instagram
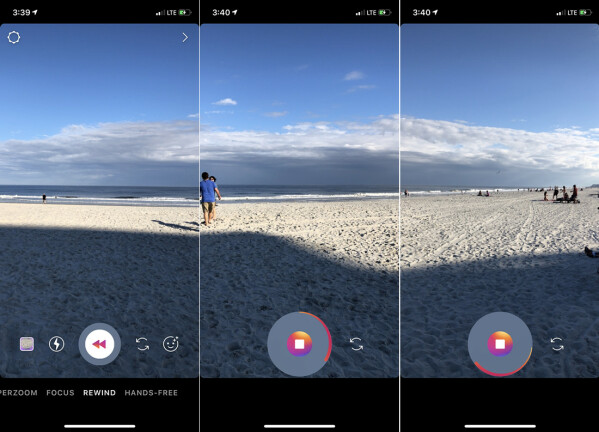
Crea un video a mani libere nelle storie di Instagram
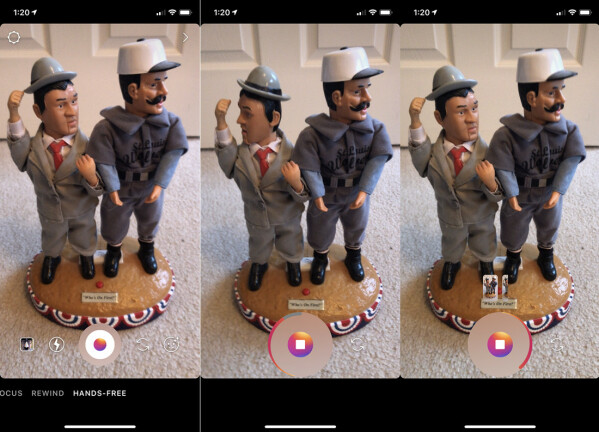
Carica i media esistenti nelle storie di Instagram
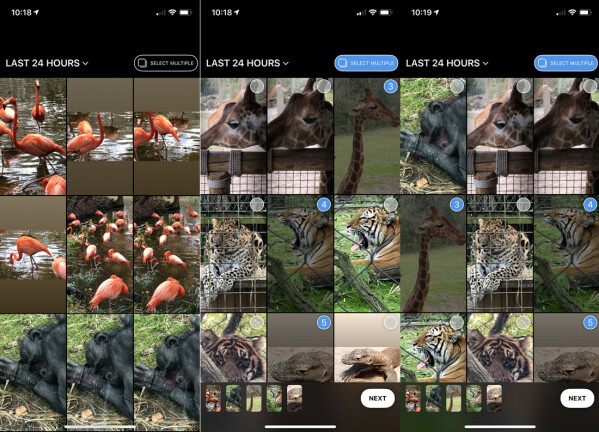
Aggiungi filtri ai file multimediali caricati
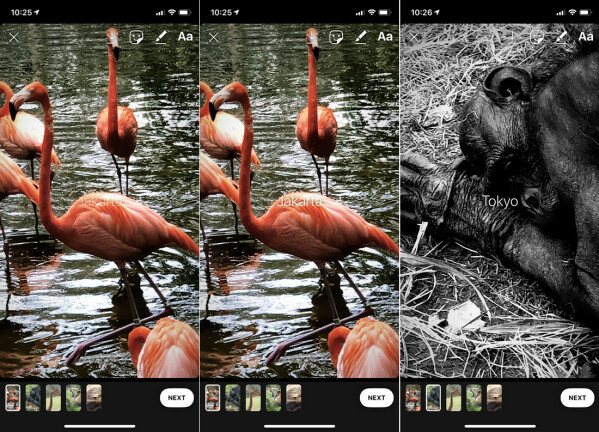
Nella schermata di anteprima, tocca la miniatura di ogni foto o video per visualizzarlo o riprodurlo. Quindi, sperimenta diversi filtri. Scorri verso sinistra e verso destra per scorrere i diversi filtri. Il filtro che scegli si applica solo alla foto o al video corrente, quindi puoi applicare un filtro diverso a ciascuna immagine.
Prima di pubblicare una storia, ci sono altre modifiche che puoi apportare con la barra degli strumenti nell'angolo in alto a destra. Da sinistra a destra, la prima icona ti consente di salvare i tuoi progressi come bozza. L'icona successiva ti consente di aggiungere simboli. Puoi aggiungere parole scritte alla tua storia selezionando lo strumento penna o parole digitate selezionando l'icona con le lettere.
Aggiungi simboli ai file multimediali caricati
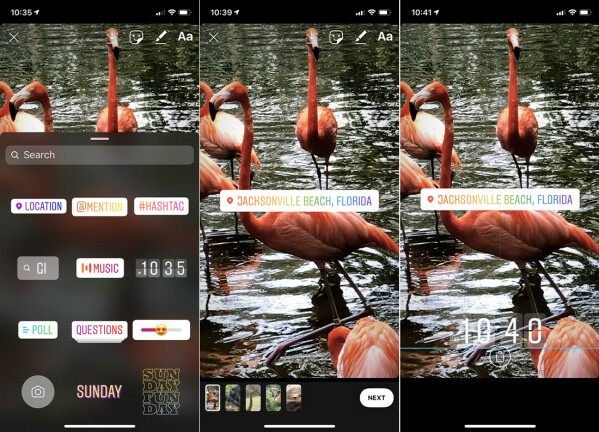
Puoi ravvivare la tua storia con emoji, frasi e altri simboli. Scegli la foto o il video della tua storia su cui vuoi posizionare un simbolo. Scorri verso l'alto dalla parte inferiore dello schermo o tocca l'icona della faccina sulla barra degli strumenti in alto a destra. Scorri la galleria verso il basso per visualizzare tutti i simboli.
Tocca il simbolo che desideri utilizzare nella tua storia. Tocca il simbolo per cambiarne il colore o lo stile. Puoi spostare il simbolo sullo schermo trascinandolo e rilasciandolo. Se non vuoi mantenere il simbolo, premilo e spostalo sull'icona del cestino nella parte inferiore dello schermo.
Disegna su file multimediali caricati
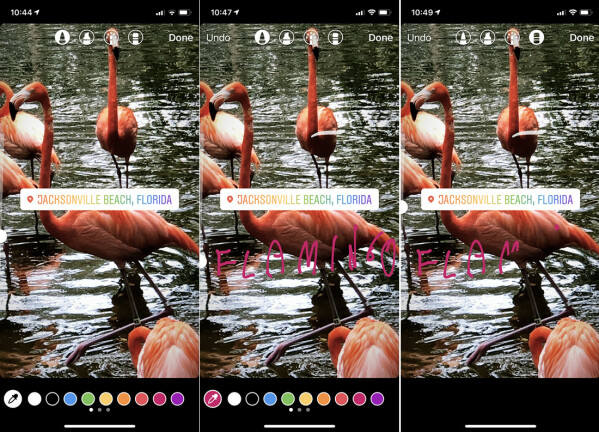
Disegna su un'immagine selezionando lo strumento matita nell'angolo in alto a destra. Una volta all'interno dello strumento di disegno, seleziona il tipo di penna o matita che desideri utilizzare e seleziona lo spessore della penna. Scegli la tavolozza nella parte inferiore dello schermo, quindi usa il dito per scrivere sullo schermo. Se non ti piace quello che hai disegnato, rimuovilo con il pulsante Annulla o lo strumento Gomma. Tocca Fine una volta terminato.
Aggiungi testo ai media caricati
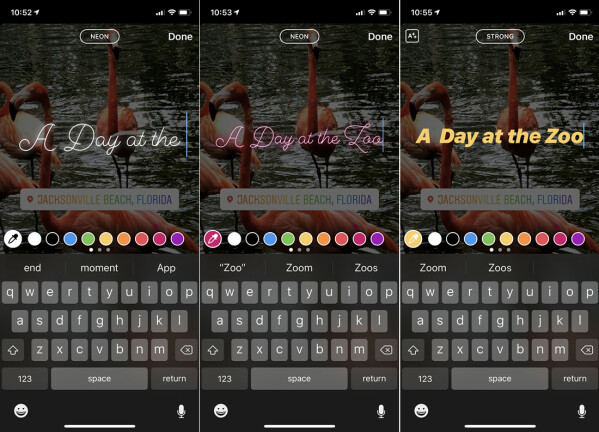
Condividi la tua storia
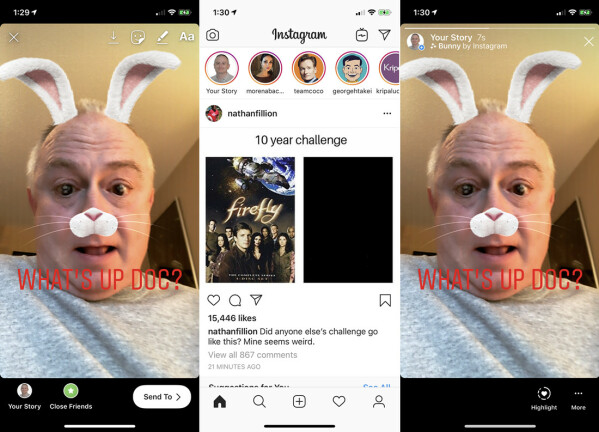
Gestire la tua storia su Instagram
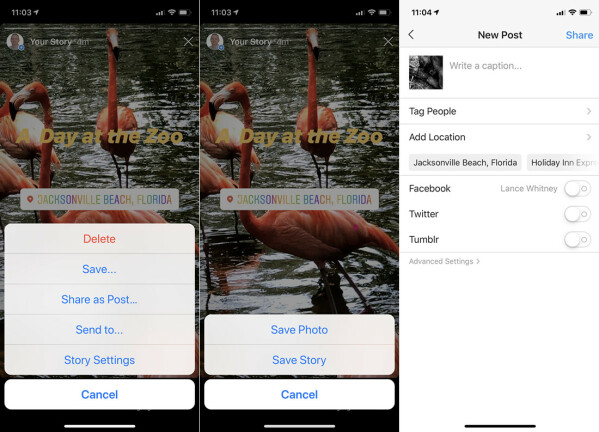
Salva le storie di Instagram come momenti salienti