Aumento delle prestazioni in Hunt: Showdown
Pubblicato: 2020-05-12Dalla sua uscita nel 2019, Hunt: Showdown è stata l'attività principale per molti giocatori. Il gioco horror di sopravvivenza in prima persona è ambientato nel 1890 e racconta come i giocatori danno la caccia a brutti mostri.
Come in altri videogiochi, i giocatori hanno riscontrato un problema o l'altro durante la riproduzione di Hunt: Showdown. Uno di questi problemi sono i problemi di prestazioni, dai ritardi ai cali di FPS.
In questo articolo, ti mostreremo alcuni suggerimenti e trucchi su cosa fare per migliorare le prestazioni del gioco.
Controlla le specifiche del tuo computer
Il tuo sistema ha bisogno di un certo livello di potenza di fuoco per poter eseguire Hunt: Showdown senza problemi. Questo è il motivo per cui il gioco ha i suoi requisiti minimi ufficiali. Per migliorare le prestazioni del gioco, potresti dover apportare alcune modifiche al tuo PC per farlo soddisfare o superare i requisiti consigliati del gioco.
Ti mostreremo i requisiti di sistema ufficiali di Hunt: Showdown e come controllare la configurazione del tuo PC in modo da poter identificare dove aggiornare.
Caccia: Requisiti minimi per la resa dei conti
Sistema operativo: Windows 7 64 bit
CPU: AMD Ryzen 3 1200; Intel i5-4590 a 3,3 GHz (4a generazione)
Memoria di sistema: 8 GB di RAM
GPU: NVIDIA GeForce GTX 660 TI; AMD Radeon R7 370
Memoria: 20 GB di spazio disponibile
DirectX: versione 11
Rete: Connessione Internet a banda larga
Scheda audio: scheda audio compatibile con DirectX
Caccia: Requisiti consigliati per la resa dei conti
Sistema operativo: Windows 10 64 bit
CPU: AMD Ryzen 5 1400; Intel i5-6600 a 3,3 Ghz (6a generazione)
Memoria di sistema (RAM): 12 GB
GPU: NVIDIA GeForce GTX 970 4 GB; AMD Radeon R9 390X
Memoria: 20 GB di spazio disponibile
DirectX: versione 11
Rete: Connessione Internet a banda larga
Scheda audio: scheda audio compatibile con DirectX
I passaggi seguenti ti mostreranno come controllare le configurazioni del tuo computer:
- Tocca il tasto logo Windows e fai clic sull'icona a forma di ingranaggio una volta aperto il menu Start. Se desideri avviare le Impostazioni più velocemente, tocca contemporaneamente il tasto logo Windows e il tasto I.
- Una volta aperta l'app Impostazioni, fai clic sull'icona Sistema.
- Dopo essere arrivato all'interfaccia di sistema, vai nella parte inferiore del riquadro sinistro e fai clic su Informazioni.
- Ora vai alla pagina principale e trova i dettagli sulla tua CPU e memoria di sistema in Specifiche del dispositivo.
- Per controllare lo spazio di archiviazione, apri una finestra di Esplora file, utilizzando la combinazione di tasti Windows + E. Una volta aperta la finestra Esplora file, vai al riquadro di sinistra, fai clic su Questo PC, quindi controlla lo spazio di archiviazione libero delle tue unità in "Dispositivi e unità".
- Segui i passaggi seguenti per controllare i dettagli della tua scheda grafica:
- Vai al riquadro sinistro dell'interfaccia di sistema e fai clic su Visualizza.
- Vai in fondo alla pagina di visualizzazione e fai clic su Impostazioni di visualizzazione avanzate.
- Dopo che viene visualizzata la pagina Impostazioni di visualizzazione avanzate, fare clic sul collegamento che dice "Visualizza proprietà scheda per Display 1".
- Verrà visualizzata una finestra di dialogo e troverai i dettagli della scheda nella scheda Adattatore.
Se le configurazioni del tuo computer sono all'altezza dei requisiti del gioco, puoi procedere e applicare le modifiche in questo articolo. In caso contrario, assicurati di aggiornare dove puoi.
Assicurati che Windows sia aggiornato
Assicurarsi che Windows sia aggiornato dovrebbe essere il primo passo che fai per migliorare le prestazioni del tuo gioco. È possibile che nel tuo sistema operativo manchino le ultime iterazioni di alcune dipendenze software che fanno funzionare il gioco senza intoppi. Potrebbe trattarsi di qualsiasi cosa, dai pacchetti ridistribuibili ai driver di dispositivo.
Alcuni giocatori hanno potuto godere di FPS migliorati dopo aver aggiornato i loro PC.
Normalmente, Windows Update scaricherà e installerà automaticamente gli aggiornamenti per il tuo sistema operativo di volta in volta. Tuttavia, ci sono momenti in cui dovrai avviare manualmente il processo di aggiornamento. I seguenti passaggi ti mostreranno cosa fare se hai dimenticato il processo:
- Avvia l'applicazione Impostazioni, utilizzando la combinazione di tasti Windows + I.
- Dopo che le impostazioni di Windows vengono visualizzate, vai nella parte inferiore dello schermo e fai clic su Aggiornamento e sicurezza.
- Una volta visualizzata la pagina Aggiornamento e sicurezza, fare clic sul pulsante Verifica aggiornamenti.
- Se hai aggiornamenti in sospeso, lo strumento inizierà a scaricarli.
- Una volta che l'utilità ha completato il download, fai clic sul pulsante Riavvia ora per consentirgli di riavviare il PC e installare gli aggiornamenti scaricati.
- Il tuo PC si riavvierà e vedrai l'ambiente di installazione. Tieni presente che sperimenterai più riavvii fino al completamento del processo.
- Dopo che Windows si è avviato normalmente, esegui Hunt: Showdown e verifica i miglioramenti delle prestazioni.
Aggiorna il driver della scheda grafica
La tua scheda grafica determina quanto bene giochi a qualsiasi gioco. Questo è il motivo per cui è uno dei componenti più importanti a cui prestare attenzione quando si confrontano i requisiti del gioco con le specifiche del computer. Se il software che controlla la scheda grafica non funziona correttamente, si verificheranno problemi.
Il driver della scheda grafica è responsabile di dire alla tua scheda grafica come gestire i processi video, in particolare per il tuo gioco. I produttori di schede grafiche rilasciano aggiornamenti dei driver per ottimizzare il modo in cui il driver comunica con la GPU. Quindi, se non aggiorni il driver da un po', dovresti farlo.
Se hai eseguito un aggiornamento di recente, puoi ricontrollare di aver installato il driver corretto e di averlo eseguito correttamente.
Esistono diversi metodi di aggiornamento del driver che puoi utilizzare per aggiornare correttamente il tuo driver e ti guideremo attraverso ciascuno.
Utilizzo di Gestione dispositivi
Il Device Manager è lo strumento principale per l'aggiornamento dei driver di dispositivo su Windows. Microsoft ha creato lo strumento per aiutarti a gestire i tuoi dispositivi, dall'installazione e disinstallazione dei driver all'aggiornamento e al rollback.
Utilizzando Gestione dispositivi, scaricherai e installerai il driver aggiornato dai server Microsoft. Ciò significa che riceverai un software progettato per il tuo sistema operativo e dispositivo. Lo svantaggio è che il driver non diventa disponibile fino a quando Microsoft non lo rilascia, il che significa che c'è la possibilità che l'utilizzo di Gestione dispositivi non abbia successo.
I passaggi seguenti ti mostreranno come utilizzare lo strumento:
- Fai clic con il pulsante destro del mouse sul pulsante Start o premi contemporaneamente i tasti Windows e X per aprire il menu Accesso rapido che si apre sul bordo sinistro dello schermo.
- Dopo che il menu viene visualizzato, fai clic su Gestione dispositivi.
- Una volta aperto Gestione dispositivi, vai su Schede video e fai clic sulla freccia accanto ad esso.
- In Schede video, fai clic con il pulsante destro del mouse sulla GPU, quindi fai clic su Aggiorna driver nel menu di scelta rapida.
- Quindi, fai clic su "Cerca automaticamente il software del driver aggiornato" una volta visualizzata la finestra Aggiorna driver.
- Il sistema operativo ora cercherà il driver online e lo scaricherà e installerà automaticamente.
- Al termine del processo, riavvia il PC e verifica la presenza di problemi di prestazioni.
Aggiornamento automatico del driver
L'uso di Gestione dispositivi non sempre funziona. Gli aggiornamenti dei driver non vengono sempre inviati in tempo ai server Microsoft a causa della complicata pianificazione dell'azienda. Hai un'opzione migliore negli strumenti di aggiornamento dei driver di terze parti.
Auslogics Driver Updater è uno strumento competente che non solo ti semplificherà la vita, ma ti aiuterà anche a installare gli aggiornamenti dei driver approvati dal produttore. Lo strumento funziona controllando l'intero sistema e mostrandoti i driver scaduti, mancanti o corrotti. È quindi possibile richiedere al programma di scaricare e installare le ultime versioni di tali driver.
Lo strumento eseguirà il backup del driver corrente prima di sostituirlo con la versione aggiornata. In questo modo, puoi tornare al tuo driver precedente in caso di problemi di incompatibilità. Una volta che un nuovo driver diventa disponibile per qualsiasi dispositivo sul tuo sistema, il programma ti avviserà e ti consentirà di installarlo automaticamente.
Per utilizzare Auslogics Driver Updater, è sufficiente scaricare il programma di installazione da questa pagina Web, installarlo e quindi eseguirlo. Se il driver della tua scheda grafica ha un problema, il programma ti avviserà. La prossima cosa che devi fare è fare clic sul pulsante di aggiornamento per richiedere allo strumento di recuperare l'ultima versione del driver e installarla.
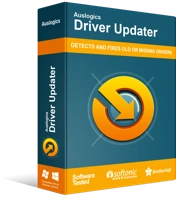
Risolvi i problemi del PC con Driver Updater
Le prestazioni instabili del PC sono spesso causate da driver obsoleti o corrotti. Auslogics Driver Updater diagnostica i problemi dei driver e ti consente di aggiornare i vecchi driver tutti in una volta o uno alla volta per far funzionare il tuo PC in modo più fluido

Aggiornamento manuale del driver della scheda grafica
Visitare il sito Web del produttore della GPU è un altro modo per ottenere l'ultima versione del driver della scheda grafica. Dovrai assicurarti di scaricare il software del driver corretto per la tua scheda e il sistema operativo, poiché l'installazione del driver sbagliato potrebbe causare ulteriori problemi.
Detto questo, puoi eliminare lo stress della ricerca del driver da solo utilizzando Auslogics Driver Updater. In questo modo, non dovrai affrontare lo stress di eseguire sempre una ricerca online quando saranno disponibili aggiornamenti futuri.
Esegui il gioco come amministratore
Il gioco potrebbe non disporre dei privilegi di amministratore per accedere a determinate risorse di sistema avanzate di cui ha bisogno per funzionare correttamente. Devi eseguire Steam come amministratore per concedere al gioco l'accesso a tali risorse. Se non sai come farlo, i seguenti passaggi ti aiuteranno:
- Chiudi il client Steam se è attualmente in esecuzione.
- Successivamente, vai al collegamento di Steam sul desktop, fai clic con il pulsante destro del mouse, quindi fai clic su Proprietà una volta che il menu di scelta rapida scende.
- Se non disponi di un collegamento sul desktop, vai al menu Start, cerca Steam, fai clic con il pulsante destro del mouse e quindi seleziona Apri percorso file. Una volta visualizzato il collegamento di Steam nella finestra di Esplora file visualizzata, fai clic con il pulsante destro del mouse, quindi fai clic su Apri posizione file. Ora vai al file EXE dell'app, fai clic con il pulsante destro del mouse e quindi fai clic su Proprietà.
- Dopo che viene visualizzata la finestra di dialogo Proprietà, vai alla scheda Compatibilità e fai clic sulla casella accanto a "Esegui questo programma come amministratore".
- Ora puoi avviare Steam ed eseguire Hunt: Showdown per verificare i miglioramenti delle prestazioni.
Regola il tuo sistema per le migliori prestazioni
Le impostazioni delle prestazioni del tuo sistema svolgono un ruolo enorme nelle prestazioni del tuo gioco. Puoi dare una spinta a Hunt: Showdown regolando la tua CPU per eliminare alcune attività grafiche e concentrarti sulle prestazioni. I seguenti passaggi ti mostreranno cosa fare:
- Apri la casella di ricerca accanto al pulsante Start premendo contemporaneamente i tasti Windows e S o facendo clic sull'icona della lente d'ingrandimento nella barra delle applicazioni.
- Dopo che la funzione di ricerca si apre, digita "performance" (senza virgolette) nel campo di testo.
- Una volta visualizzati i risultati, fai clic su "Regola le prestazioni e l'aspetto di Windows".
- Dopo aver visualizzato la finestra di dialogo Opzioni prestazioni, fai clic sul pulsante di opzione "Regola per prestazioni migliori", quindi fai clic sul pulsante OK.
- Ora puoi eseguire il gioco e verificare se le sue prestazioni sono migliorate.
Assicurati che il gioco funzioni sulla tua scheda grafica dedicata
Se il tuo computer ha due schede grafiche, le prestazioni del tuo gioco potrebbero risentirne perché è costretto a funzionare sulla scheda integrata. Il tuo sistema normalmente lo fa per risparmiare energia. Assicurati che Hunt: Showdown sia in esecuzione sulla scheda dedicata, che è la GPU principale per l'elaborazione grafica pesante. Ti mostreremo cosa fare.
Utilizzando l'app Impostazioni
- Fai clic con il pulsante destro del mouse sul desktop e fai clic su Impostazioni schermo.
- Una volta visualizzata l'interfaccia di visualizzazione dell'app Impostazioni, fare clic su Impostazioni grafiche.
- Nella schermata Impostazioni grafiche, vai al menu a discesa "Scegli un'app per impostare la preferenza" e seleziona App classica.
- Quindi, fai clic sul pulsante Sfoglia, vai alla cartella di installazione di Hunt: Showdown e fai doppio clic sul file EXE del gioco.
- Dopo che viene visualizzata l'icona del gioco, fai clic su di essa e fai clic sul pulsante Opzioni.
- Una volta visualizzata la finestra di dialogo Specifiche grafiche, selezionare Prestazioni elevate e fare clic su Salva.
- Esegui il gioco per verificare i risultati.
Utilizzo del pannello di controllo NVIDIA
- Fai clic con il pulsante destro del mouse sul desktop e seleziona Pannello di controllo NVIDIA dal menu di scelta rapida.
- Una volta aperto il programma, vai al riquadro di sinistra e fai clic su Gestisci impostazioni 3D.
- Vai al riquadro di destra e passa alla scheda Impostazioni programma.
- Vai al menu a discesa per Seleziona un programma da personalizzare e fai clic su Hunt: Showdown. Se non vedi il gioco nel menu a discesa, fai clic sul pulsante Aggiungi.
- Una volta visualizzata la finestra di dialogo, vai alla cartella di installazione di Hunt: Showdown e fai doppio clic sul suo file EXE.
- Una volta aggiunto il gioco, selezionalo, quindi vai al menu a discesa "Seleziona il processore grafico preferito per questo programma".
- Ora, fai clic su Processore NVIDIA ad alte prestazioni.
- Fai clic sul pulsante Applica e avvia Hunt: Showdown per verificare i miglioramenti delle prestazioni.
Per utenti di schede AMD
- Fai clic con il pulsante destro del mouse sul desktop e seleziona Impostazioni AMD Radeon dal menu contestuale oppure cerca il programma nel menu Start e avvialo.
- Dopo l'apertura del programma, fai clic su Impostazioni nell'angolo in alto a destra.
- Fare clic su Grafica commutabile.
- Una volta visualizzata la vista Applicazioni in esecuzione, individuare Hunt: Showdown, fare clic sulla relativa freccia e quindi selezionare High Performance.
- Se non vedi il gioco, vai nell'angolo in alto a destra della finestra, fai clic su Applicazioni profilate, quindi fai clic su Sfoglia.
- Vai alla cartella del gioco e fai doppio clic sul suo file EXE, quindi fai clic su di esso e seleziona High Performance.
- Ora puoi avviare il gioco e verificare il problema.
Aumenta la priorità della CPU del gioco
Aumentare la priorità della CPU per il gioco ti aiuterà a migliorare le prestazioni del tuo gioco. Dovrai passare attraverso il Task Manager per farlo. I passaggi seguenti ti guideranno attraverso il processo:
- Avvia Task Manager, usando la combinazione di tasti Ctrl + Maiusc + ESC.
- Dopo l'apertura di Task Manager, individuare il processo di Hunt: Showdown, fare clic con il pulsante destro del mouse e quindi fare clic su Vai ai dettagli.
- Una volta aperta la scheda Dettagli, fai nuovamente clic con il pulsante destro del mouse sul gioco, posiziona il puntatore del mouse su Imposta priorità, quindi fai clic su Alta.
- Esegui il gioco e verifica il problema di prestazioni.
Esegui il gioco su tutti i core della tua CPU
Puoi dedicare tutti i core della tua CPU all'elaborazione del gioco. Ciò contribuirà a potenziare i suoi FPS. I passaggi seguenti ti mostreranno cosa fare:
- Premere contemporaneamente i tasti Ctrl, Maiusc ed ESC per avviare Task Manager.
- Dopo l'apertura di Task Manager, individuare il processo di Hunt: Showdown, fare clic con il pulsante destro del mouse e quindi fare clic su Vai ai dettagli.
- Una volta aperta la scheda Dettagli, fai nuovamente clic con il pulsante destro del mouse sul gioco e fai clic su Imposta affinità.
- Seleziona tutti i core nella finestra di dialogo e fai clic su OK.
- Ora puoi eseguire il gioco per verificare i risultati.
Conclusione
Ora che hai applicato le correzioni di cui sopra, riteniamo che tu possa eseguire il gioco senza intoppi.
