Come aumentare gli FPS in Call of Duty: Black Ops Cold War su Windows 10?
Pubblicato: 2021-01-01Sin dall'uscita di Call of Duty Black Ops Cold War, i fan del gioco non vedevano l'ora di viverlo appieno. Per molti, ciò significava aumentare gli FPS sui propri computer per prestazioni notevolmente diverse. Se ti stai chiedendo come migliorare gli fps in Call of Duty: Black Ops Cold War, sei nel posto giusto. In questo post, ti forniremo diverse opzioni per aumentare le prestazioni di gioco su Windows 10. Iniziamo.
Come aumentare gli FPS in Call of Duty Ops Cold War?
Se il tuo gioco è in esecuzione con un FPS basso, questo può sicuramente influire sulla tua esperienza. Stiamo per mostrarti come risolvere il problema FPS molto basso di COD Ops Cold War. In realtà ci sono diverse cose che puoi provare qui:
- Interruzione dell'esecuzione in background di tutti i programmi e le app
- Ottimizzazione del tuo sistema operativo per i giochi
- Disabilitazione delle sovrapposizioni
- Aggiornamento del driver grafico
- Disabilitazione delle ottimizzazioni a schermo intero
- Impostare la priorità del gioco su alta
- Regolazione delle impostazioni del pannello di controllo NVIDIA
- Modifica delle impostazioni di gioco
Cominciamo dall'inizio. Se la prima soluzione non funziona, scendi semplicemente nell'elenco fino a quando il problema non viene risolto. Entro la fine dell'articolo, speriamo che tu riempia la risposta su come risolvere i problemi di prestazioni di Call of Duty: Black Ops Cold War.
Correzione uno: chiudi tutti i programmi e le app in esecuzione in background
Alcuni programmi (come browser, lanciatori di giochi, software antivirus e così via) possono consumare la tua CPU. Ciò significa che se sono in esecuzione in background, il tuo gioco potrebbe avere un FPS inferiore. Per risolvere questo problema, puoi semplicemente chiudere tutti i programmi non necessari mentre stai giocando. Ecco come farlo:
- Fare clic con il pulsante destro del mouse sulla barra delle applicazioni.
- Dall'elenco delle opzioni disponibili, selezionare Task Manager.
- Nella scheda Processi, identifica i programmi che utilizzano più CPU.
- Quindi, fai clic con il pulsante destro del mouse su uno per uno e seleziona Termina attività dal menu di scelta rapida.
- Vai alla scheda Avvio.
- Qui puoi impedire l'avvio di alcuni programmi all'avvio del sistema. Ciò contribuirà a ridurre ulteriormente l'utilizzo complessivo della CPU.
Correzione due: ottimizza Windows 10 per i giochi
Per i giocatori di Windows 10, la Modalità gioco sarà attivata per impostazione predefinita. Fedele al suo nome, la modalità è stata progettata per rendere il gioco sul tuo PC Windows un'esperienza molto migliore. Tuttavia, alcuni utenti hanno riferito che l'attivazione della modalità di gioco porta effettivamente a frame rate, balbuzie e blocchi inferiori. Se questo è il tuo caso, prova a disattivare la modalità di gioco per aumentare i tuoi FPS. Ecco come disattivare la Modalità gioco su Windows 10:
- Vai alla barra di ricerca.
- Digita "impostazioni della modalità di gioco" (senza virgolette).
- Dai risultati, seleziona Impostazioni modalità di gioco.
- Disattiva la modalità di gioco.
- Vai alla scheda Catture e assicurati di disabilitare ulteriormente l'opzione Registrazione in background.
- Dopo aver applicato tutte queste modifiche, riavvia il gioco e controlla se stai giocando con FPS più alti.
Correzione tre: disabilita le sovrapposizioni
Se stai utilizzando degli overlay sul tuo PC, disabilitarli aiuterà sicuramente a migliorare la situazione.
Ecco come disabilitare l'overlay di Steam:
- Vai al client Steam e apri la scheda Libreria.
- Fai clic con il pulsante destro del mouse sul gioco per il quale stai utilizzando un overlay e seleziona Proprietà.
- Vai su Generale e deseleziona la casella intitolata Abilita Steam Overlay durante il gioco.
Ecco come disabilitare l'overlay in-game di GeForce Experience:
- Fare clic sull'icona Impostazioni.
- Vai alle schede Generali.
- Scorri verso il basso e disattiva l'opzione di sovrapposizione nel gioco.
Ecco come disabilitare l'overlay Discord:
- Vai a Impostazioni utenti.
- Seleziona Overlay e imposta Abilita overlay in-game su OFF.
Una volta disattivati gli overlay, prova ad avviare di nuovo il gioco. Dovresti essere in grado di giocare a FPS più elevati.
Correzione quattro: aggiorna il driver grafico
Le scarse prestazioni di gioco possono anche essere causate da problemi con il driver grafico. Se è obsoleto o danneggiato, potresti riscontrare FPS bassi e altri problemi. Il modo per risolvere questo problema è aggiornare i driver grafici. Ci sono due modi in cui puoi farlo.
Puoi aggiornare i driver manualmente. Questa opzione è generalmente consigliata per utenti di PC avanzati. Poiché NVIDIA e AMD rilasciano sempre nuove versioni di driver, dovrai visitare i loro siti Web ufficiali. Quindi, identificherai i driver necessari, li scaricherai e li installerai manualmente.
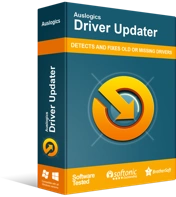
Risolvi i problemi del PC con Driver Updater
Le prestazioni instabili del PC sono spesso causate da driver obsoleti o corrotti. Auslogics Driver Updater diagnostica i problemi dei driver e ti consente di aggiornare i vecchi driver tutti in una volta o uno alla volta per far funzionare il tuo PC in modo più fluido
Un altro modo per farlo è aggiornare automaticamente i driver. In questo caso, dovrai utilizzare uno strumento specializzato come Auslogics Driver Updater. Una volta installato, il programma eseguirà una scansione per i driver obsoleti e corrotti sul tuo PC. Se vengono individuati, Driver Updater li aggiornerà automaticamente alle ultime versioni disponibili. In questo modo potrai aggiornare i tuoi driver grafici in pochi clic e senza alcun rischio.

Correzione cinque: disabilita le ottimizzazioni a schermo intero
La funzione di ottimizzazione a schermo intero è stata progettata specificamente per i giocatori. Consente ai giocatori di rendere rapidamente il gioco a schermo intero, eseguirlo a piena velocità, supporta il cambio rapido di alt-tab, sovrapposizioni e altro ancora. Tuttavia, alcuni giochi (come Call of Duty) soffriranno di problemi di FPS bassi quando la funzione di ottimizzazione a schermo intero è attiva. Per risolvere questo problema, devi semplicemente disabilitare questa funzione.
Ecco come:
- Vai al tuo launcher Battle.net e individua il gioco Call of Duty: BOCW.
- Vai al menu Opzioni e seleziona l'opzione Mostra in Explorer.
- Verrai quindi indirizzato alla directory di installazione del gioco.
- Fare doppio clic sulla cartella Call of Duty Black Ops Cold War.
- Vai a Black Ops Cold War Launcher e fai clic con il pulsante destro del mouse.
- Seleziona Proprietà.
- Vai alla scheda Compatibilità.
- Assicurati che sia presente un segno di spunta accanto all'opzione Disattiva ottimizzazioni a schermo intero.
- Quindi, fai clic su Modifica impostazioni DPI elevati.
- Assicurarsi che l'opzione Sostituisci comportamento di ridimensionamento DPI elevati sia stata selezionata.
- Fare clic su OK per confermare.
Dopo aver disabilitato le ottimizzazioni a schermo intero, prova ad avviare nuovamente il gioco e verifica se il problema è stato risolto. Se questo non ha funzionato, passa alla correzione successiva.
Correzione sei: imposta la priorità del gioco su alta
La priorità in questo caso è legata all'allocazione delle risorse di CPU e RAM. Quindi, se hai diversi programmi in esecuzione sul tuo PC, puoi impostare la priorità di alcuni di essi su alta: in questo modo verranno allocate più risorse. Questo ti aiuterà anche ad aumentare gli FPS per i tuoi giochi e a sbarazzarti del ritardo. Ecco come farlo:
- Sulla tastiera, premi la combinazione di tasti Win + R per aprire Esegui.
- Digita "taskmgr" (senza virgolette) e premi il tasto Invio.
- Vai alla scheda Processi.
- Individua Call of Duty: Black Ops Cold War.
- Fai clic con il pulsante destro del gioco e seleziona Vai ai dettagli.
- Nella scheda Dettagli, dovresti vedere il BlackOpsColdWar.exe evidenziato.
- Fare clic con il pulsante destro del mouse e selezionare Imposta priorità > Alta.
- Infine, fai clic su Cambia priorità per confermare.
Ora hai impostato la priorità più alta per il gioco e dovrebbe ottenere tutte le risorse necessarie per funzionare correttamente. Avvia di nuovo Call of Duty e controlla se ottieni FPS più alti.
Correzione sette: regola le impostazioni della scheda grafica NVIDIA
Se stai utilizzando una scheda grafica NVIDIA, dovresti essere in grado di aumentare il tuo FPS di gioco semplicemente modificando alcune impostazioni nel pannello di controllo NVIDIA. Ecco cosa puoi fare:
- Fai clic con il pulsante destro del mouse su uno spazio vuoto sul desktop.
- Dal menu contestuale, seleziona Pannello di controllo NVIDIA.
- Sul lato sinistro, fai clic su Gestisci impostazioni 3D.
- Vai alla scheda Impostazioni programma.
- Fai clic su Aggiungi per selezionare un programma che desideri personalizzare: in questo caso, si tratta di Call of Duty: Black Ops Cold War.
- Fare clic su Aggiungi programma selezionato.
Ora è il momento di modificare alcune impostazioni:
- L'impostazione CUDA dovrebbe essere impostata sulla tua GPU principale.
- Impostare la modalità di risparmio energetico su Preferisci le massime prestazioni.
- La qualità del filtro delle texture deve essere impostata su Prestazioni.
Salva tutte le modifiche apportate e riprova a eseguire il gioco.
Correzione otto: modifica le impostazioni di gioco
Sfortunatamente, le impostazioni di gioco predefinite non garantiscono sempre le migliori prestazioni. Quindi, se vuoi ottenere FPS più elevati, modificare alcune impostazioni può essere di grande aiuto. Quindi, quali sono le migliori impostazioni per gli fps in Black Ops Cold War?
Ecco cosa consigliamo.
Impostazioni grafiche
Ecco le modifiche da apportare nella sezione Hardware:
- Imposta la modalità di visualizzazione a schermo intero. Non è consigliabile selezionare le modalità con finestra o senza bordi in quanto ciò potrebbe comportare il degrado dell'FPS.
- Dovresti anche disabilitare Gameplay V-Sync e Menu V-Sync per evitare il ritardo di input.
Ecco le modifiche che dovresti apportare nella sezione Dettagli e trame:
- Riduci la qualità della trama e la qualità del filtro della trama a Bassa/Media in base alle specifiche del tuo sistema.
- Assicurati di disabilitare Screen Space Reflection.
- Assicurati che la Distanza di visualizzazione dell'oggetto sia impostata su Alta.
Ecco le modifiche che dovresti apportare nella sezione Avanzate:
- Se riscontri ritardi durante il gioco sul tuo PC, prova a riavviare Shaders Compilation. Questo non dovrebbe richiedere più di un minuto.
Impostazioni dell'interfaccia
Ecco le modifiche da apportare nella sezione Telemetria:
- Assicurati che le seguenti opzioni siano impostate su Mostrato:
- Contatore FPS, temperatura GPU, orologio GPU, tempo GPU, tempo CPU, utilizzo VRAM e orologio di sistema.
- Quindi, controlla la temperatura della GPU. Se è troppo alto, questo potrebbe essere il motivo per cui stai perdendo FPS. Controlla se il tuo PC soffre di una scarsa ventilazione: potrebbe esserci polvere accumulata nelle prese d'aria, nelle ventole o nei dissipatori di calore.
Dopo aver apportato le modifiche sopra, non dovresti più soffrire di FPS bassi quando giochi a Call of Duty: Black Ops Cold War.
Ci auguriamo che le soluzioni di cui sopra siano state utili e che tu sia stato in grado di risolvere i tuoi problemi di FPS bassi durante il gioco. Se ora ti stai divertendo, condividi quale dei metodi sopra ha funzionato per te nei commenti qui sotto.
