6 modi per migliorare la configurazione del doppio monitor
Pubblicato: 2022-01-29Che tu stia lavorando sodo o giocando duro, più monitor ti danno più spazio per fare le cose. Scrivi un documento su una schermata mentre fai riferimento a pagine Web sull'altra schermata o gioca su una mentre chatti in Discord sull'altra. Ma non limitarti a collegare un secondo display e chiamarlo un giorno: questi suggerimenti ti aiuteranno a far funzionare la configurazione multi-monitor per te.
Fai combaciare i display
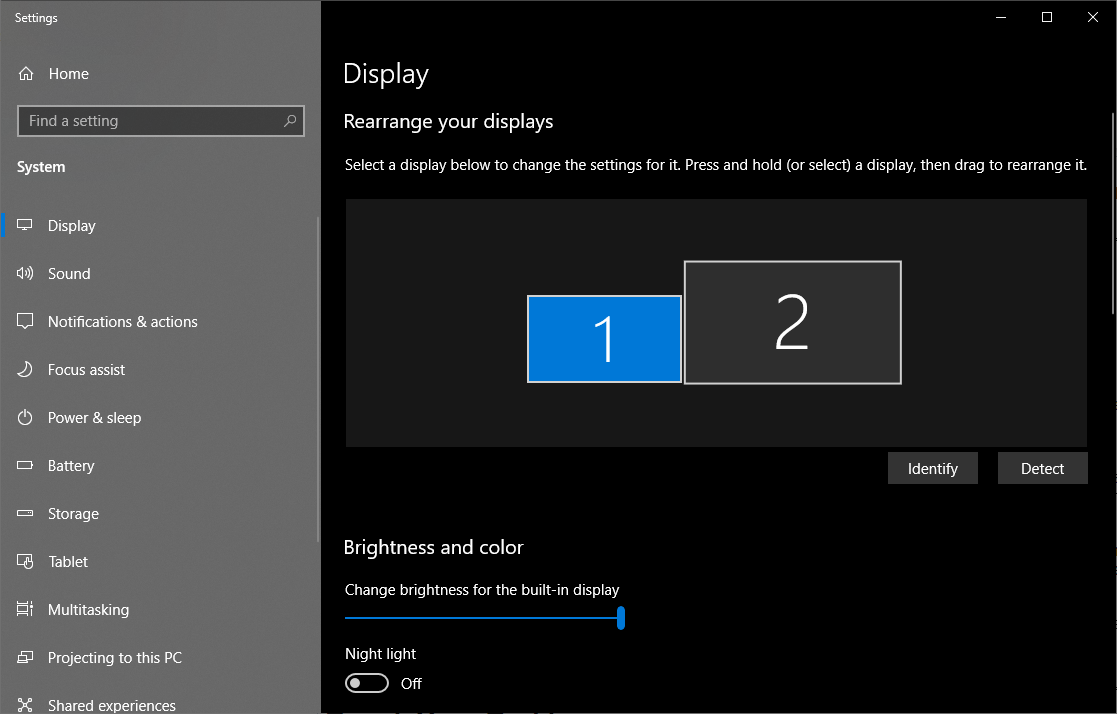
Se i tuoi monitor sono della stessa marca e modello, probabilmente puoi saltare questa sezione: una volta collegati entrambi, Windows dovrebbe estendere automaticamente il desktop orizzontalmente. Basta regolare il supporto di ciascun monitor in modo che si allineino perfettamente e sei pronto per le gare.
Se hai due monitor diversi, tuttavia, potresti dover fare un po' più di lavoro per farli funzionare bene l'uno con l'altro. Ad esempio, forse stai collegando il tuo laptop a un display esterno e li stai utilizzando fianco a fianco, o forse hai un monitor 4K accanto a un monitor 1080p. Questo produrrà alcuni comportamenti strani, ma sono facili da risolvere.
Fai clic con il pulsante destro del mouse sul desktop e scegli Impostazioni schermo . In Riorganizza gli schermi , fai clic e trascina i rettangoli in modo che corrispondano all'orientamento dei monitor sul desktop; diciamo, se uno è leggermente inferiore all'altro. In questo modo, quando sposti il cursore a sinistra, apparirà nello stesso punto sul monitor sinistro invece di saltare su o giù sullo schermo. Potrebbe essere necessario eseguire alcuni tentativi ed errori per allinearli correttamente.
Scorri verso il basso fino alla sezione Scala e layout per regolare la risoluzione di ciascun monitor e il relativo ridimensionamento. Quindi, se un monitor è 4K e l'altro è 1080p, puoi impostare ogni monitor sulla sua risoluzione nativa ma aumentare il ridimensionamento su quello a risoluzione più alta, in modo che le tue finestre appaiano della stessa dimensione su ciascuna. (Se vuoi impostare un monitor in modalità verticale, puoi farlo anche qui).
Per andare ancora oltre, puoi utilizzare le impostazioni integrate di ciascun monitor per regolare la luminosità e il colore in modo che corrispondano il più possibile. Una volta che hai finito di modificare tutte queste impostazioni, i tuoi monitor dovrebbero corrispondere molto più da vicino, rendendo più facile e piacevole spostare le finestre tra di loro.
Modifica la barra delle applicazioni
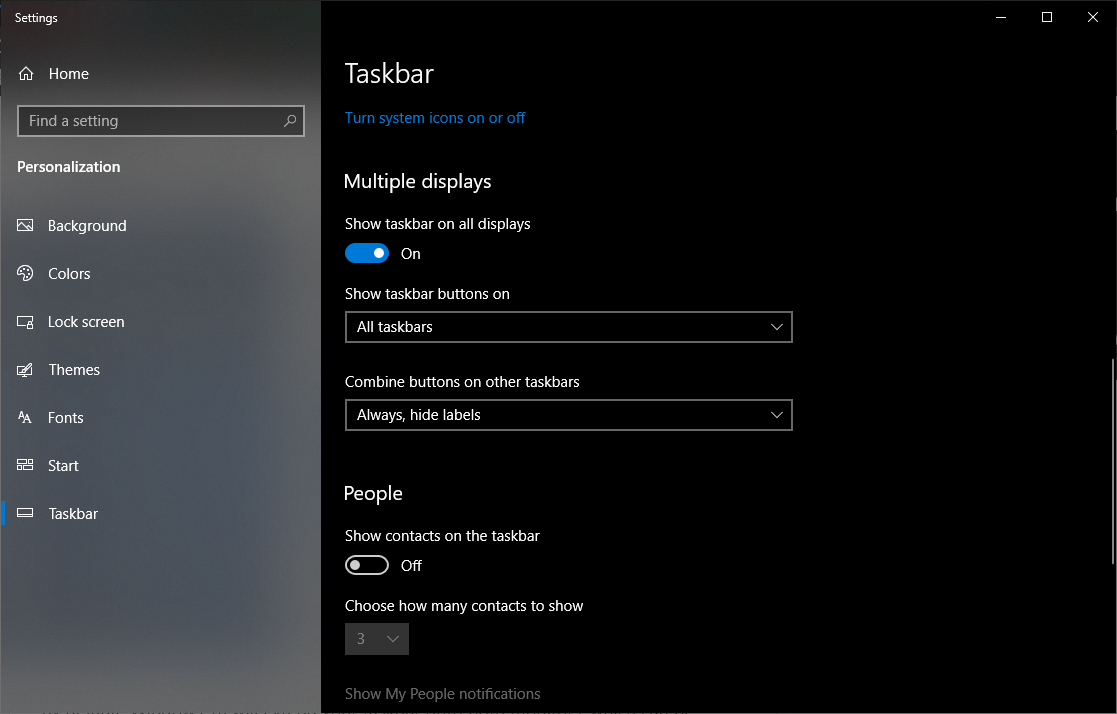
Per impostazione predefinita, Windows 10 estenderà la barra delle applicazioni a entrambi i monitor, il che può essere utile, anche se puoi personalizzarla ulteriormente a tuo piacimento. Fare clic con il pulsante destro del mouse sulla barra delle applicazioni e selezionare Impostazioni barra delle applicazioni. Ci sono molte opzioni utili qui, ma se scorri verso il basso fino alla sezione Display multipli , vedrai cosa ci interessa.
Il primo interruttore rimuove la barra delle applicazioni dal display secondario. Questo è il modo in cui scelgo personalmente di utilizzare più monitor, poiché mette tutte le mie scorciatoie in un unico posto.
Se scegli di mantenerlo esteso su entrambi i display, tuttavia, puoi decidere dove visualizzare le singole icone: su entrambi i monitor, sulla barra delle applicazioni principale e sulla barra delle applicazioni in cui è aperta la finestra dell'app o solo sul monitor attivo dell'app. Puoi anche scegliere se vuoi che i pulsanti della barra delle applicazioni abbiano etichette, in stile Windows XP.
Cerca sfondi super ampi
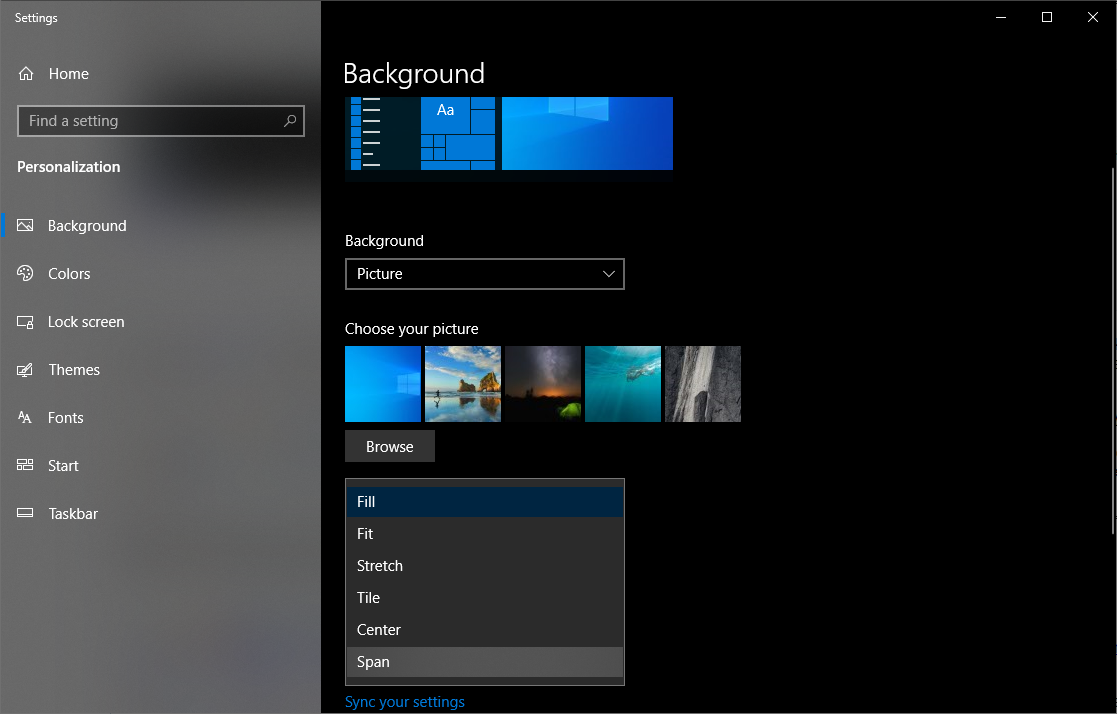
Sebbene gli sfondi fantasiosi non aumenteranno la tua produttività, sono una delle parti più interessanti dell'avere più monitor, quindi dobbiamo includerlo qui. Sebbene la maggior parte dei siti di sfondi abbia alcune opzioni multi-monitor, ci sono alcuni posti specializzati in sfondi super ampi, inclusi sfondi a doppio monitor, WallpaperFusion e subreddit come /r/multiwall.
Una volta che hai uno sfondo (o una raccolta di sfondi) che ti piace, fai clic con il pulsante destro del mouse sul desktop e scegli Personalizza . Cerca l'immagine o la cartella in questione e scegli Span per riempire lo spazio su tutti i tuoi display.

Studia le tue scorciatoie

La bellezza di più monitor, soprattutto se confrontati con monitor ultrawide e superwide, è la possibilità di "agganciare" le finestre ai bordi di ogni display, semplificando la visualizzazione di tonnellate di finestre contemporaneamente. Mentre puoi sempre trascinare le finestre e ridimensionarle con il mouse, è arduo e richiede tempo.
Ecco perché Windows 10 ha alcune scorciatoie che possono aiutare, tra cui:
Win+Sinistra e Win+Destra : posiziona la finestra attiva sul lato sinistro o destro del monitor corrente. È possibile premere nuovamente i tasti per spostarlo tra i monitor o riportarlo nella posizione originale.
Win+Up e Win+Down : massimizza o riduci a icona la finestra corrente. Se la finestra è attualmente agganciata, questo ridimensionerà anche la finestra dalla sua posizione di snap.
Maiusc+Win+Sinistra e Maiusc+Win+Destra : sposta la finestra attiva sul monitor successivo, senza farla scattare sul bordo.
Shift+Win+Up : ingrandisce la finestra verticalmente, il che è particolarmente utile se non hai una barra delle applicazioni sul display secondario.
Win+Home : riduci a icona tutte le finestre tranne quella su cui stai lavorando, per eliminare le distrazioni. Premilo di nuovo per riportare indietro tutte le finestre.
La maggior parte di queste scorciatoie funziona anche quando si dispone di un solo monitor, ma più monitor si aggiungono, più utili diventano.
Correggi quel cursore errante
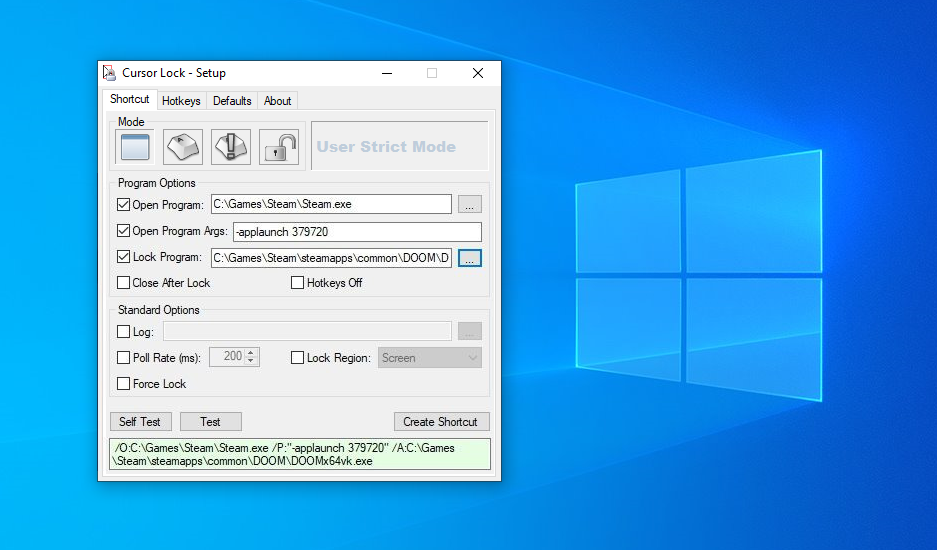
Mentre i monitor tripli ti consentono di estendere il gioco su tutti i tuoi display, utilizzando le impostazioni Nvidia Surround o AMD Eyefininity, i due monitor non funzionano altrettanto bene per i giochi super-wide, poiché il tuo mirino sarebbe proprio sulle cornici del monitor. Tuttavia, puoi giocare su un monitor mentre hai una procedura dettagliata, una finestra di chat o un monitor GPU sull'altro.
La maggior parte dei giochi può funzionare in questo modo senza intoppi, ma potresti scoprire che, in alcuni casi, il cursore può "spostarsi" sull'altro monitor mentre sei ancora in gioco. Mi è successo con più titoli, tra cui The Witcher, Doom e Metro: Last Light.
Per fortuna, uno sviluppatore intraprendente ha deciso di risolvere questo problema con uno strumento chiamato Cursor Lock e, secondo la mia esperienza, funziona magnificamente. Avvia il programma, seleziona la casella Apri programma , quindi inserisci il percorso del file EXE del gioco. Questo creerà una nuova scorciatoia da usare.
Ora, quando avvii il gioco usando questa scorciatoia, il tuo cursore dovrebbe rimanere "bloccato" sulla finestra del gioco a meno che tu non esegua Alt + Tab fuori da essa. Se ciò non funziona, il gioco in questione potrebbe aver bisogno di alcune opzioni extra, che puoi conoscere nel tutorial video di Cursor Lock.
Fai ancora di più con DisplayFusion
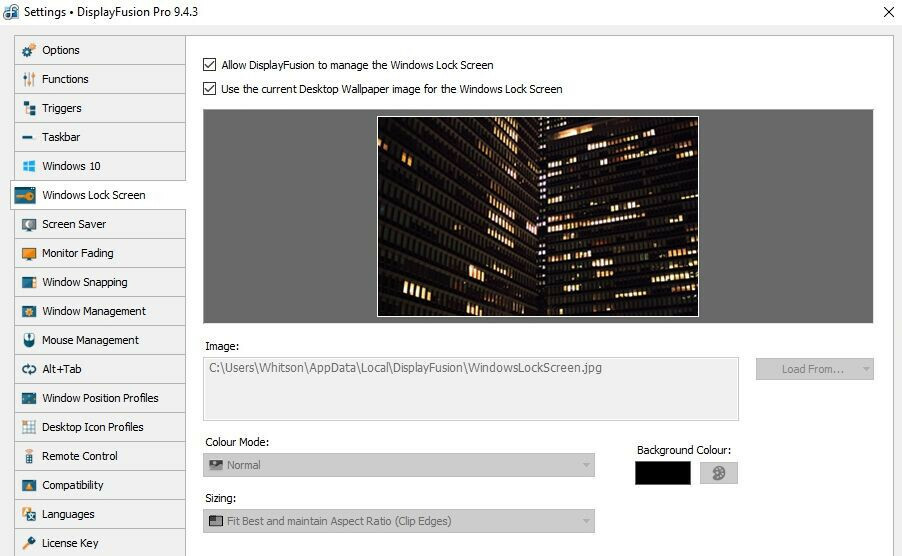
Se, dopo tutto ciò, hai ancora voglia di altro, uno strumento di terze parti chiamato DisplayFusion è stato progettato pensando a più monitor. Con DisplayFusion in esecuzione nella barra delle applicazioni, puoi ottenere un maggiore controllo sugli sfondi, creare scorciatoie da tastiera personalizzate, allineare le finestre ai bordi di qualsiasi display o oscurare automaticamente il monitor inattivo in modo da non distrarti.
Seriamente, questo programma è pieno zeppo di opzioni utili, quindi scarica la versione gratuita per provarlo tu stesso. È un po' più limitato nelle funzionalità rispetto alla versione a pagamento, ma se ti piace quello che vedi, puoi acquistare una licenza per $ 30. L'ho acquistato sette anni fa e non me ne sono pentito per un secondo.
