Come risolvere le note di Apple che non si sincronizzano su iCloud
Pubblicato: 2022-06-29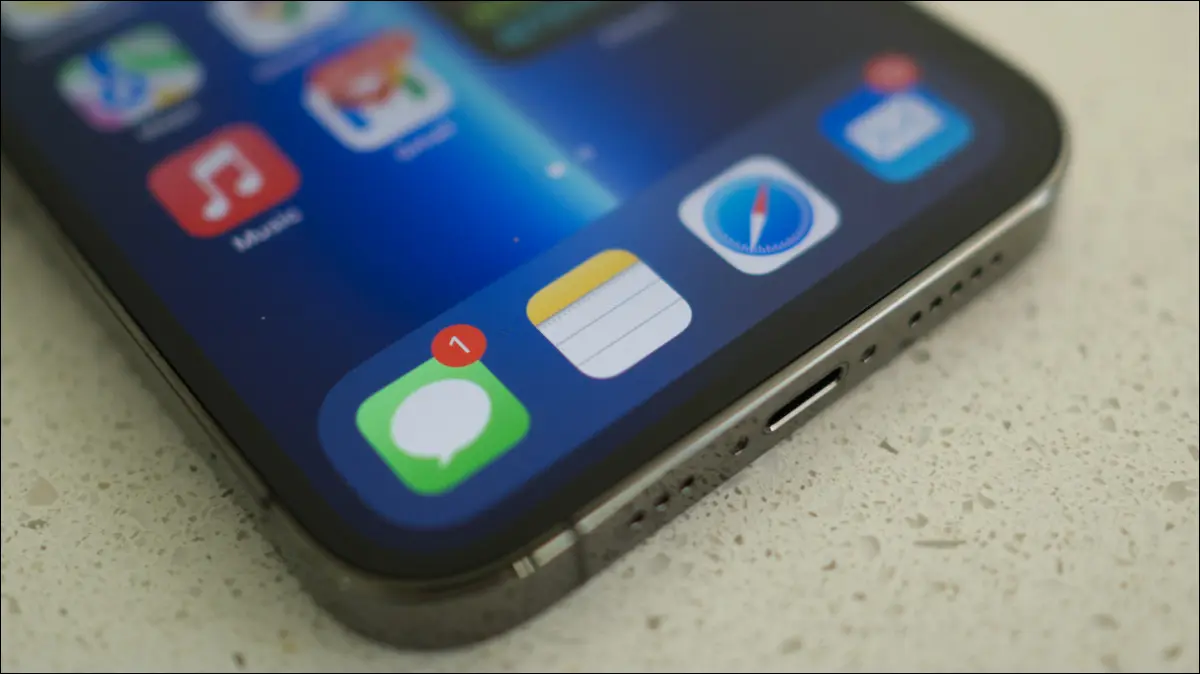
Apple Notes è una soluzione gratuita per prendere appunti con alcune funzionalità davvero potenti, ma a volte potresti scoprire che le note si rifiutano di sincronizzarsi tra iPhone, iPad e Mac. Il problema potrebbe dipendere dal modo in cui hai organizzato i tuoi appunti, oppure potrebbe essere un problema più grande che ti lascia grattarti la testa.
Primo: assicurati che le note di iCloud siano abilitate
Affinché le note vengano visualizzate su altri dispositivi, devono essere sincronizzate su iCloud. Per fare ciò, devi assicurarti che Note sia abilitato nelle impostazioni di iCloud e verificare di inserire le note nell'account iCloud e di non archiviarle localmente sul tuo iPhone, iPad o Mac.
Per verificare se hai abilitato la sincronizzazione iCloud per l'app Note sul tuo iPhone, apri Impostazioni su un iPhone o iPad e tocca il tuo nome nella parte superiore dell'elenco. Scegli "iCloud" e scorri verso il basso fino a visualizzare Note. Assicurati che l'interruttore accanto all'app sia abilitato.
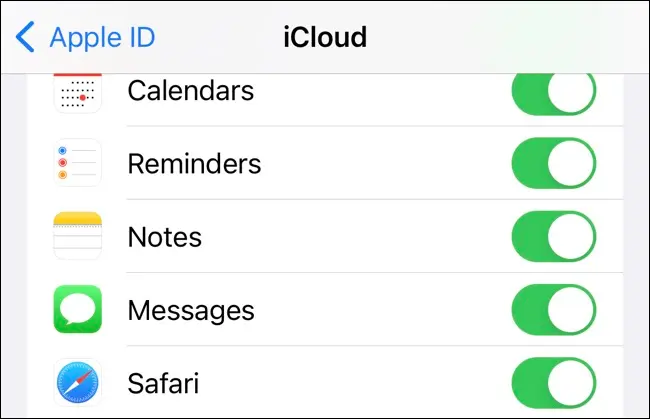
Puoi farlo su un Mac in Preferenze di Sistema (o Impostazioni di sistema) > ID Apple. Scegli "iCloud" dalla barra laterale e assicurati che sia presente una casella di controllo accanto all'app Note. Dovrai farlo su tutti i dispositivi su cui desideri visualizzare le note.
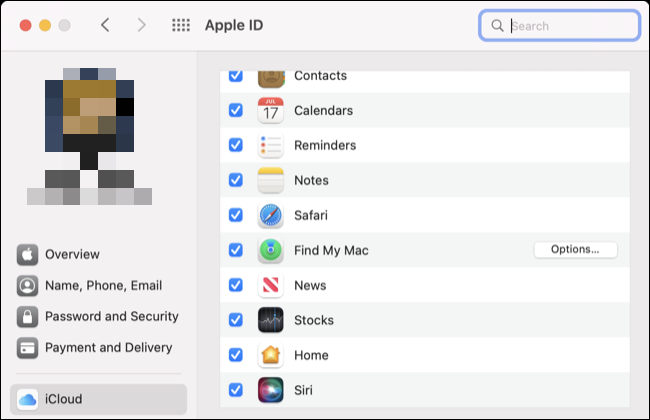
Vale anche la pena controllare di avere abbastanza spazio di archiviazione iCloud disponibile per la sincronizzazione di Notes. Il tuo dispositivo probabilmente ti avviserà che lo spazio è insufficiente, ma puoi controllare manualmente guardando la barra di archiviazione iCloud colorata in questo menu su entrambi i dispositivi. Se hai esaurito lo spazio di archiviazione, dovrai acquistarne di più.
CORRELATI: Come verificare quanto spazio di archiviazione iCloud ti è rimasto
Avanti: controlla che stai mettendo note in iCloud
Con Note in iCloud abilitato, avvia l'app Note e dai un'occhiata alla schermata delle cartelle di primo livello (iPhone o iPad) o alla barra laterale (su un Mac). Dovresti vedere una sezione intitolata "iCloud", ma potresti anche vedere un'altra sezione intitolata "Sul mio iPhone" o "Sul mio Mac".
Se le tue note sono archiviate sul tuo iPhone, iPad o Mac, non verranno sincronizzate tra i dispositivi. Dovrai spostarli su iCloud affinché funzioni. Per farlo su un iPhone o iPad, tocca una cartella, quindi usa il pulsante del menu contestuale con i puntini di sospensione "..." nell'angolo dello schermo per "Sposta nota" sul tuo account iCloud. Su un Mac, puoi semplicemente trascinare e rilasciare la cartella nella sezione iCloud.
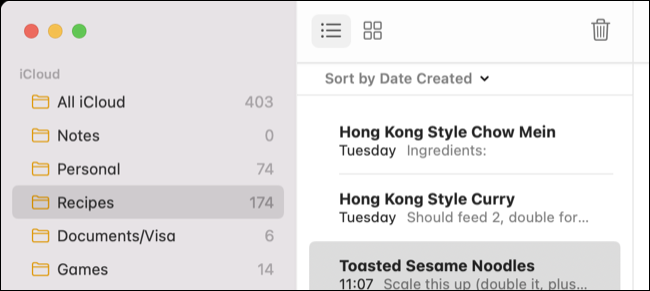
Puoi farlo anche per le note allo stesso modo, aprendo la nota e spostandoti usando il menu contestuale o trascinandole su un Mac.
Per assicurarti che le nuove note vadano direttamente su iCloud per impostazione predefinita, controlla che l'opzione "Account predefinito" sia impostata su "iCloud" nelle impostazioni di Note. Accedi a questo su un iPhone o iPad in Impostazioni> Note o su un Mac avviando l'app Note e quindi facendo clic su Note> Preferenze nella barra dei menu nella parte superiore dello schermo.
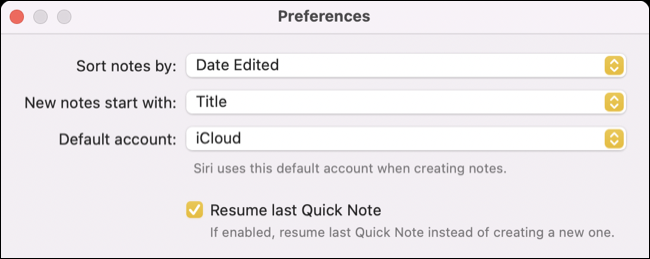
Potrebbe essere necessario attendere un po' per sincronizzare le note, soprattutto se nelle note sono presenti molte immagini o allegati di grandi dimensioni. Ti consigliamo di dargli qualche ora e di ricontrollare.
CORRELATI: Come aggiungere rapidamente collegamenti, foto e contenuti multimediali alle note di Apple su iPhone e iPad
Aggiorna i tuoi dispositivi all'ultima versione
Ora che sei sicuro di fare tutto bene, puoi escludere l'errore umano. A volte, i servizi iCloud non si comportano come dovrebbero e uno dei motivi potrebbe essere dovuto a software obsoleti.
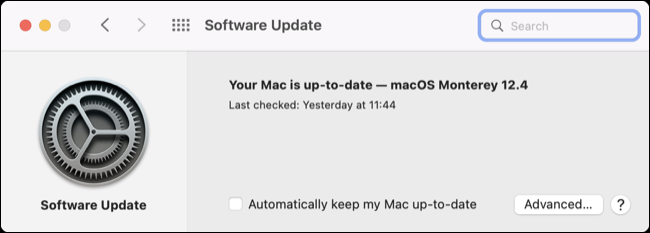
Per risultati ottimali, assicurati che i tuoi dispositivi eseguano la versione più recente di iOS, iPadOS e macOS prima di modificare qualsiasi altra cosa. Puoi farlo su un iPhone o iPad in Impostazioni> Generali> Aggiornamento software o su un Mac in Preferenze di sistema (o Impostazioni di sistema)> Aggiornamento software.
Metti alla prova la tua connessione e disabilita qualsiasi VPN
I problemi di sincronizzazione con iCloud potrebbero essere spiegati da un problema di connettività. Se stai utilizzando una VPN, considera la possibilità di disattivarla per vedere se ciò aiuta a risolvere i tuoi problemi di caricamento o download. Puoi farlo utilizzando l'app del tuo provider VPN o qualsiasi app di terze parti che stai utilizzando (come Tunnelblick su macOS).
Con la tua VPN disabilitata, verifica nuovamente il problema caricando o creando una nuova nota. Puoi anche provare a riavviare l'hardware di rete come router o modem per vedere se questo aiuta.
Uccidi le app e riavvia i dispositivi
Puoi uccidere l'app Notes su un iPhone rivelando il selettore di app e scorrendo verso l'alto l'app Notes. Su un Mac, fai clic con il pulsante destro del mouse sull'icona Note e seleziona "Esci" o tieni premuto il tasto Opzione per forzare l'uscita dall'app se non risponde.

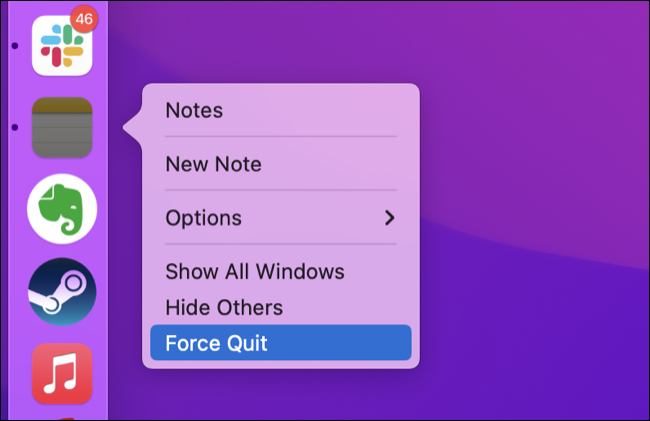
In questa fase, vale anche la pena considerare se la colpa è di iOS, iPadOS o macOS. Un semplice riavvio di ogni dispositivo interessato escluderà problemi causati da un processo di sistema non funzionante e richiede solo pochi minuti anche su dispositivi meno recenti.
CORRELATI: Come forzare l'uscita dalle applicazioni sul tuo Mac quando non rispondono
Problemi riscontrati durante la transizione ad Apple Notes
Se stai passando ad Apple Notes da un'altra app per prendere appunti come Evernote o One Note, potresti riscontrare problemi con la sincronizzazione iniziale. Il passaggio da Evernote comporta l'esportazione dei tuoi taccuini uno per uno in file ENEX, quindi l'importazione in Apple Notes come cartelle.
Sfortunatamente, Note su macOS non sembra molto appassionato di caricamenti di grandi dimensioni come questo. A volte il caricamento viene completato solo parzialmente e quando controlli la tua raccolta su un iPhone o sul Web su iCloud.com, non tutto è stato caricato correttamente.
La prima cosa da fare è avere pazienza. Per esperienza, abbiamo visto che una cartella di circa 150 note impiega alcune ore per essere visualizzata correttamente su tutti i dispositivi. Quando finalmente le note vengono visualizzate, confronta la raccolta sul tuo iPhone con la raccolta sul tuo Mac per assicurarti che gli allegati come le immagini siano inclusi.
Risolvere il pasticcio lasciato da un'esportazione incompleta può richiedere molto tempo, ma non è necessario perdere dati. Se le cartelle che hai caricato sul tuo Mac si rifiutano di essere visualizzate, puoi spostarle offline trascinandole nella sezione "Sul mio Mac" (assicurati che sia abilitato in Note > Preferenze nella barra dei menu nella parte superiore del schermo).
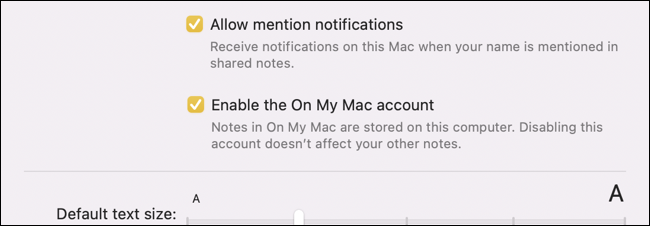
Una volta che tutte le tue note sono state archiviate in modo sicuro sul tuo Mac, disabilita Note in iCloud sul tuo Mac in Preferenze di Sistema (o Impostazioni di sistema) > ID Apple deselezionando la casella accanto a "Note" nella scheda iCloud. Puoi quindi riattivare la funzione e attendere che il tuo Mac scarichi le note ancora presenti nel tuo account iCloud da altri dispositivi.
A questo punto, sii paziente. Questa fase essenzialmente sincronizza il tuo Mac con tutto il resto, quindi devi aspettare che tutti i tuoi dispositivi abbiano la stessa libreria di note prima di andare avanti. Una volta completato, puoi iniziare a riportare le cartelle su iCloud trascinandole e rilasciandole.
Poiché l'app per Mac non sembra molto appassionata di trasferimenti di grandi dimensioni, potresti voler muoverti lentamente e caricare le cartelle una per una. Mentre procedi, assicurati che le modifiche appaiano sugli altri tuoi dispositivi e su iCloud.com. Se riscontri problemi, puoi sempre trascinare le tue cartelle sull'account "Sul mio Mac" per mantenere i tuoi dati al sicuro.
Sii paziente con l'app per Mac
Sulla base dell'esperienza di prima mano e degli aneddoti pubblicati online, l'app Notes di Apple per macOS sembra lenta nel trasferire le modifiche al server. Non esiste un pulsante "Sincronizza ora" che puoi utilizzare per caricare e scaricare le modifiche e la piccola girandola rotante che appare accanto all'etichetta dell'account "iCloud" appare apparentemente in modo casuale.
Ciò include sia le nuove note create al volo, sia i caricamenti di grandi dimensioni avviati quando si spostano le note nell'ecosistema cloud di Apple. Non c'è molto da fare al riguardo oltre a esercitare la pazienza prima di diventare troppo frustrati dal fatto che le cose non si mostrino dove dovrebbero.
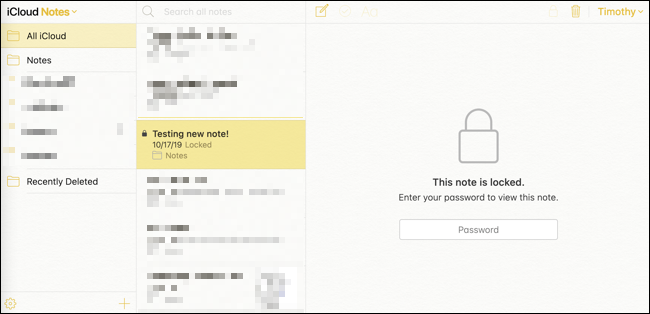
Fortunatamente, puoi utilizzare iCloud.com per vedere le tue note e avere una panoramica immediata di ciò che sta accadendo. Ciò elimina la possibilità che l'app per iPhone non funzioni correttamente recuperando l'ultima versione delle note e visualizzandole in un'interfaccia web.
Abbiamo visto prove di tre versioni di una libreria di Apple Notes durante il completamento di un caricamento di grandi dimensioni. La libreria "completa" come è stata caricata da un Mac, una libreria parziale che non è stata completamente scaricata su un iPhone e l'immagine "vera" dello stato di caricamento corrente su iCloud.com.
Disabilita le note in iCloud (ma fai attenzione)
Puoi sempre cancellare la lavagna rimuovendo le note di iCloud da un dispositivo e facendole scaricare di nuovo. Questo è rischioso, tuttavia, poiché tutte le note che non sono state caricate su iCloud o archiviate localmente sul tuo dispositivo andranno perse. Dovresti fare attenzione quando lo fai per assicurarti di non perdere alcun dato.
Su un Mac, puoi utilizzare uno strumento come Exporter per prendere una copia delle tue note in formato markdown prima di fare qualcosa di troppo drastico (purtroppo non puoi ripristinare una libreria di Notes in questo modo, ma almeno ottieni una copia delle tue note e eventuali allegati). Su un iPhone, non puoi fare molto.
Apple Notes è fantastico (quando funziona)
Sfortunatamente, Notes non è a prova di proiettile come alcuni dei suoi concorrenti quando si tratta di funzionalità cloud, il che è un peccato poiché l'app è un'alternativa avvincente a Evernote con un sacco di potenti funzionalità per cui molte app per prendere appunti fanno pagare.
Puoi usarlo per disegnare o prendere appunti scritti a mano, scansionare documenti, collaborare con altri e persino organizzare usando tag e cartelle intelligenti.
