Ho creato l'unità di avvio USB definitiva: ecco come
Pubblicato: 2023-02-24
Le unità flash USB possono essere formattate per funzionare come unità avviabili, funzionando come qualsiasi cosa, dai dischi di installazione di Windows al software di ripristino. Tuttavia, hanno anche alcune limitazioni, che possono essere superate con l'unità e il software giusti.
Le unità flash avviabili sono il modo più comune per installare o riparare un sistema operativo su un computer. Lo strumento di creazione multimediale di Microsoft può convertire qualsiasi unità flash in un'unità di installazione di Windows 11 o Windows 10 e applicazioni come Rufus ed Etcher possono creare supporti di installazione per desktop Linux, versioni precedenti di Windows e altri sistemi operativi. Molti programmi di installazione per desktop Linux sono anche immagini "live", il che significa che puoi testare il sistema operativo dall'unità USB senza installare nulla.
Tuttavia, sei generalmente limitato a un solo sistema operativo alla volta per ogni unità flash. Ciò significa che se si desidera mantenere un'unità USB di installazione di Windows a scopo di ripristino, ma si dispone anche di un'unità Linux avviabile, sono necessarie due unità flash o riformattare la stessa unità ogni volta. Nessuna delle due soluzioni è eccezionale. Ciò può diventare fastidioso dopo un po', soprattutto se aiuti regolarmente amici e parenti con problemi con il computer e devi tenere a portata di mano diversi programmi di installazione e opzioni di ripristino. Il divario tra USB Type-A e USB Type-C significa anche che alcune unità non funzioneranno fisicamente con tutti i computer senza l'adattatore appropriato.
Per fortuna, puoi impacchettare più immagini di avvio su un'unità con il software giusto. Prima, però, è importante considerare l'unità.
Scegli l'unità USB giusta
Due fattori contano di più per trasformare un'unità USB in un'unità di avvio: prestazioni e capacità di archiviazione. Se si dispone di un'unità flash vecchia o economica con velocità di lettura e scrittura scadenti, l'avvio e l'installazione possono richiedere più tempo. Anche la capacità di archiviazione è importante, poiché ormai abbiamo superato da tempo l'era dei supporti di installazione che si adattano a un CD-R da 700 MB: il programma di installazione di Windows 11 supera i 5 GB.

Non avevo già un'unità flash di riserva, quindi ho finito per acquistare un SanDisk Dual Drive Go da 256 GB, che sembra essere una delle nostre scelte per la migliore unità flash USB. La caratteristica importante per me è che ha entrambi i connettori USB di tipo A e USB di tipo C: utilizzo un mix di computer nuovi e vecchi, alcuni dei quali hanno solo il vecchio tipo A e altri che hanno solo il tipo più recente -C. È più conveniente avere entrambe le porte e se lavoro su un PC a casa di qualcun altro, non devo ricordarmi di portare gli adattatori. Ho anche usato il mio fidato creatore di etichette per contrassegnarlo come unità "BOOT".
Se stai acquistando una nuova unità flash, fai molta attenzione a dove la prendi. Le unità USB false e le unità esterne sono comuni su Amazon e altri rivenditori perché i venditori di terze parti possono creare elenchi che sembrano reali. Se sei su Amazon, assicurati che l'elenco indichi sia "Spedito da Amazon" che "Venduto da Amazon", oppure fai semplicemente acquisti in un negozio diverso come Best Buy.
L'unità che ho acquistato ha velocità di scrittura sequenziale di circa 35 MB/s e letture sequenziali di circa 138 MB/s. Non è eccezionale : un tipico SSD interno SATA ha letture di circa 500-600 MB/s, ma è sufficiente per avviare un PC e installare un sistema operativo senza aspettare troppo a lungo.
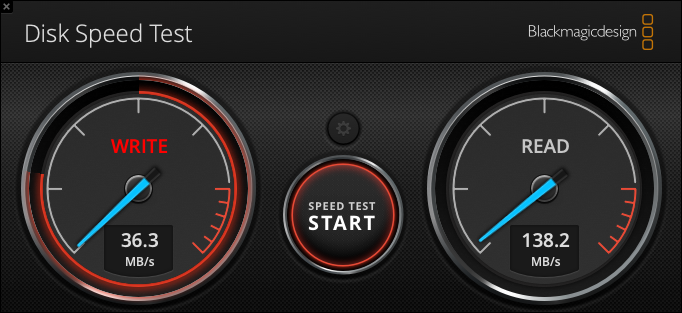
Alcune unità flash offrono velocità migliori (cerca i risultati dei benchmark nelle recensioni), ma le prestazioni sono limitate dal design più sottile. Per le migliori prestazioni, le tue opzioni sono l'acquisto di un SSD esterno o l'ottenimento di un SSD interno da 2,5 pollici da inserire in un alloggiamento USB. Tuttavia, la maggior parte delle persone probabilmente sta bene con una tipica unità flash.
Installa Ventoy
Le unità USB avviabili sono generalmente limitate a un'immagine del sistema operativo alla volta, generalmente distribuita in formato ISO. A seconda del metodo utilizzato per crearli, potresti non essere nemmeno in grado di archiviare file regolari sull'unità insieme a un sistema operativo. Ci sono alcune soluzioni alternative, ma una delle opzioni migliori e più popolari è Ventoy.

Ventoy è uno strumento gratuito e open source per creare un'unità USB avviabile. Con Ventoy, puoi archiviare più immagini su un'unità e le immagini possono essere copiate sull'unità semplicemente copiando il file. Non è necessario scrivere ISO su un'unità flash con un'applicazione speciale e puoi continuare a utilizzare l'unità flash per l'archiviazione regolare dei file. È incredibilmente utile, soprattutto rispetto alla mia precedente configurazione di tenere più unità flash in giro per diversi sistemi operativi (uno per Windows 10, uno per Linux e così via).
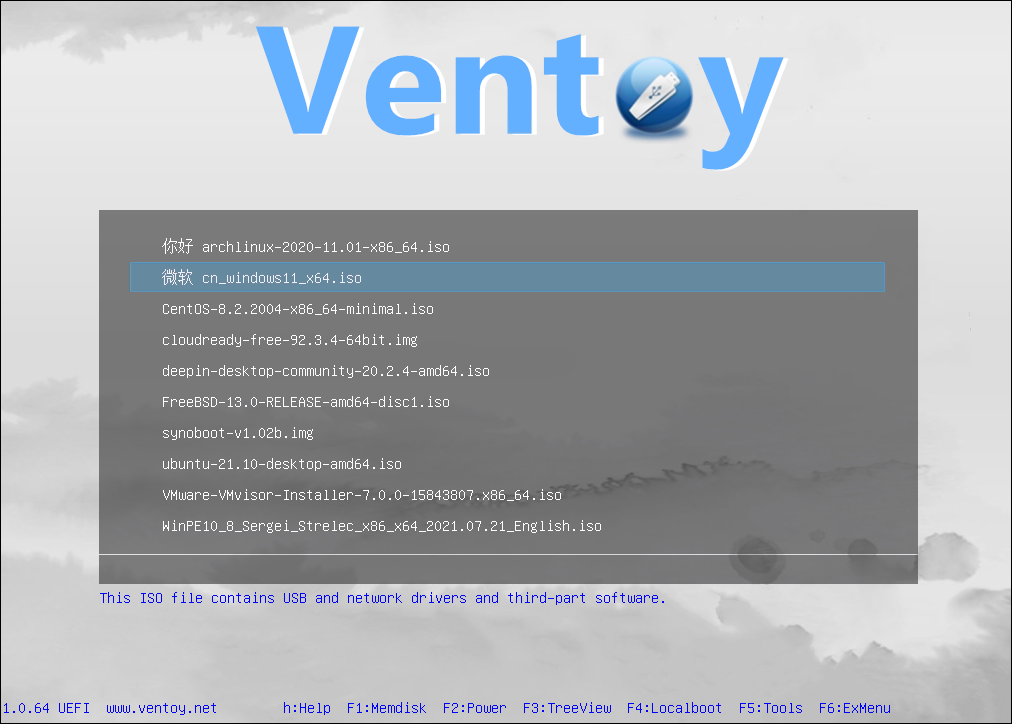
La possibilità di aggiungere nuove immagini avviabili con un normale file manager è fantastica. In genere, non è possibile creare un'unità flash avviabile da uno smartphone, un iPad o un tablet Android, perché i sistemi operativi mobili non consentono alle app un accesso di basso livello ai file system. Tuttavia, con Ventoy installato, sono stato in grado di scaricare un ISO di Windows 11 sul mio iPad, collegare l'unità flash alla porta USB-C dell'iPad e copiare il file con il file manager di iPadOS. Potrebbe essere un vero toccasana se stai cercando di riparare un computer morto e non hai un altro PC in giro.
Ventoy ha alcuni inconvenienti. Il processo iniziale di creazione dell'unità funziona meglio su Windows e le unità USB create con Ventoy non funzionano sul 100% dei computer. Potrebbe essere necessario disattivare (temporaneamente) Secure Boot su alcuni sistemi e i vecchi PC potrebbero non riconoscere la partizione di avvio, ma la compatibilità è generalmente eccellente.
Puoi scaricare l'ultima versione di Ventoy dal progetto GitHub ufficiale. La versione per Windows è una semplice app che ti guida nella scelta di un'unità, quindi scriverà il bootloader richiesto sull'unità. Formatterà anche l'unità come exFAT nel processo. C'è anche un programma di installazione di Linux, ma macOS non è supportato: alcuni hanno fatto ricorso alla formattazione dell'unità flash da una macchina virtuale Windows come fallback. Devi solo installare Ventoy una volta (fino a quando non formatti nuovamente l'unità), quindi prendere in prestito il PC Windows di un amico o di un familiare per la configurazione iniziale potrebbe essere l'opzione più semplice.
Scarica alcune ISO
Una volta che hai un'unità USB formattata con Ventoy, puoi riempirla a tuo piacimento con immagini avviabili. Per iniziare, ti consiglio di scaricare l'ultima ISO di Windows 10 e ISO di Windows 11: possono tornare utili se devi riparare o reinstallare Windows sul tuo PC o sul computer di qualcun altro.
Dovresti anche procurarti almeno una distribuzione Linux con un programma di installazione "live", in cui puoi avviare un normale ambiente desktop e installare il software in una memoria temporanea. Anche se non sei interessato a installare mai Linux, un ambiente Linux live può aiutarti a trasferire file, risolvere i problemi dei componenti hardware e altre attività che non sono possibili con i normali supporti di installazione di Windows. Ubuntu Desktop è un'opzione, anche se consiglierei di scaricare l'ultima versione, anche se non è una versione di supporto a lungo termine (LTS). In questo modo, hai il miglior supporto hardware possibile, che sarebbe utile per l'avvio su PC più recenti.
Se hai computer più vecchi o sai che potresti aver bisogno di aiutare a diagnosticare problemi su hardware più vecchio a un certo punto, dovresti anche trovare un programma di installazione Linux live che supporti computer x86 a 32 bit. Le immagini di installazione live di Debian sono un'opzione: vai alla pagina di download e seleziona "i386" (non "amd64") per una versione che funziona su hardware precedente.
Provalo
Il processo di avvio di un PC da un'unità formattata con Ventoy è identico all'avvio da qualsiasi unità esterna. Devi spegnere completamente il computer, quindi accedere al menu di avvio all'avvio, di solito con un tasto come F11 o F12. L'unità flash dovrebbe apparire come opzione nell'elenco delle unità avviabili. In caso contrario, potrebbe essere necessario disabilitare prima l'avvio protetto e quindi riavviare il PC. Se lo fai, ricordati di riaccenderlo dopo aver finito.
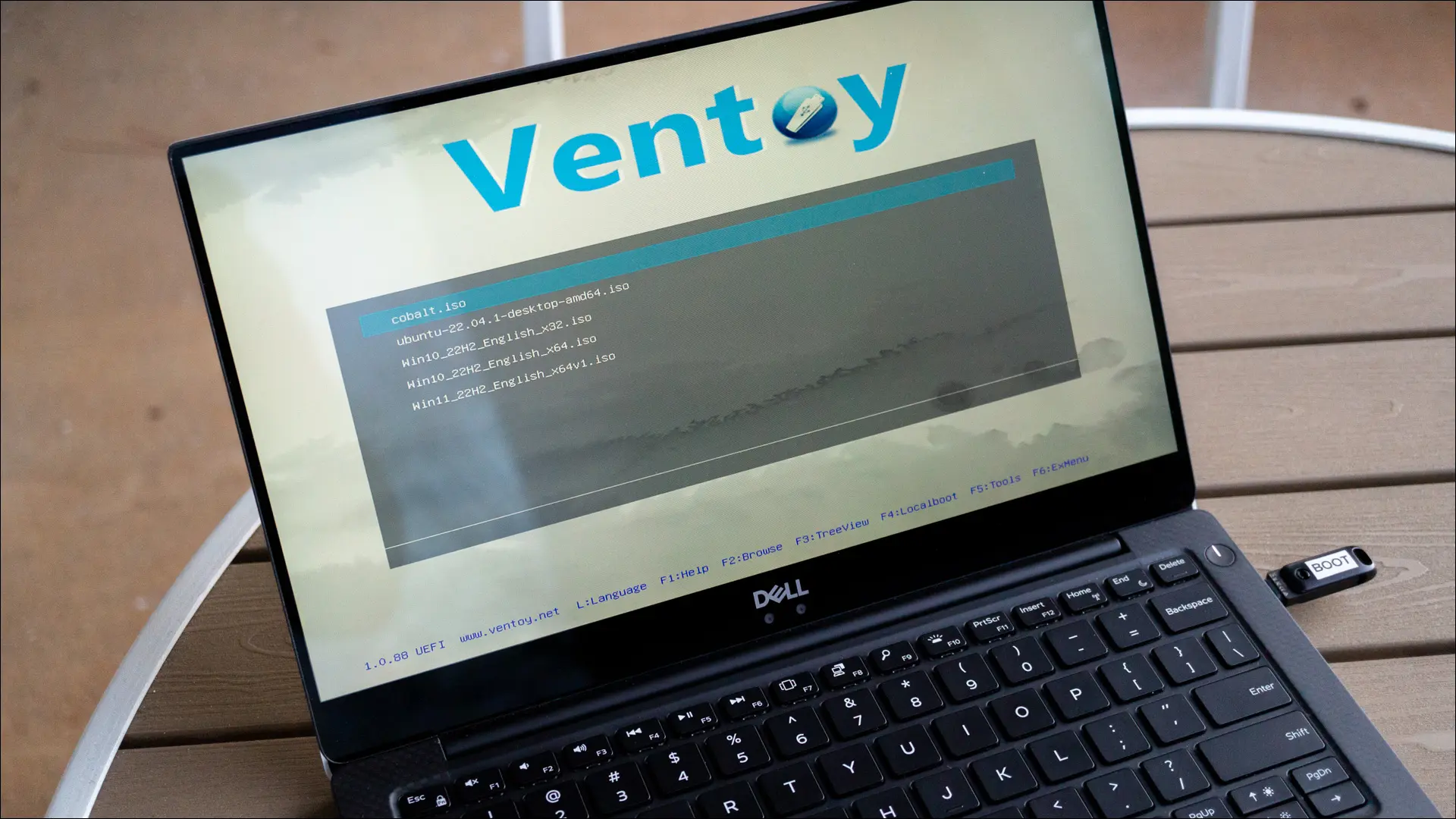
Una volta raggiunto il menu Ventoy, vedrai un elenco di tutte le immagini sul disco. Usa i tasti freccia sulla tastiera per selezionare un'immagine, quindi Invio/Invio per confermare. Ventoy ti offrirà alcune opzioni diverse per l'avvio: probabilmente dovresti selezionare "normale" e quindi provare un'opzione diversa se riscontri problemi.
Ora hai la tua unità USB di avvio definitiva! Ora puoi provare alcune distribuzioni Linux.
