Come, quando e perché impostare una connessione come misurata su Windows 10
Pubblicato: 2022-01-29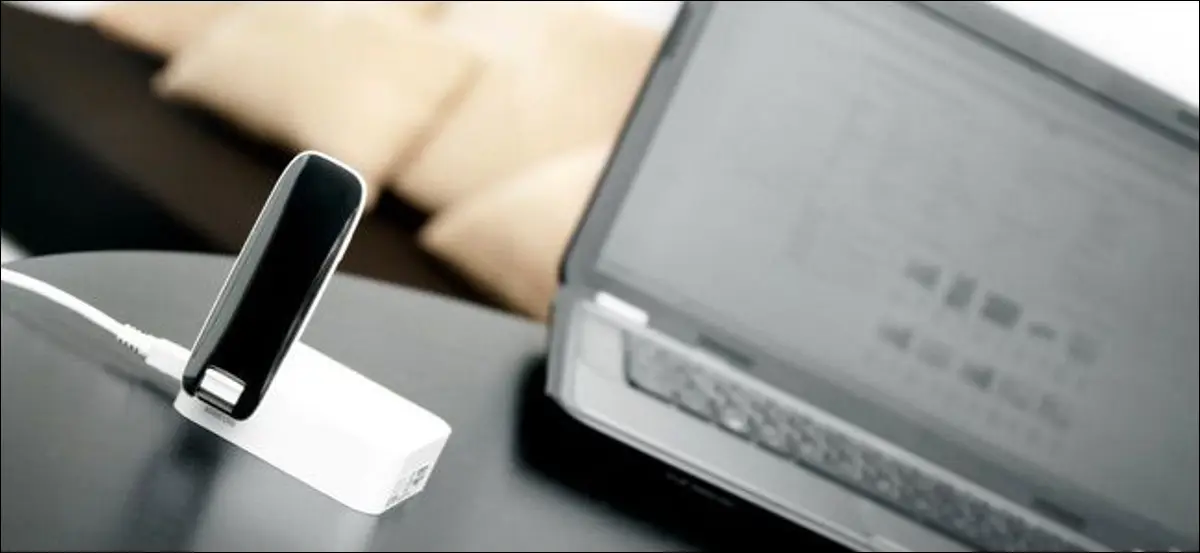
Windows 10 è progettato per PC con connessioni Internet illimitate e normalmente utilizza tutta la larghezza di banda di download e caricamento che desidera senza chiedere. L'impostazione di una connessione come misurata ti riporta al controllo ed è essenziale per alcuni tipi di connessioni.
Avrai sempre voglia di farlo su connessioni con limiti di dati, hotspot mobili, connessioni Internet satellitari, connessioni dial-up e qualsiasi altra cosa. Ti dà un maggiore controllo sulla tua connessione e impedisce a Windows di consumare larghezza di banda. Su Creators Update, Microsoft ora ti consente facilmente di impostare anche una connessione Ethernet cablata come misurata.
CORRELATI: Come gestire i limiti di larghezza di banda di Internet
Cosa fa l'impostazione di una connessione come misurata
L'impostazione di una connessione a consumo impedisce a Windows di utilizzare automaticamente la larghezza di banda in molti modi. Ecco esattamente cosa fa:
CORRELATI: Come impedire a Windows 10 di scaricare automaticamente gli aggiornamenti
- Disabilita il download automatico della maggior parte degli aggiornamenti di Windows : Windows non scaricherà automaticamente la maggior parte degli aggiornamenti da Windows Update su connessioni Internet a consumo. Otterrai un pulsante "Download" su cui puoi fare clic ogni volta che desideri installare gli aggiornamenti. In Creators Update, Microsoft ha ora concesso a Windows Update l'autorizzazione a scaricare aggiornamenti di sicurezza critici anche se la connessione è contrassegnata come a consumo. Microsoft ha promesso di non abusarne.
- Disabilita il download automatico degli aggiornamenti delle app : Windows Store non scaricherà automaticamente gli aggiornamenti per le "app Store" installate sulle connessioni a consumo. Le app desktop come Chrome, Firefox e altre continueranno ad aggiornarsi normalmente.
CORRELATI: Come impedire a Windows 10 di caricare aggiornamenti su altri PC tramite Internet
- Disabilita il caricamento peer-to-peer degli aggiornamenti : su una connessione a consumo, Windows 10 non utilizzerà la larghezza di banda di caricamento per condividere gli aggiornamenti con i PC su Internet. Windows 10 lo fa per impostazione predefinita, consumando la tua indennità di caricamento potenzialmente limitata per ridurre i costi della larghezza di banda di Microsoft.
- I riquadri potrebbero non aggiornarsi : Microsoft afferma che i riquadri live nel menu Start o nella schermata Start "potrebbero" interrompere l'aggiornamento su una connessione a consumo.
- Altre app potrebbero comportarsi in modo diverso : le app, in particolare le app di Windows Store, potrebbero potenzialmente leggere questa impostazione e comportarsi in modo diverso. Ad esempio, un client BitTorrent per "app universale" potrebbe potenzialmente interrompere il download automaticamente quando connesso a una connessione a consumo.
CORRELATI: Come limitare la velocità di trasferimento consentita di OneDrive
Il client OneDrive di Windows 10 sembra non rispettare più l'impostazione "connessione a consumo" e si sincronizzerà su connessioni a consumo, ignorando le tue preferenze. L'integrazione di OneDrive di Windows 8.1 funzionava in modo diverso e non sincronizzava i file offline su una connessione Internet a consumo. Questo è solo uno dei tanti modi in cui OneDrive in Windows 10 è un passo indietro rispetto a Windows 8.1 e Microsoft potrebbe cambiarlo in futuro. Puoi, tuttavia, limitare la velocità di trasferimento consentita di OneDrive all'interno dell'app.
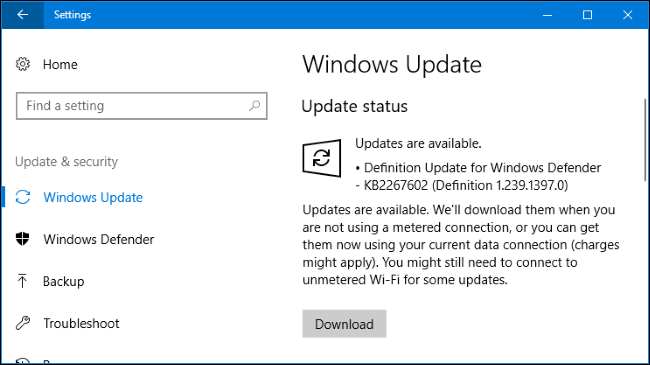
Quando dovresti impostare una connessione come misurata
Microsoft dice che dovresti impostare una connessione come misurata se il tuo provider di servizi Internet limita i dati che puoi utilizzare. Tuttavia, potresti anche volerlo fare per impedire a Windows di utilizzare la tua larghezza di banda tranne quando scegli, specialmente su connessioni più lente:
- Connessioni dati mobili : se disponi di un laptop o tablet Windows 10 con una connessione dati mobile integrata, Windows 10 imposterà automaticamente tale connessione come misurata per te.
CORRELATI: Come condividere la connessione Internet del tuo smartphone: spiegazione di hotspot e tethering

- Smartphone e hotspot dati mobili : se ti connetti a una rete dati mobile tramite tethering con lo smartphone tramite Wi-Fi o utilizzando un dispositivo hotspot mobile dedicato, dovrai impostarlo come misurato dopo la connessione. Windows 10 non può riconoscerli automaticamente.
- Connessioni Internet domestiche con limiti di larghezza di banda : se il tuo provider di servizi Internet implementa limiti di larghezza di banda, anche se limitano solo i dati tra determinate ore del giorno, ti consigliamo di impostare la connessione come misurata in Windows.
- Connessioni Internet lente : se utilizzi una connessione Internet satellitare o remota, potresti voler impostare la connessione come misurata per impedire a Windows di monopolizzare la tua connessione scaricando gli aggiornamenti mentre la stai utilizzando.
- Qualsiasi scenario in cui desideri controllare gli aggiornamenti e i download : potresti voler scaricare e installare gli aggiornamenti da Windows in base alla tua pianificazione, offrendoti il controllo completo su quando tali aggiornamenti vengono scaricati e installati in base alla tua pianificazione.
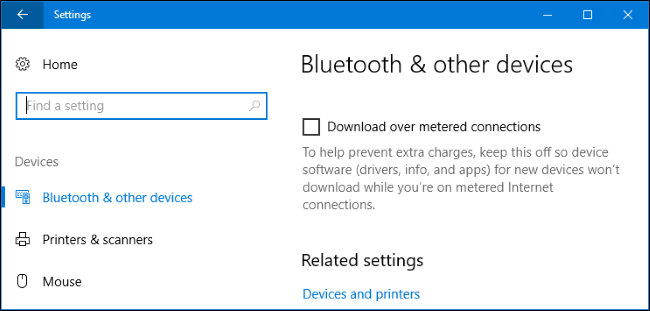
Come impostare una connessione Wi-Fi come misurata
Per impostare una connessione Wi-Fi come misurata, vai su Impostazioni > Rete e Internet > Wi-Fi. Fai clic sul nome della connessione Wi-Fi a cui sei connesso.
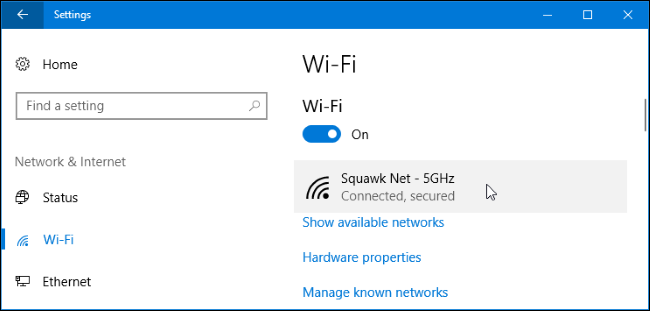
Attiva qui l'opzione "Imposta come connessione a consumo".
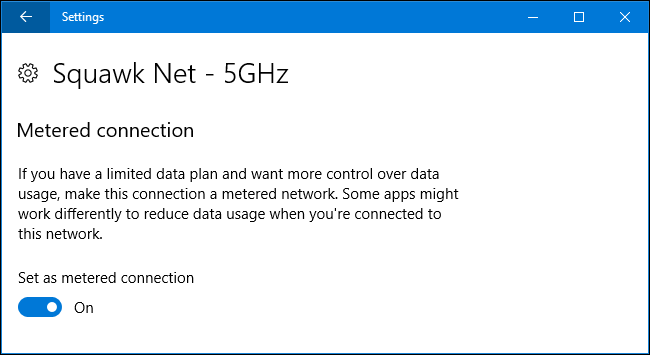
Tieni presente che ciò influisce solo sulla rete Wi-Fi a cui sei attualmente connesso. Windows ricorderà questa impostazione, tuttavia, e quella particolare rete Wi-Fi verrà sempre trattata come una rete a consumo ogni volta che ti connetti.
Non appena lasci la rete Wi-Fi e ti connetti a un'altra rete Wi-Fi che non è considerata a consumo, Windows 10 riprenderà a scaricare automaticamente gli aggiornamenti e a utilizzare le altre funzionalità limitate. Dovrai impostare la connessione Wi-Fi come misurata dopo la connessione per impedire che ciò accada.
Come impostare una connessione Ethernet come misurata
Per impostare una connessione Ethernet cablata come misurata, vai su Impostazioni > Rete e Internet > Ethernet. Fai clic qui sul nome della tua connessione Ethernet.
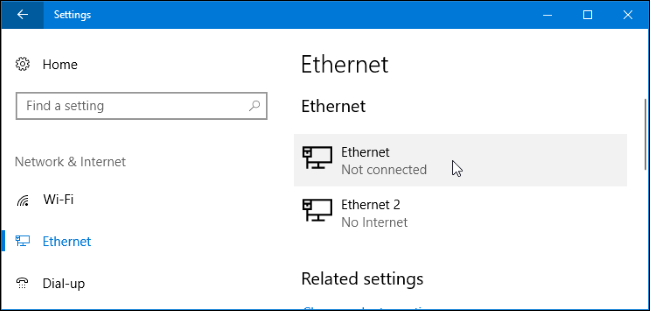
Attiva l'opzione "Imposta come connessione a consumo" per la rete a cui sei connesso.
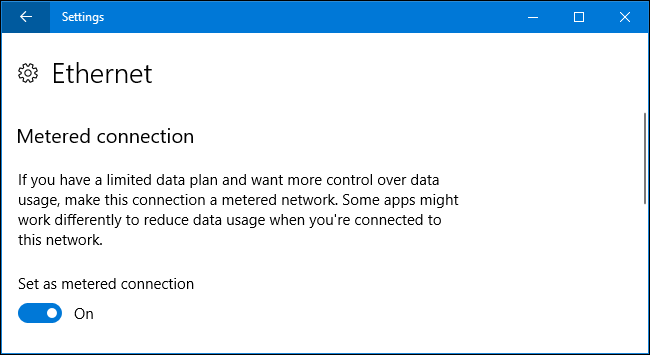
Nota che questo influisce solo su quella specifica connessione Ethernet. Se ti connetti a un'altra rete in un secondo momento, ad esempio, se ti connetti a una rete Wi-Fi che non è contrassegnata come a consumo, Windows 10 inizierà a scaricare automaticamente gli aggiornamenti normalmente.
Questa opzione è stata aggiunta in Creators Update di Windows 10. Nelle versioni precedenti di Windows 10, puoi impostare una connessione Ethernet solo come misurata con un hack del registro.
CORRELATI: Come impostare "ore attive" in modo che Windows 10 non si riavvii in un brutto momento
Le connessioni a consumo sono una soluzione parziale alla natura assetata di larghezza di banda di Windows 10. Per le persone con connessioni Internet limitate, sarebbe probabilmente meglio vedere più opzioni qui. Ad esempio, un'opzione che indicasse a Windows di scaricare automaticamente gli aggiornamenti solo in determinate ore del giorno sarebbe l'ideale per gli ISP che alzano il limite di dati nelle ore di riposo. Mentre le ore attive ti consentono di controllare l'ora del giorno in cui Windows 10 installa gli aggiornamenti, questa funzionalità non ti consente di controllare quando Windows li scarica effettivamente.
