Come lavorare con la cronologia delle revisioni in Google Docs
Pubblicato: 2022-01-29Uno dei vantaggi dell'utilizzo di Google Docs è che salva sempre automaticamente il tuo lavoro. Un altro è che Google conserva una cronologia di tutte le modifiche apportate a un documento. Poiché hai accesso alla cronologia delle versioni in Google Documenti, puoi ripristinare una versione precedente di un file o fare una copia di una versione precedente e trasformarla in un progetto diverso.

Tieni presente che puoi visualizzare e recuperare versioni precedenti dei file solo se disponi dell'autorizzazione di modifica. Se qualcuno condivide un file con te e ti concede l'autorizzazione di sola lettura, non sarai in grado di visualizzarne la cronologia. Tieni inoltre presente che la versione business di Google Docs si chiama G Suite; questi suggerimenti dovrebbero funzionare per entrambe le versioni.
Ecco come funziona.
Come vedere le versioni precedenti di un documento Google
Puoi visualizzare un elenco della cronologia delle revisioni per qualsiasi documento Google in tre modi.
1. Dal menu, scegli File > Cronologia versioni > Vedi cronologia versioni.
2. Usa la scorciatoia di Windows Ctrl+Alt+Maiusc+H o Comando+Opzione+Maiusc+H su macOS.
3. Fare clic sul gruppo di parole sottolineate a destra del menu Guida. Queste parole cambiano a seconda dello stato del file. Quando stai lavorando attivamente su un documento, viene visualizzato "Salvataggio in corso..." e questa è l'unica volta in cui non puoi fare clic su di esso. In caso contrario, viene visualizzato "Tutte le modifiche salvate in Drive" o "Ultima modifica apportata il" seguito dalla data. Fai clic su uno di questi e viene visualizzata la cronologia delle versioni.
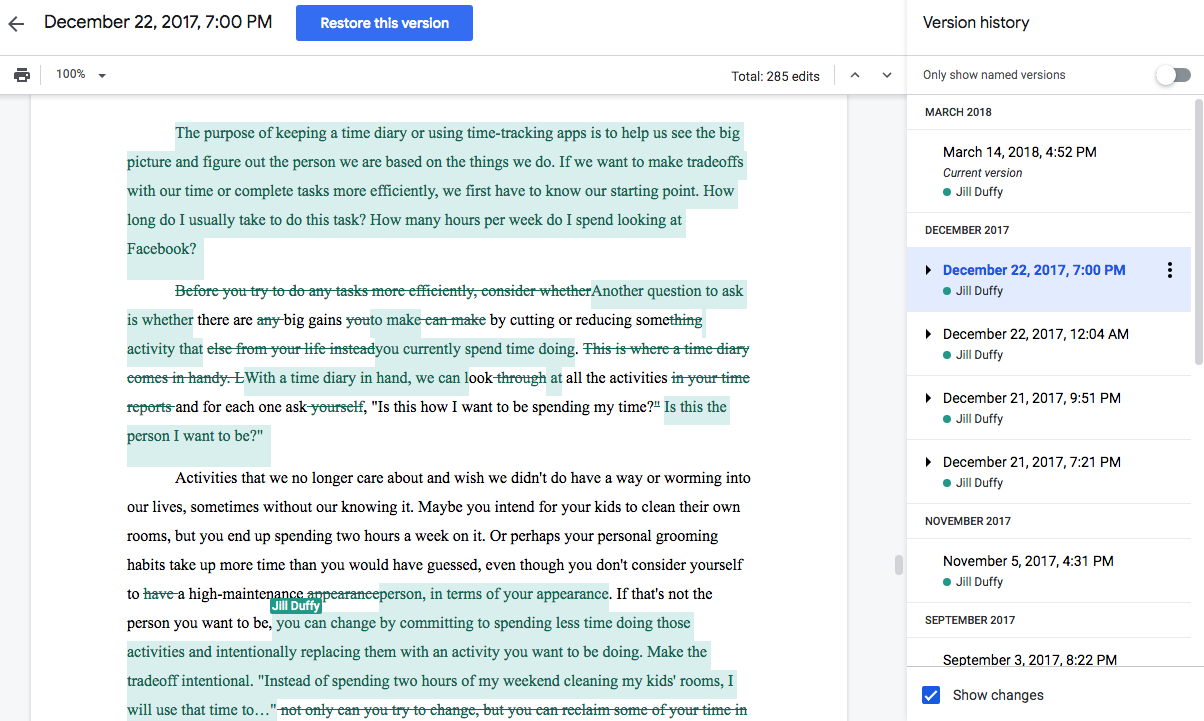
Un elenco della cronologia dei documenti viene visualizzato in una nuova colonna a destra. Le versioni individuali sono compresse sotto un'intestazione per ciascuna data. Espandi uno qualsiasi di essi per vedere più granularità nelle modifiche.
Per tornare alla versione corrente, fai clic sulla freccia Indietro in alto a sinistra della finestra.
Tieni presente che potresti non avere una cronologia perfetta, tuttavia, poiché Google afferma nella sua documentazione che "le revisioni del file potrebbero occasionalmente essere unite per risparmiare spazio di archiviazione".
Come ripristinare una versione di un documento Google
Una volta che hai accesso alla cronologia delle versioni di un documento Google, puoi ripristinare qualsiasi versione precedente. Dall'elenco delle versioni che appare a destra, fai semplicemente clic sul file che desideri aprirlo.
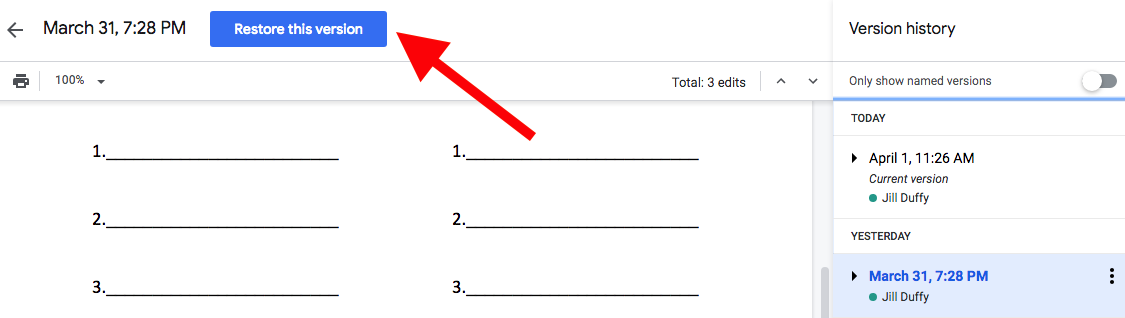
Nella parte superiore della finestra viene visualizzato un grande pulsante blu che dice "Ripristina questa versione". Se ripristini la versione selezionata, mantieni comunque tutte le altre versioni, anche quelle create dopo quella attualmente selezionata.
Come fare una copia di una versione precedente di un documento Google
Oltre a ripristinare una vecchia versione di un file, puoi farne una copia. L'esecuzione di una copia consente di creare rapidamente diverse versioni dello stesso file. Ad esempio, è un ottimo trucco quando fai domanda per un lavoro e vuoi rendere unico ogni curriculum e lettera di presentazione, ma non vuoi ricominciare da zero ogni volta.
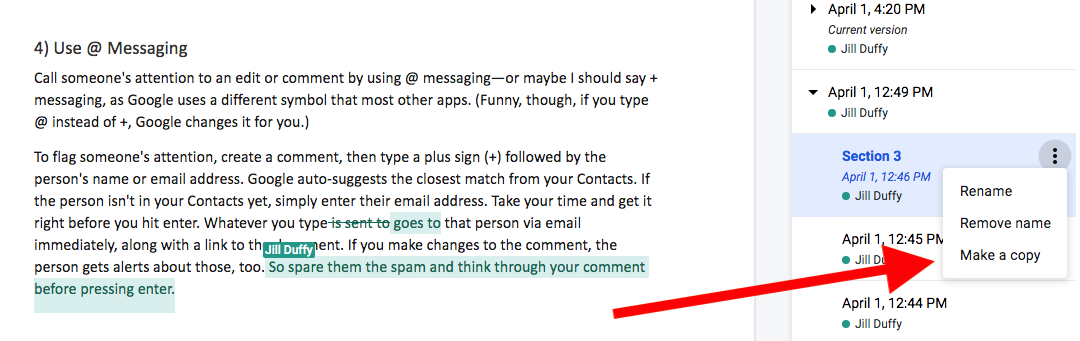
Per fare una copia, apri la cronologia dei file, scegli quella che desideri, fai clic sull'icona dei tre punti sovrapposti e seleziona Crea una copia.
Suggerimenti per la modifica e il controllo della versione in Google Docs
1) Assegna un nome alle tue versioni
Ora che sai come trovare la cronologia delle revisioni in Google Docs, puoi ottenere di più da essa nominando versioni diverse. Assegnando loro un nome, puoi facilmente identificare le versioni che potresti voler ripristinare in un secondo momento o far girare per un altro scopo. Se non li rinomini, il nome predefinito sarà l'ora e la data. Puoi rinominarli usando uno di questi metodi:

- Apri la cronologia delle versioni, fai clic sull'icona con tre punti e seleziona Assegna un nome a questa versione.
- Dal menu, scegli File > Cronologia versioni > Nome versione corrente.
2) Tieni traccia delle modifiche in Google Docs
Nella parte in alto a destra della barra dei menu c'è un pulsante del menu che dice Modifica per impostazione predefinita. Fare clic e vengono visualizzate due nuove opzioni: Suggerimento e Visualizzazione.
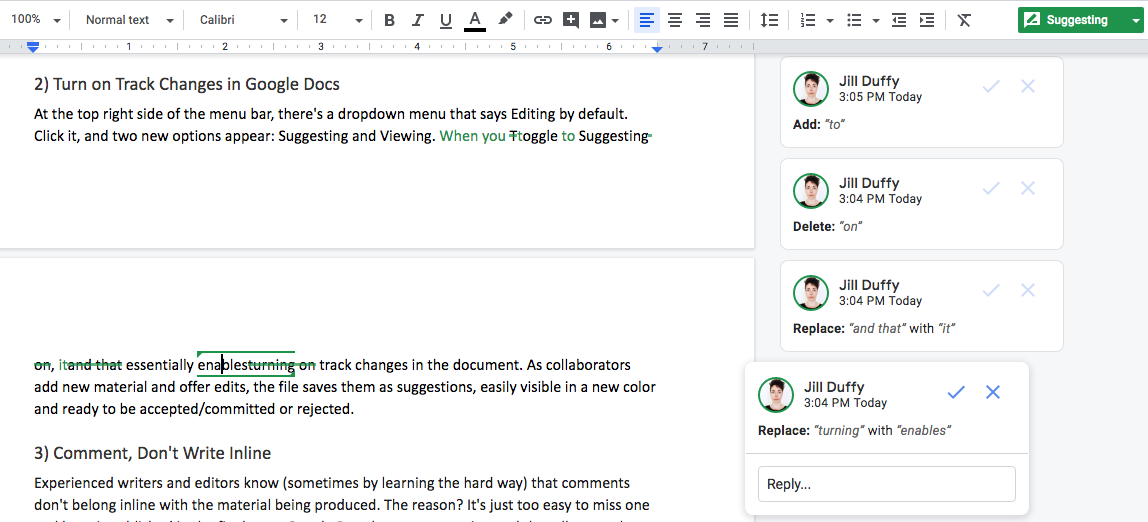
Quando passi a Suggerimento, abilita essenzialmente la traccia delle modifiche nel documento. Quando tu e i tuoi collaboratori lo utilizzate, Google Documenti salva tutto il nuovo materiale e le modifiche come suggerimenti. Appaiono in un colore diverso per renderli facilmente visibili. Puoi accettarli o rifiutarli uno per uno o in massa .
3) Utilizzare lo strumento di commento per domande e discussioni
Scrittori ed editori spesso imparano a proprie spese che mettere commenti in linea con il materiale prodotto significa che può essere pubblicato accidentalmente con la copia finale. Google Docs ha uno strumento di commento che consente ad autori ed editori di discutere il contenuto senza inserire parole non necessarie sulla pagina. Sarai grato di averlo usato.
4) Usa @ Messaggistica
Richiama l'attenzione di qualcuno su una modifica o un commento utilizzando @ messaging, o forse dovrei dire + messaging, poiché Google utilizza un simbolo diverso rispetto alla maggior parte delle altre app. Infatti, se digiti @ invece di +, Google lo cambia per te.
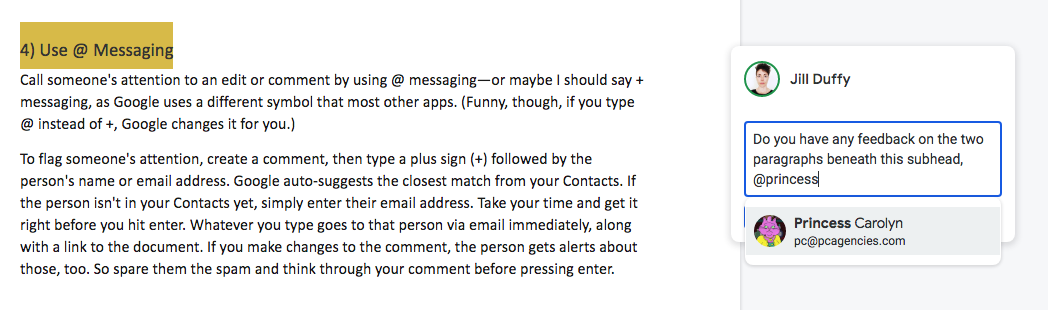
Per segnalare l'attenzione di qualcuno, crea un commento, quindi digita un segno più (+) seguito dal nome o dall'indirizzo e-mail della persona. Google suggerisce automaticamente la corrispondenza più vicina dai tuoi Contatti. Se la persona non è ancora nei tuoi Contatti, inserisci semplicemente il suo indirizzo email. Prenditi il tuo tempo e fallo subito prima di premere invio. Qualunque cosa tu scriva viene inviata immediatamente a quella persona via e-mail, insieme a un collegamento al documento. Se apporti modifiche al commento, la persona riceve avvisi anche in merito. Quindi risparmia loro lo spam e pensa ai tuoi commenti prima di premere invio.
5) Scrivi e modifica offline in Google Docs/Drive
Sapevi che puoi utilizzare Google Documenti anche quando il tuo computer o dispositivo mobile non è connesso a Internet? Puoi. Il mio collega Eric Ravenscraft ha scritto un intero articolo su come configurare Google Drive offline, completo di istruzioni dettagliate.
6) Disabilita gli avvisi e-mail
Se utilizzi G Suite per scrivere e modificare molto, ricevere un'email per ogni singola modifica in un documento può essere una seccatura. Ecco come disabilitare queste notifiche. Vai su Google Drive. Fai clic sull'icona a forma di ingranaggio in alto a destra e apri le tue impostazioni. Sul lato sinistro, seleziona Notifiche, quindi deseleziona la casella Email.
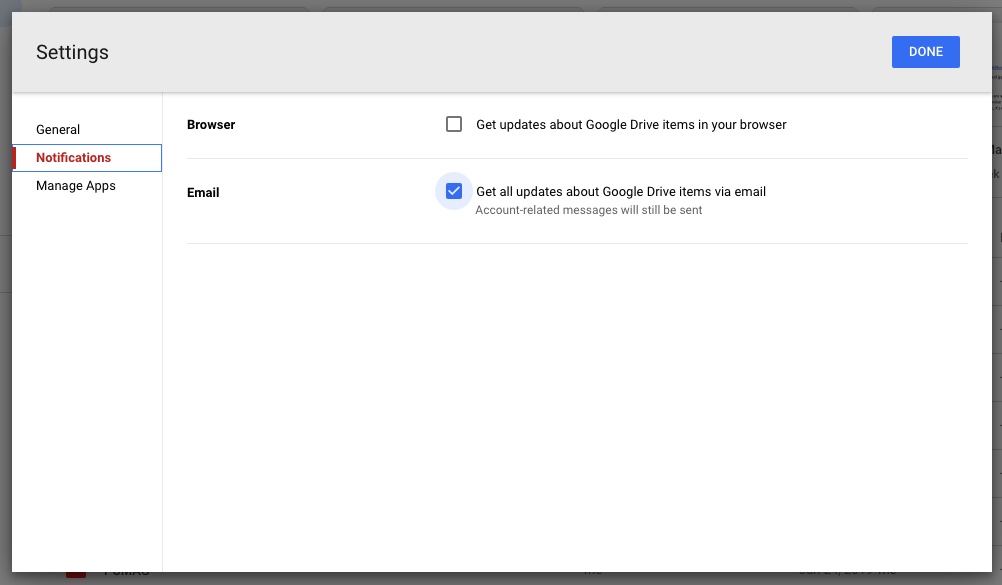
Le brevi istruzioni sono: Google Drive > Impostazioni > Notifiche > Email
Altri suggerimenti su G Suite
Se utilizzi Google Documenti ogni giorno, imparare alcuni dei nostri utili suggerimenti per G Suite ti aiuterà a risparmiare tempo e ad essere più efficiente con il programma. Quando sai cosa può fare il tuo software, può anche aprire nuove idee per ciò che puoi fare con il tuo lavoro.
