Come lavorare più velocemente in Photoshop
Pubblicato: 2022-01-29
Photoshop è un'applicazione grande e complessa. Quando hai appena iniziato, può sembrare che ci voglia un'eternità per portare a termine le cose. Esistono, tuttavia, alcuni modi in cui puoi accelerare sia le prestazioni di Photoshop che il tuo flusso di lavoro.
Ottimizza le prestazioni di Photoshop
Fuori dagli schemi, Photoshop fa un ottimo lavoro di ottimizzazione del computer su cui stai lavorando. È stato rilasciato per la prima volta nel 1990, quindi gli sviluppatori hanno una certa esperienza nel farlo funzionare su macchine con specifiche basse. Anche l'ultima versione di Photoshop CC funziona bene su un MacBook Air di metà 2012. Tuttavia, ci sono alcune modifiche che puoi apportare.
Su un PC, vai su Modifica > Preferenze > Prestazioni; su un Mac, vai su Photoshop > Preferenze > Prestazioni.
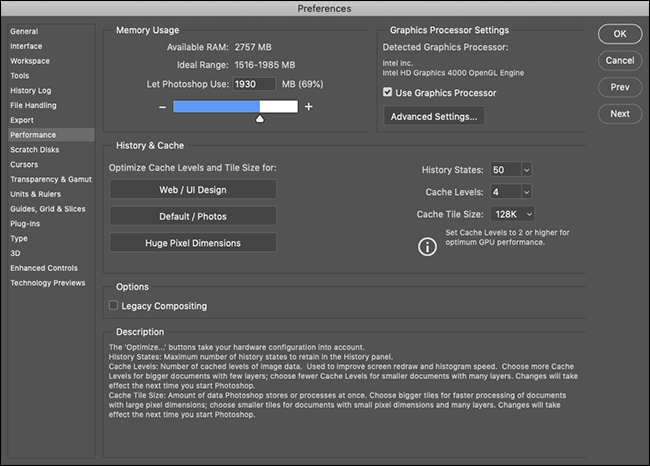
In "Utilizzo memoria", puoi controllare la quantità di RAM utilizzata da Photoshop. In generale, più RAM significa prestazioni migliori in modo da poter aumentare un po' il limite superiore.
La maggior parte di ciò che fa Photoshop richiede un uso intensivo della CPU, ma il tuo processore grafico può accelerare determinate attività. Seleziona "Usa processore grafico" e, in "Impostazioni avanzate del processore grafico", seleziona "Avanzate" dal menu "Modalità disegno" per consentire a Photoshop di utilizzarlo il più possibile.
Inoltre, se Photoshop offre il supporto OpenCL qui per il tuo processore grafico, seleziona "Usa OpenCL" per velocizzare alcune funzionalità, come la Galleria sfocatura.
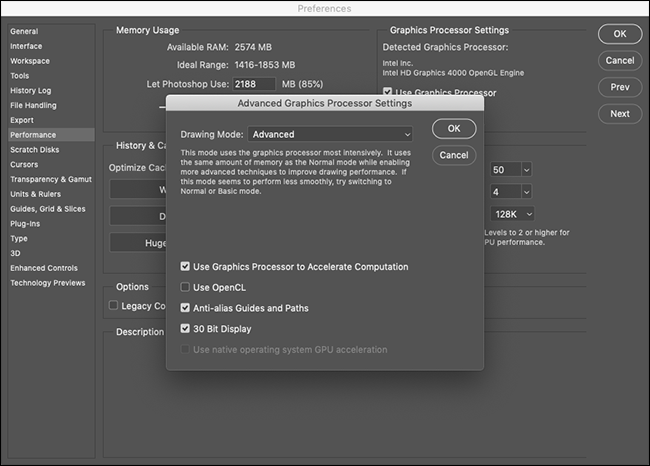
Le impostazioni "Cronologia e cache" controllano la quantità di informazioni che Photoshop conserva nella RAM. I tre pulsanti Ottimizza tengono conto della configurazione del tuo sistema, quindi la cosa più semplice da fare è scegliere quella che meglio si adatta al tuo lavoro.
Se ti piace armeggiare, puoi anche impostare manualmente lo "Stato cronologia" (quante volte puoi "Annulla" qualcosa), "Livelli cache" e "Dimensioni riquadro cache". Aumentare i "Livelli di cache" e scegliere riquadri di cache più piccoli rende lo spostamento e lo zoom più veloci, ma sarà più lento da aprire.
Dopo aver apportato modifiche, dovrai riavviare Photoshop affinché abbiano effetto.
Impara le scorciatoie da tastiera
Photoshop ha circa un milione di menu e un miliardo di sottomenu. In combinazione con tutti i suoi strumenti, pannelli e cursori, puoi passare il 90 percento del tuo tempo semplicemente facendo clic su diversi elementi sullo schermo.
Il modo più semplice per lavorare più velocemente in Photoshop è imparare alcune delle scorciatoie da tastiera per le cose che fai sempre. Diamo un'occhiata a un esempio.
Supponi di voler dipingere un cerchio nero su un nuovo livello. Se stai usando il mouse, devi andare nell'angolo in basso a destra e fare clic sull'icona Nuovo livello. Quindi, devi fare clic sull'icona Pennello, configurare quanto morbido e opaco desideri che il tuo pennello. Infine, devi fare clic sul pulsante Colori predefiniti (che imposterà il colore del pennello su nero), prima ancora di poter iniziare a dipingere.
È un sacco di clic nell'interfaccia.
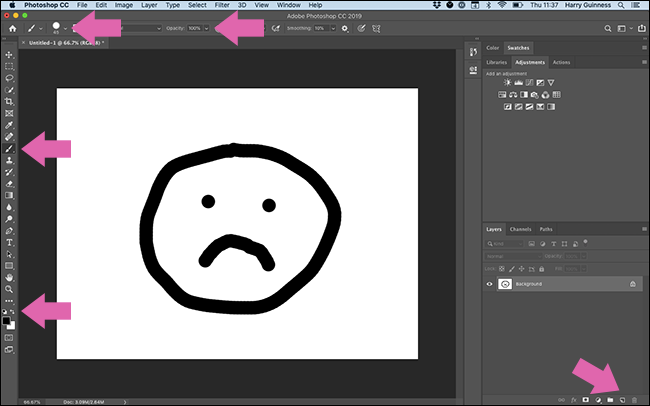
D'altra parte, puoi utilizzare le seguenti scorciatoie da tastiera:
- Ctrl+Maiusc+N su PC, Comando+Maiusc+N su Mac: crea un nuovo livello.
- B: Seleziona lo strumento pennello.
- 0: imposta l'opacità al 100 percento.
- Maiusc+]: imposta la durezza al 100 percento.
- D: imposta i colori del pennello predefiniti.
Ciò che richiede almeno 30 secondi di clic con il mouse o il trackpad richiede solo pochi tocchi sulla tastiera.
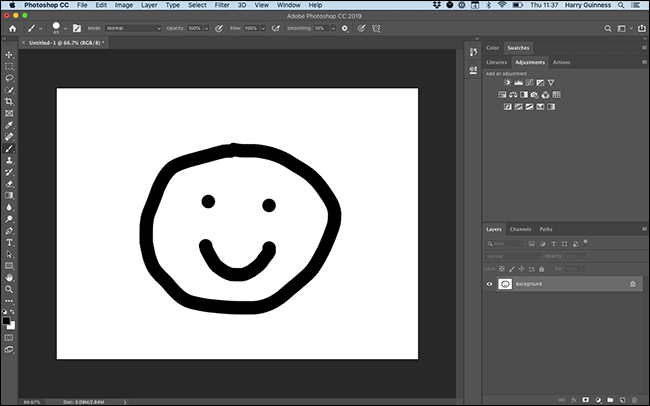
L'unico modo per imparare le scorciatoie da tastiera di Photoshop è fare uno sforzo per usarle ogni volta che puoi. Adobe ha un elenco completo sul suo sito Web, quindi annota quelli di cui avrai più bisogno e tienili vicino al tuo computer. Le scorciatoie da tastiera vengono visualizzate anche nei menu di Photoshop.
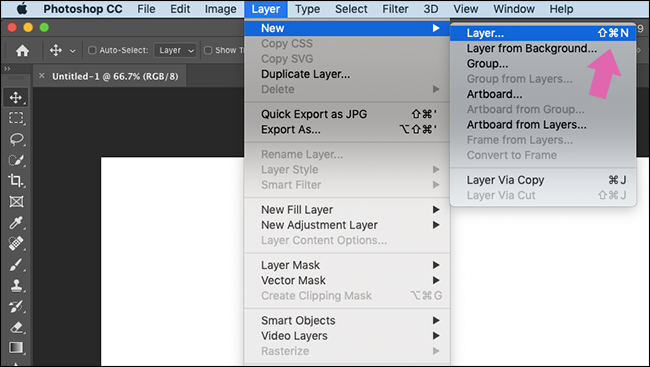
Puoi anche passare il mouse su qualsiasi strumento per vedere la sua scorciatoia da tastiera.
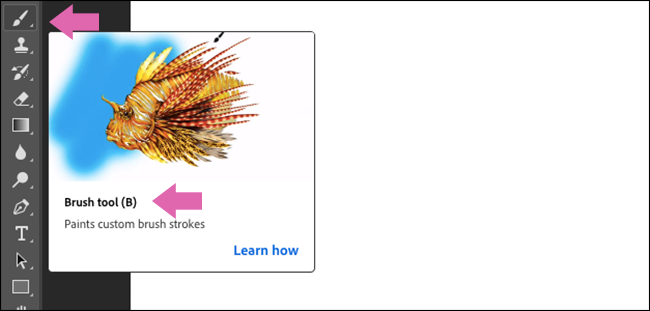
Ci vuole un po' di lavoro per memorizzarli, ma ne vale la pena.
Configura il tuo spazio di lavoro
Molte persone usano Photoshop per diversi motivi. Se sei un fotografo, probabilmente ci sono centinaia di strumenti e funzionalità a cui non hai nemmeno dato un'occhiata. Se sei un designer, probabilmente non utilizzi nessuno degli strumenti su cui un fotografo fa affidamento ogni giorno.
Per impostazione predefinita, Photoshop è impostato in modo da visualizzare gli strumenti più popolari; questo è lo spazio di lavoro "Essentials".

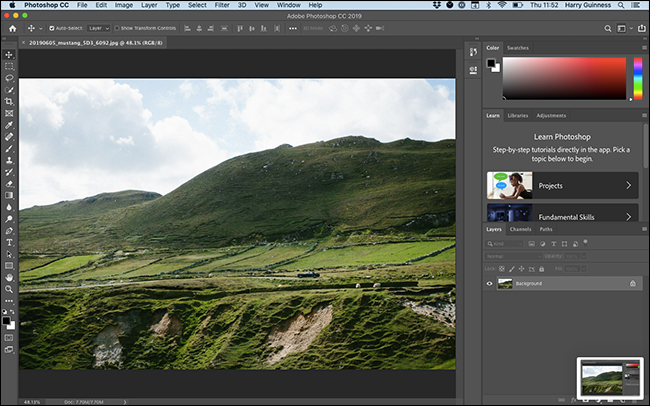
Se fai clic sull'icona dell'area di lavoro nell'angolo in alto a destra, puoi selezionare anche un'area di lavoro "Grafica e Web", "Fotografia", "Pittura", "Movimento" o "3D". Questi configurano i pannelli per soddisfare meglio le tue esigenze.
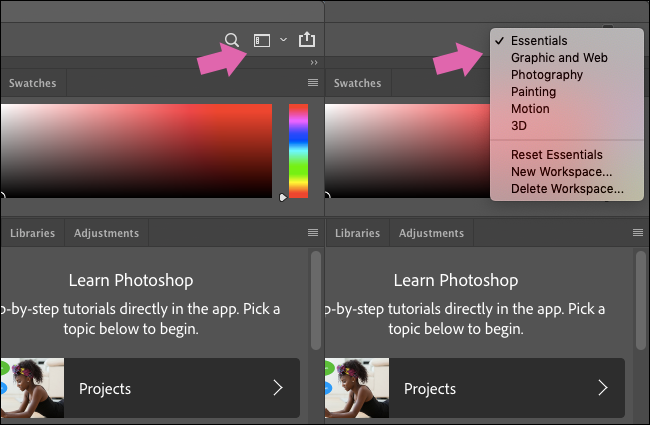
Sebbene questi siano un buon punto di partenza, se vuoi davvero prendere il controllo, devi creare il tuo spazio di lavoro.
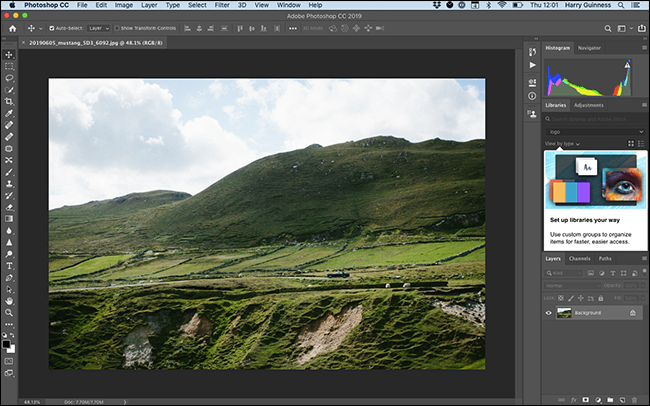
Inizia con l'opzione predefinita più adatta al tuo lavoro. È quindi possibile fare clic e trascinare i pannelli in giro.
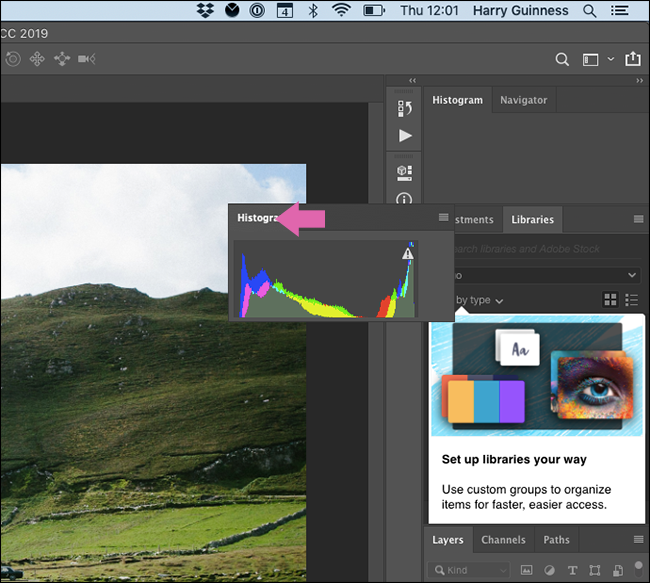
Per rimuovere un pannello, fai clic con il pulsante destro del mouse sul suo nome, quindi seleziona "Chiudi" ("Chiudi gruppo di schede" chiude tutti i pannelli di quel gruppo).
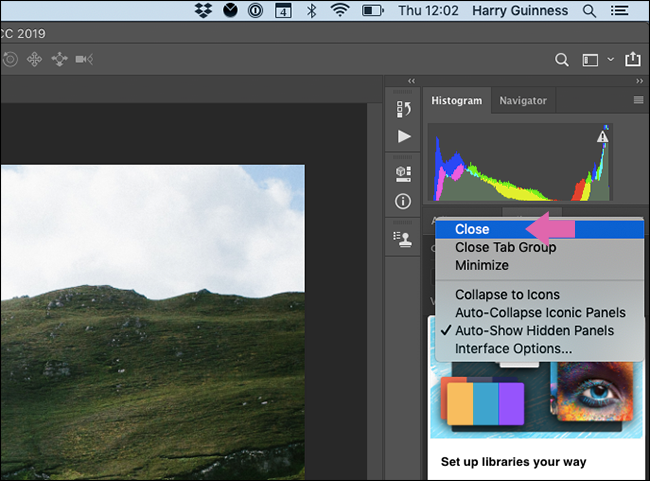
I pannelli possono anche essere agganciati alla barra laterale e mostrati solo quando si fa clic su di essi o lasciati fluttuanti.
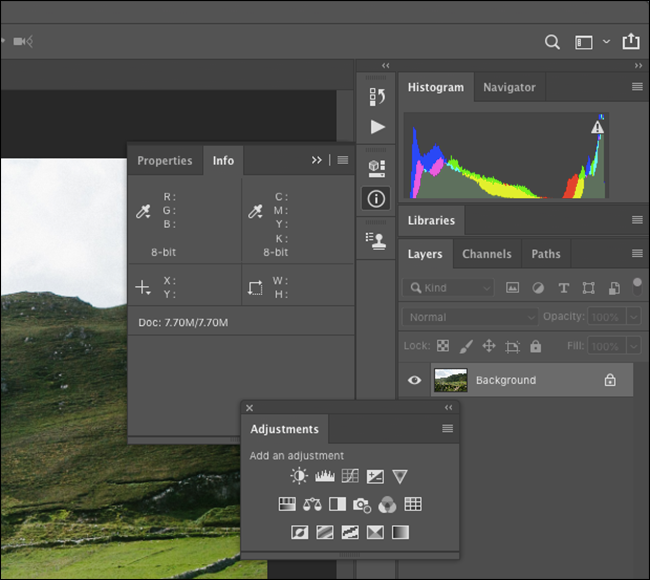
Per aggiungere nuovi pannelli, fai clic su "Finestra", quindi seleziona il pannello che desideri aggiungere.
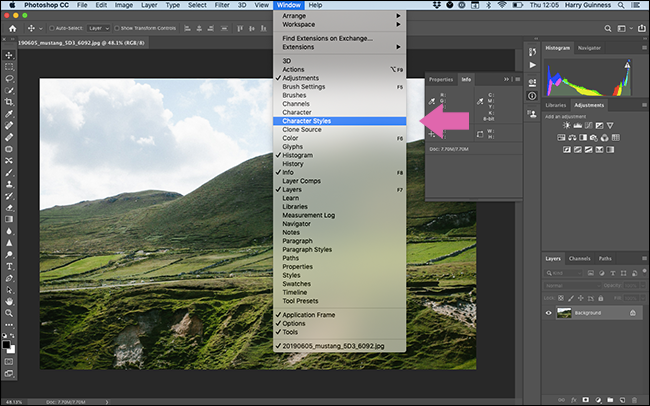
Dopo aver finito di impostare le cose, fai clic sull'icona Area di lavoro, quindi seleziona "Nuovo spazio di lavoro".
Assegna un nome al tuo spazio di lavoro e fai clic su "Salva".
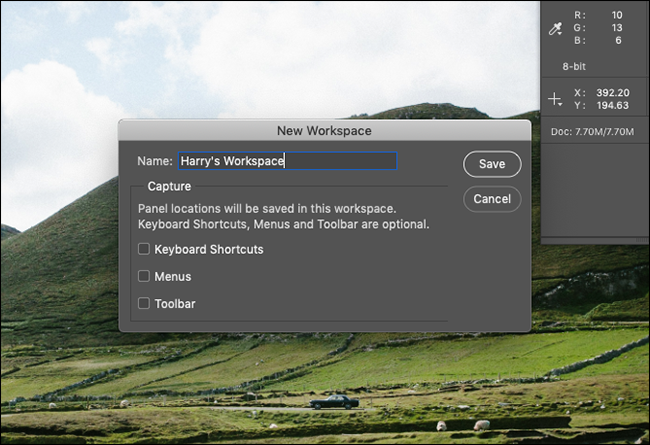
Ora puoi configurare tutti i pannelli come preferisci per le diverse attività. Ti consigliamo di creare i tuoi spazi di lavoro per le diverse attività che devi svolgere.
Fai le tue azioni
Photoshop ha anche alcuni potenti strumenti di automazione integrati che possono semplificare l'esecuzione di attività di routine.
Ad esempio, quasi tutte le immagini su How-To Geek richiedono lo stesso formato: 650 pixel di larghezza con un bordo nero di 1 pixel. Fare questo per ogni singola immagine richiederebbe molto tempo, quindi è una buona cosa che puoi creare un'azione per essa.
Ne abbiamo creato uno e lo abbiamo chiamato "650px HTG Border". Ridimensiona un'immagine a 650 pixel di larghezza e aggiunge un bordo nero di 1 pixel come nuovo livello sopra tutto, quindi il file sarà pronto per il salvataggio. Qualcosa del genere può farti risparmiare un sacco di tempo!
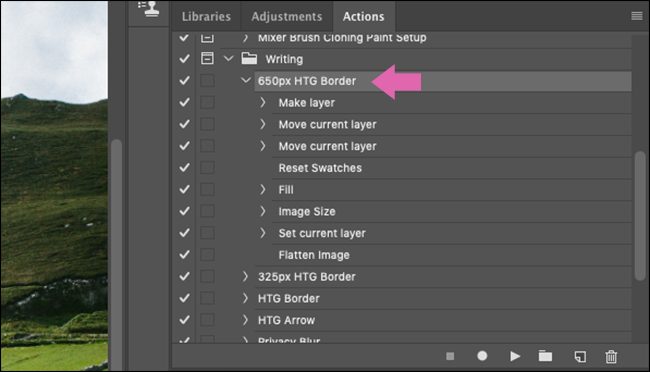
Ovviamente, non sarai in grado di automatizzare ogni parte del tuo flusso di lavoro con Actions. Sono strumenti contundenti con opzioni contestuali molto limitate. Tuttavia, sono ottimi per velocizzare i gruppi di passaggi che esegui sempre, come impostare gli stessi livelli prima di iniziare una modifica o salvare dimensioni diverse alla fine.
Ecco alcune delle cose che puoi fare con le azioni di Photoshop:
- Crea livelli nuovi e di regolazione.
- Ridimensiona, salva, appiattisci o ritaglia le immagini.
- Aggiungi, riposiziona o sposta elementi diversi.
- Combina più immagini in un collage.
- Aggiungi effetti specifici, come un look in bianco e nero ad alto contrasto.
C'è un talento nel creare Azioni; devi pensare attentamente a come suddividere il tuo flusso di lavoro in diversi passaggi che possono essere automatizzati. Proprio come l'apprendimento delle scorciatoie da tastiera, la creazione di azioni può farti risparmiare molto tempo a lungo termine.
CORRELATI: Come automatizzare il flusso di lavoro in Adobe Photoshop
Prendi una tavoletta grafica
Se devi dipingere, selezionare o comunque interagire direttamente con qualsiasi cosa su cui stai lavorando in Photoshop, sai quanto sia imbarazzante usare un mouse (o, peggio ancora, un trackpad). Un puntatore è ottimo per fare clic su diversi elementi dell'interfaccia, ma è orribile quando vuoi tracciare una linea morbida attorno a qualcosa.
Una tavoletta grafica è una periferica che sostituisce il mouse con una penna e una tavoletta sensibile al tocco. Ti danno molto più controllo quando dipingi o modifichi le foto. È solo un modo molto più naturale di lavorare sulla grafica digitale.
Se il tuo flusso di lavoro è rallentato perché ti ci vuole un'eternità per mascherare o selezionare qualcosa, prendi una buona tavoletta grafica: ti cambierà la vita!
CORRELATI: Le migliori tavolette grafiche per principianti e professionisti
Pratica
Lavorare più velocemente in Photoshop è principalmente una questione di ottimizzazione del flusso di lavoro. Fare clic sull'interfaccia e immergersi in ogni sottomenu richiede un'eternità. Sforzati di imparare le scorciatoie da tastiera, creare Azioni e configurare un'area di lavoro per risparmiare un sacco di tempo!
