Come trasferire le foto in modalità wireless dal telefono al PC
Pubblicato: 2022-01-29Se devi inviare foto dal telefono a un computer, puoi utilizzare l'e-mail, Google Foto o anche una connessione diretta via cavo. Tuttavia, potresti trovare più rapido e conveniente trasferirli in modalità wireless dal telefono al PC.
Microsoft una volta ha offerto un'app chiamata Photos Companion, che consentiva agli utenti iPhone e Android di trasferire foto su PC Windows 10, ma è stata interrotta. Al suo posto, gli utenti Android possono utilizzare l'app Il tuo telefono di Microsoft, mentre gli utenti iPhone dovranno trovare opzioni di terze parti in grado di eseguire l'attività.
Il tuo telefono
Per iniziare con Il tuo telefono, apri prima Impostazioni > Telefono e fai clic sul pulsante Aggiungi un telefono in Windows 10.
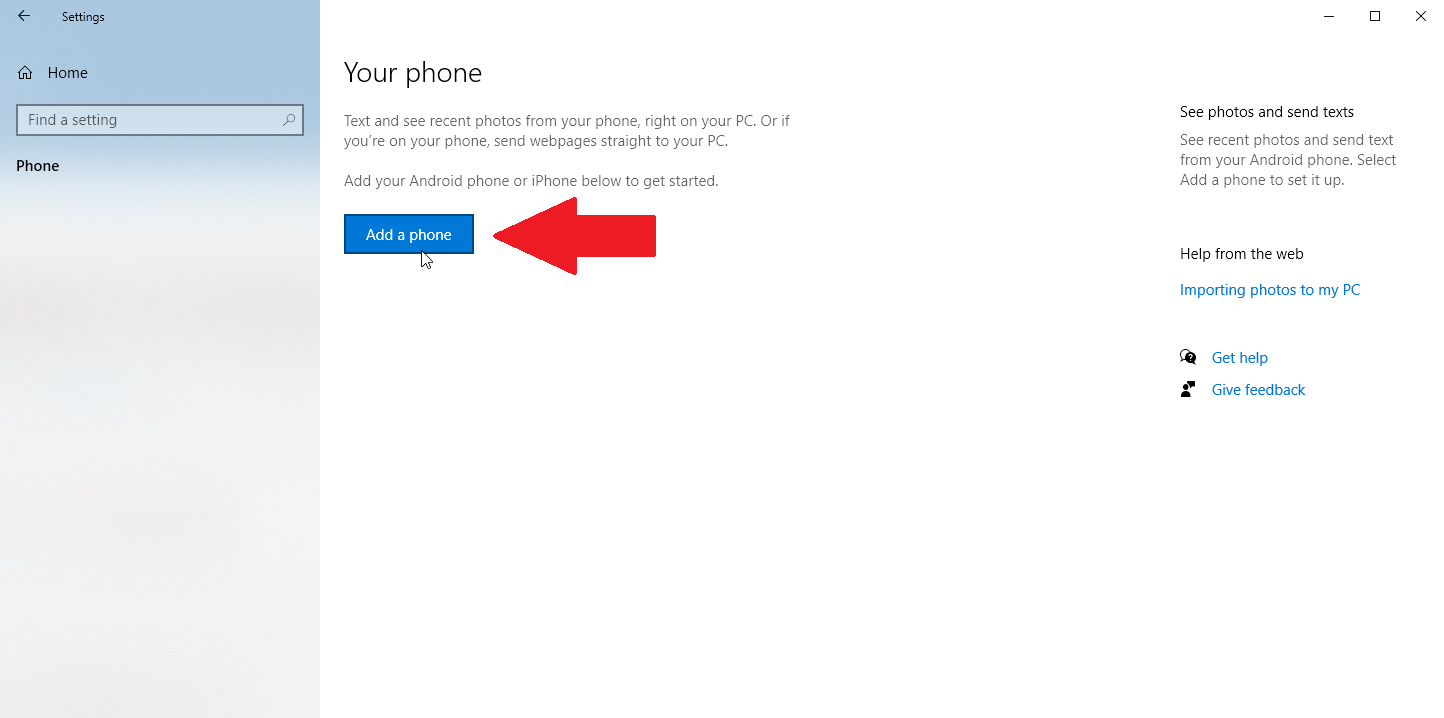
Si aprirà l'app desktop Il tuo telefono e ti chiederà di scegliere il tipo di telefono. Scegli Android e fai clic su Continua. Il tuo telefono ti chiederà di confermare il tuo account Microsoft. Fare clic su Continua.
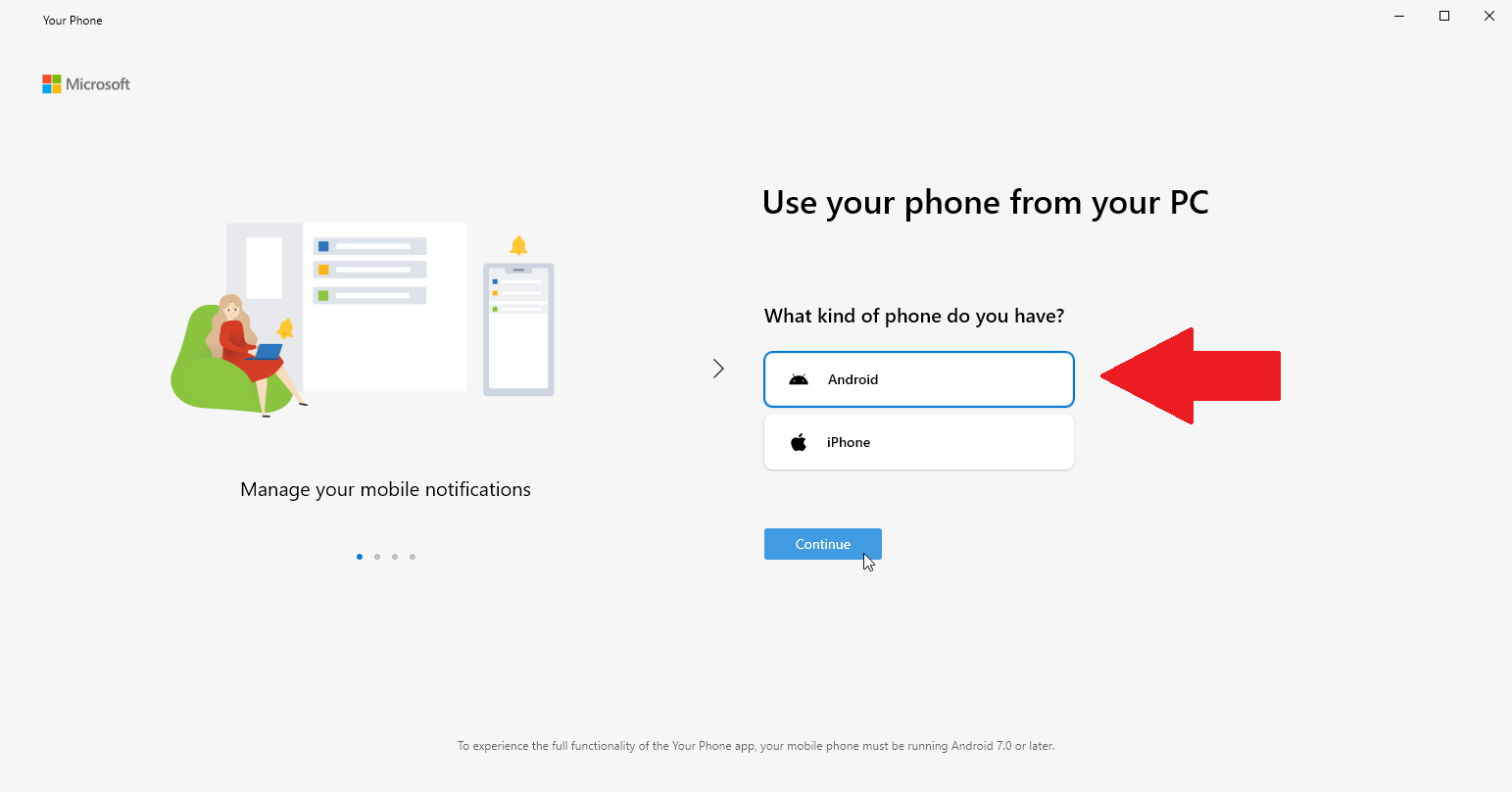
Ora installa l'app Your Phone Companion sul tuo telefono Android. Apri l'app e collega il telefono al PC accedendo al tuo account Microsoft o scansionando il codice QR. La scansione del codice è più rapida, quindi tocca C'è un codice QR sul tuo PC? collegamento e toccare Continua nella schermata successiva.
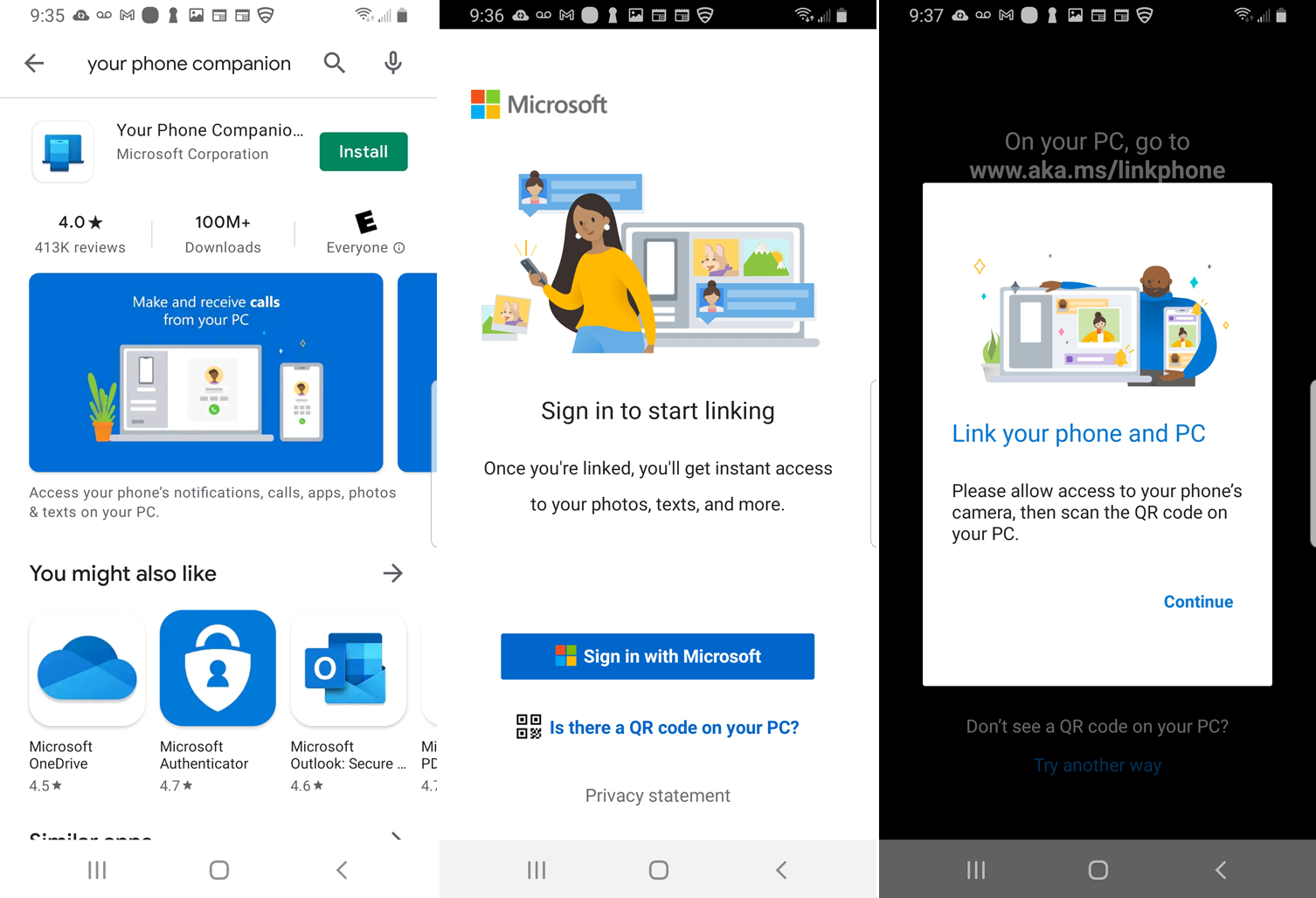
Tornando all'app desktop Il tuo telefono, seleziona la casella Sì, ho completato l'installazione del tuo telefono compagno . Fare clic sul pulsante Apri codice QR.
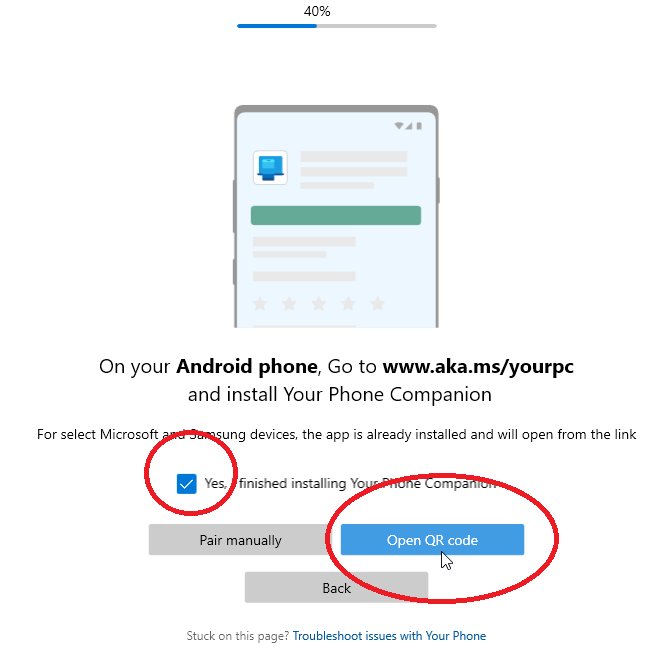
Sul desktop verrà visualizzato un codice QR. Usa la fotocamera del tuo smartphone per scansionare il codice QR.
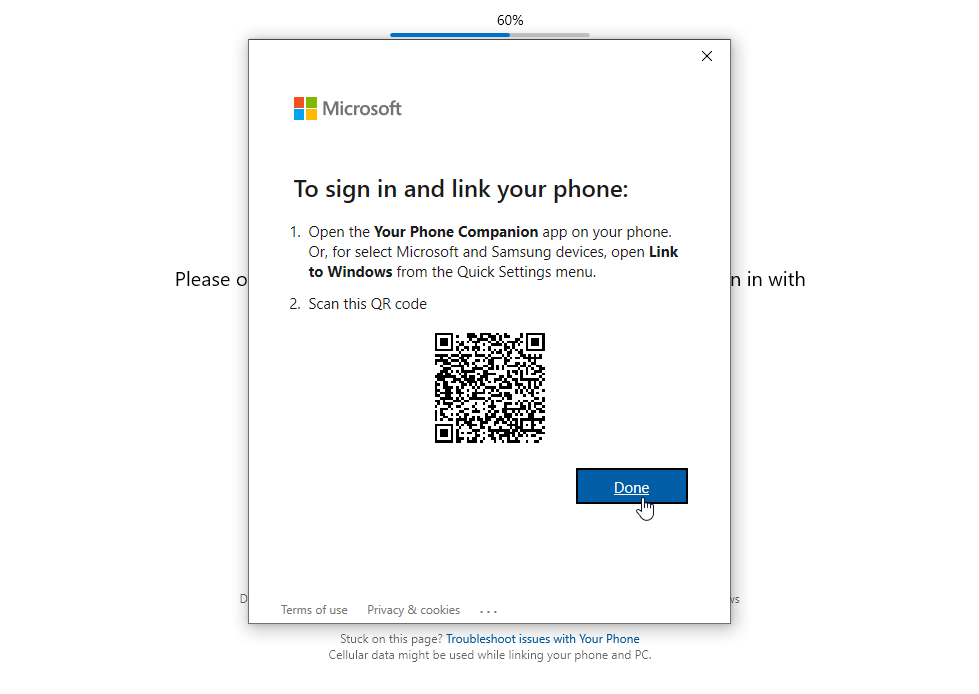
Nell'app mobile, tocca Continua, quindi concedi le autorizzazioni necessarie affinché Il tuo telefono acceda a contatti, telefonate, contenuti multimediali e messaggi. Tocca Continua.
Scegli di consentire l'esecuzione dell'app in background per il momento. Puoi sempre cambiarlo in seguito. Tocca Consenti per consentire al telefono di connettersi al PC Windows. Nella schermata successiva, tocca Fine. La schermata successiva conferma che il telefono e il PC sono collegati.
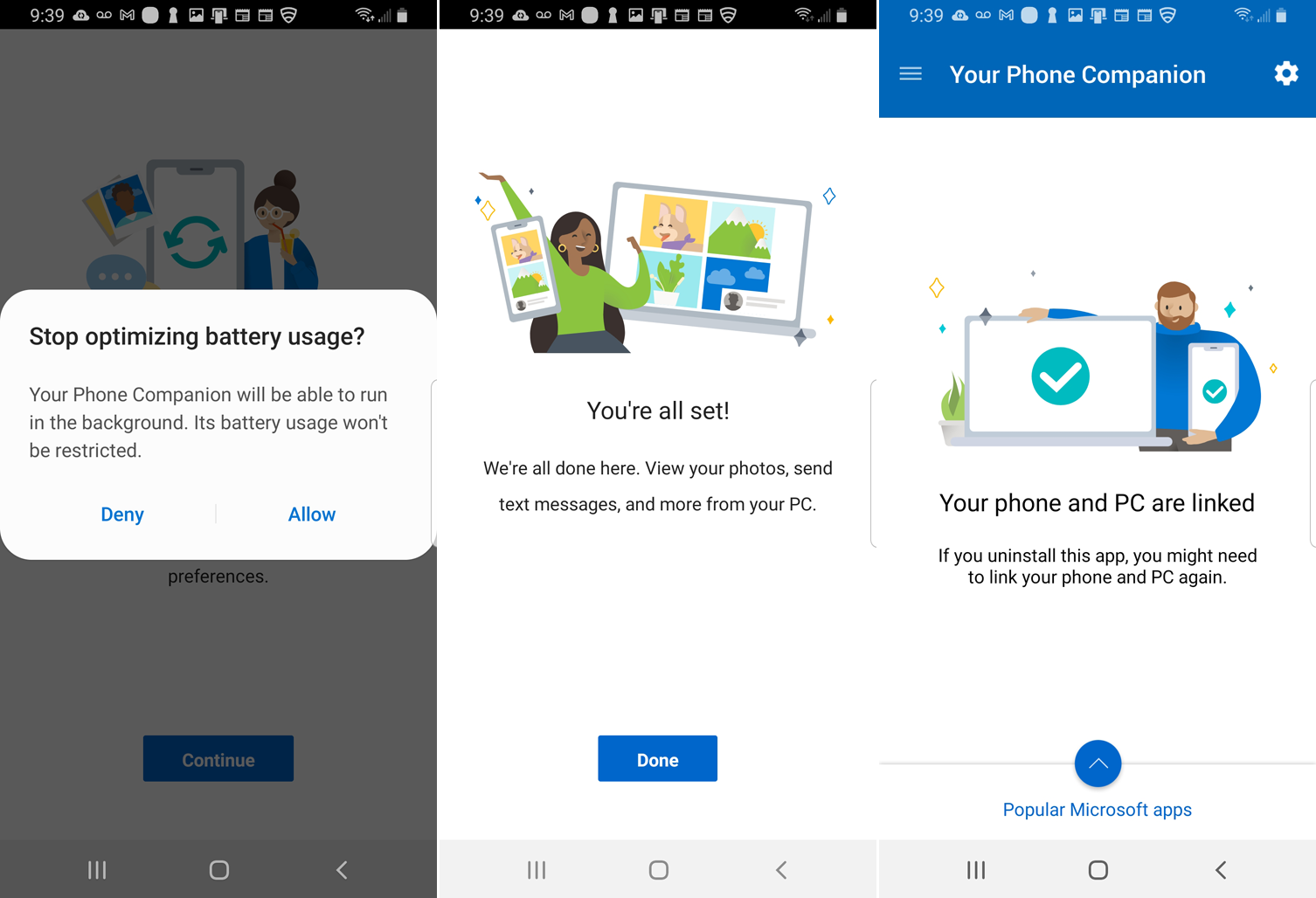
Sul tuo PC, tocca il pulsante Let's Go. Dovresti quindi vedere il tuo telefono collegato elencato nell'app Il tuo telefono.
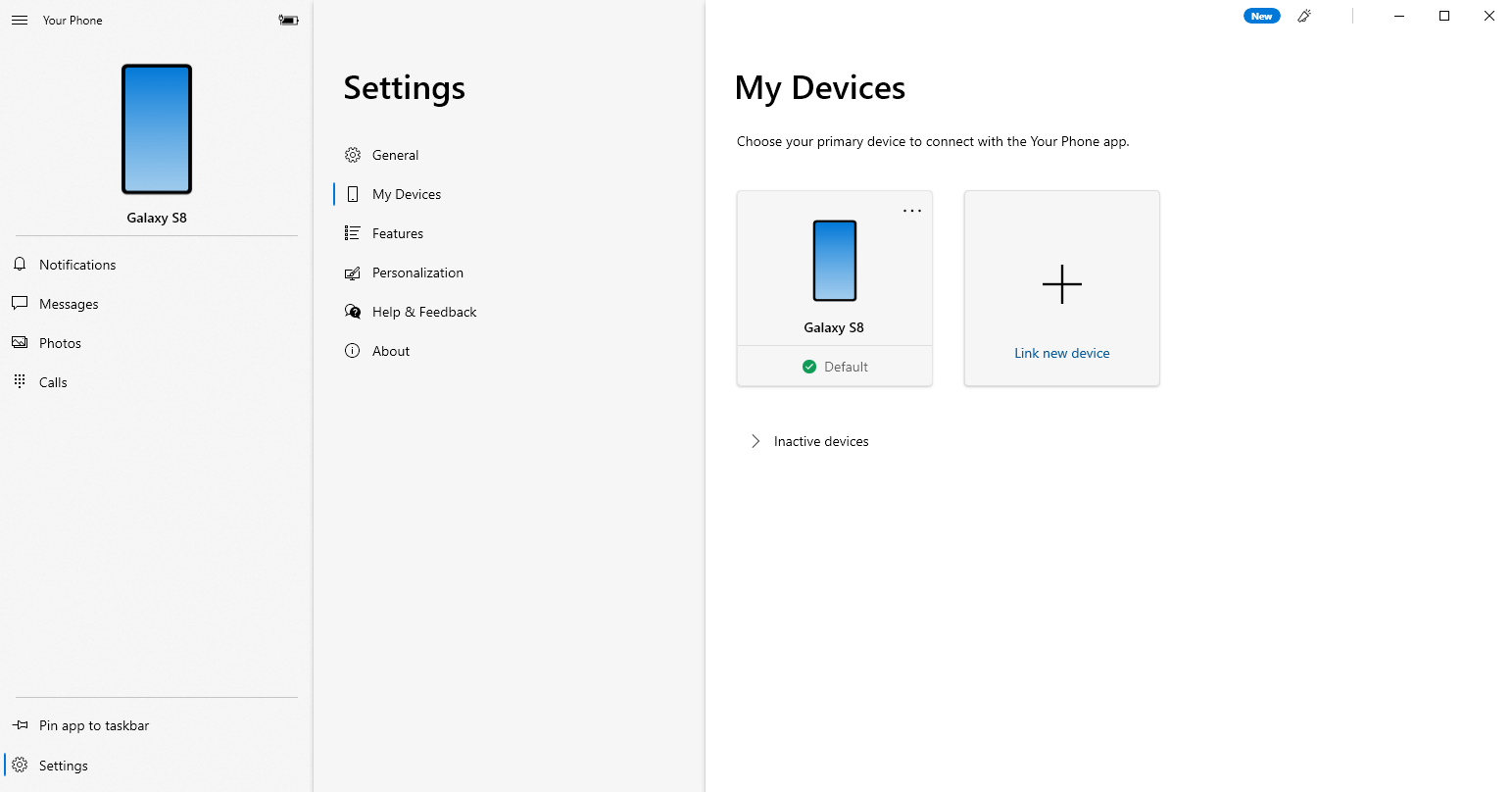
Nell'app Il tuo telefono, fai clic su Impostazioni > Generali e attiva l'interruttore in Consenti a questa app di mostrare foto dal mio telefono , se non è già abilitato.
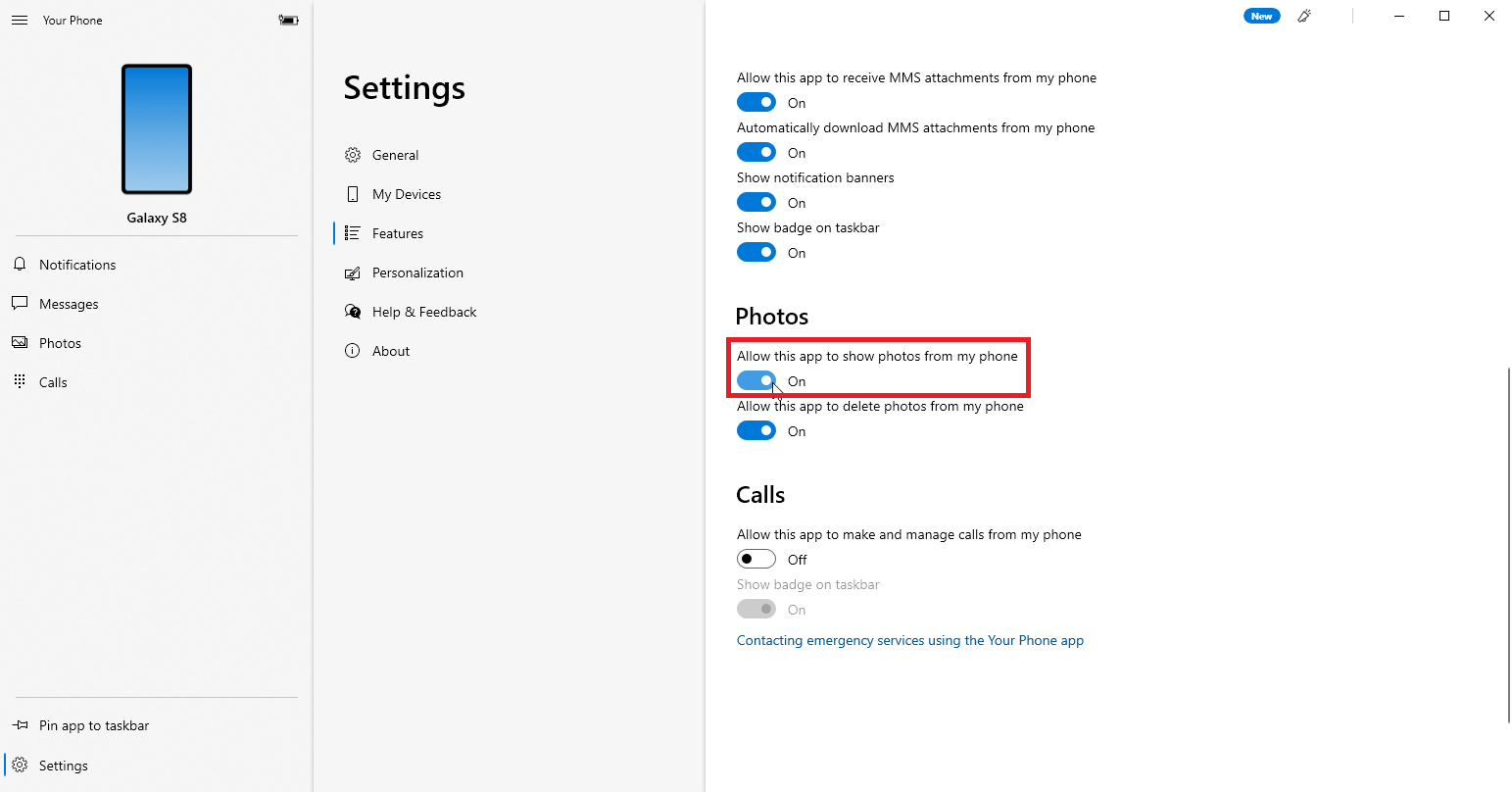
Le ultime 25 foto e schermate dovrebbero apparire automaticamente nella schermata principale dell'app. In caso contrario, fare clic sulla voce per Foto e quindi selezionare il pulsante Visualizza foto . Clicca su una foto per aprirla. Per ulteriori impostazioni, fai clic con il pulsante destro del mouse su un'immagine per aprire un menu a comparsa con le opzioni per copiare, condividere o salvare la foto sul computer.
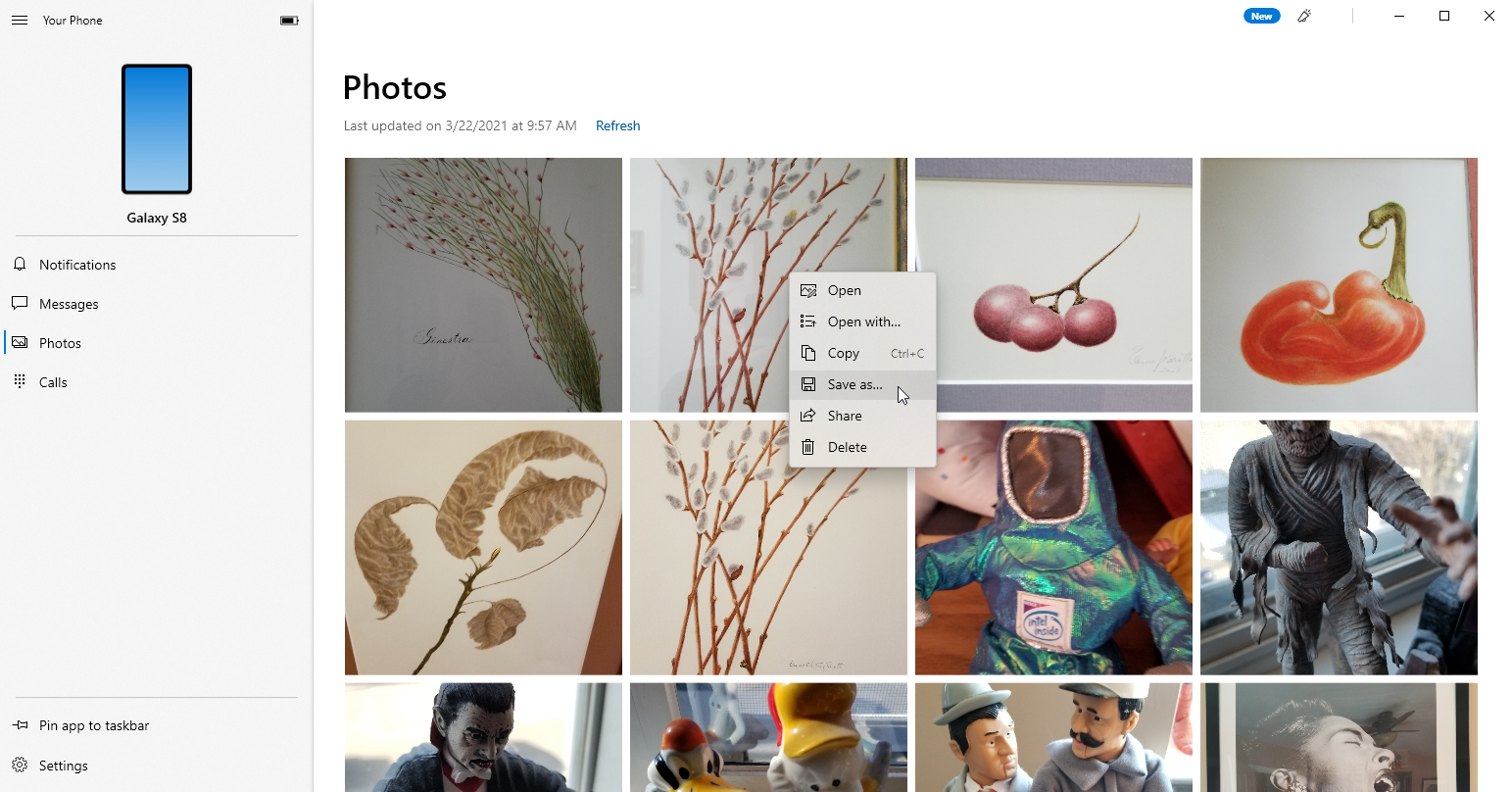
Ora, diamo un'occhiata ad alcune app di trasferimento di foto di terze parti per iPhone, iPad e, in alcuni casi, dispositivi Android.
Consigliato dai nostri editori
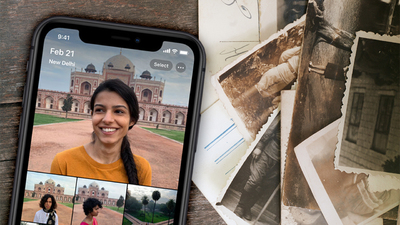

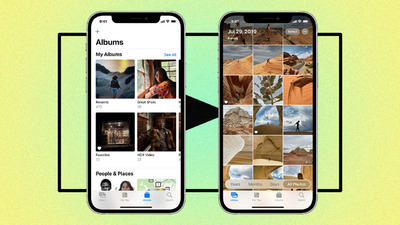
Applicazione per il trasferimento di foto
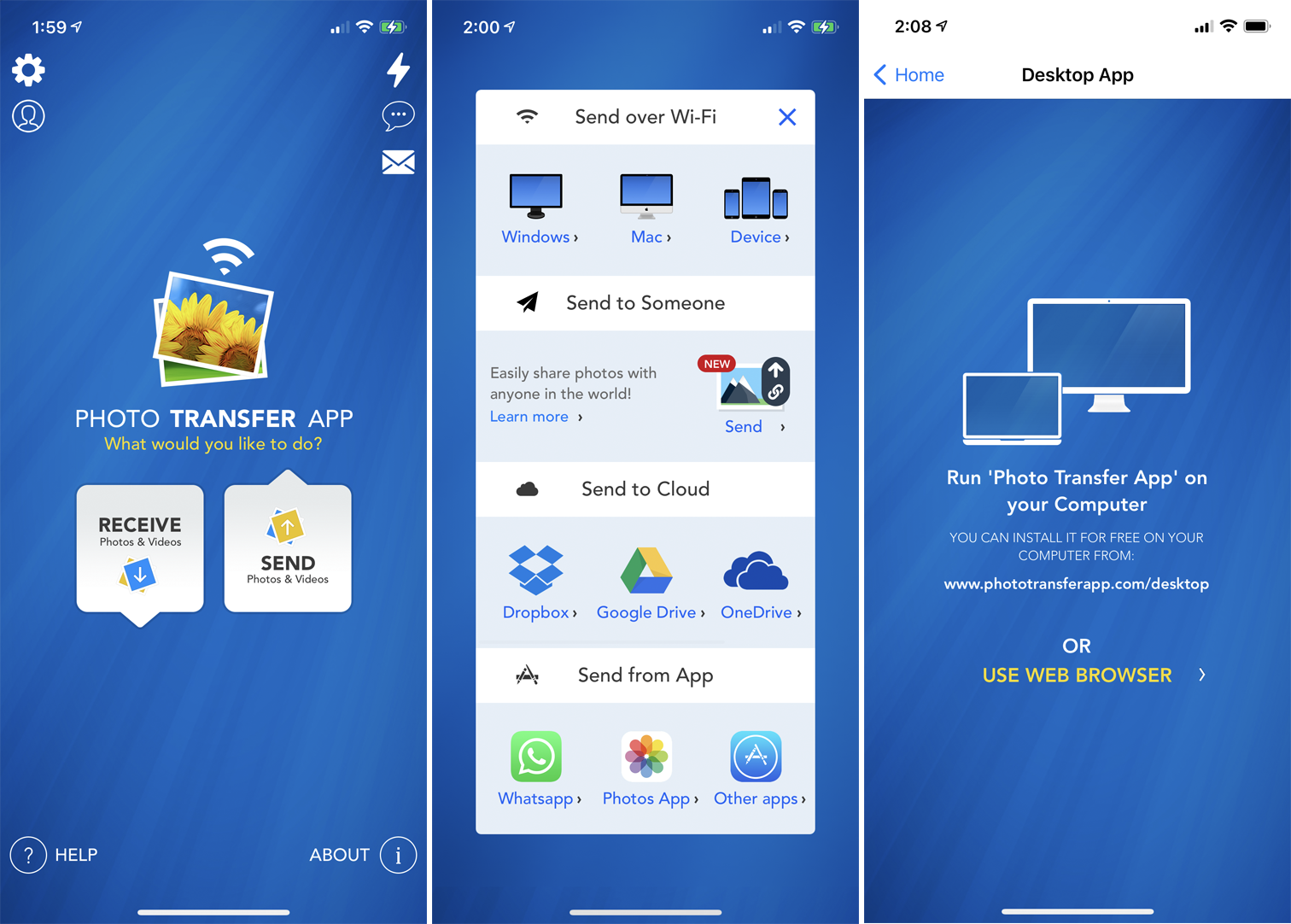
Photo Transfer (iOS, Android) ti consente di spostare le foto dal tuo iPhone o dispositivo Android al tuo computer tramite Wi-Fi. Se stai utilizzando la versione gratuita dell'app mobile, puoi trasferire fino a 10 foto alla volta. Per $ 6,99, la versione a pagamento offre più funzionalità, come nessun limite di trasferimento e trasferimenti a piena risoluzione.

Installa l'app sul tuo telefono e usa la pagina web dedicata per trasferire le foto sul tuo computer. Apri l'app sul telefono e fai clic sul pulsante Invia. Sono disponibili diverse opzioni per inviare foto, ma prova quella per inviare foto tramite Wi-Fi. Se stai utilizzando un PC Windows, tocca l'icona Windows. La schermata successiva ti dice di eseguire l'app Photo Transfer sul tuo computer o di utilizzare il tuo browser web.
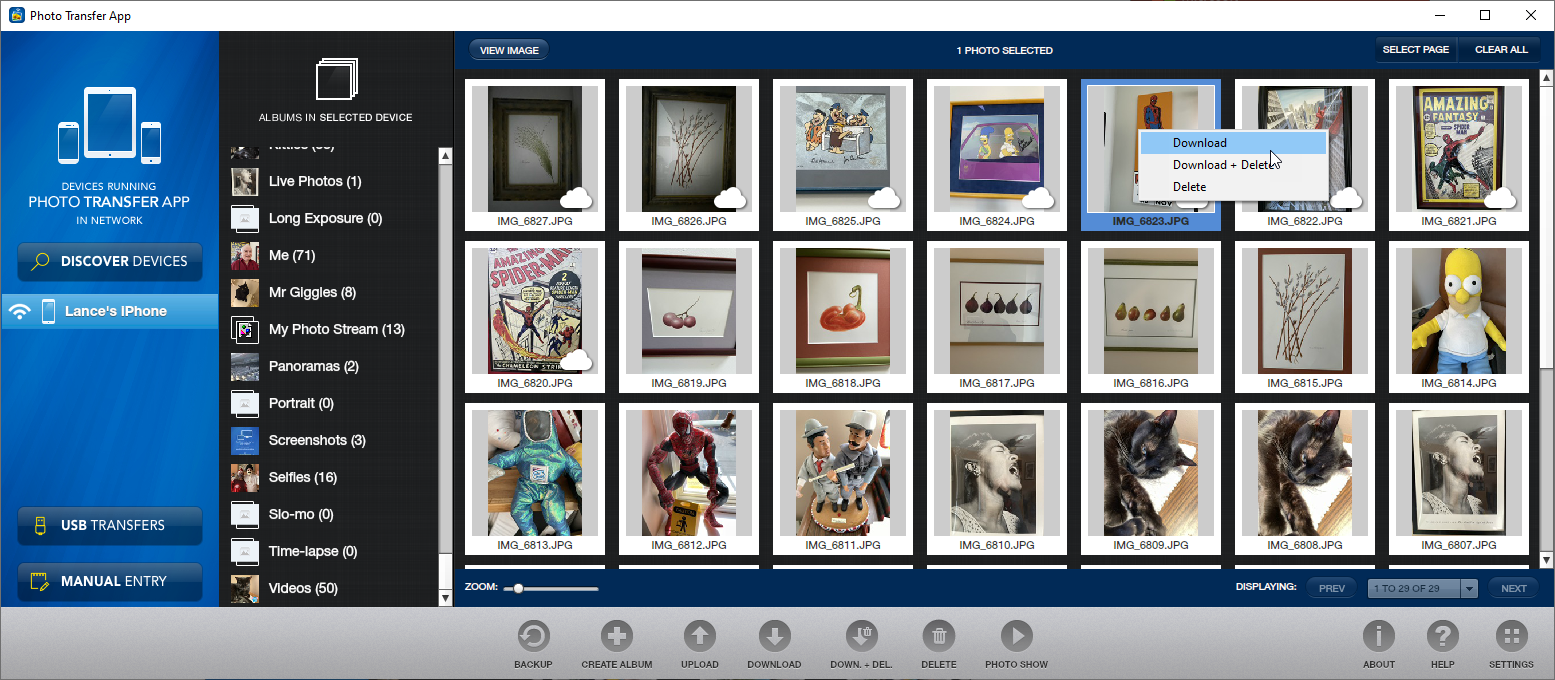
Se prevedi di utilizzare regolarmente il software, ti suggerisco di installare la versione gratuita per Windows o Mac sul tuo computer, in quanto è più facile da usare rispetto alla pagina web. Apri l'app sul tuo computer, fai clic sul pulsante Scopri dispositivi, quindi seleziona il tuo telefono. È possibile selezionare Wi-Fi o Bluetooth per eseguire il trasferimento.
Sul tuo telefono, autorizza la connessione. Gli album fotografici e le raccolte del tuo telefono dovrebbero essere visualizzati nell'app sul tuo computer. Ora puoi sfogliare le tue foto. Fare clic con il pulsante destro del mouse su una foto specifica per scaricarla sul computer, eliminarla dal telefono o scaricarla ed eliminarla. Puoi anche selezionare più foto da scaricare o eliminare in un colpo solo.
PhotoSync
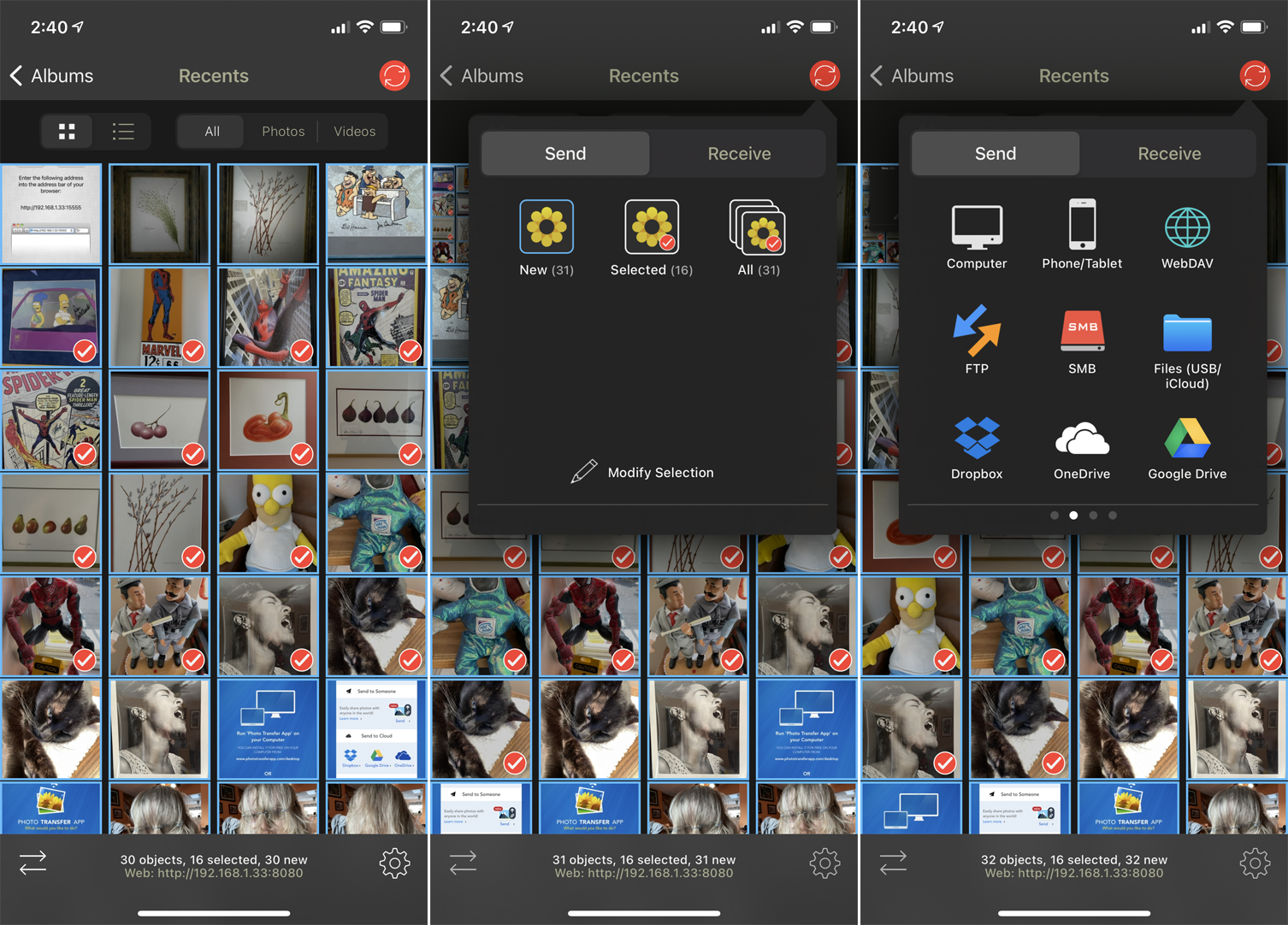
PhotoSync (iOS, Android) utilizza anche app mobili e desktop. Puoi trasferire le foto su un computer Windows o Mac, un dispositivo di archiviazione collegato alla rete o un sito di archiviazione online come OneDrive o Dropbox. L'app di base è gratuita ma limita le tue foto a immagini JPG di bassa qualità. Per un acquisto una tantum di $ 13,99 o un abbonamento di 99 centesimi al mese o $ 2,99 all'anno, otterrai trasferimenti di immagini di qualità superiore e altre funzionalità bonus.
Scarica l'app sul tuo telefono e quindi installa PhotoSync Companion gratuito per il tuo PC Windows o Mac. Avvia l'app mobile e visualizzerà automaticamente il rullino fotografico. Seleziona le foto che desideri trasferire. Tocca il cerchio rosso di trasferimento nell'angolo in alto a destra. Ora puoi scegliere di trasferire tutte le foto nella tua libreria o solo le immagini selezionate.
Scegli la destinazione, ad esempio il tuo computer, un altro telefono o tablet o un sito di archiviazione. Se selezioni il tuo computer, assicurati che l'app complementare sia in esecuzione sul tuo PC Windows o Mac. Nell'app mobile, tocca il nome del tuo computer. Le tue foto vengono quindi trasferite e PhotoSync crea una sottocartella nella cartella Immagini. Quella cartella si apre quindi automaticamente per consentirti di visualizzare le foto trasferite.
Trasferimento di foto Wi-Fi
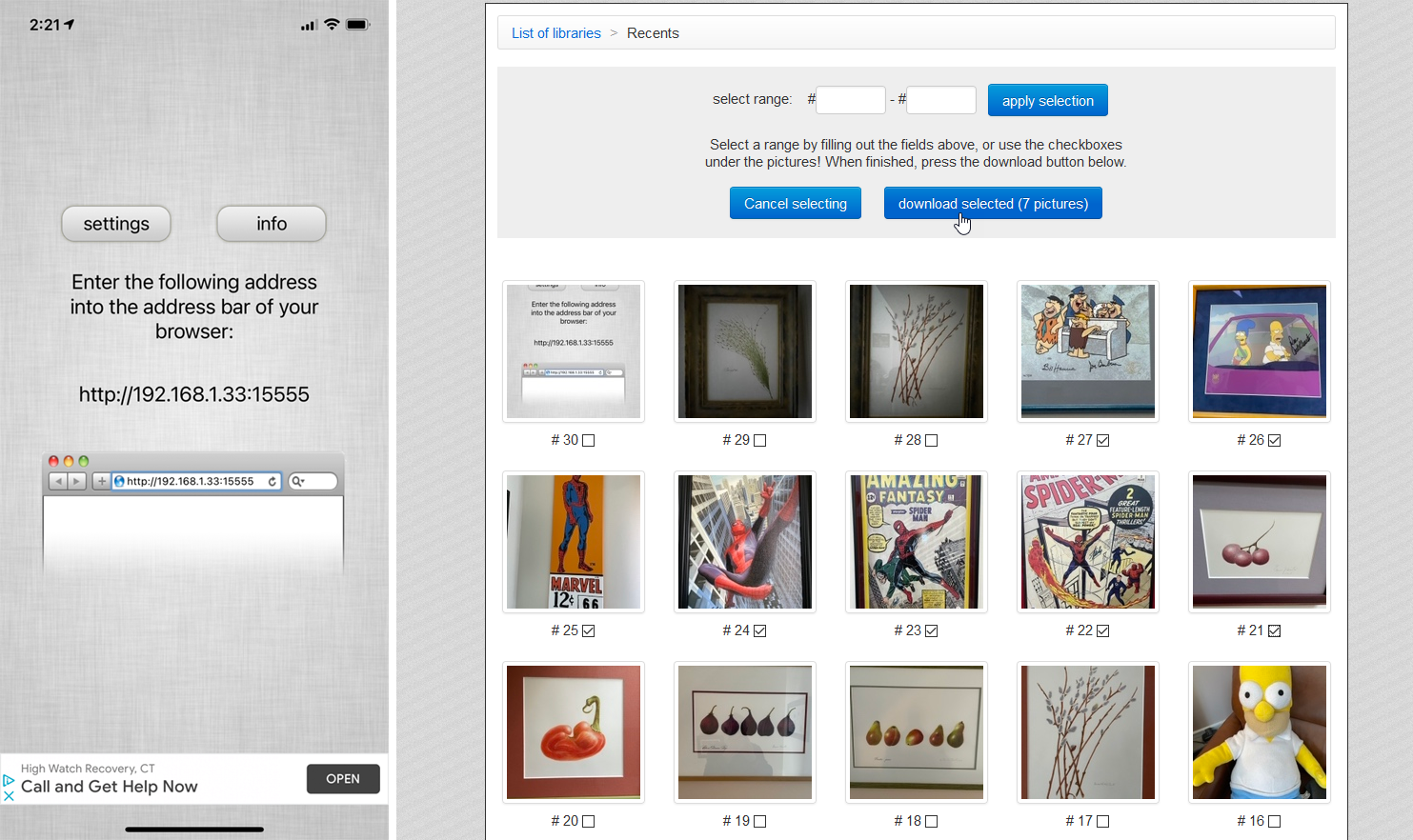
L'app gratuita WiFi Photo Transfer (solo iOS) genera una pagina Web locale sulla rete da cui è possibile visualizzare e scaricare foto dal telefono. Avvia l'app sul telefono e inserisci l'URL visualizzato sullo schermo nel browser desktop.
La pagina mostra tutte le librerie di foto del tuo telefono con le foto più recenti in alto. Fai clic sul collegamento Recenti per vedere tutte le tue ultime foto. Fare clic sul pulsante Scarica in .zip. Seleziona una o più foto e fai clic sul pulsante Scarica le immagini selezionate. Le foto vengono scaricate in un unico file zip che puoi quindi decomprimere sul tuo PC.
