Come pulire il disco rigido
Pubblicato: 2022-01-29Stai vendendo o regalando il tuo computer? Potresti aver cancellato i tuoi dati privati eliminando i file e reinstallando Windows, ma non hai ancora finito. L'ultima azione che devi compiere prima di salutare il tuo vecchio amico è pulire il disco rigido.
La maggior parte dei computer ora è dotata di unità a stato solido (SSD), che sono più veloci delle loro controparti meccaniche ma possono essere più complicate da cancellare. La semplice eliminazione dei file non fa il trucco poiché possono essere ripristinati dal Cestino. E anche se svuoti il Cestino, i tuoi file eliminati possono spesso essere recuperati con l'utilità giusta.
Indipendentemente dalla versione di Windows in esecuzione, puoi ripristinare il sistema operativo alle condizioni di fabbrica utilizzando le funzionalità di ripristino integrate. Tuttavia, sarà necessaria una buona utilità di cancellazione del disco rigido se si desidera un metodo più forte e sicuro per pulire l'unità.
Pulisci l'unità in Windows 10
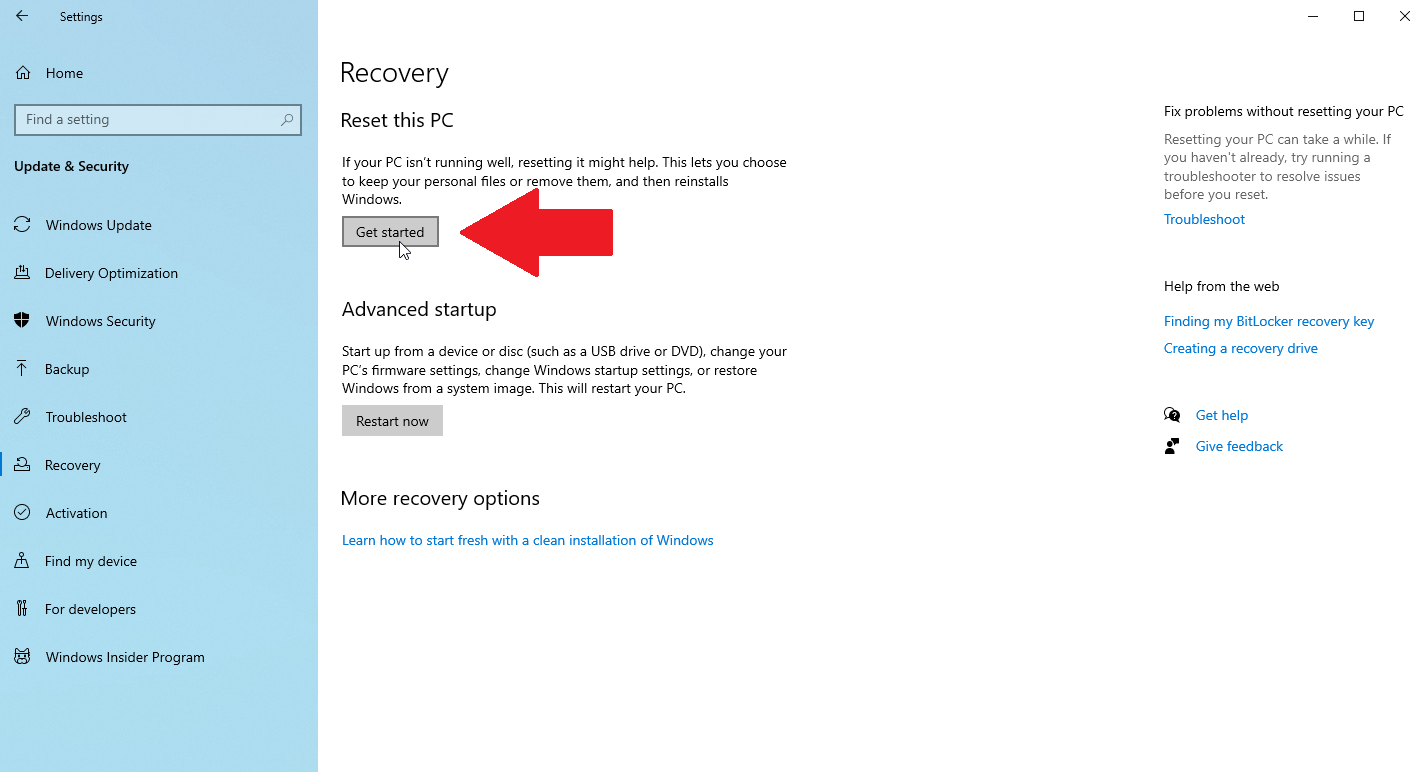
In Windows 10, apri Impostazioni > Aggiornamento e sicurezza > Ripristino , quindi fai clic sul pulsante Inizia . Quando ti viene chiesto cosa vuoi cancellare, seleziona Rimuovi tutto . Scegli l'opzione di reinstallazione locale per reinstallare Windows dal tuo computer.
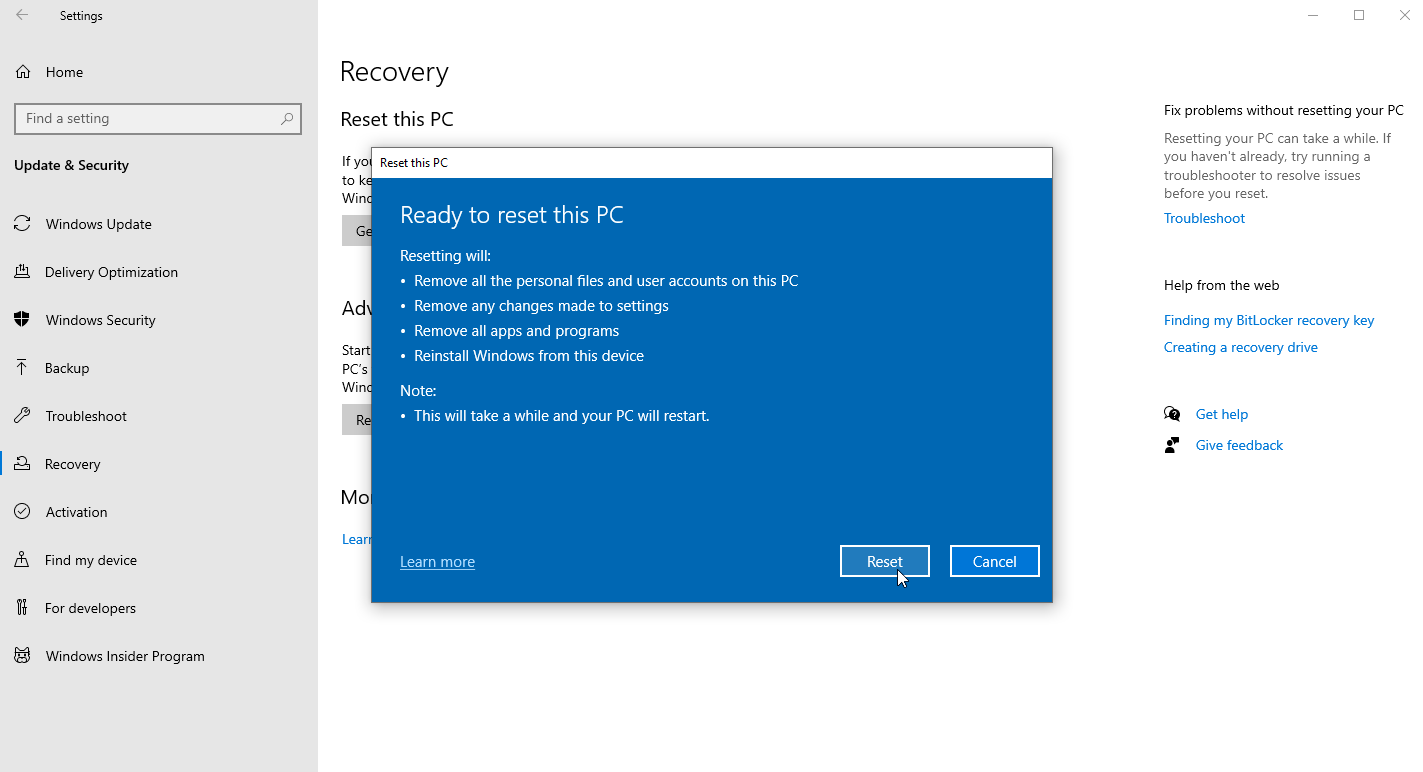
Fare clic su Modifica impostazioni e attivare l'interruttore accanto a Pulisci l'unità . Fare clic su Conferma , quindi su Avanti e infine su Ripristina per avviare il processo.
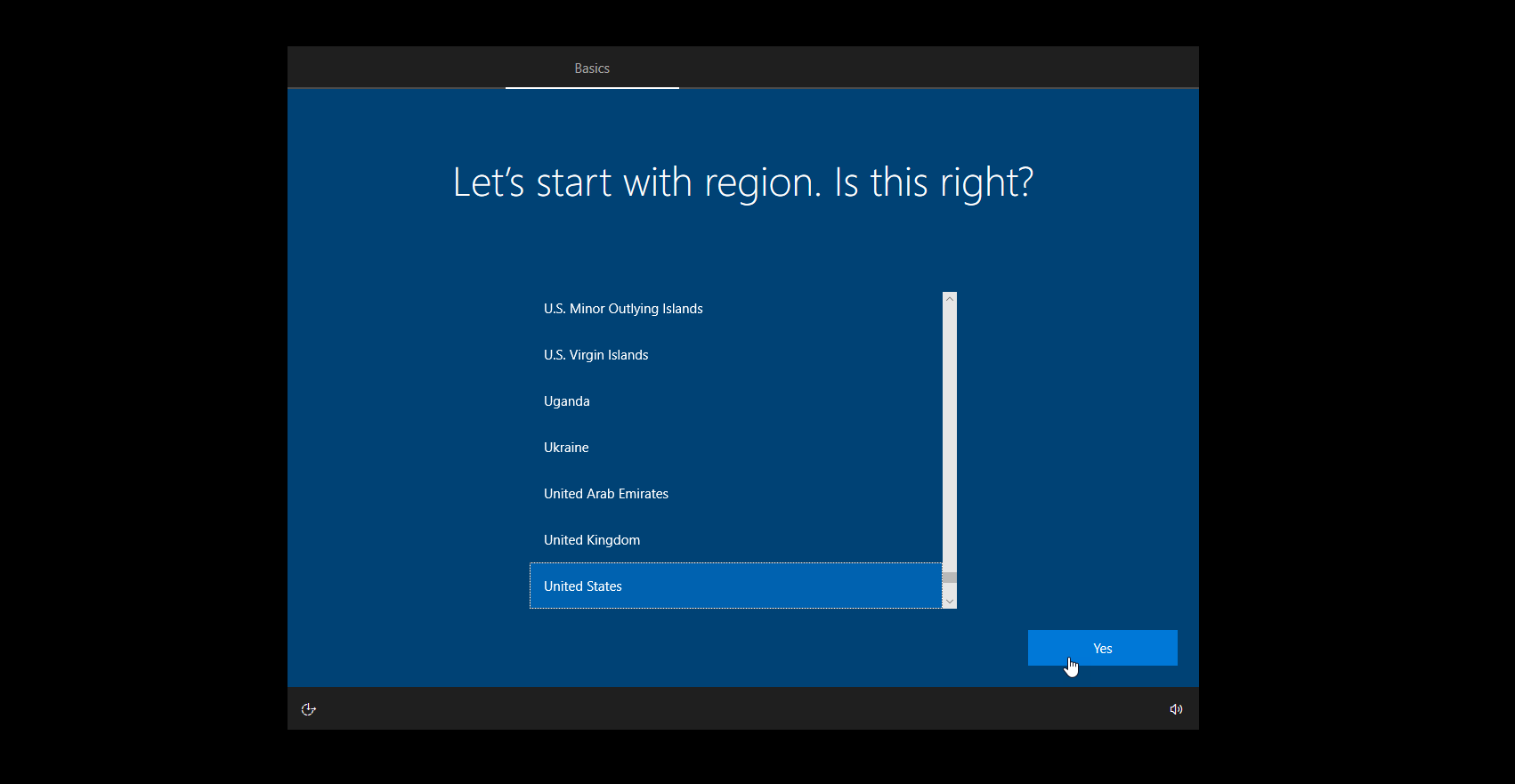
Dopo aver cancellato l'unità e reinstallato Windows, è possibile eseguire il processo di configurazione iniziale. Al termine, il PC viene riavviato, portandoti alla schermata di configurazione di Windows. Se prevedi di mantenere il computer, puoi ripetere il processo di installazione. Se hai intenzione di sbarazzarti del PC, spegnilo.
Pulisci l'unità in Windows 11
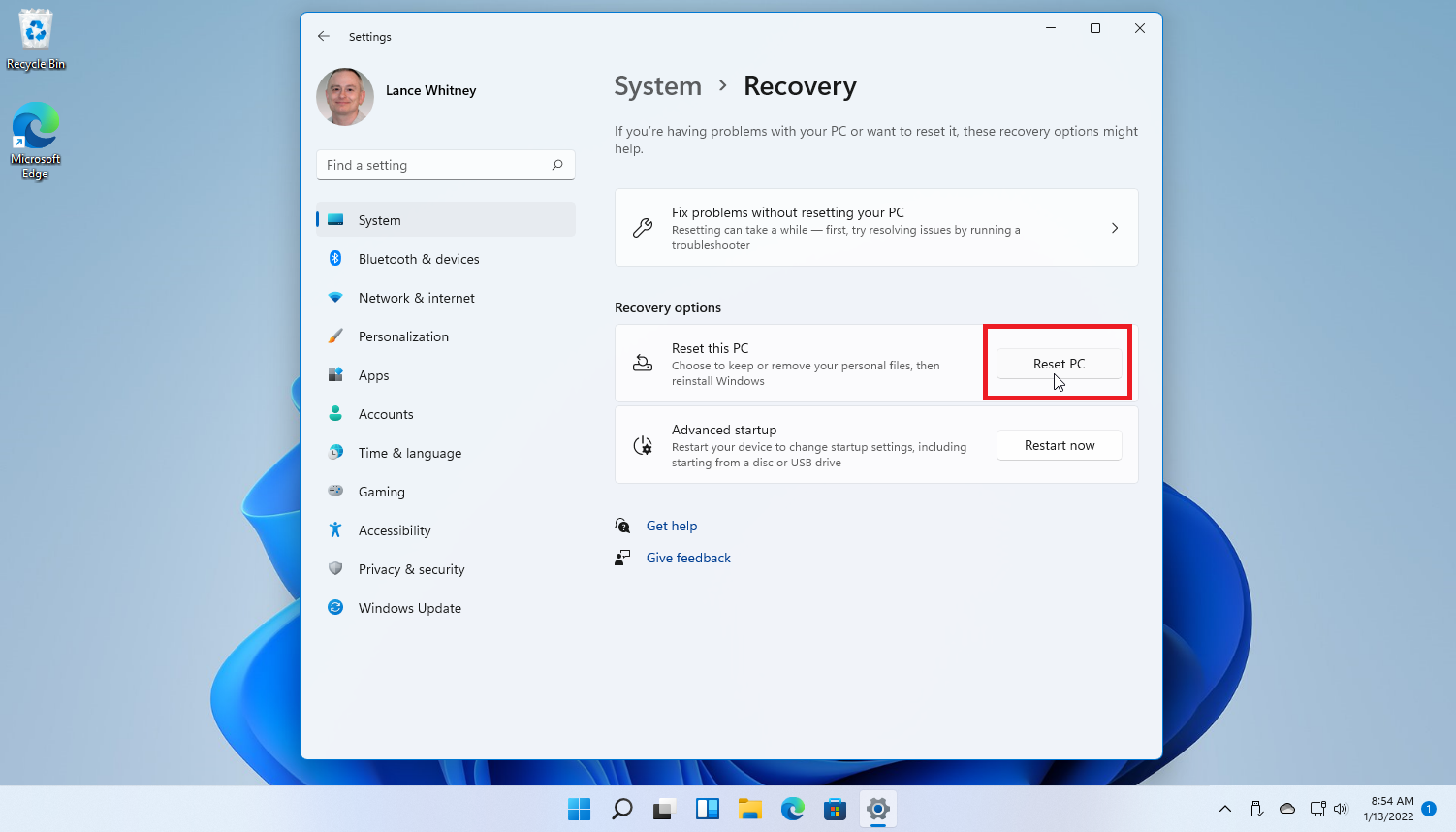
Se hai aggiornato a Windows 11, il processo è sostanzialmente lo stesso di Windows 10, con alcune modifiche. Apri Impostazioni > Sistema > Ripristino e fai clic su Ripristina PC .
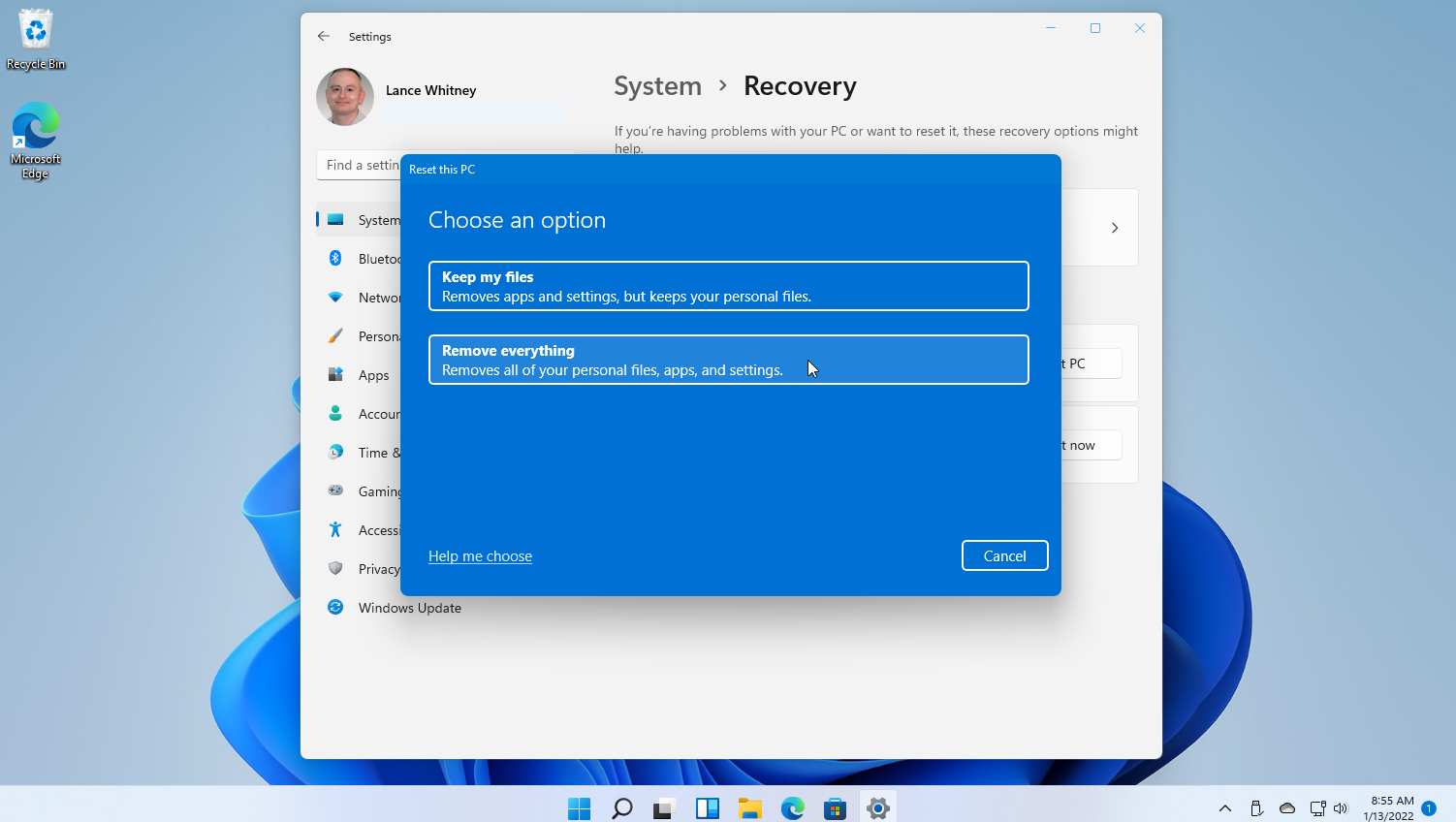
Quando richiesto, scegli Rimuovi tutto , proprio come in Windows 10. Scegli Reinstallazione locale per reinstallare Windows da questo dispositivo, poiché verrà eseguito più velocemente del download nel cloud. Se non funziona, scegli Download cloud .

Nella finestra Impostazioni aggiuntive, fare clic sul collegamento Modifica impostazioni e abilitare l'opzione per Pulisci dati , quindi fare clic su Conferma . Fare clic su Avanti per avviare il processo, quindi fare clic sul pulsante Ripristina .
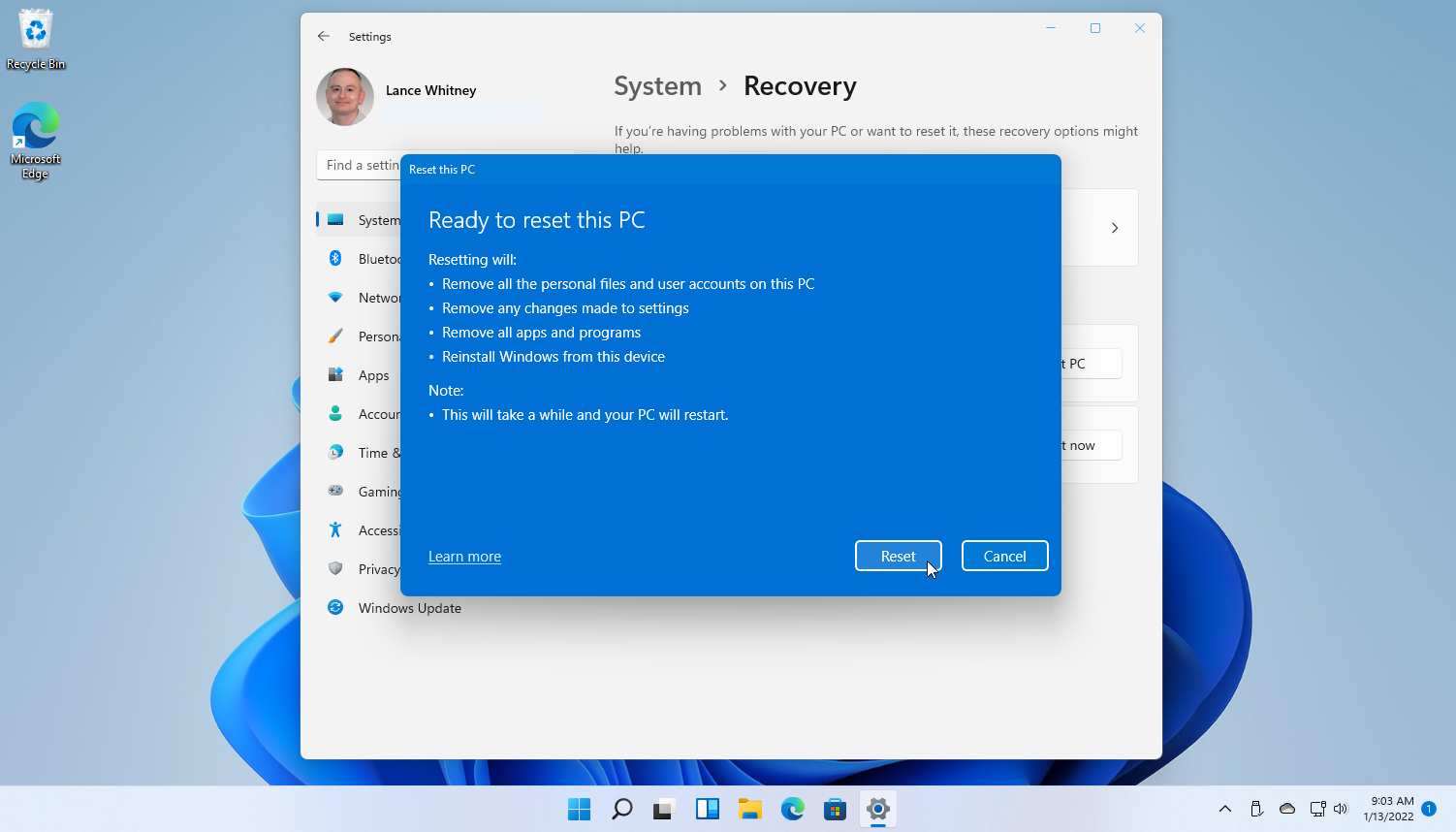
Il computer esegue quindi il processo di ripristino in base al quale l'unità viene cancellata e Windows viene reinstallato. Puoi configurare di nuovo Windows se prevedi di mantenere il computer, altrimenti è possibile spegnerlo ora.
Pulisci l'unità in Windows 8.1
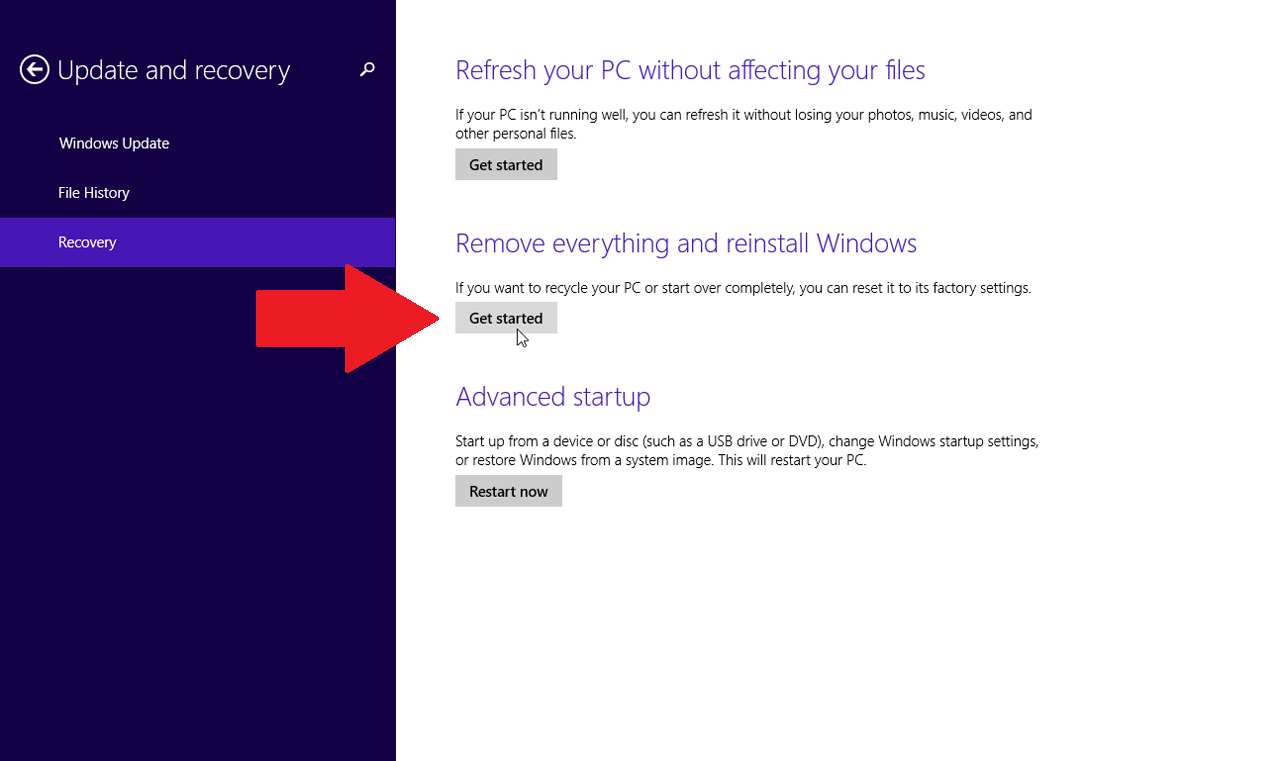
Ancora su Windows 8.1? Vai su Impostazioni > Modifica impostazioni PC > Aggiornamento e ripristino > Ripristino . Fai clic su Inizia nella sezione Rimuovi tutto e reinstalla Windows .
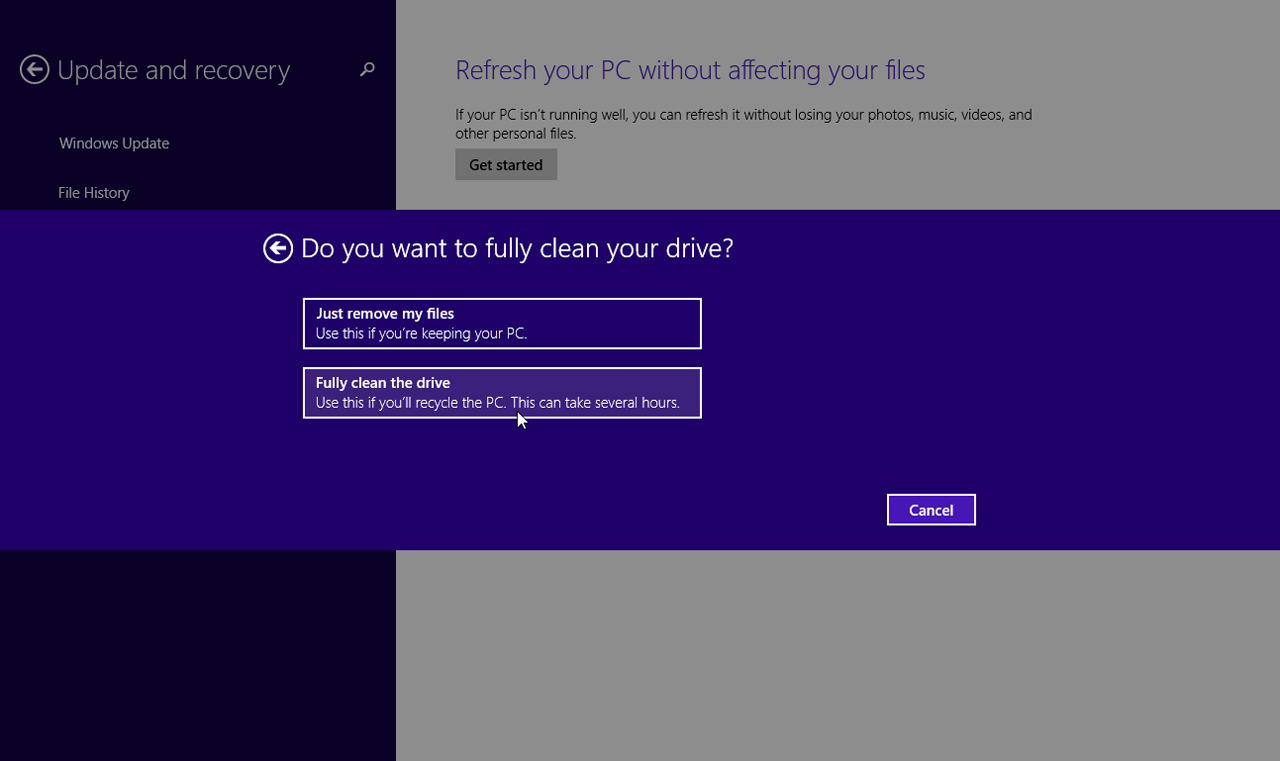
Fai clic su Avanti , quindi scegli Pulisci completamente l'unità per assicurarti che tutto venga eliminato. Fare clic sul pulsante Ripristina e l'unità viene cancellata, il PC viene ripristinato e Windows viene reinstallato. Dopo il riavvio del PC, vieni posizionato nella schermata di configurazione di Windows in cui puoi ripetere il processo di configurazione se prevedi di mantenere il PC. Altrimenti, spegnilo ora.
Pulisci l'unità in Windows 7
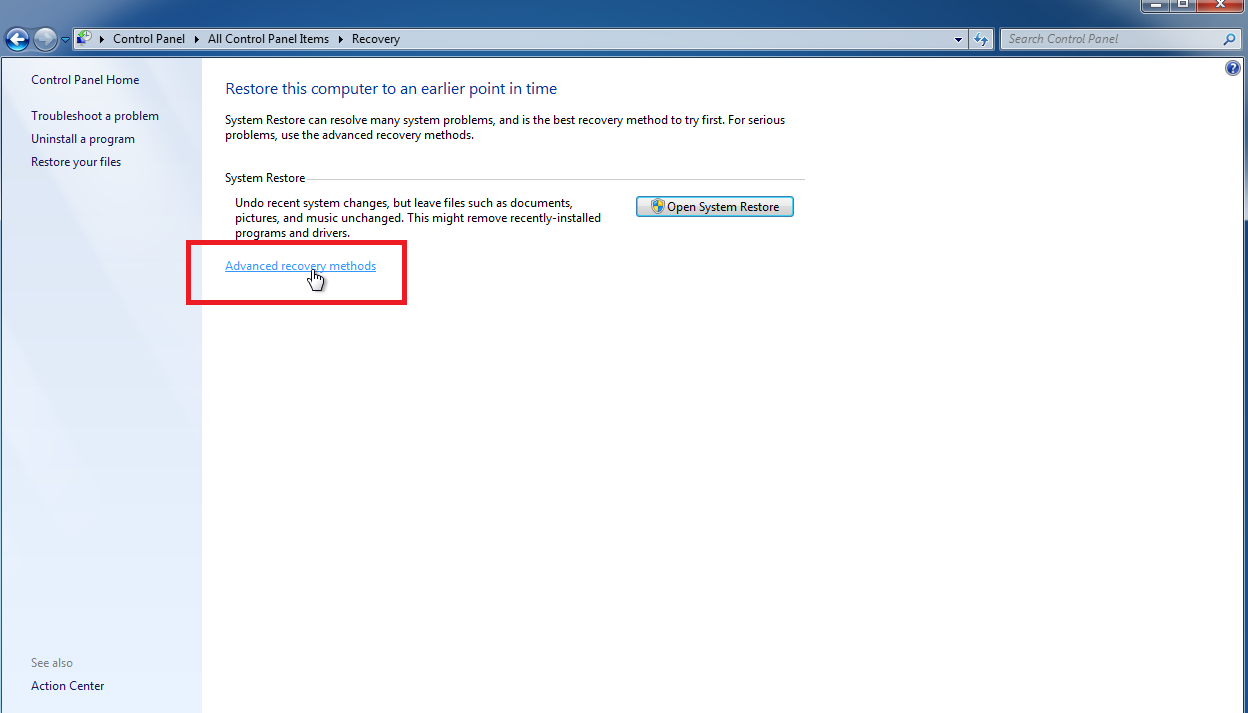
Gli utenti di Windows 7 non troveranno lo stesso strumento di ripristino delle versioni più recenti, ma puoi comunque riportare il tuo disco rigido alle impostazioni di fabbrica nelle giuste condizioni. Per rendere il processo più fluido, avrai bisogno di una partizione di ripristino o del disco di installazione di Windows 7.
Aprire il Pannello di controllo, scegliere Ripristino e quindi fare clic sul collegamento Metodi di ripristino avanzati . Nota che se il tuo PC non ha una partizione di ripristino, potresti ricevere un errore qui, impedendoti di andare avanti.

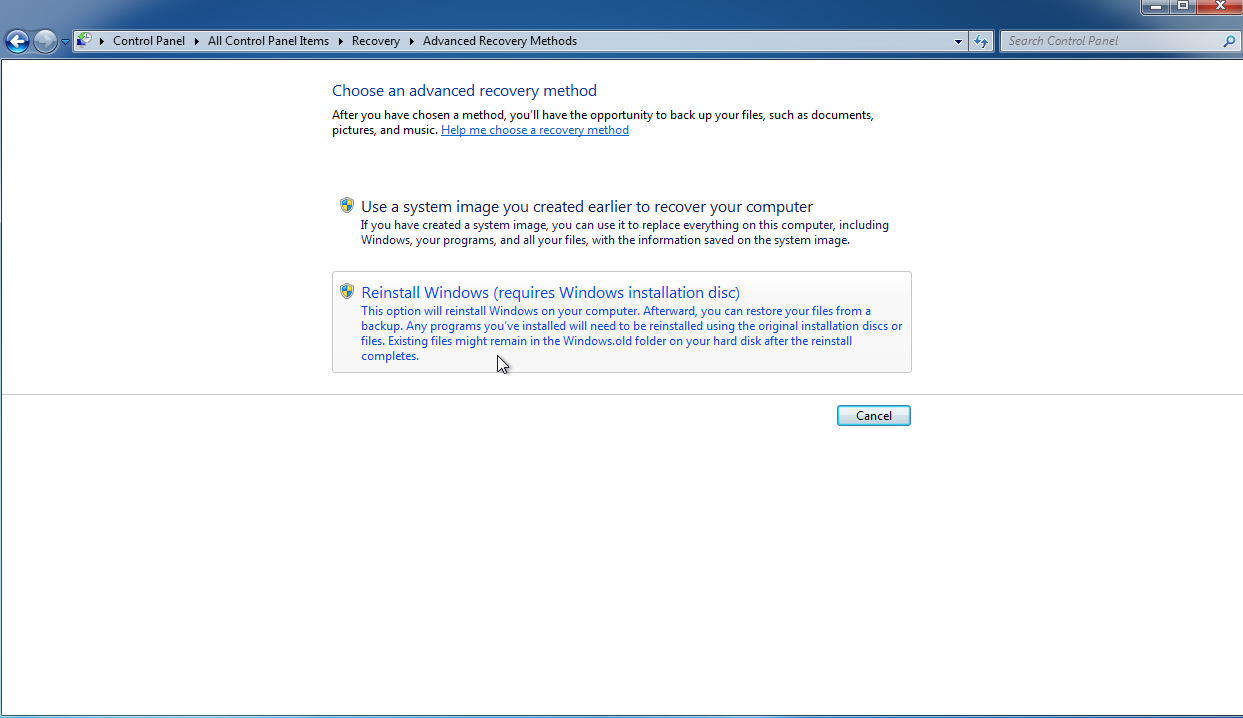
Ti verranno quindi presentate diverse opzioni su come desideri reinstallare Windows 7. Dopo aver effettuato le tue scelte, scegli Salta quando ti viene chiesto di eseguire il backup dei file, quindi fai clic su Riavvia .
Windows quindi si riavvia. A seconda dell'opzione che hai scelto, ora puoi reinstallare e configurare Windows 7, cancellando così l'installazione precedente.
Utilità disco di terze parti
Pulire il disco rigido dall'interno del sistema operativo è un metodo rapido e conveniente, ma un'utilità di terze parti può fornire maggiore sicurezza e protezione.
Consigliato dai nostri editori
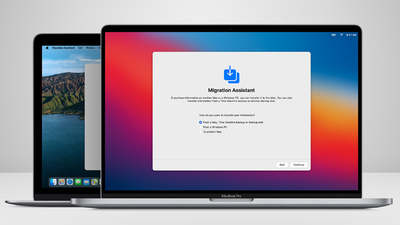
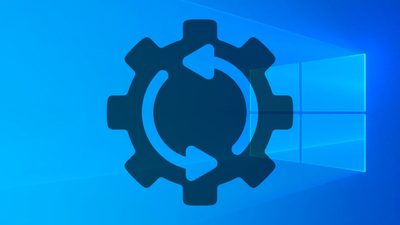
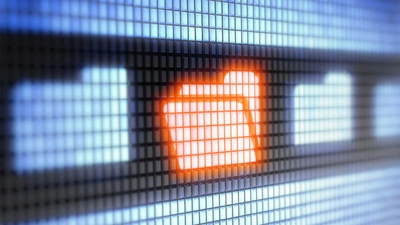
Per coloro che stanno pulendo un disco rigido meccanico, assicurati di scegliere un'utilità che soddisfi lo standard DoD 5220.22-M. Ciò significa che l'utilità cancellerà completamente l'unità sovrascrivendo i dati tre volte con caratteri diversi.
Cancellazione disco
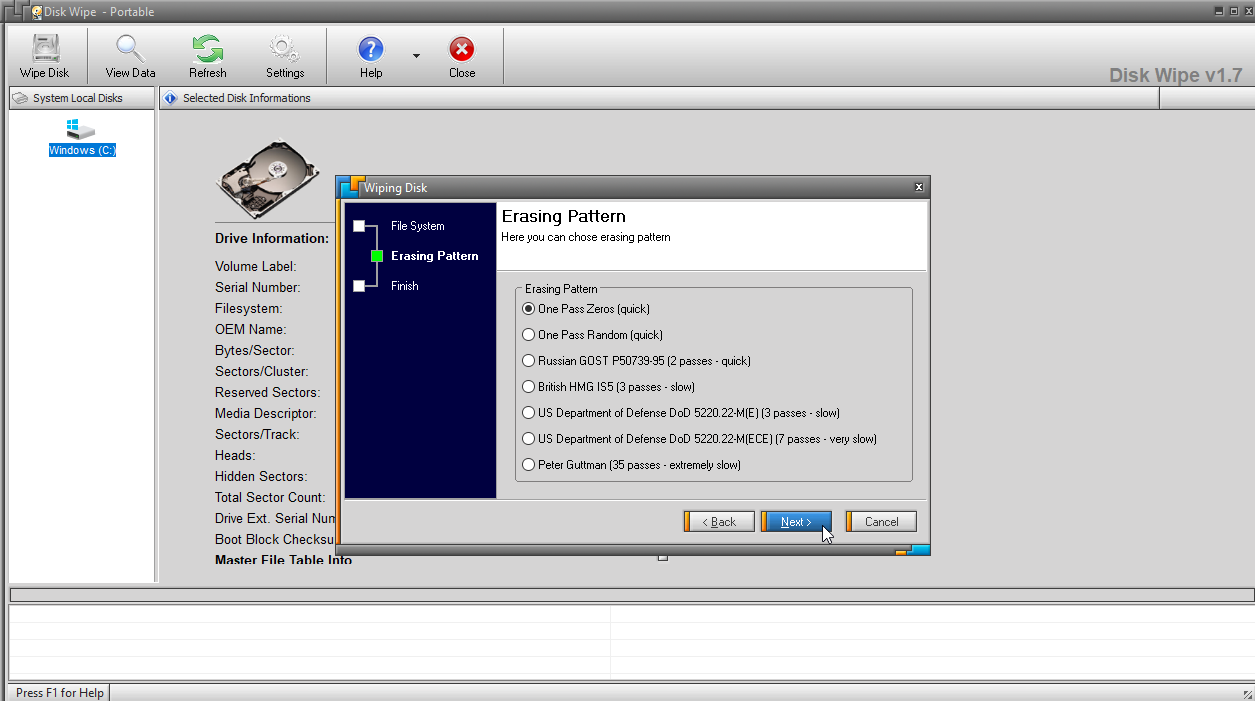
Disk Wipe è un'utilità di cancellazione portatile gratuita che viene eseguita da un'unità USB e cancella l'unità di avvio di Windows. È sufficiente scaricare ed eseguire il file DiskWipe.exe sul PC oppure creare un ambiente avviabile sull'unità flash USB ed eseguire Disk Wipe da lì.
La sua semplice interfaccia mostra le tue unità e partizioni. Seleziona quello che desideri cancellare e fai clic su Pulisci disco . Il programma chiede come si desidera riformattare l'unità: NTFS, FAT o FAT32. Quindi scegli il tipo di modello di cancellazione e il numero di passaggi. Le opzioni includono One Pass Zeros, One Pass Random o DoD del Dipartimento della Difesa degli Stati Uniti. In genere, più passaggi scegli, più lungo è il processo ma più sicura è la cancellazione.
Software gratuito KillDisk attivo
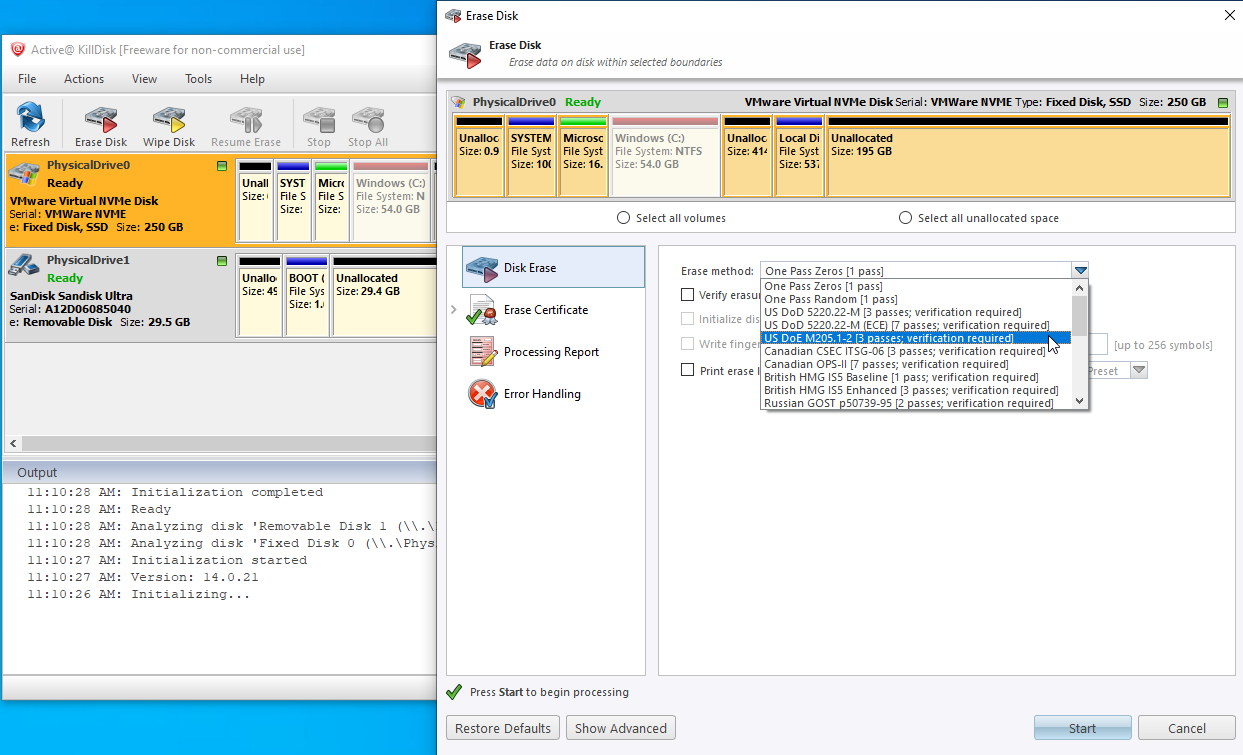
Active KillDisk Freeware è una versione più limitata di $ 40 KillDisk Professional per Windows, ma è comunque uno strumento capace ed efficace. È possibile creare facilmente un supporto per la cancellazione del disco di avvio su un DVD o un'unità USB o impostare un file ISO. Quindi usi quel supporto per avviare il tuo PC Windows, dove puoi cancellare l'unità primaria.
Il programma fornisce un menu grafico che mostra le varie unità. Seleziona l'unità che desideri cancellare e fai clic sull'icona Cancella disco . KillDisk offre una gamma di metodi di cancellazione, inclusi quelli del Dipartimento della Difesa, dell'esercito degli Stati Uniti, del governo britannico e del NIST.
AOMEI Partition Assistant Standard
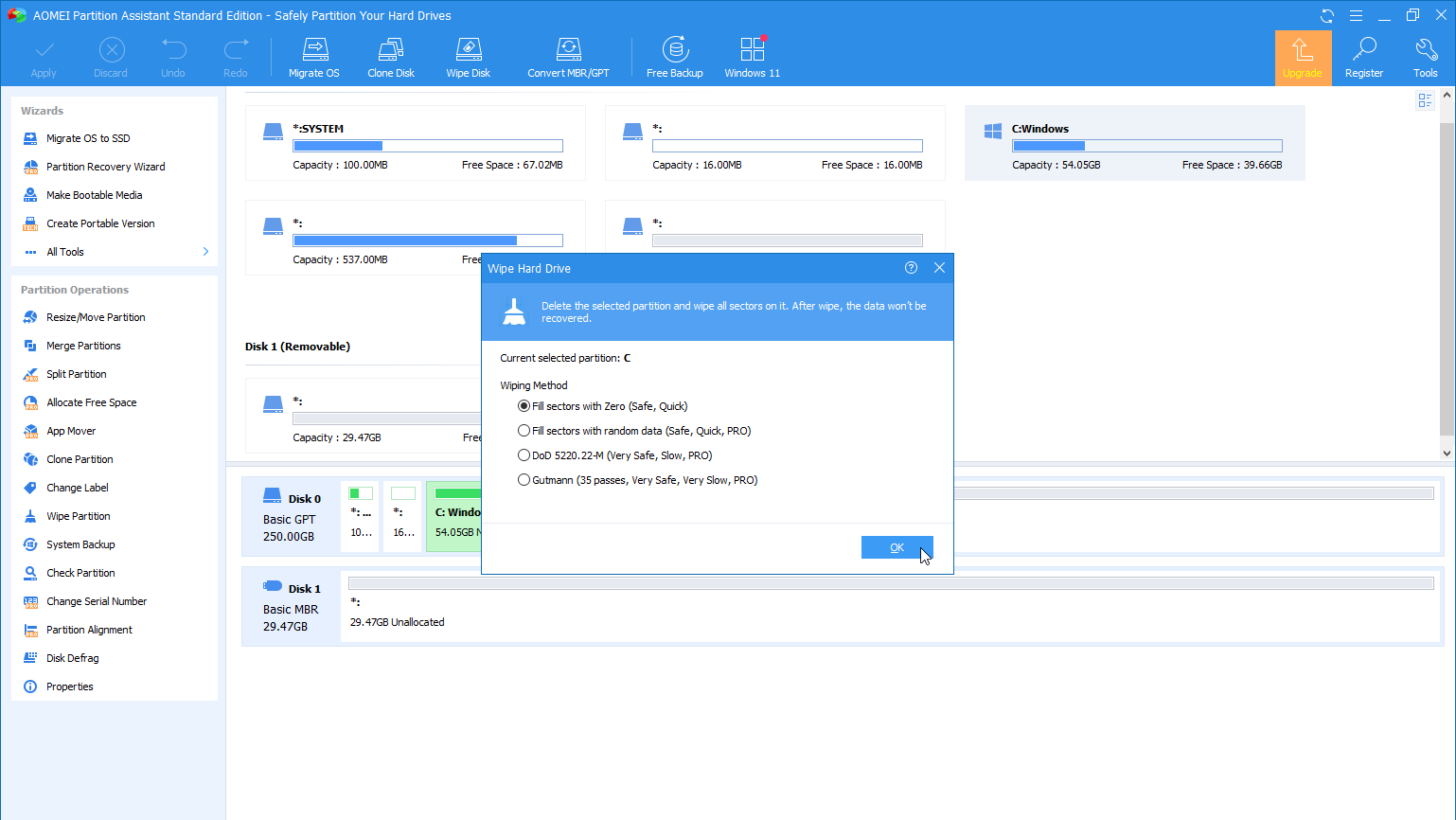
L' AOMEI Partition Assistant Standard gratuito è uno strumento di partizionamento e gestione del disco che ti consente di cancellare facilmente il tuo disco rigido. Il programma ti aiuta a creare una versione portatile che puoi eseguire da un'unità USB e un supporto di avvio per masterizzare su un CD/DVD, copiare su una chiavetta USB o salvare come file ISO.
Dall'interfaccia principale, seleziona l'unità o la partizione che desideri cancellare, quindi fai clic sull'icona Wipe Disk . L'unico inconveniente della versione gratuita è che ti limita a un solo metodo di cancellazione, ovvero riempire i settori con zeri. Per utilizzare un metodo più avanzato, dovrai eseguire l'aggiornamento al prodotto AOMEI Partition Assistant Pro da $ 49,95.
