Come pulire un'unità su Windows 10 o Windows 11
Pubblicato: 2022-01-29
Windows ha strumenti integrati che ti permetteranno di scrivere zeri su un'unità, cancellandone in modo sicuro il contenuto. Ciò garantisce che i file eliminati sull'unità non possano essere recuperati. Sia che tu voglia cancellare un'unità interna o un'unità USB esterna, ecco come farlo.
Cosa hai bisogno di sapere
Spesso è possibile recuperare file cancellati da un'unità. Se questo è possibile dipende da una serie di fattori.
Se l'unità è un'unità magnetica tradizionale con un piatto rotante, i file eliminati vengono semplicemente "contrassegnati" come eliminati e verranno sovrascritti in futuro, facilitando il recupero dei dati eliminati. Questo non dovrebbe essere il caso delle moderne unità a stato solido, poiché dovrebbero utilizzare TRIM per impostazione predefinita, assicurando che i file eliminati vengano eliminati immediatamente. (Questo aiuta con la velocità.)
Tuttavia, non è così semplice come l'archiviazione meccanica o a stato solido: i dispositivi di archiviazione esterni come le unità flash USB non supportano TRIM, il che significa che i file eliminati potrebbero essere recuperati da un'unità flash USB.
Per evitare che ciò accada, puoi "cancellare" un'unità. Questo è in realtà un processo piuttosto semplice: Windows scriverà zero o altri dati spazzatura in ogni settore dell'unità, sovrascrivendo forzatamente tutti i dati già presenti con dati spazzatura. Questo è un passaggio particolarmente importante da compiere quando si vende o si elimina in altro modo un computer, un'unità o una chiavetta USB che conteneva dati privati sensibili.
A proposito, se un'unità è crittografata, ciò fornisce molta protezione aggiuntiva. Supponendo che un utente malintenzionato non possa ottenere la tua chiave di crittografia, non sarebbe in grado di recuperare i file eliminati da un'unità, non sarebbe nemmeno in grado di accedere a file che non sono ancora stati eliminati.
Opzione 1: cancella l'intera unità
Per scrivere zeri sul contenuto di qualsiasi unità, tutto ciò che devi fare è eseguire una formattazione completa dell'unità. Prima di farlo, tieni presente che ciò cancellerà completamente tutti i file sull'unità. Inoltre, non puoi eseguire una formattazione completa dell'unità di sistema di Windows mentre esegui Windows da essa.
Questo metodo è ideale per le unità interne su cui non è installato il sistema operativo, le unità flash USB, altri dispositivi di archiviazione esterni e tutte le intere partizioni che desideri cancellare.
Per iniziare, apri Esplora file e individua l'unità che desideri cancellare. Fai clic con il pulsante destro del mouse e seleziona "Formatta".
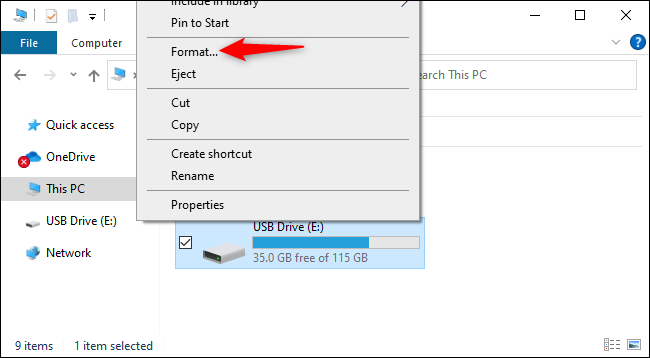
Deseleziona "Formattazione rapida" in Opzioni formato. Ciò garantirà che Windows 10 o Windows 11 esegua invece una formattazione completa. Secondo la documentazione di Microsoft, da Windows Vista, Windows scrive sempre zeri sull'intero disco durante l'esecuzione di una formattazione completa.
Puoi modificare qualsiasi altra opzione di formattazione che ti piace qui; assicurati solo che "Formattazione rapida" non sia selezionato. (Se non sei sicuro di cosa scegliere, lascia le opzioni qui sulle impostazioni predefinite.)
Quando sei pronto, fai clic su "Avvia" per formattare l'unità. Il processo potrebbe richiedere del tempo a seconda delle dimensioni e della velocità del disco.
Avvertimento: il processo di formattazione cancellerà tutto sull'unità. Assicurati di avere un backup di tutti i file importanti prima di continuare.
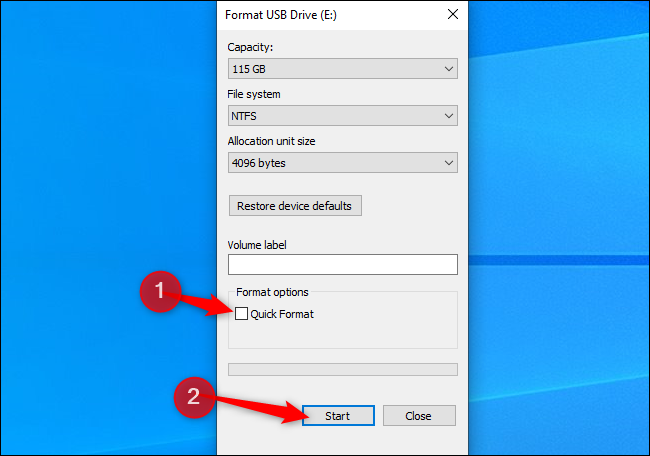
Opzione 2: cancella solo lo spazio libero
Se hai eliminato alcuni file da un disco rigido meccanico o da un dispositivo di archiviazione esterno, potresti voler cancellare solo lo spazio libero, sovrascrivendolo con zeri. Ciò garantirà che i file eliminati non possano essere facilmente recuperati senza cancellare l'intera unità.
Windows 10 e Windows 11 hanno un modo per farlo, ma dovrai visitare la riga di comando. Il comando cypher integrato in Windows ha un'opzione che cancellerà lo spazio libero di un'unità, sovrascrivendolo con i dati. Il comando eseguirà effettivamente tre passaggi, prima scrivendo con zeri, quindi un altro tipo di dati, quindi dati casuali. (Tuttavia, un solo passaggio dovrebbe essere sufficiente.)

Per iniziare, avvia un ambiente della riga di comando come il prompt dei comandi o il terminale di Windows con autorizzazioni di amministratore. In Windows 10 o Windows 11, puoi fare clic con il pulsante destro del mouse sul pulsante Start o premere Windows+X e fare clic su "Windows PowerShell (amministratore)", "Prompt dei comandi (amministratore)", "Windows Terminal (amministratore)". Scegli quello che appare nel menu: qualsiasi funzionerà.
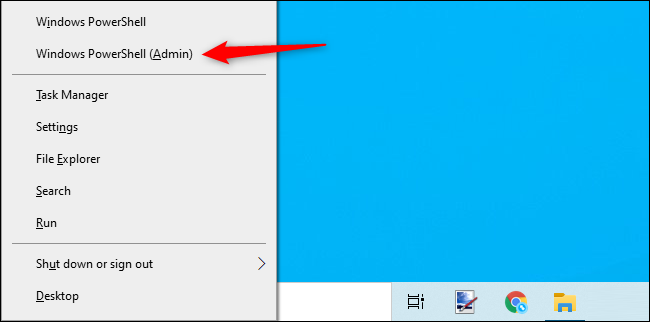
Esegui il comando seguente, sostituendo X con la lettera di unità dell'unità per cui desideri cancellare lo spazio libero:
cifra /w:X:\
Ad esempio, se desideri cancellare lo spazio libero sull'unità D:, eseguire quanto segue:
cifra /w:D:\
Il comando mostrerà il suo avanzamento alla riga di comando. Attendi che finisca: a seconda della velocità dell'unità e della quantità di spazio libero da sovrascrivere, potrebbe volerci del tempo.
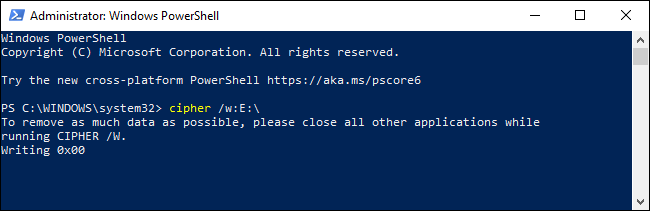
Opzione 3: cancella l'unità di sistema di Windows
Se vuoi cancellare l'intera unità del sistema operativo Windows, c'è un modo semplice per farlo. Questa opzione è integrata nella funzionalità Ripristina questo PC su Windows 10 e Windows 11, sebbene non sia abilitata per impostazione predefinita.
Mentre Windows si sta ripristinando alle impostazioni predefinite di fabbrica, in altre parole, reinstallando Windows, puoi fare in modo che cancelli l'unità di sistema. Dovresti usare questa opzione per proteggere i tuoi dati privati quando vendi il tuo PC o lo dai a qualcun altro.
Per farlo su Windows 10, vai su Impostazioni> Aggiornamento e sicurezza> Ripristino. Fai clic su "Inizia" in Ripristina questo PC. (Puoi premere Windows+i per aprire rapidamente l'app Impostazioni.)
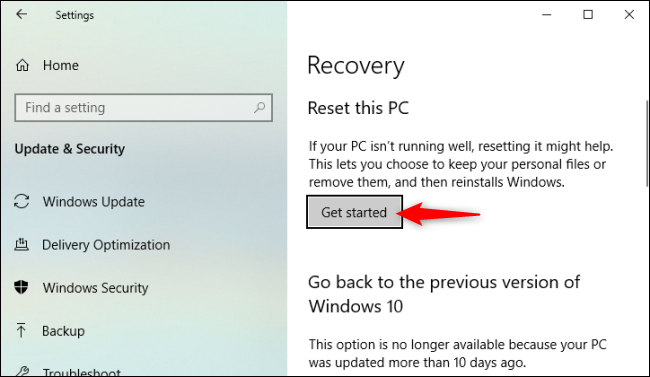
Su Windows 11, vai su Impostazioni> Sistema> Ripristino. Fare clic sul pulsante "Ripristina PC" in Opzioni di ripristino.
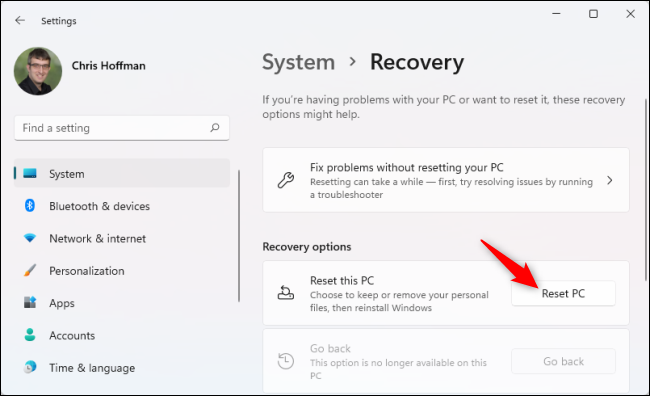
Seleziona "Rimuovi tutto" per fare in modo che Windows rimuova tutti i tuoi file durante il processo di ripristino.
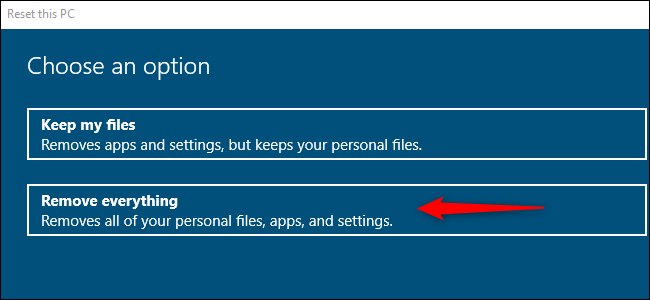
Seleziona "Reinstallazione locale" o "Download cloud", entrambi funzioneranno per questo processo. Se non sei sicuro di quale scegliere, ti consigliamo di selezionare "Reinstalla locale" per evitare il download di grandi dimensioni.
"Download cloud" è utile se i file del sistema operativo Windows locale sono danneggiati e il processo di ripristino del PC non funzionerà altrimenti. Inoltre, che tu ci creda o no, Cloud Download può essere più veloce di Local Reinstall poiché Windows deve solo scaricare i file di installazione anziché rimontarli dai file sul disco rigido del tuo computer, dipende dalla velocità della tua connessione Internet.
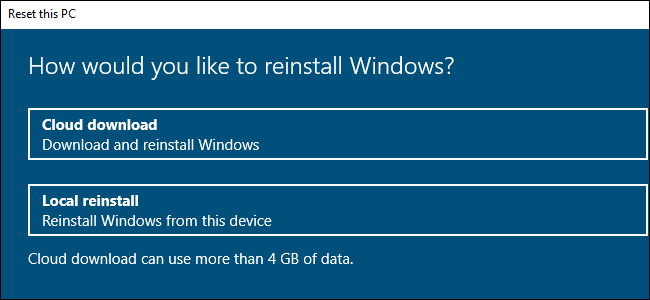
In Impostazioni aggiuntive, seleziona "Modifica impostazioni".
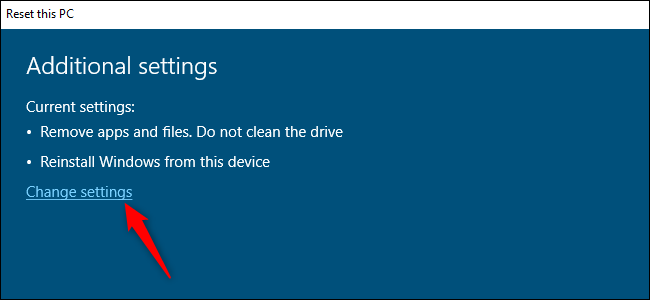
Pulisci l'interruttore in "Pulizia dati?" per impostarlo su "Sì". Con questa opzione abilitata, Windows "pulirà l'unità" e renderà molto più difficile (teoricamente, praticamente impossibile) recuperare i tuoi file
Windows ti avverte che questo processo potrebbe richiedere ore, come sempre dipende dalla velocità e dalle dimensioni dell'unità nel tuo computer.
Ora puoi fare clic su "Conferma" e continuare il processo per ripristinare il tuo PC Windows 10 o Windows 11 e cancellare l'unità durante questo processo.
Avviso: questo processo cancellerà tutti i file, le applicazioni e le impostazioni sull'unità, lasciandoti con una nuova installazione di Windows senza nessuno dei tuoi file. Assicurati di eseguire prima il backup di tutto ciò che è importante.
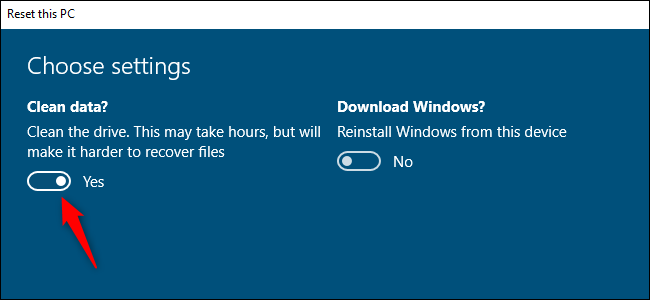
A proposito, Windows si riferisce a questo processo come "pulizia dell'unità" invece di pulirla. Questo è diverso dal significato tradizionale di "pulire" un'unità in Windows, che in realtà si riferisce alla rimozione di tutte le informazioni sulla partizione anziché alla sua cancellazione.



