Come CERCA.VERT Più criteri e colonne in Fogli Google
Pubblicato: 2022-12-22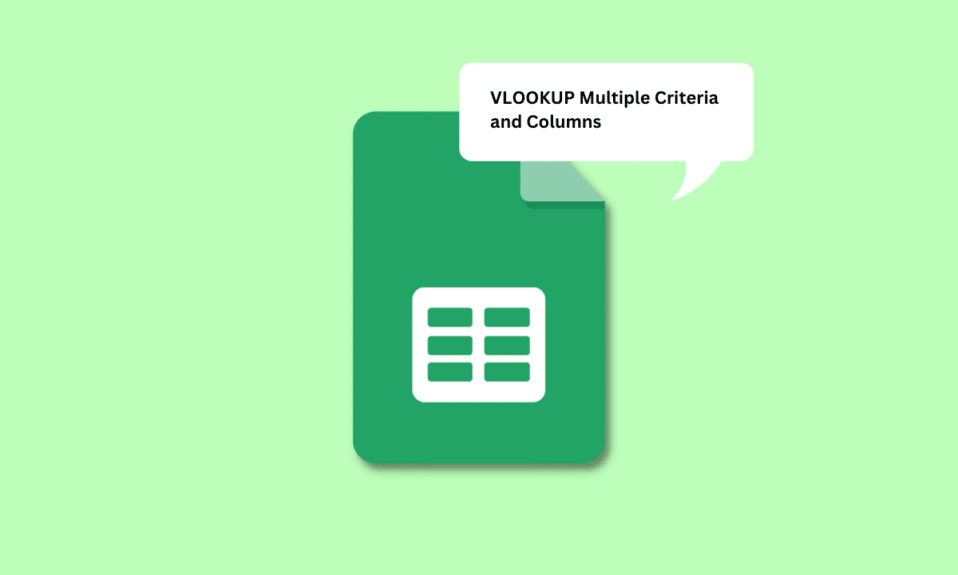
Oltre a MS Excel, Fogli Google è un'app che utilizza molto più di qualsiasi altra app per l'archiviazione e la gestione dei dati. Le funzioni che svolge hanno reso la gestione dei dati un compito così semplice con pochi clic. In particolare, la funzione CERCA.VERT è anche chiamata funzione di ricerca verticale. Come MS Excel, VLOOKUP qui ti consente di cercare i valori richiesti verticalmente ed estrarre i dati da altre tabelle o fogli. Tuttavia, in Fogli Google, la sintassi di VLOOKUP ti consente di cercare solo una colonna alla volta. Se stai cercando modi per utilizzare VLOOKUP più criteri e colonne in Fogli Google, sei nel posto giusto. In questo articolo imparerai come CERCA VERT più criteri e colonne in Fogli Google. Oltre a questo, saprai anche di più su quando abbiamo bisogno di VLOOKUP di più criteri in Fogli Google. Cominciamo con la sintassi di una normale funzione CERCA.VERT.
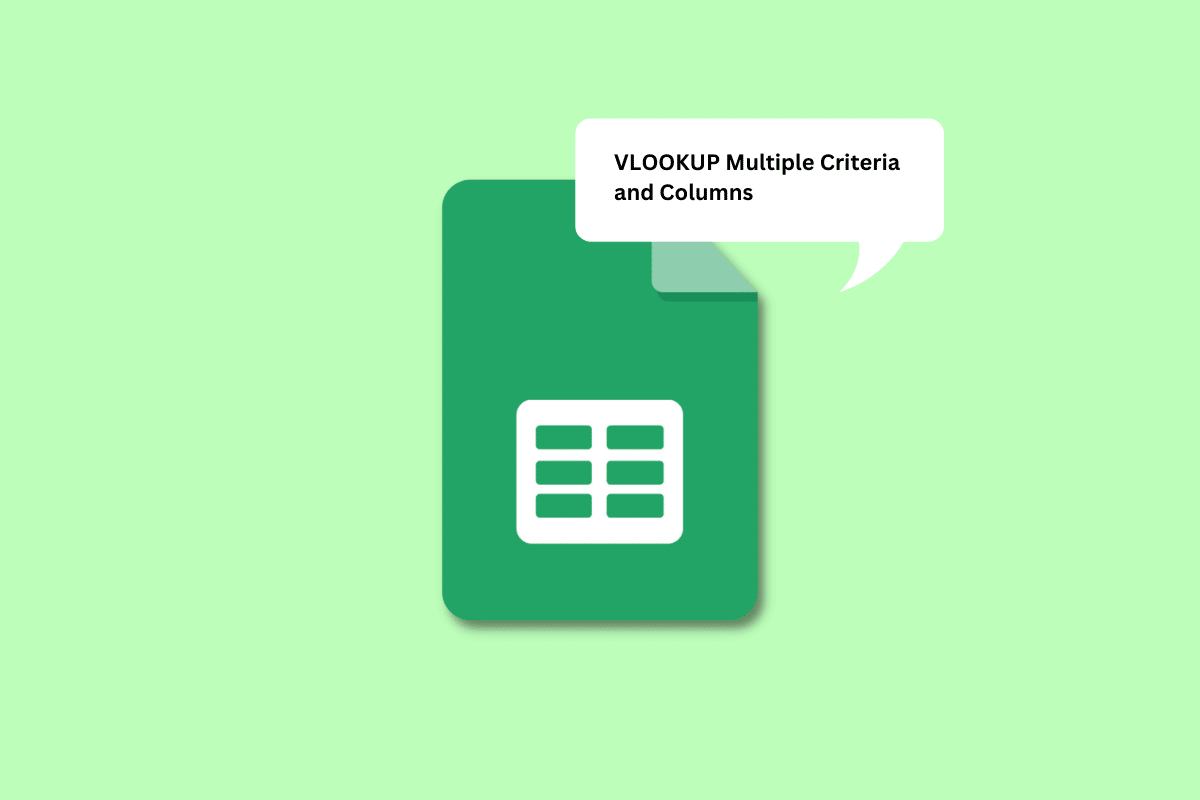
Contenuti
- Come CERCA.VERT Più criteri e colonne in Fogli Google
- Qual è la sintassi di una normale funzione CERCA.VERT?
- Quando abbiamo bisogno di VLOOKUP di più criteri in Fogli Google?
- Come utilizzare CERCA.VERT con più criteri in Fogli Google?
- Metodo 1: utilizzo della colonna di supporto
- Metodo 2: utilizzo della FORMULA ARRAY
Come CERCA.VERT Più criteri e colonne in Fogli Google
Scoprirai cos'è la sintassi di una normale funzione CERCA.VERT e come CERCA.VERT più criteri e colonne in Fogli Google più avanti in questo articolo. Continua a leggere per saperne di più in dettaglio.
Qual è la sintassi di una normale funzione CERCA.VERT?
La sintassi di una normale funzione CERCA.VERT in Fogli Google è:
=CERCA.VERT( chiave_ricerca, intervallo, indice, [è_ordinato])
Ciascuno di questi input sta per,
- search_key : è il valore che stai cercando nella prima colonna dell'intervallo. Può essere la cella che contiene il valore o una cella che può essere utilizzata come riferimento alla cella che contiene il valore.
- range : è un intervallo di celle comprendente celle che la funzione CERCA.VERT cerca i valori. Devi identificare la colonna che contiene search_key come prima colonna. Questo intervallo dovrebbe includere anche la colonna che consiste nel valore target.
- indice : indice è il termine utilizzato per fare riferimento al numero di colonna all'interno dell'intervallo che comprende il valore di destinazione. La prima colonna dell'intervallo ha un indice di 1, la seconda colonna ha un indice di 2 e così via.
- is_sorted : è la parte della sintassi che indica se la colonna deve essere ordinata o meno . Può essere fatto usando True o False.
Ora che hai compreso la sintassi di una normale funzione CERCA.VERT, procediamo a capire quando abbiamo bisogno di CERCA.VERT con più criteri in Fogli Google.
Quando abbiamo bisogno di VLOOKUP di più criteri in Fogli Google?
Possono esserci diverse situazioni e motivi per cui è necessario CERCA VERT più criteri in Fogli Google. Alcuni dei motivi sono elencati di seguito:
- Può essere utilizzato nei casi in cui è necessario cercare tabelle diverse per trovare i punteggi degli studenti in una determinata materia , di un dipartimento e in termini specifici .
- Un'altra situazione può essere quando devi ottenere due criteri giusti per trovare un valore . Ad esempio, potresti richiedere la presenza di un dipendente che è riuscito a ottenere un premio di risultato.
- Un'altra istanza in cui puoi utilizzare CERCA.VERT più criteri in Fogli Google è quando hai più dati in una singola colonna . Ad esempio, la presenza giornaliera di un'organizzazione è composta da più dettagli insieme come il presente, l'assente, il congedo medico, ecc.
Può essere utilizzato in molte più situazioni di quelle che abbiamo elencato qui. Passiamo alla sezione successiva dell'articolo.
Leggi anche : Come aggiungere più righe in una cella in Fogli Google
Come utilizzare CERCA.VERT con più criteri in Fogli Google?
È possibile utilizzare due metodi per utilizzare CERCA.VERT con più criteri. Il primo metodo prevede l'utilizzo di una colonna helper per recuperare i valori richiesti. Continua a leggere per vedere come si svolge questo metodo per ottenere VLOOKUP più criteri in una singola colonna.
Nota : utilizzeremo dati che includono i punteggi di matematica e scienze di 3 termini compilati insieme all'elenco dei nomi degli studenti . Con i metodi indicati di seguito, ordineremo separatamente i punteggi matematici di tutti e 3 i termini.
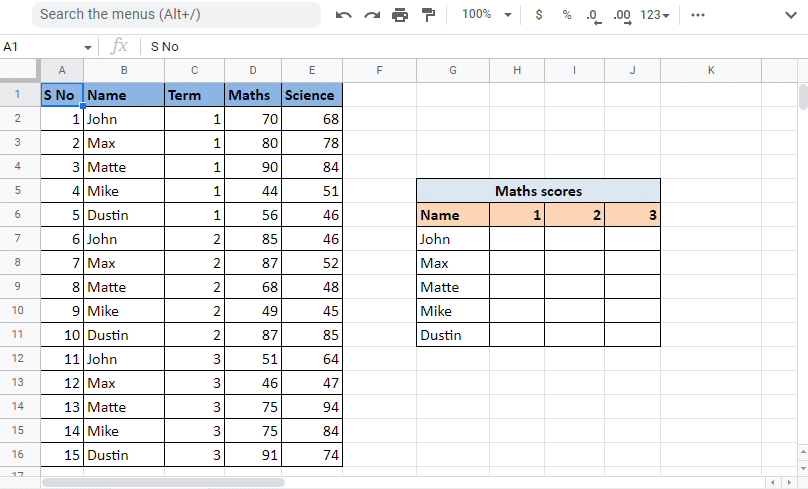
Metodo 1: utilizzo della colonna di supporto
L'utilizzo della colonna helper è uno dei metodi che possono essere utilizzati per VLOOKUP più criteri in una singola colonna. Questo metodo prevede l'utilizzo di una colonna aggiuntiva che può essere indicata come colonna di supporto . In questo caso, inseriremo la colonna helper subito prima della colonna del nome. Ciò consentirà alla colonna helper di diventare la prima colonna nell'intervallo. Useremo la colonna helper per combinare i valori delle colonne Nome e Termine . Segui i passaggi indicati di seguito,
Utilizzando una colonna helper:
1. Apri il Foglio Google con i dati richiesti.
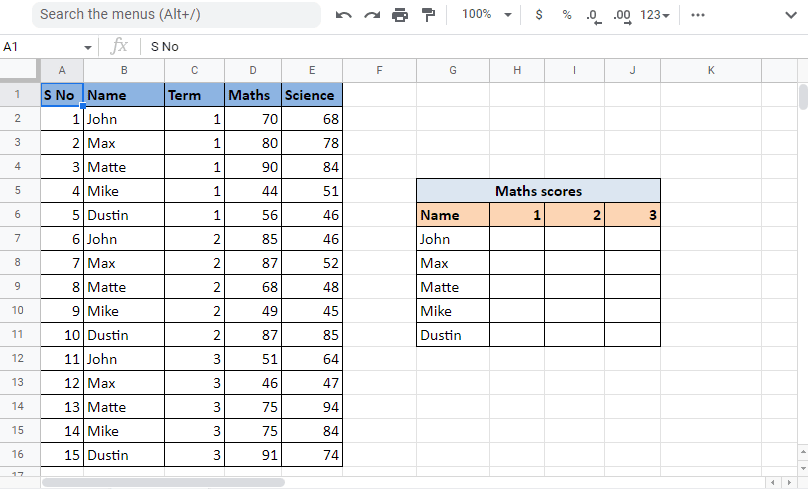
2. Inserire la colonna helper a sinistra della colonna Nome facendo clic con il pulsante destro del mouse sull'intestazione della colonna stessa e facendo clic su Inserisci 1 colonna a sinistra .
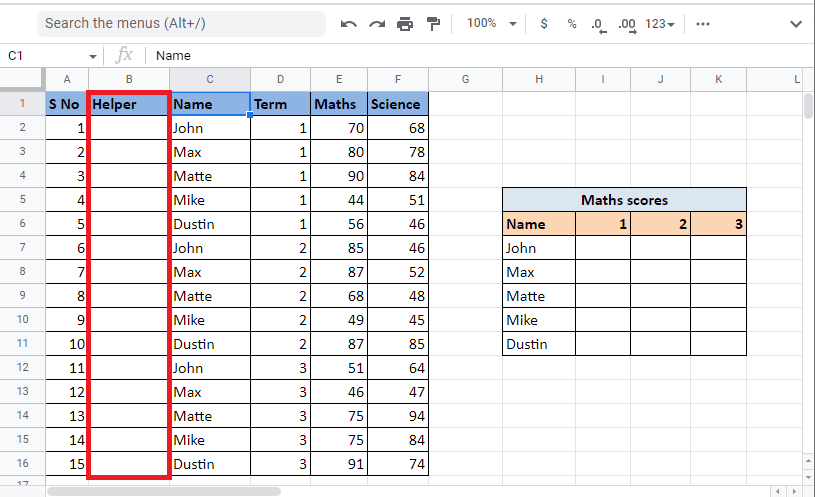
3. Nella prima cella della colonna helper , digita la formula =C2&”,”&D2 per combinare le celle.
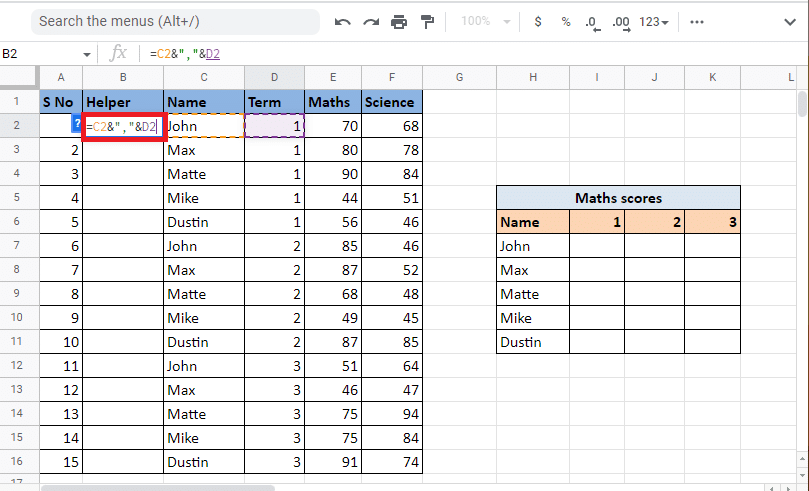
4. Premere il tasto Invio per visualizzare il risultato della combinazione, ad esempio John,1 .
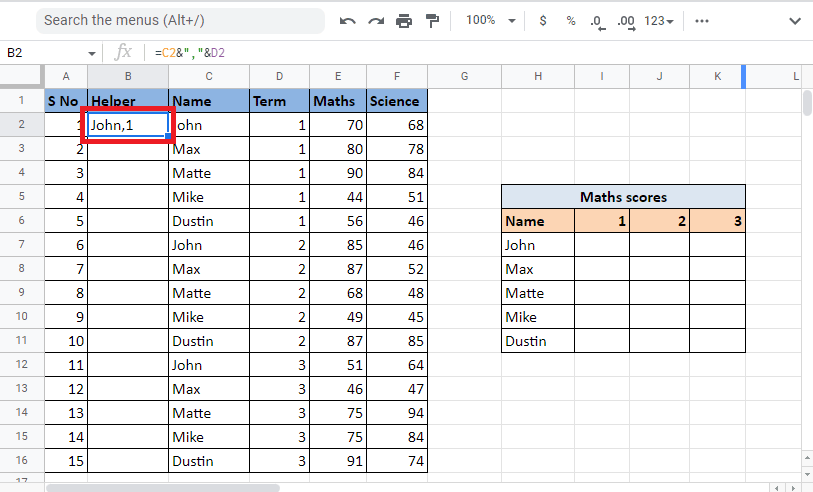
5. Trascina l' angolo della cella per riempire la colonna con la stessa formula.
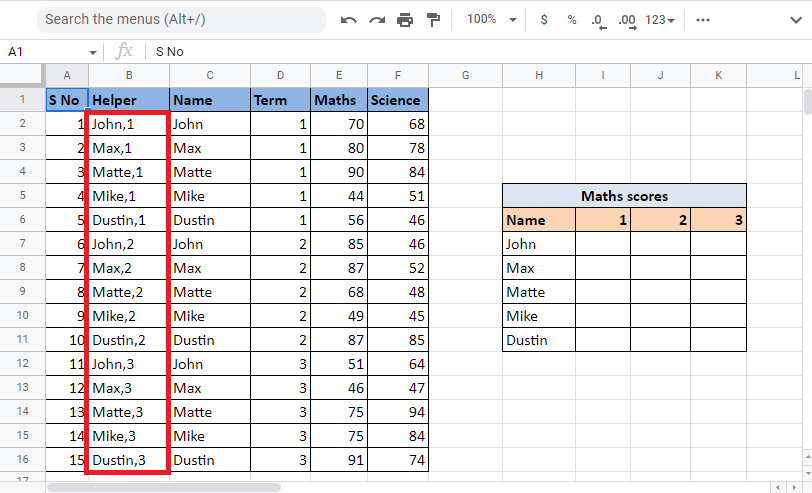
6. Selezionare la cella desiderata in cui si desidera il valore e applicare la formula CERCA.VERT .
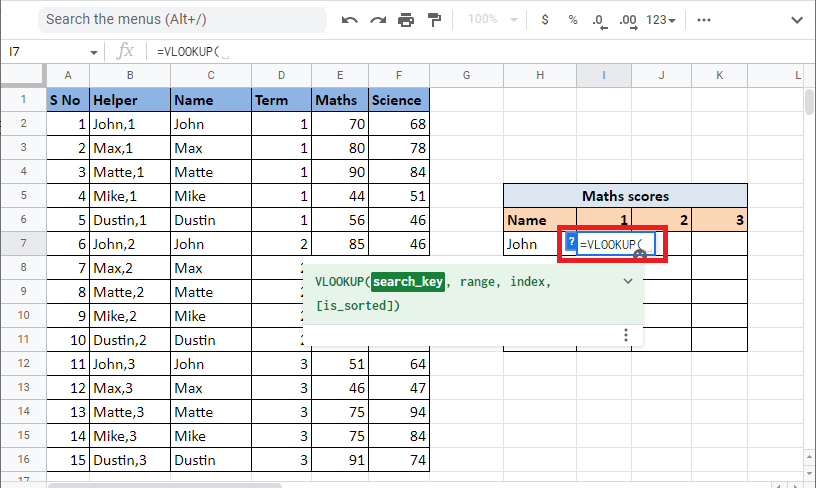
7. Immettere la chiave_ricerca che è la cella di riferimento H7 e I6 aggiungendo e commerciale e separatore . Blocca la rispettiva cella e colonna premendo il tasto F4 .
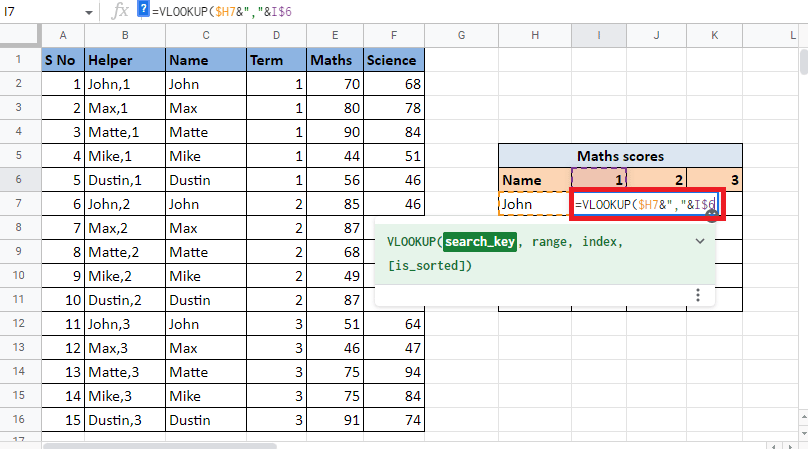
8. Aggiungere la virgola (,) per passare all'intervallo di sintassi successivo. Seleziona le colonne che contengono i valori di cui abbiamo bisogno per trovare il valore CERCA.VERT .

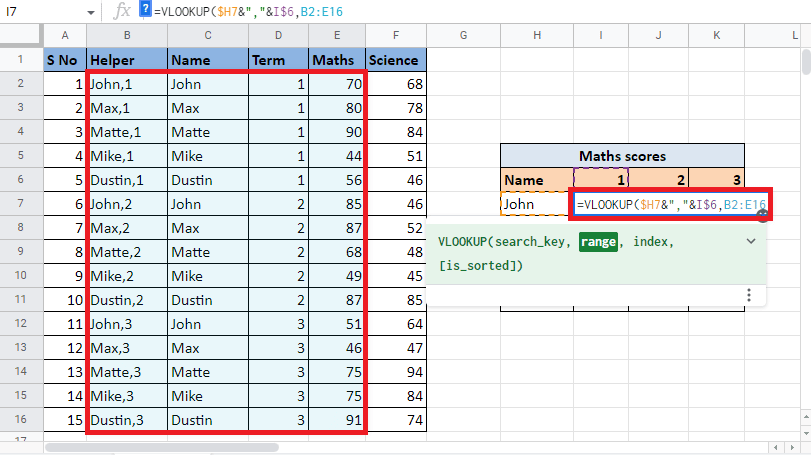
9. Blocca i valori premendo il tasto F4 e aggiungi una virgola (,) per passare all'indice dell'argomento successivo per eseguire CERCA.VERT più criteri e colonne in Fogli Google.
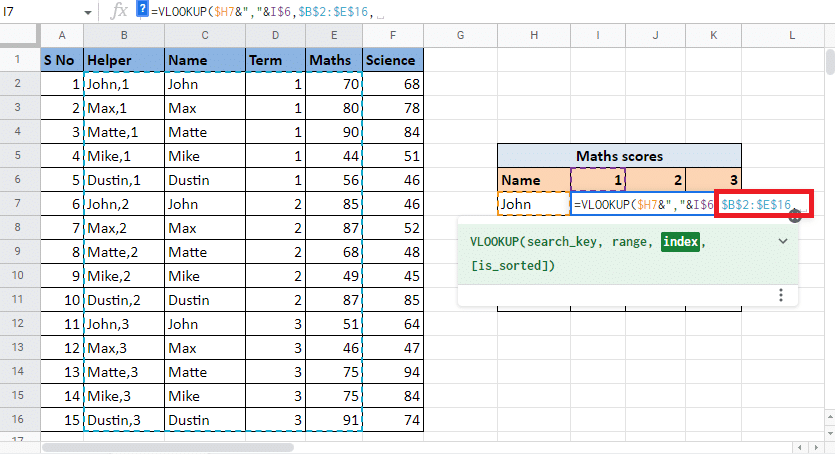
10. Nell'argomento index , digitare il numero di colonna che fornisce il valore target . In questo caso, è la 4a colonna . Quindi, digita 4 nel valore dell'indice.
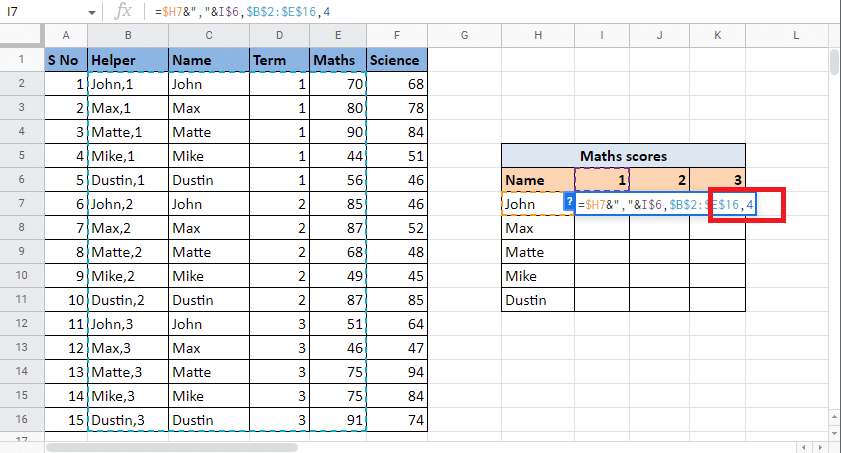
11. Aggiungere la virgola (,) per passare all'argomento is_sorted . Digita 0 per ottenere la corrispondenza esatta.
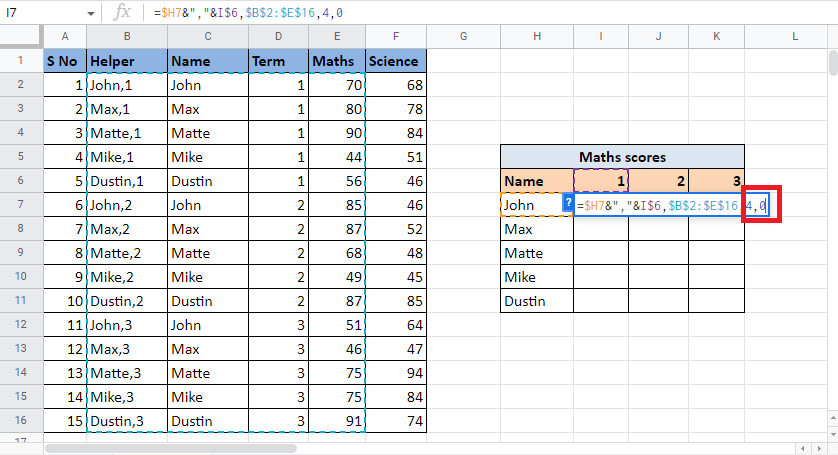
12. Chiudere la parentesi e premere Ctrl+Invio per ottenere il valore richiesto .
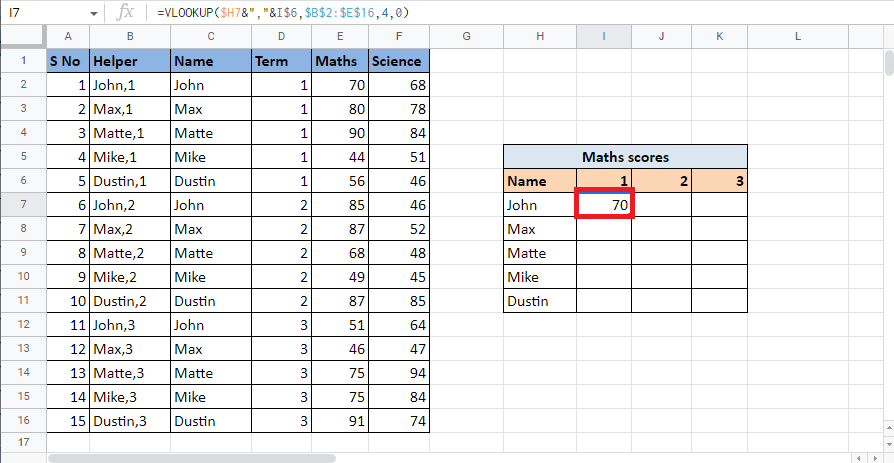
13. Trascina l' angolo della cella e applica la formula per completare la tabella.
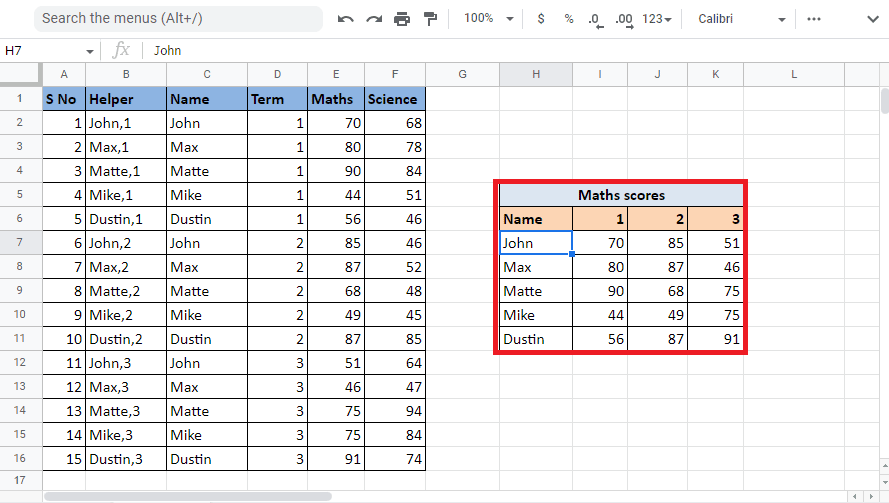
Questo metodo spiega come CERCA.VERT più criteri e colonne in Fogli Google utilizzando una colonna helper. Ora vedremo come CERCA.VERT con più criteri nei fogli di Google utilizzando la FORMULA ARRAY.
Leggi anche : Come utilizzare CERCA.VERT con criteri multipli
Metodo 2: utilizzo della FORMULA ARRAY
Un altro metodo è VLOOKUP con più criteri nei fogli di Google utilizzando la FORMULA ARRAY. Entrambi i metodi funzionano allo stesso modo, l'unica differenza è che non è necessaria una colonna di supporto in questo metodo per eseguire CERCA.VERT più criteri in una singola colonna. Invece, dovrai costruire i valori della colonna e dell'intervallo helper utilizzando la formula . Leggi i passaggi sotto indicati per comprendere il processo di ricerca dei valori con VLOOKUP utilizzando la FORMULA ARRAY. Useremo lo stesso esempio che abbiamo usato nel metodo sopra menzionato.
1. Inizia digitando la = FORMULA ARRAY nella cella richiesta.
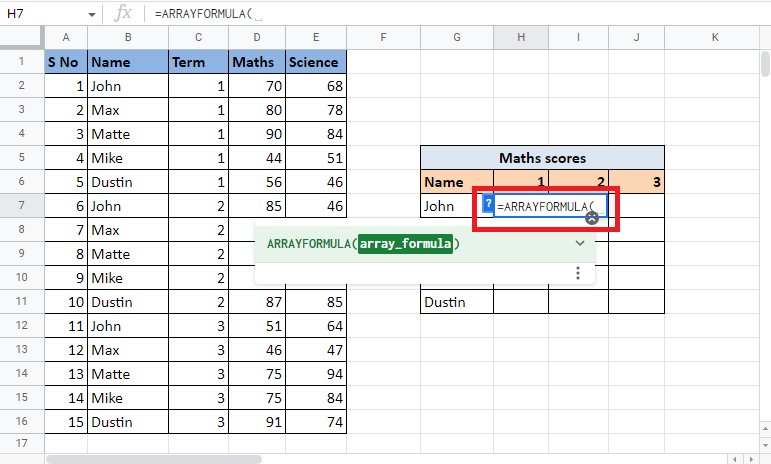
2. Immettere la formula CERCA.VERT .
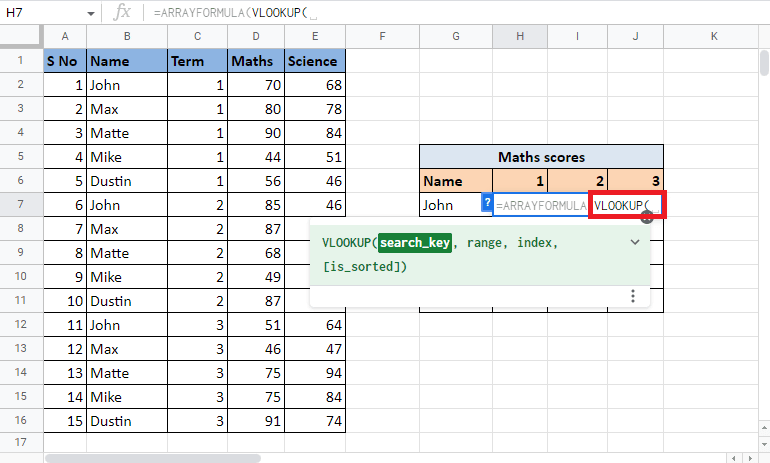
3. Selezionare e bloccare le celle di riferimento G7 e H6 premendo il tasto F4 . Separali usando una e commerciale e un separatore .
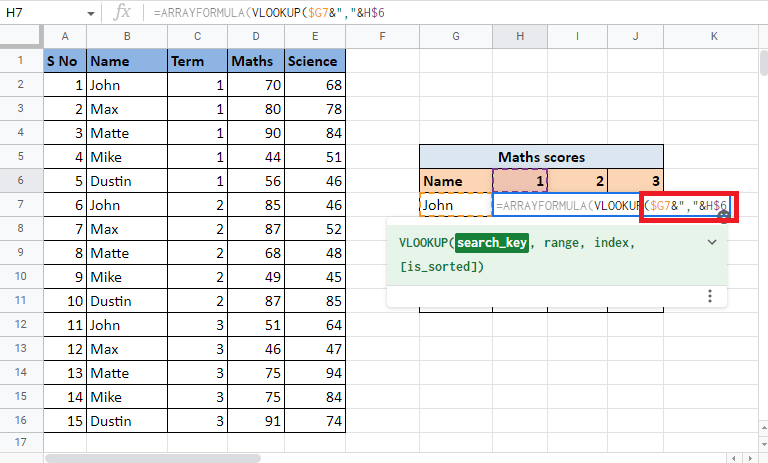
4. Aggiungere la virgola (,) e iniziare a costruire l' intervallo aprendo una parentesi graffa .
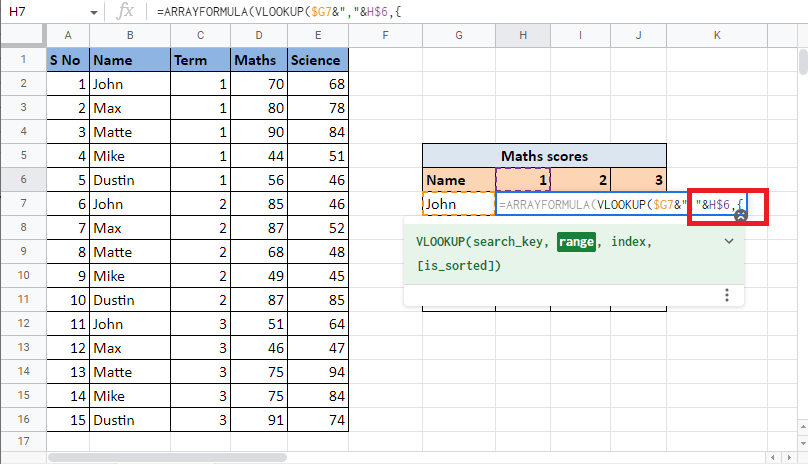
5. Seleziona la prima colonna che è la colonna Nome e blocca le celle premendo il tasto F4 chiave .
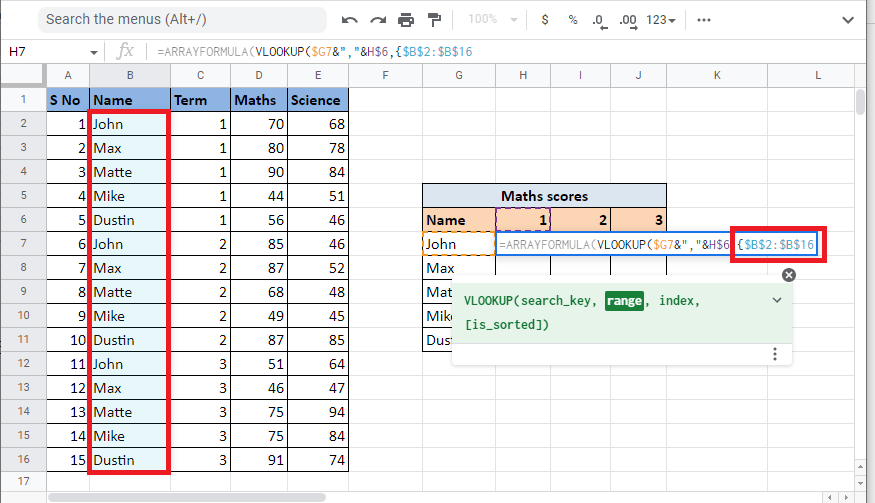
6. Aggiungi un separatore (&”,”&) e seleziona la colonna Termine che combineremo con la colonna Nome. Blocca le celle selezionate premendo il tasto F4 .
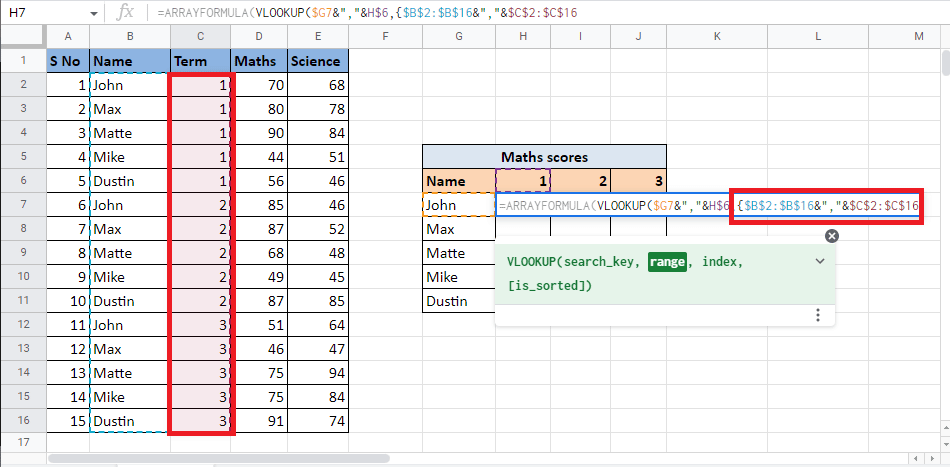
7. Aggiungere la virgola (,) e selezionare la terza colonna Maths che fornisce il valore target e completa l' intervallo .
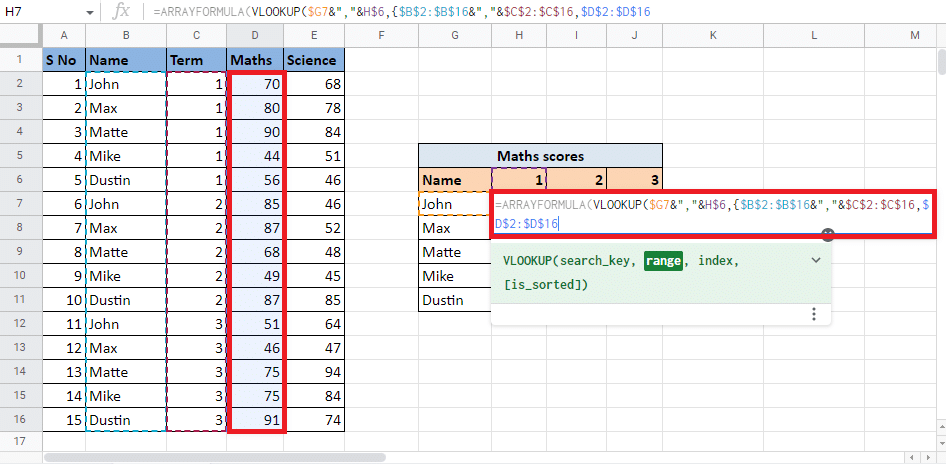
8. Chiudere la parentesi graffa e aggiungere una virgola (,) per passare all'argomento successivo.
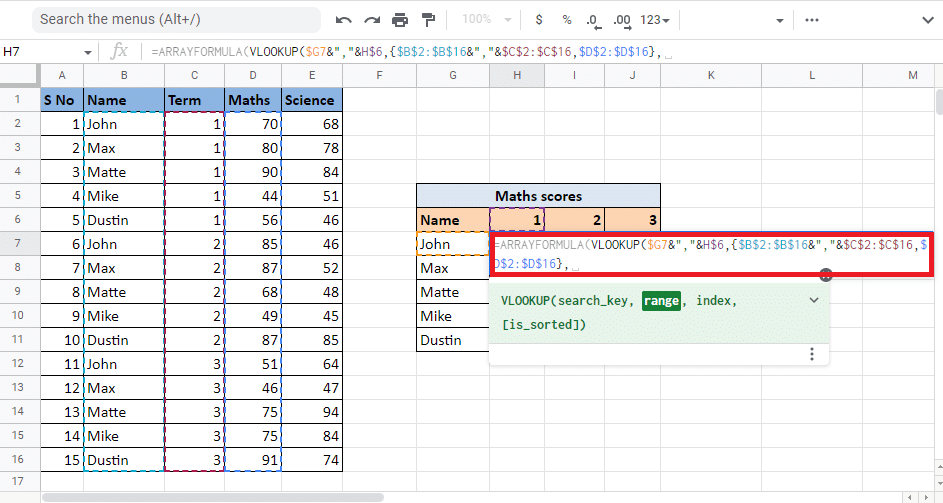
9. Digitare il valore di indice della colonna che fornirà il valore di destinazione . Qui digiteremo 2 per ottenere i valori dalla colonna Matematica .
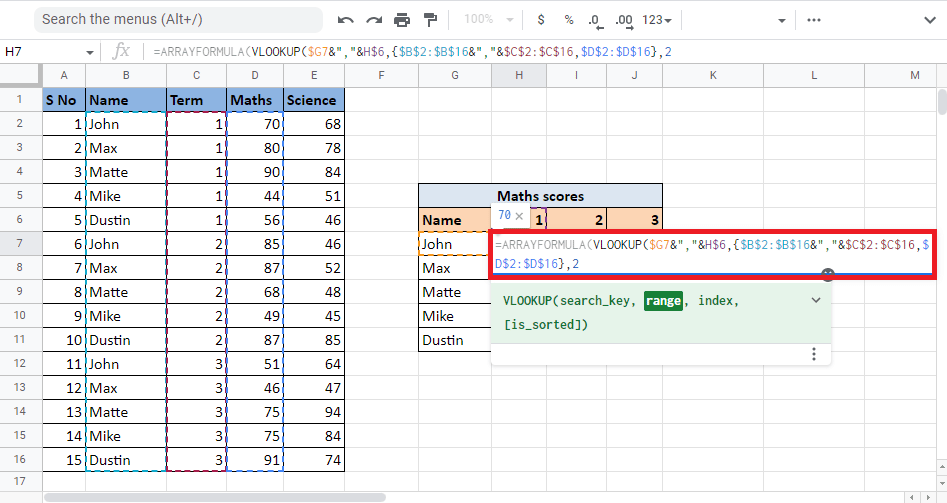
10. Aggiungere la virgola (,) e digitare 0 per ottenere la corrispondenza esatta, quindi chiudere la parentesi per chiudere la formula CERCA.VERT .
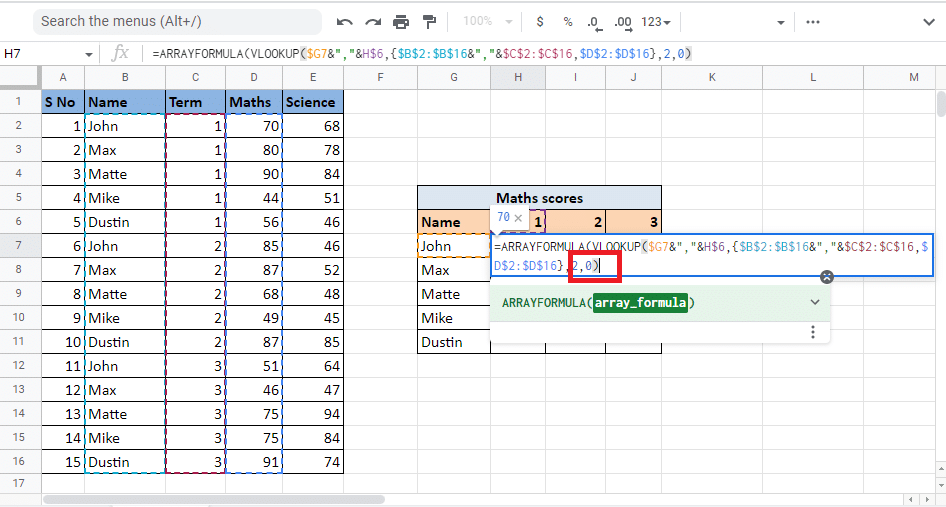
11. Richiudere la staffa per chiudere la FORMULA ARRAY .
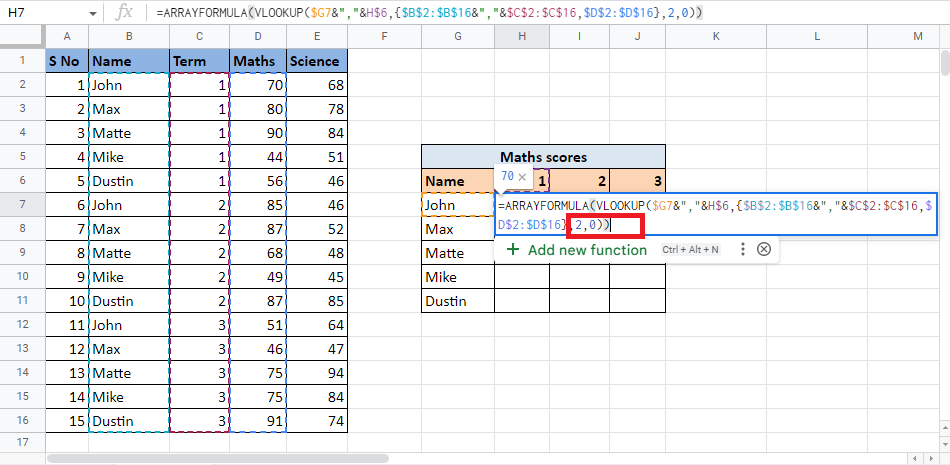
12. Premere il tasto Invio per ottenere il risultato.
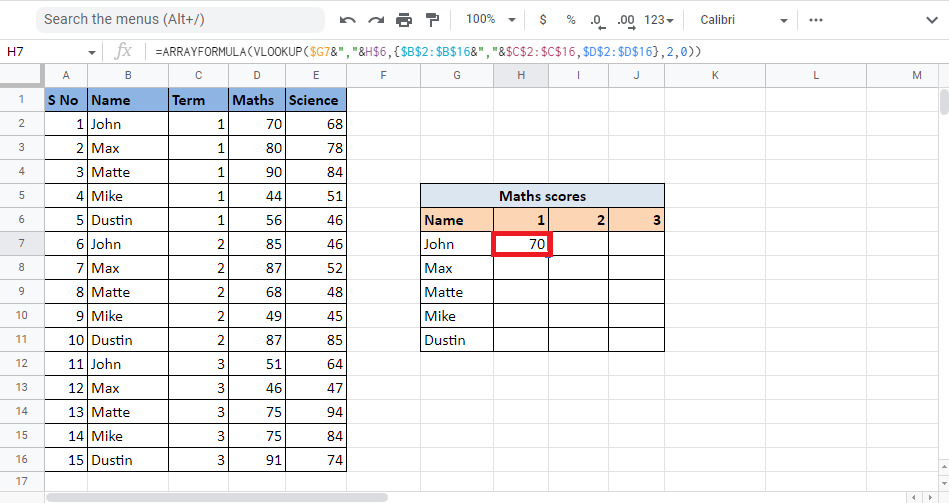
13. Trascina l' angolo della cella per ottenere il risultato in tutta la tabella.
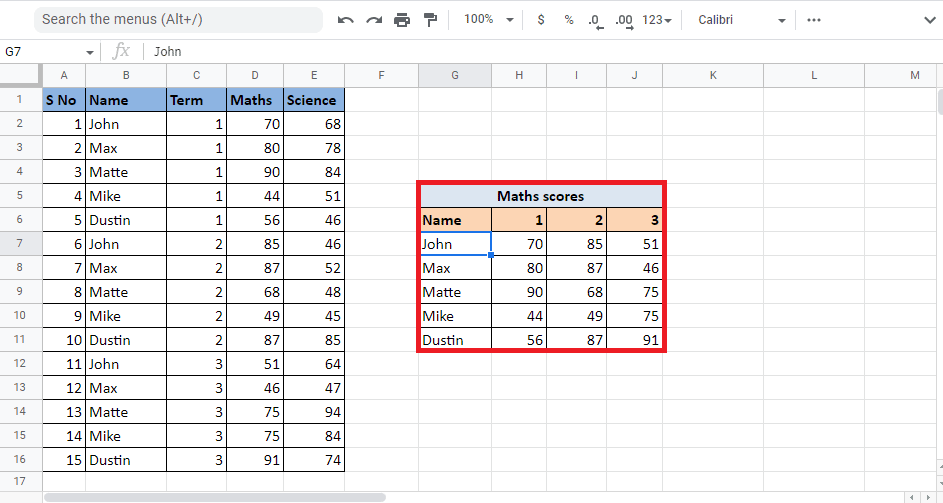
Ecco come ottenere i valori richiesti quando devi CERCA.VERT con più criteri in Fogli Google utilizzando la formula di matrice.
Consigliato :
- Come eliminare una bobina di bozza su Instagram
- Come aggiungere, modificare ed eliminare l'immagine del profilo di Telegram
- 6 modi per rimuovere i duplicati nei fogli Google
- Come avvolgere rapidamente il testo in Fogli Google?
Ci auguriamo che questa guida su come CERCA.VERT più criteri e colonne in Fogli Google sia stata utile. Puoi lasciare le tue domande e suggerimenti sugli argomenti per articoli futuri nella sezione commenti qui sotto.
