Come visualizzare i registri degli arresti anomali e i registri degli errori di Windows 10
Pubblicato: 2022-11-07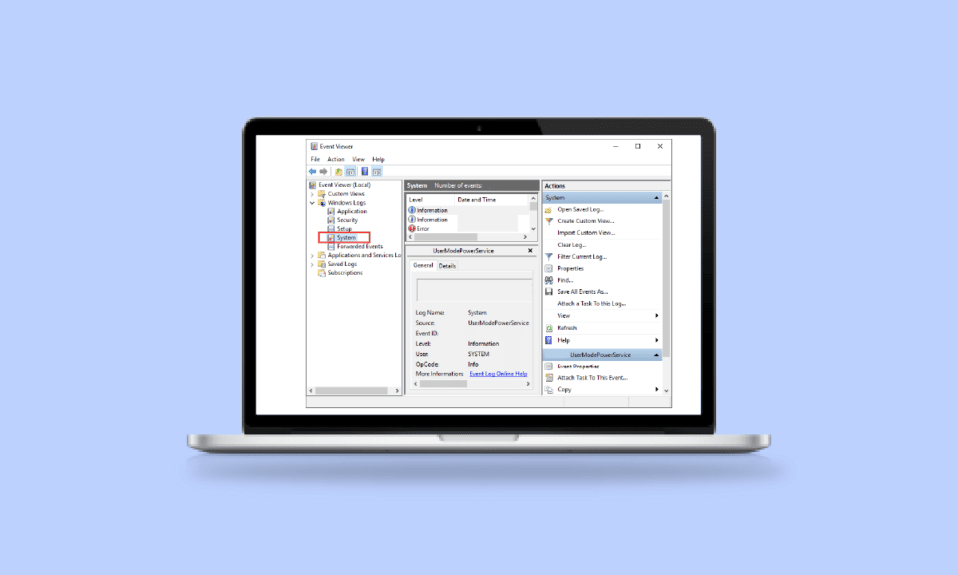
Il tuo computer con il sistema operativo Windows 10 si è bloccato all'improvviso e stai cercando un modo per visualizzare i registri degli arresti anomali in Windows 10, sei nel posto giusto. Qui è dove possiamo guidarti su come controllare i registri degli arresti anomali in Windows 10.
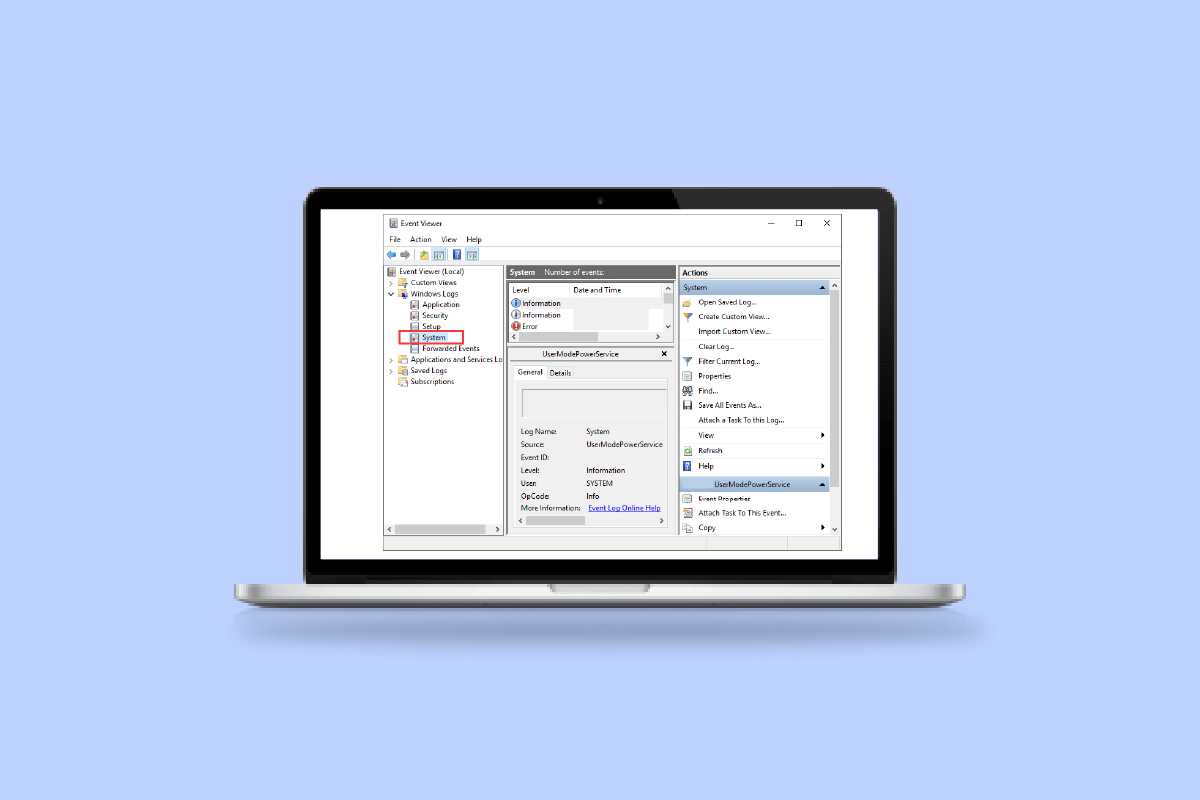
Contenuti
- Come visualizzare i registri degli arresti anomali e i registri degli errori di Windows 10
- Quali sono le cause del crash di Windows 10?
- Metodo 1: tramite Visualizzatore eventi
- Metodo 2: attraverso il monitoraggio dell'affidabilità
- Metodo 3: tramite Windows PowerShell
Come visualizzare i registri degli arresti anomali e i registri degli errori di Windows 10
L'arresto anomalo di Windows potrebbe essere dovuto a molti motivi come il surriscaldamento del sistema o un errore nel driver installato. È qui che viene utilizzata l'opzione dei registri di arresto anomalo per vedere cosa ha causato l'arresto anomalo e altre informazioni come il nome del registro e l'ID evento.
Quali sono le cause del crash di Windows 10?
Gli utenti che affrontano questo tipo di arresto anomalo per la prima volta potrebbero pensare che il motivo alla base di ciò potrebbe essere fonte di confusione e non ne varrà la pena saperlo. Ma il punto su cui concentrarsi qui è che l'errore potrebbe non essere con i componenti di Windows 10 e ci deve essere un motivo esterno per cui è possibile controllare il rapporto di arresto anomalo di Windows.
- Problema nella RAM : esiste un'elevata possibilità che la RAM del computer non funzioni al livello ottimale e questo è ciò che causa problemi al PC nel recuperare i dati dalla memoria ogni volta che si tenta di farlo.
- Sistema surriscaldato : con dimensioni della RAM ridotte o qualsiasi altro problema di compatibilità nella scheda madre, potresti dover affrontare un surriscaldamento del sistema che causa l'arresto anomalo o il blocco del PC.
- Driver incompatibile – È un'abitudine comune installare nuovi driver per il nostro sistema quando i nostri driver preinstallati diventano obsoleti e iniziano a eseguire qualsiasi funzione del ritardo del PC. Ma questi driver possono in ogni caso contenere alcuni virus o bug che possono potenzialmente danneggiare e causare il crash del nostro sistema.
- Problema con il disco rigido : i dischi rigidi contengono la maggior parte dei dati nel PC e qualsiasi errore può creare una situazione che molto probabilmente porterà a un arresto anomalo in cui si trova un registro della schermata blu di Windows 10.
L'indagine di Microsoft identifica quanto segue come i motivi principali per cui Windows si arresta in modo anomalo:
- Il 70% degli incidenti è il risultato del codice del conducente canaglia.
- Il 10% del totale è rappresentato da problemi hardware.
- Il 15% dei casi include cause sconosciute.
- Il 5% dei problemi è il risultato del codice Microsoft.
Puoi consultare la nostra guida per correggere l'arresto anomalo di Windows 10 in modo casuale.
Qui, abbiamo elencato i modi per controllare i registri degli arresti anomali in Windows 10.
Metodo 1: tramite Visualizzatore eventi
Visualizzatore eventi è un'app integrata per visualizzare i registri degli arresti anomali in Windows 10. È possibile visualizzare i registri eventi sul computer utilizzando il componente Visualizzatore eventi del sistema operativo Windows. I messaggi dell'applicazione e del sistema, come messaggi informativi, errori, avvisi, ecc., vengono registrati dal Visualizzatore eventi. Puoi identificare i motivi specifici per cui il tuo computer si arresta in modo anomalo utilizzando Visualizzatore eventi ed è uno dei modi più semplici per ottenere un rapporto sugli arresti anomali di Windows.
1. Vai alla casella di ricerca di Windows Cortana e digita Visualizzatore eventi . Fai clic con il pulsante destro del mouse sul miglior risultato di ricerca che hai, fai clic con il pulsante destro del mouse e seleziona Apri .
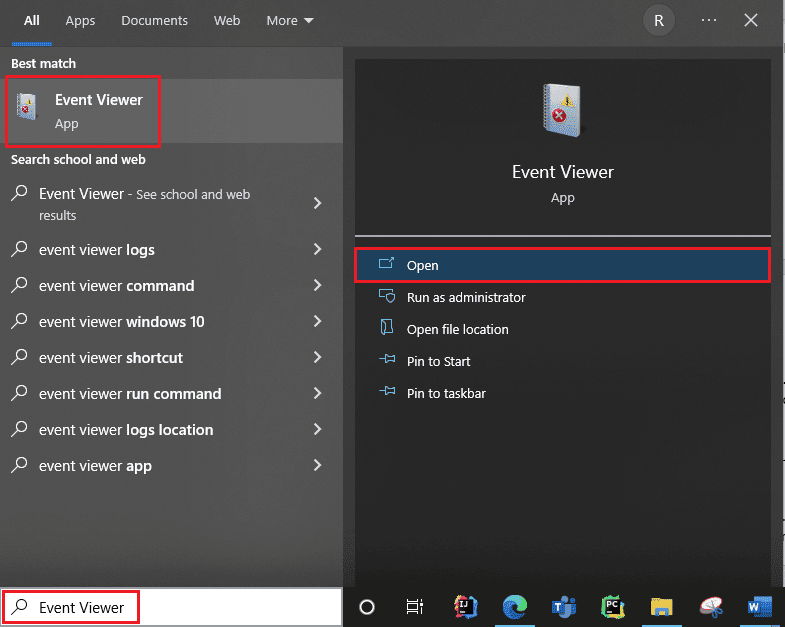
2. Fare clic su Registro di Windows . Qui è dove otterrai tutti i registri, incluso il registro della schermata blu di Windows 10.
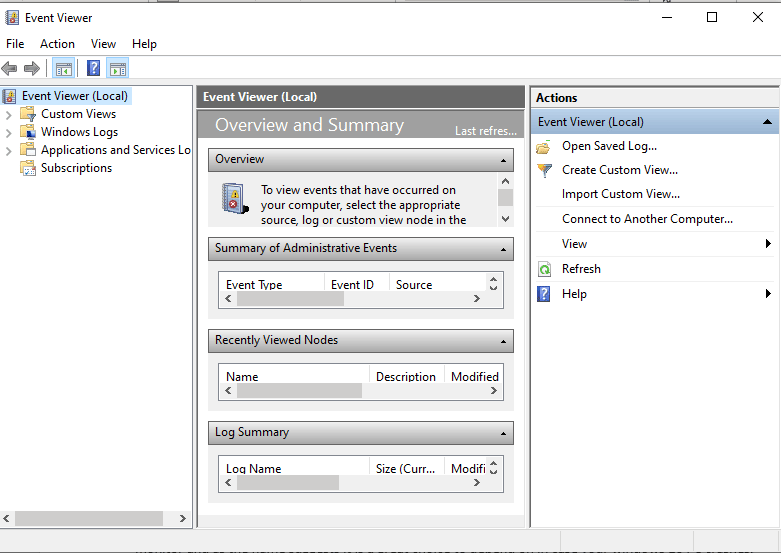
3. Quindi scegli Sistema dal menu a discesa.
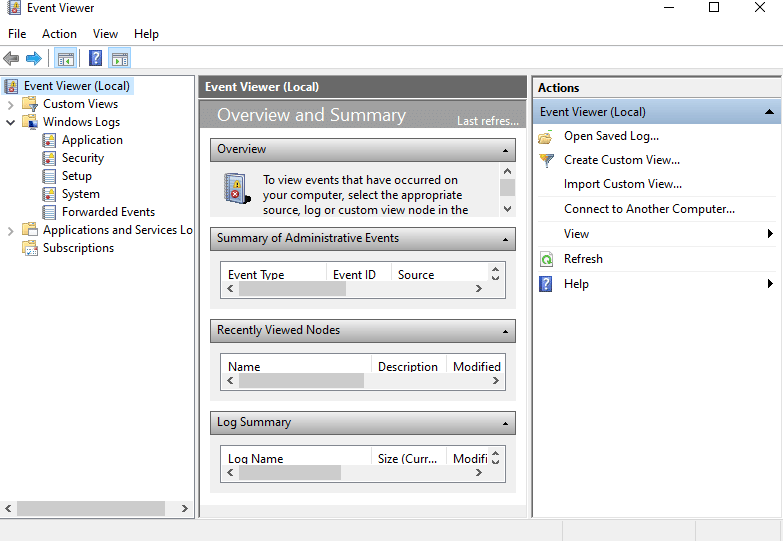
4. Nell'elenco degli eventi, fare clic su Errore . Quindi puoi visualizzare tutte le informazioni sul rapporto di arresto anomalo di Windows.
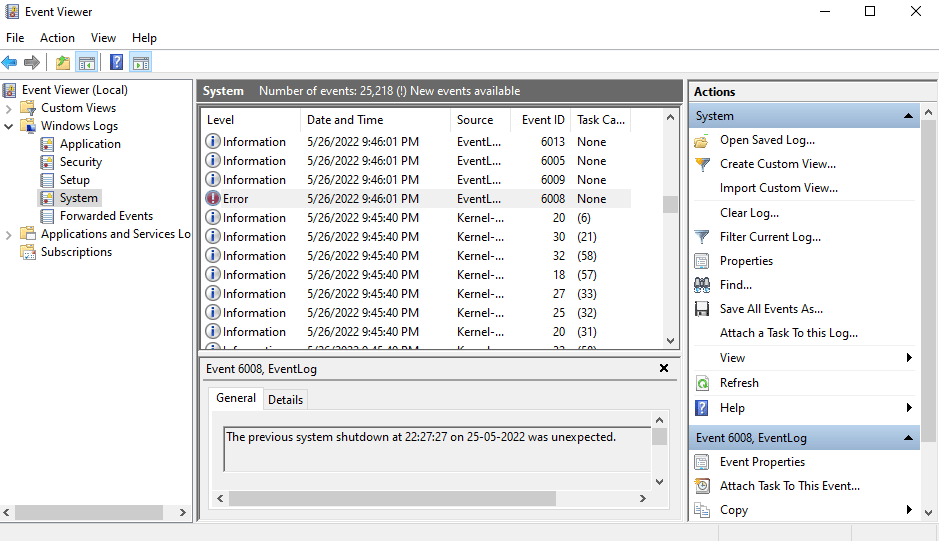
Leggi anche: Come cancellare tutti i registri eventi nel Visualizzatore eventi in Windows 10
Metodo 2: attraverso il monitoraggio dell'affidabilità
Ce n'è un altro per ottenere informazioni affidabili e visualizzare i registri degli arresti anomali in Windows 10. Si chiama Reliability Monitor e, come suggerisce il nome, è un'ottima scelta su cui fare affidamento in caso di arresto anomalo del PC Windows 10. Di seguito sono riportati i passaggi che ti aiuteranno a guidare su come utilizzarlo per controllare i registri degli arresti anomali in Windows 10.
1. Di nuovo, vai alla casella di ricerca Cortana di Windows 10 e digita Monitoraggio affidabilità e fai clic sul miglior risultato di ricerca che trovi.
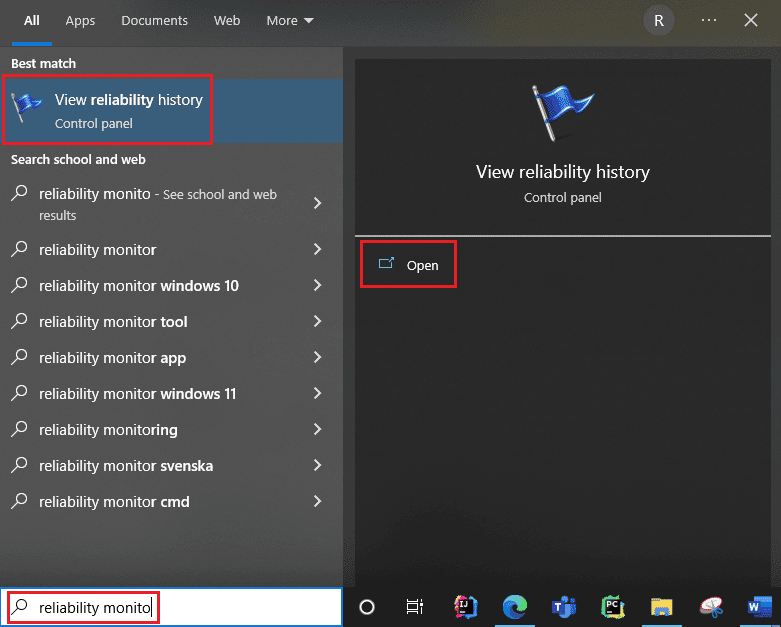
2. Vedrai sull'interfaccia Reliability Monitor sta generando il rapporto Attendere. 

3. Vedrai Indice di stabilità .
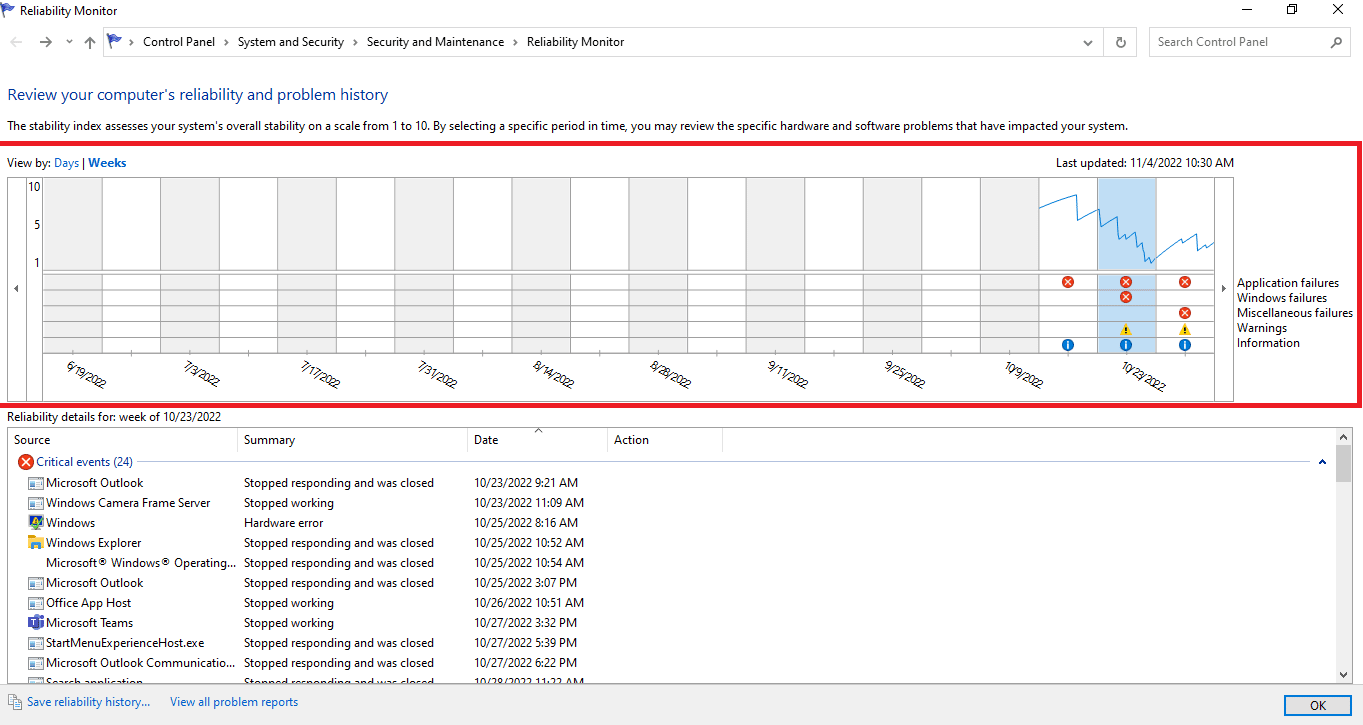
Valuta la stabilità complessiva del sistema su una scala da 1 a 10. È possibile selezionare qualsiasi settimana o qualsiasi giorno per esaminare specifici problemi hardware o software che hanno causato problemi al sistema. La linea orizzontale in blu ti mostrerà il punteggio.
Nota : l'indice di stabilità non tiene conto degli eventi di avviso e di informazione quando calcola il punteggio di stabilità da 1 a 10.
Il rapporto registra 3 errori che sono errore dell'applicazione, errore di Windows, errore vario. Inoltre, registra eventi informativi e avvisi. La tabella seguente mostra come questi guasti, eventi informativi e avvisi.
| Icona | Informazioni che mostra |
| Icona blu delle informazioni | Eventi informativi |
| Icona della croce rossa | 3 fallimenti |
| Icona esclamativa gialla | Avvertimento |
4. Quindi, tra tutte queste date di arresto anomalo, se desideri informazioni su una data particolare, ciò che devi fare è semplicemente fare clic sulla colonna di quella data. Si aprirà una nuova finestra con tutte le informazioni.
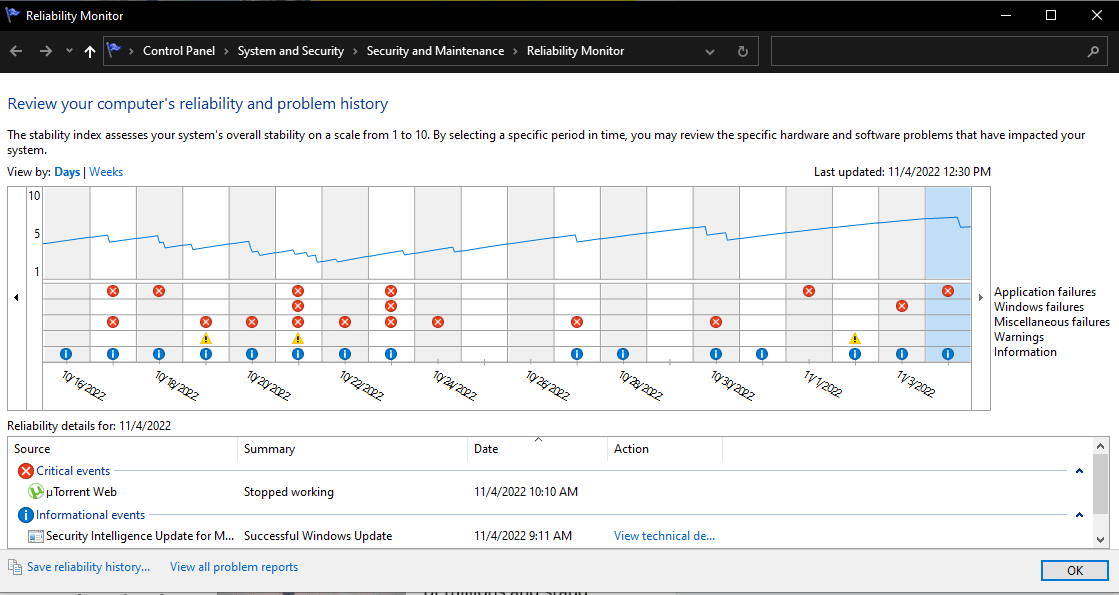
5. In fondo c'è un'opzione Visualizza tutti i rapporti sui problemi .
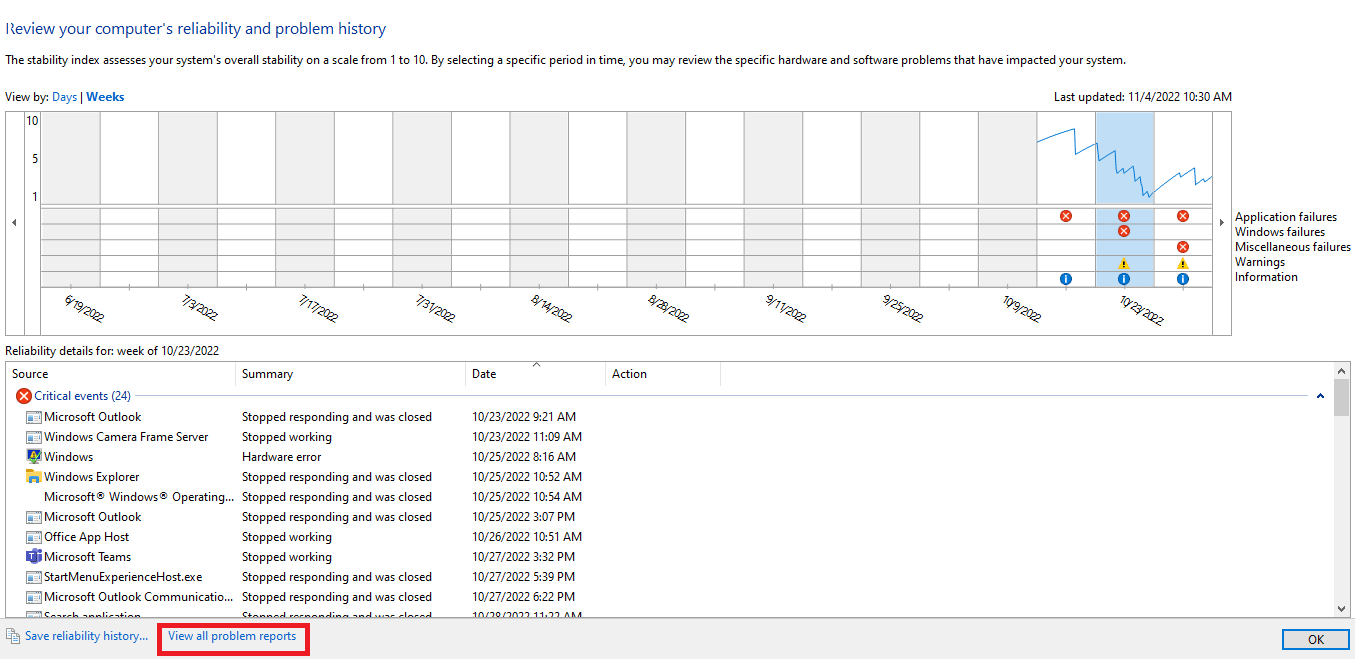
6. Tocca Visualizza tutti i rapporti sui problemi e vedrai tutti i dettagli del registro degli arresti anomali.
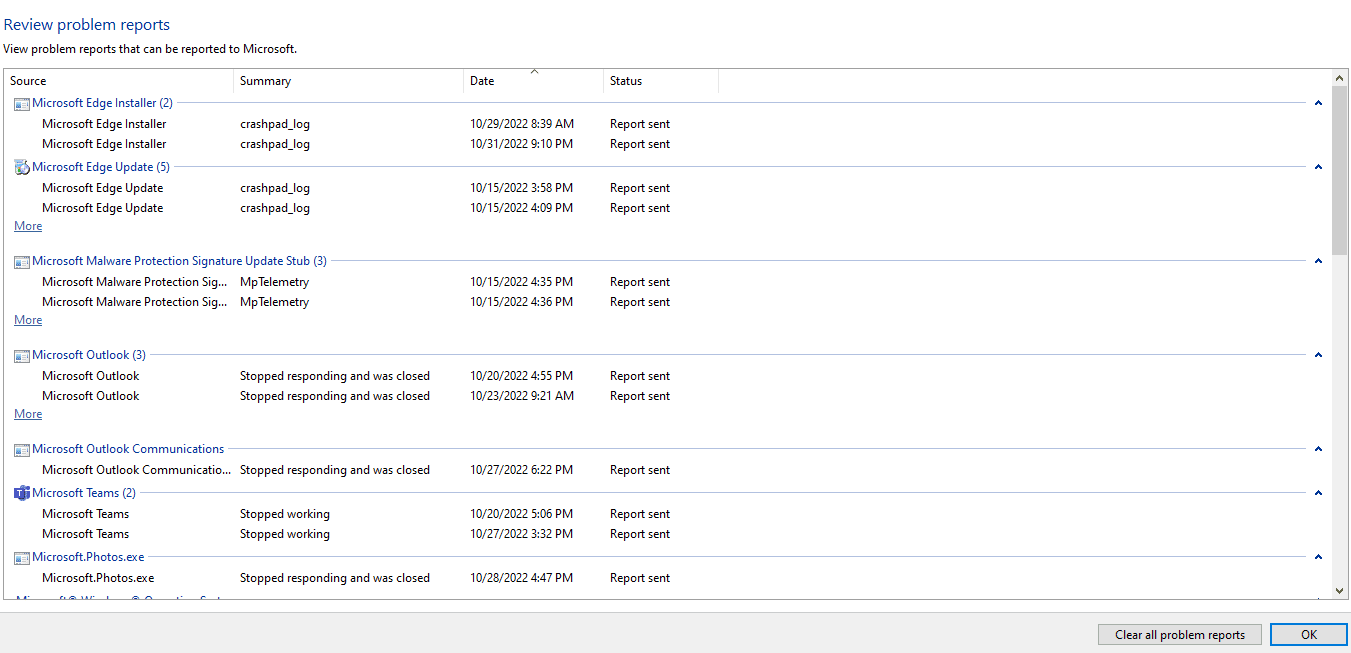
Leggi anche: Correggi l'errore del punto di ingresso della procedura su Windows
Metodo 3: tramite Windows PowerShell
Il terzo e ultimo metodo per controllare i registri di cassa in Windows 10 utilizza lo strumento Power Shell. Power Shell è un'ottima applicazione che viene utilizzata per automatizzare il sistema di gestione con l'uso di un linguaggio di scripting. Leggi di seguito per capire come utilizzare questa applicazione per visualizzare i registri degli arresti anomali in Windows 10.
1. Vai alla casella di ricerca Cortana di Windows 10 e digita PowerShell . Fare clic su Apri dopo aver trovato il risultato di ricerca in alto.
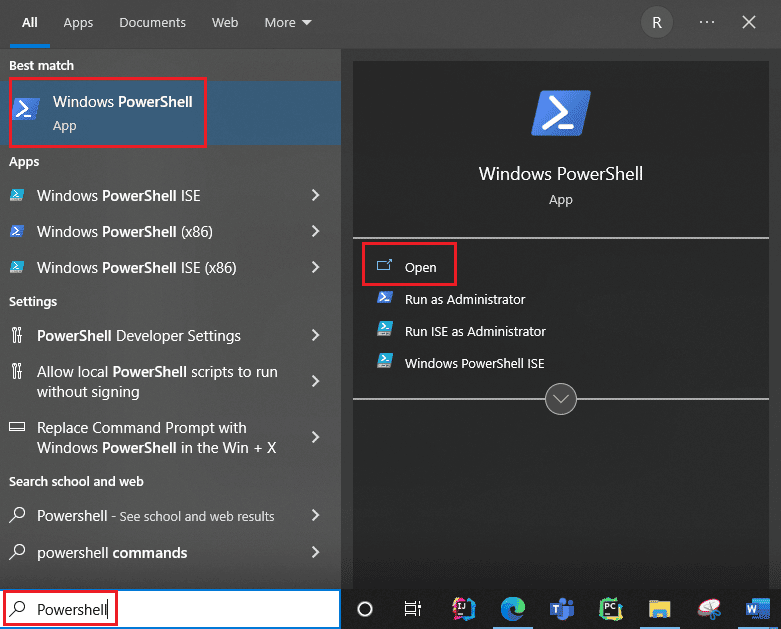
2. Digitare il seguente comando nella casella di comando. I registri degli arresti anomali verranno recuperati insieme ai relativi Index , Time , EntryType , Source , InstanceID e Description utilizzando questo comando.
Get-EventLog -Sistema di registro | dove {$_.entryType -match "Errore"}
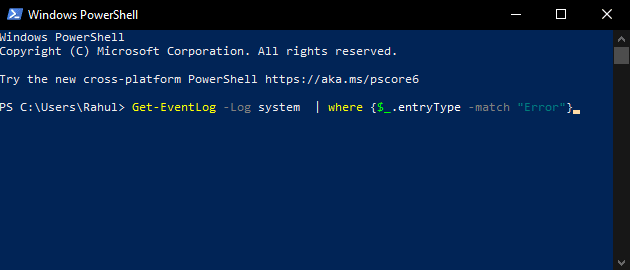
3. Ottenere i registri degli arresti anomali più recenti fino al numero specificato utilizzando l'argomento Più recente . Eseguire il comando seguente per raccogliere i 20 registri di arresto anomalo più recenti:
Get-EventLog -LogName System -Newest 20 -EntryType Error
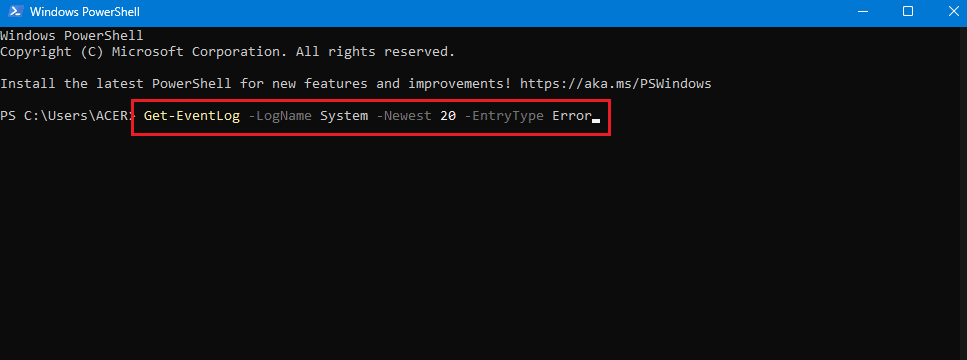
Domande frequenti (FAQ)
D. Dove trovo le informazioni sull'arresto anomalo del mio computer?
Ans. Puoi utilizzare Visualizzatore eventi che è un'app integrata in Windows 10, puoi anche utilizzare il monitoraggio dell'affidabilità che è un'applicazione intuitiva e puoi anche utilizzare l'applicazione PowerShell che è uno strumento CLI open source.
D. Quali sono gli arresti anomali più frequenti in Windows 10?
Ans. I tre arresti anomali più frequenti nel sistema operativo Windows sono errori a livello di applicazione, il software si blocca in caso di riavvio e spegnimento imprevisti. Ci sono anche altri motivi, ma questi sono motivi comuni secondo l'indagine di Microsoft.
D. Dove posso trovare il registro degli arresti anomali in Windows 11?
Ans. Puoi usare Visualizzatore eventi per vedere i registri degli arresti anomali in Windows 11. Nell'app Visualizzatore eventi passa al registro di Windows. Quindi cerca l'errore e tocca l'errore. Verranno visualizzate informazioni dettagliate per l'errore.
D. Perché il mio PC continua a bloccarsi e bloccarsi?
Ans. Ci sono una serie di ragioni per arresti anomali e blocchi. Alcuni motivi comuni sono surriscaldamento, problemi con la memoria, hardware e software difettosi, file dannosi, file del registro di sistema danneggiati, memoria disponibile insufficiente.
Consigliato:
- Correggi Windows non dispone di informazioni sufficienti per verificare le soluzioni di questo certificato
- Perché il mio computer emette rumori divertenti?
- Risolvi i problemi del disco rigido in Windows 10
- Correggi l'errore dell'applicazione Event 1000 in Windows 10
I PC Windows sono progettati in modo da poter archiviare tutte le informazioni del registro degli arresti anomali nel registro degli arresti anomali in modo da poter visualizzare in qualsiasi momento le informazioni del registro degli arresti anomali in Windows 10 . Ci auguriamo che questi metodi possano averti aiutato a visualizzare i registri degli arresti anomali in Windows 10.
