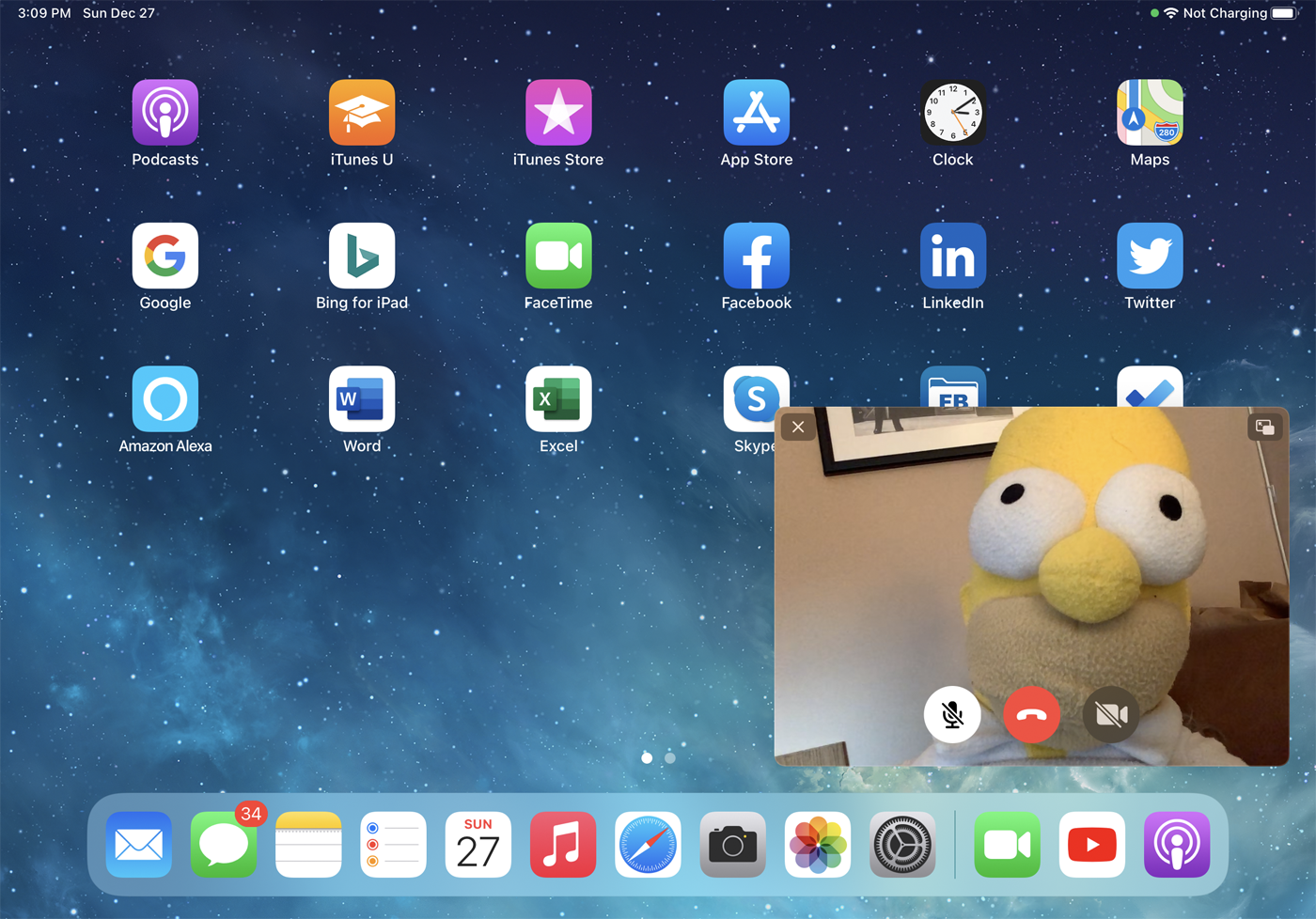Come visualizzare i video Picture-in-Picture sul tuo iPhone o iPad
Pubblicato: 2022-01-29Picture in Picture (PiP) è una funzione interessante per iOS e iPadOS che ti consente di ridurre i video a dimensioni inferiori, consentendoti di fare qualcos'altro sullo schermo mentre il video continua a essere riprodotto.
PiP è stato introdotto su iPad nel 2015 con iOS 9; funziona su qualsiasi iPad Pro, iPad di quinta generazione e successivi, iPad Air 2 e successivi e iPad mini 4 e successivi. Per l'iPhone, PiP è una novità per il 2020 per gentile concessione di iOS 14 e funziona su qualsiasi modello in grado di eseguire l'ultima versione del sistema operativo. Viene visualizzata la modalità PiP per riprodurre i tuoi video preferiti sulla maggior parte dei siti Web con video incorporati, nonché sulle app mobili supportate, e puoi spostare la finestra sullo schermo e modificare determinate impostazioni. Vediamo come va a finire.
Siti Web supportati
Gli sviluppatori di siti Web che desiderano abilitare la modalità PiP per i video devono utilizzare l'API Picture-in-Picture. In iOS/iPadOS, tutti i principali browser supportano questa modalità, inclusi Safari, Chrome, Edge e Firefox, quindi puoi utilizzare il browser che preferisci. Ecco alcuni siti Web che puoi provare:
Movimento quotidiano
Hulu
Netflix
TED Talks
Contrazione
Youtube
Vimeo
Per utilizzare la modalità PiP, avvia un video a schermo intero o in una finestra. Dovresti vedere l'icona PiP in uno degli angoli del video (suggerimento: in genere appare come due quadrati sovrapposti con il quadrato più grande che mostra una freccia che punta a quello più piccolo). Tocca quell'icona.
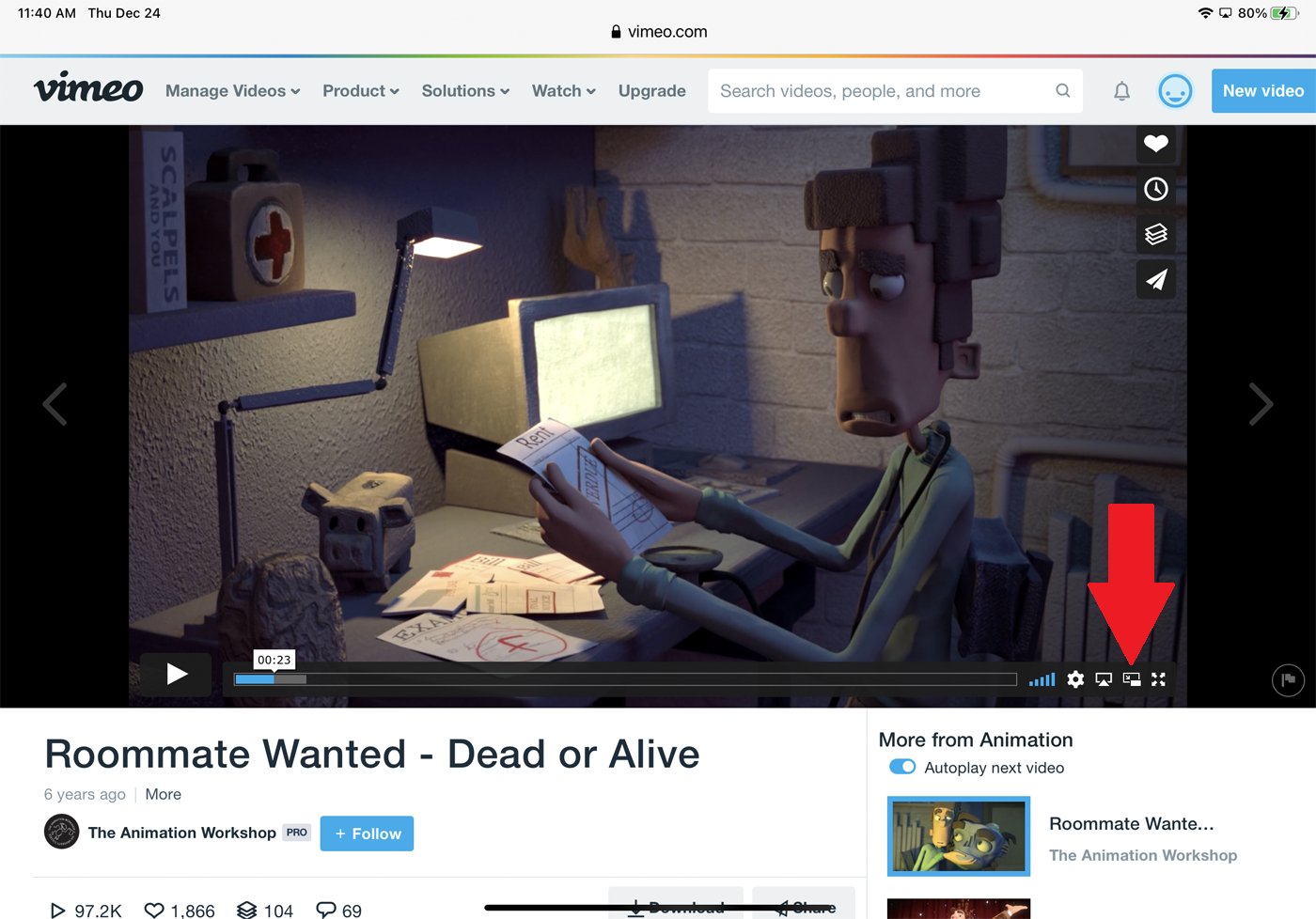
Il video si restringe quindi nella finestra di anteprima più piccola.
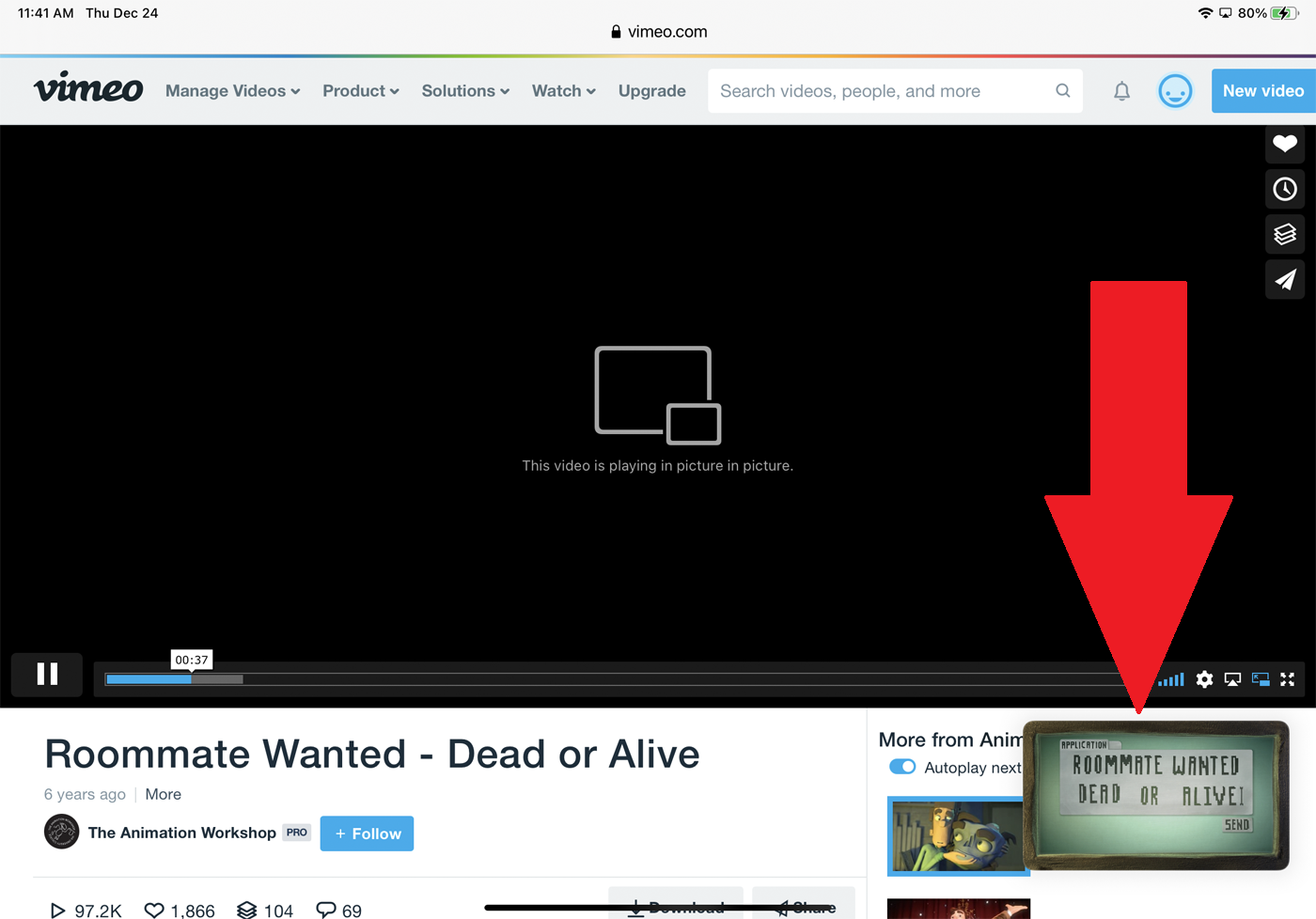
Il modo in cui puoi utilizzare PiP differisce tra i siti Web. Nella maggior parte dei casi, ma non in tutti i casi, dovresti essere in grado di premere sulla finestra più piccola e trascinarla per spostarla in qualsiasi punto dello schermo. Tocca la finestra PiP. Ora puoi mettere in pausa e riprendere il video. In alcuni casi, puoi saltare avanti o tornare indietro nel video. Per alcuni siti web, potresti vedere un'icona a forma di ingranaggio. Toccalo e attiva l'interruttore per i sottotitoli se viene visualizzato. I sottotitoli vengono quindi visualizzati sulla finestra.
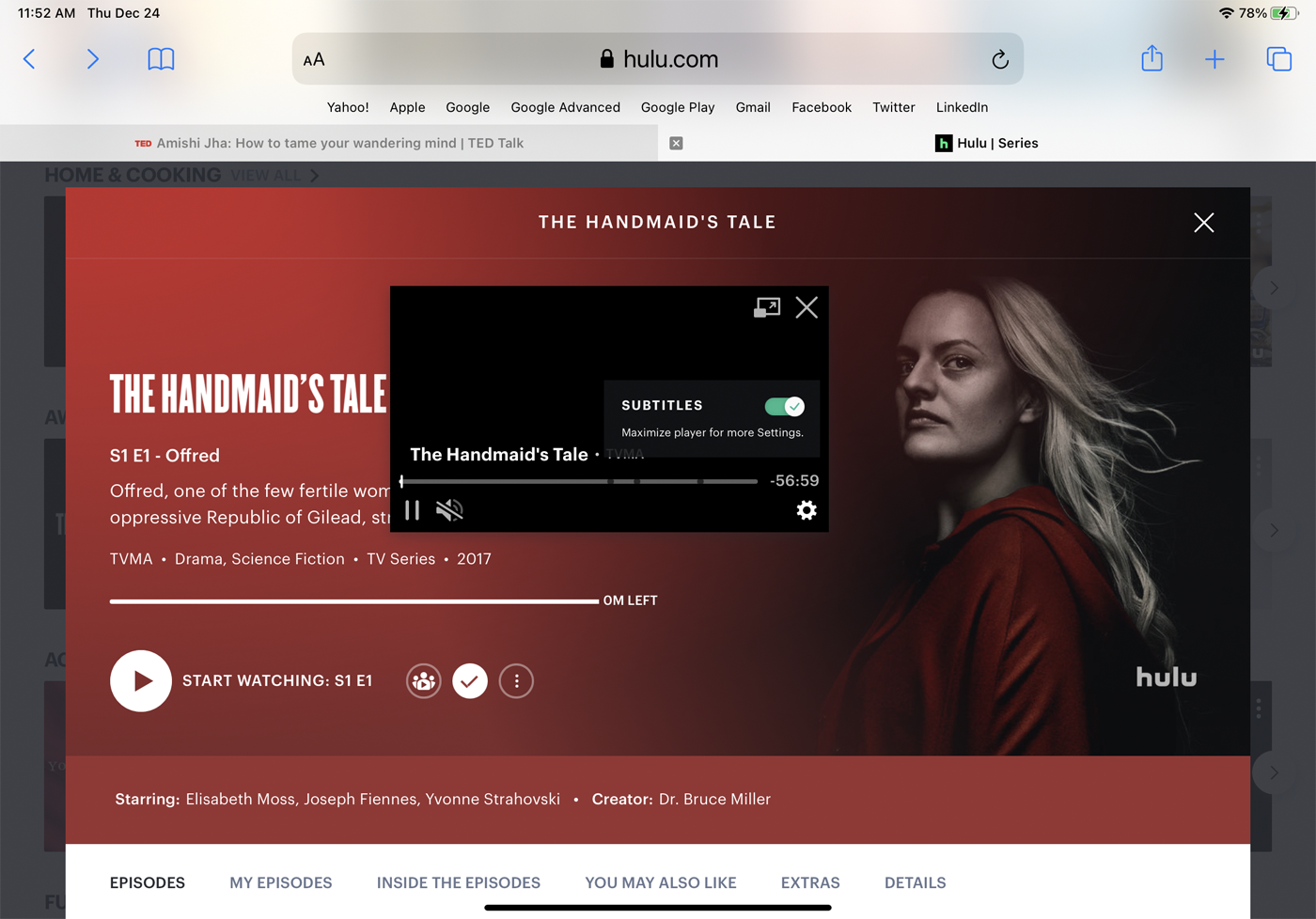
Nella maggior parte dei casi, puoi anche ridimensionare la finestra. Premere sulla finestra del video con due dita. Allarga le dita per ingrandire le dimensioni della finestra video; pizzicarli insieme per diminuire le dimensioni.
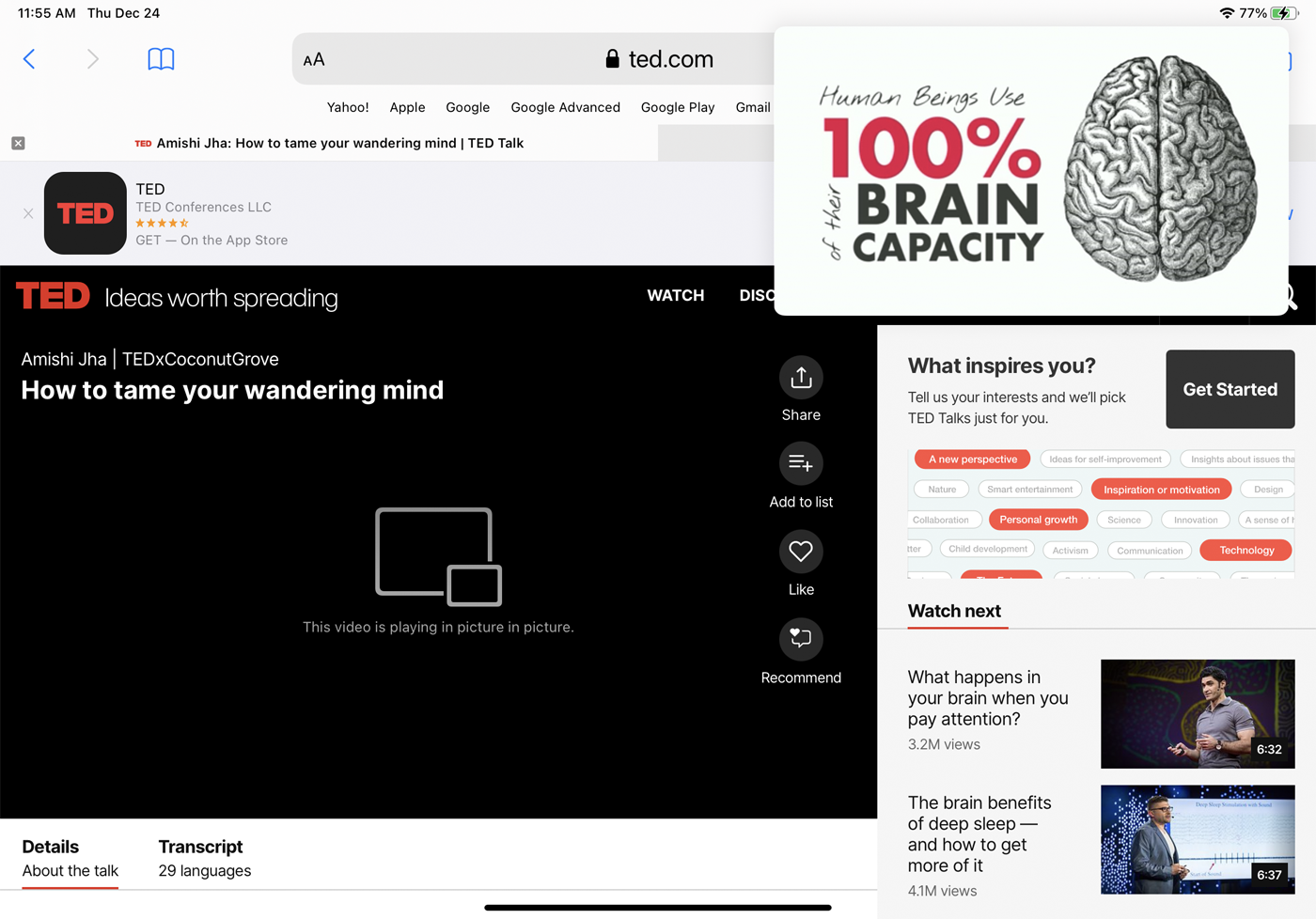
Per ripristinare il video alla sua dimensione originale, tocca l'icona PiP nella finestra. Per interrompere il video e chiudere la finestra, tocca la X.
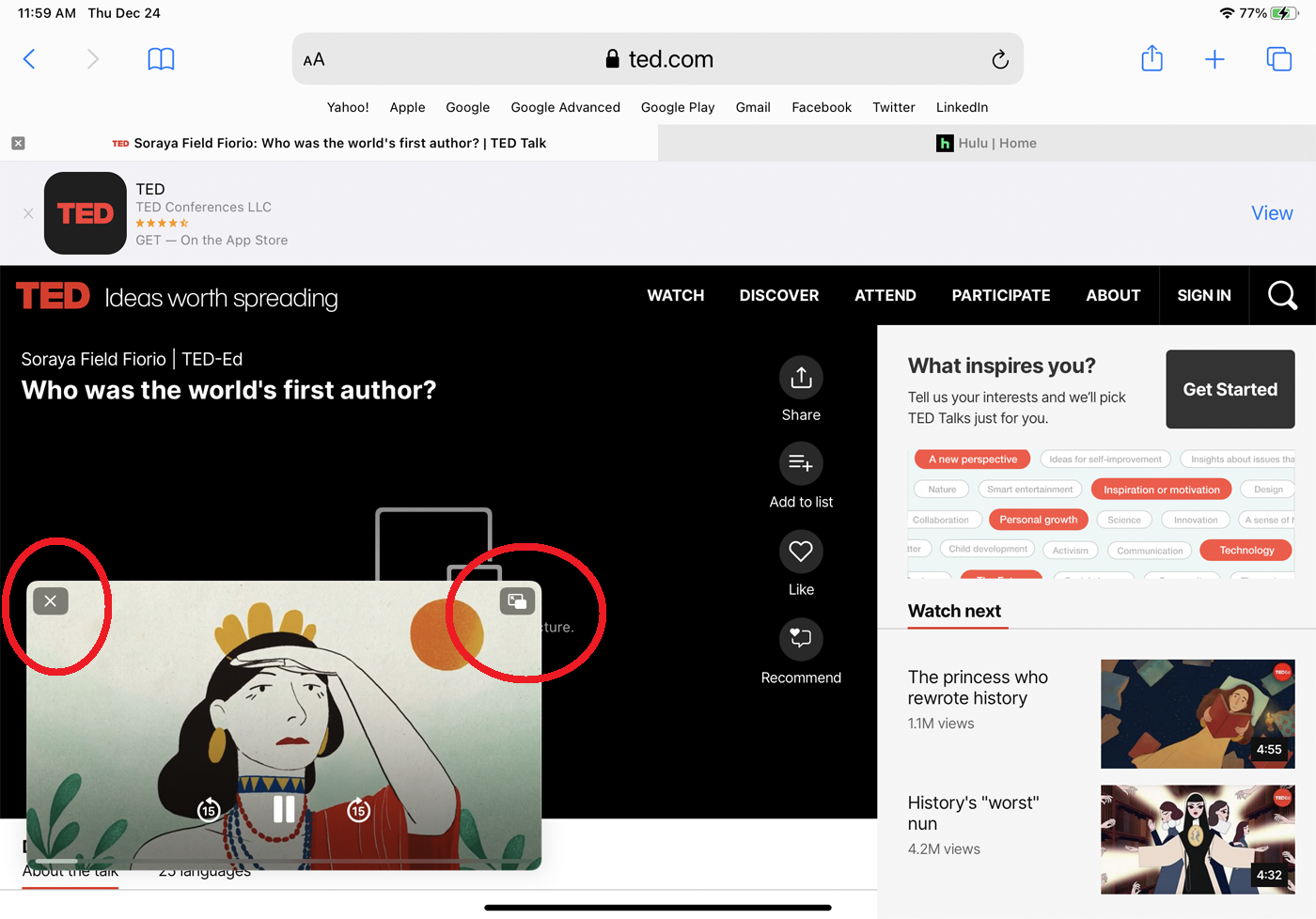
Siti Web non supportati
Non tutti i siti Web supportano l'API PiP di Apple. Se ti imbatti in un sito così testardo, c'è un'altra opzione: un'app chiamata PiPifier, che può ridurre un video web in una piccola finestra.
Scarica e installa PiPifier dall'App Store. Avvia un video su qualsiasi sito web. Tocca l'icona Condividi e scorri verso il basso l'elenco di app e servizi fino a visualizzare una voce per eseguire PiPifier . Potrebbe essere necessario toccare il collegamento Modifica azioni e attivare l'interruttore per PiPifier. Tocca la sua voce e il video si restringe in una piccola finestra che puoi ridimensionare e spostare sullo schermo.
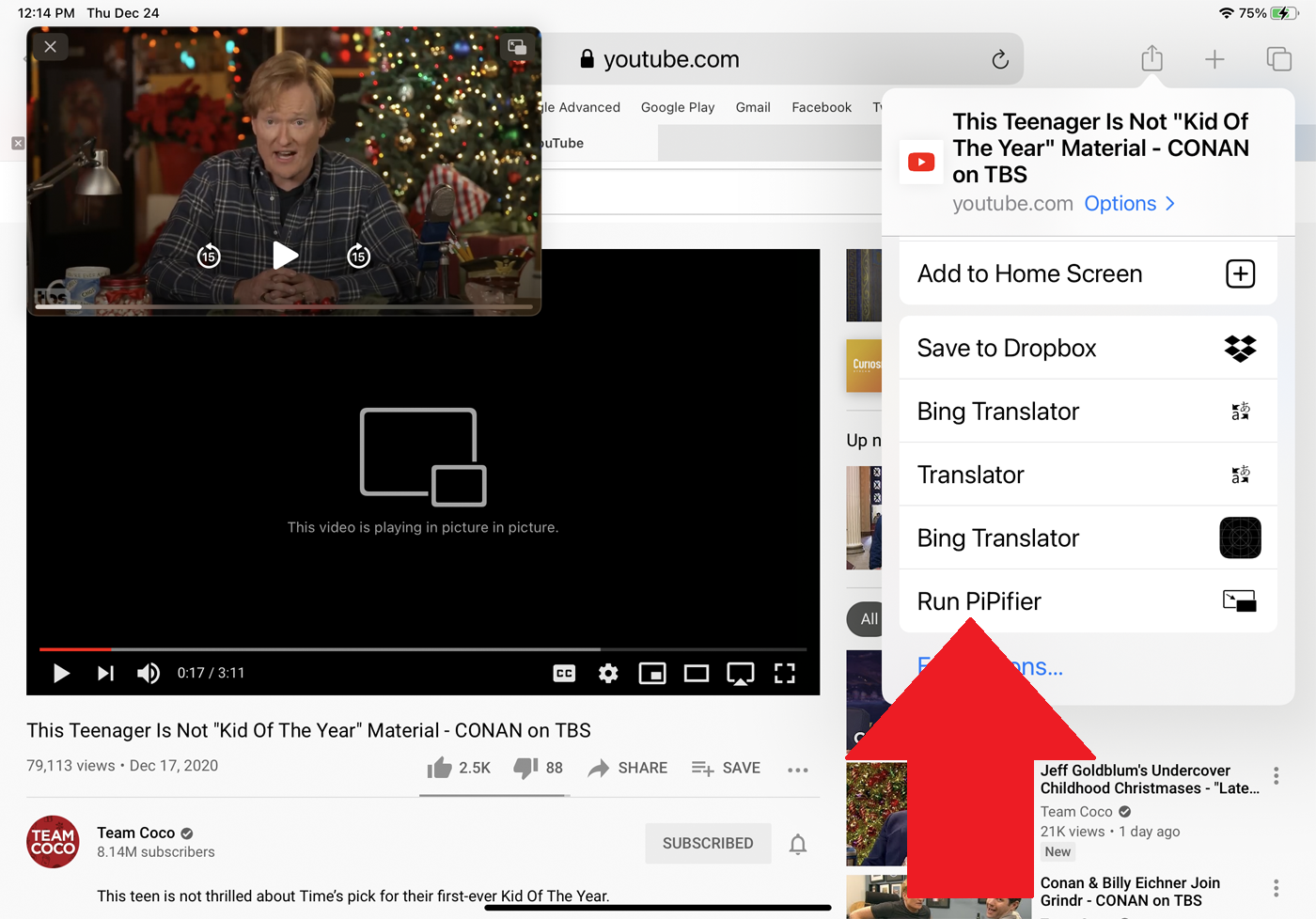
App supportate
Affinché un'app mobile funzioni con la modalità PiP, gli sviluppatori devono aggiungere la funzionalità necessaria, il che significa che molti programmi mobili non supportano ancora la funzione. Inoltre, alcune app, come Hulu, supportano PiP su iPad, ma non su iPhone. È difficile mettere insieme un elenco completo e aggiornato di app che supportano PiP poiché più app continuano a saltare a bordo. A settembre 2020, il sito Web GadgetHacks ha pubblicato un elenco di app che supportano e non supportano PiP. L'elenco è probabilmente cambiato da allora, ma questo è un buon punto di partenza. Ecco alcune app che puoi provare.

App per lo streaming video
Apri un'app di streaming video supportata e avvia un video. Cerca l'icona familiare con i doppi quadrati nell'angolo in alto dello schermo, come questa su Hulu per iPad:
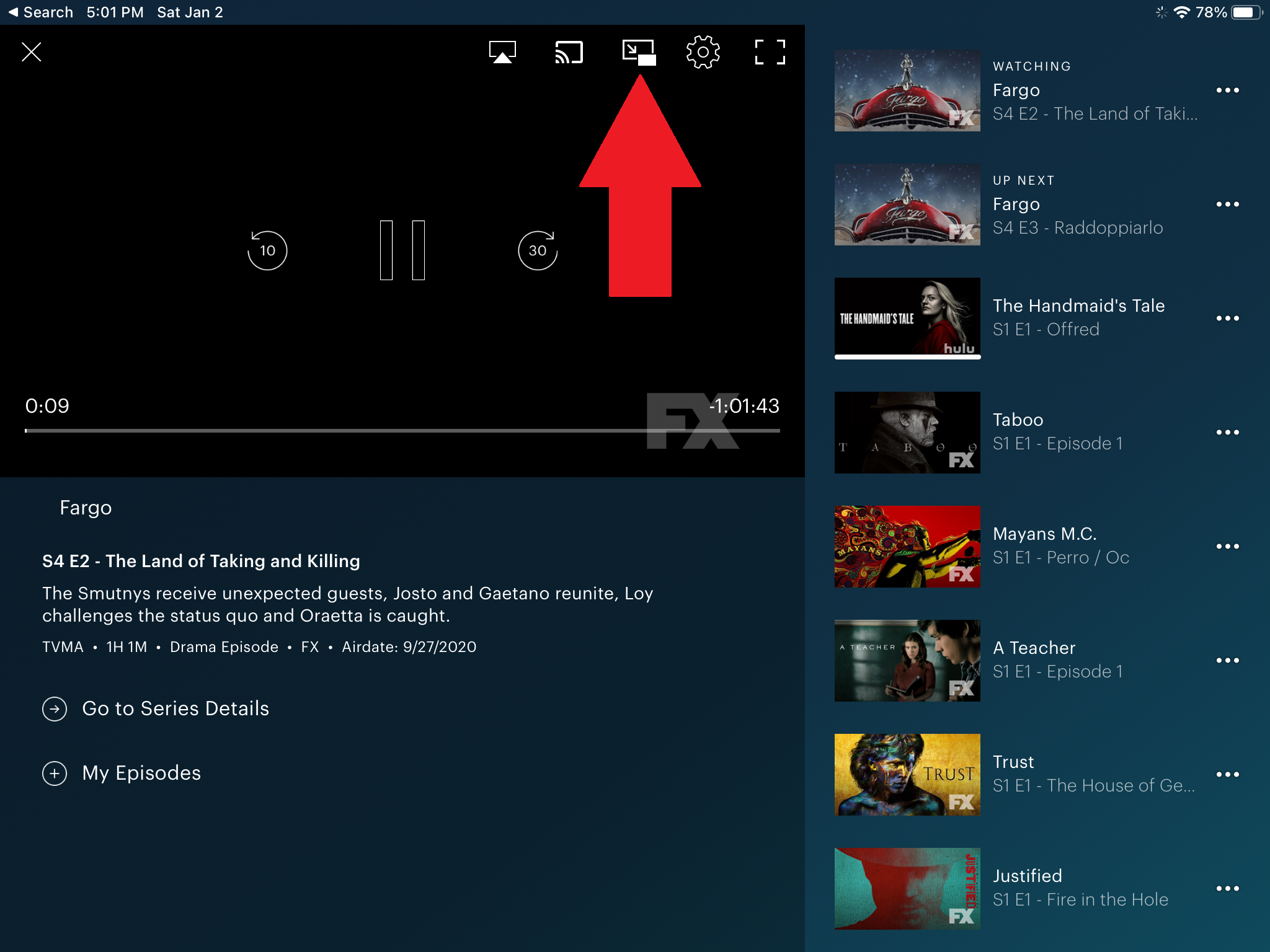
Tocca l'icona e il video si ridurrà alla finestra più piccola. È quindi possibile spostare la finestra sullo schermo, pizzicare o allargare due dita sulla finestra per ridimensionarla, mettere in pausa e riprodurre il video e tornare indietro o andare avanti. Tocca l'icona sulla piccola finestra per riportarla alla dimensione intera.
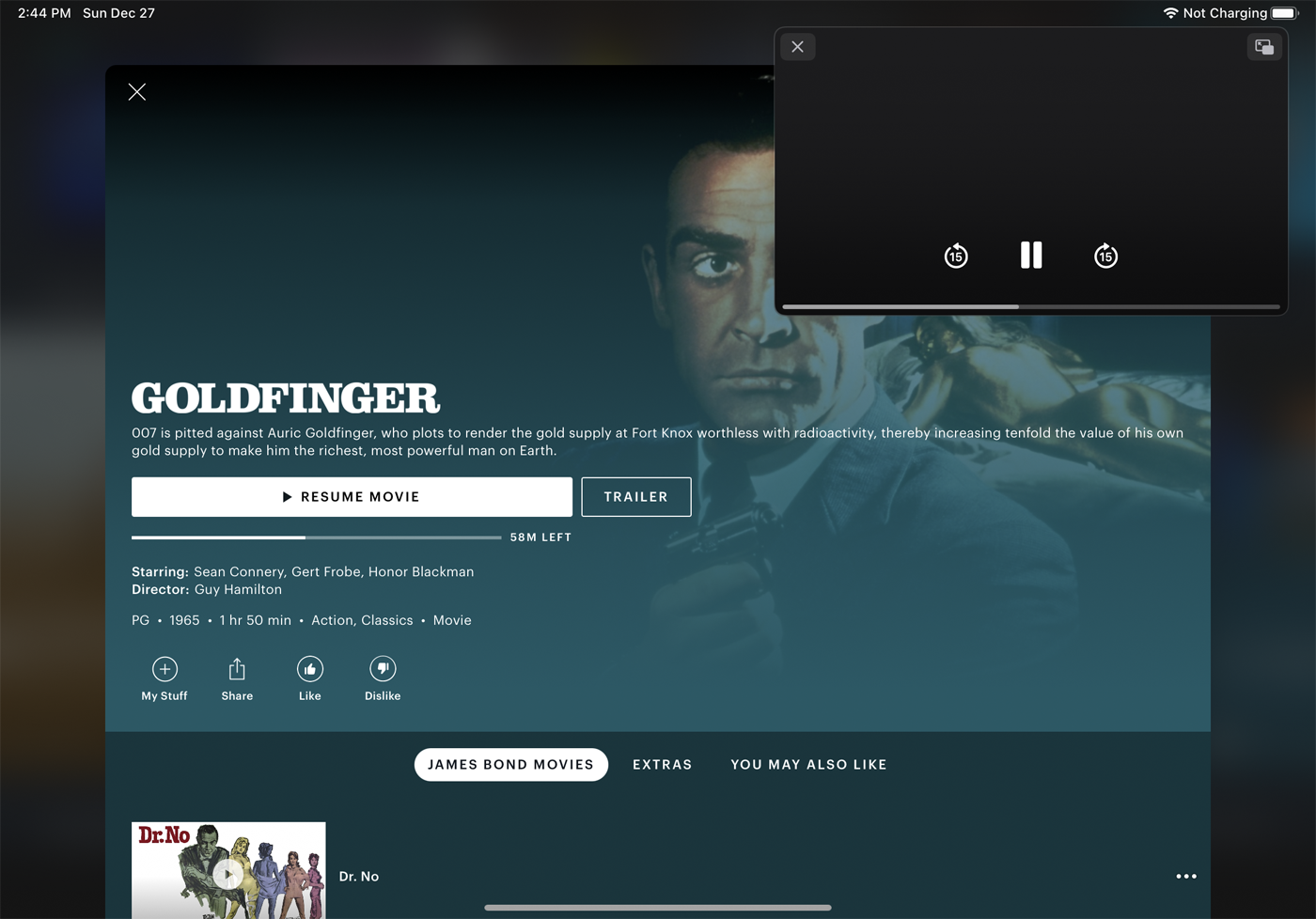
Un'altra opzione è premere il pulsante Home o scorrere verso l'alto dal basso sul tuo dispositivo Apple durante la riproduzione del video, che si chiuderà fuori dall'app ma posizionerà la casella PiP nella schermata iniziale, consentendoti di aprire altre app, come Mail o Safari.
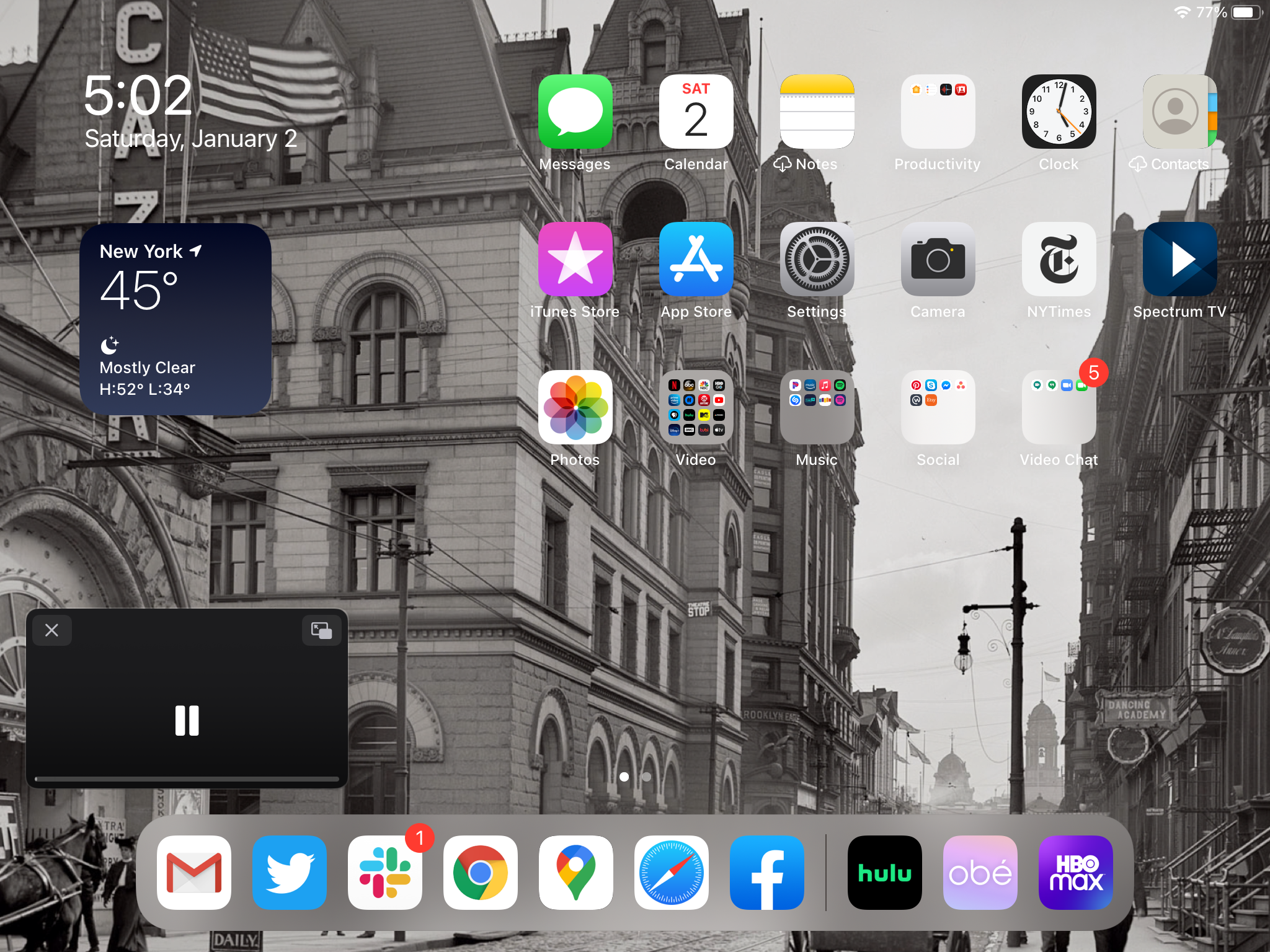
Questo dovrebbe funzionare su iPhone e iPad, ma sebbene abbia funzionato su iPad, non sono riuscito a far funzionare PiP sull'app Hulu per iPhone. Ha funzionato bene sulle app iPhone per Netflix (scorri verso l'alto o premi il pulsante Home), HBO Max, Apple TV+ e Amazon Prime Video.
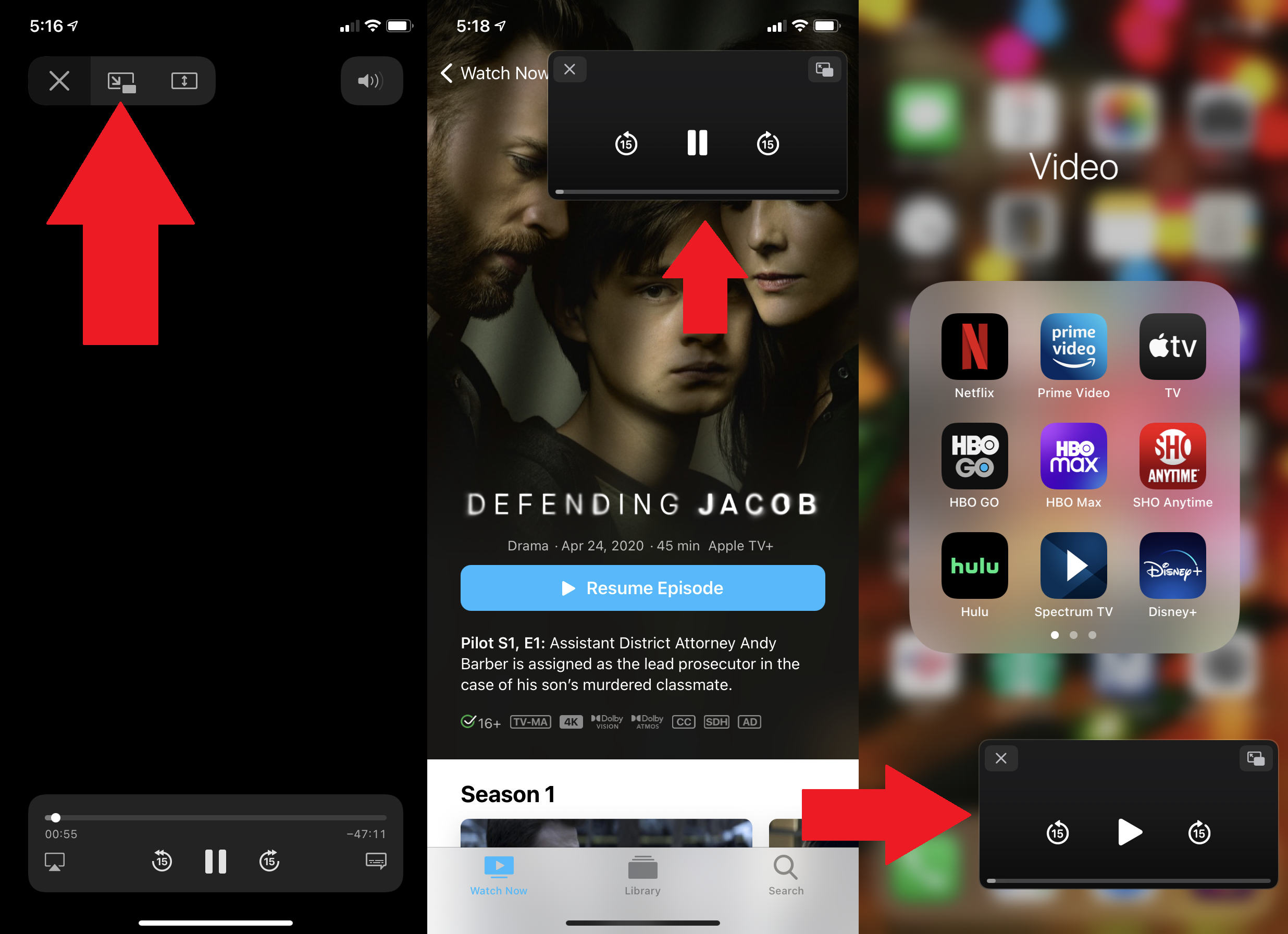
Youtube
YouTube funziona in modo leggermente diverso rispetto ad altre app. Inizia a riprodurre un video. Quindi tocca la freccia giù nell'angolo in alto a sinistra. Il video si riduce a una piccola finestra, ma non puoi spostarlo o ridimensionarlo. Puoi mettere in pausa e riprendere il video. Scorri verso l'alto per riportarlo a schermo intero. Tocca la X per chiudere il video.
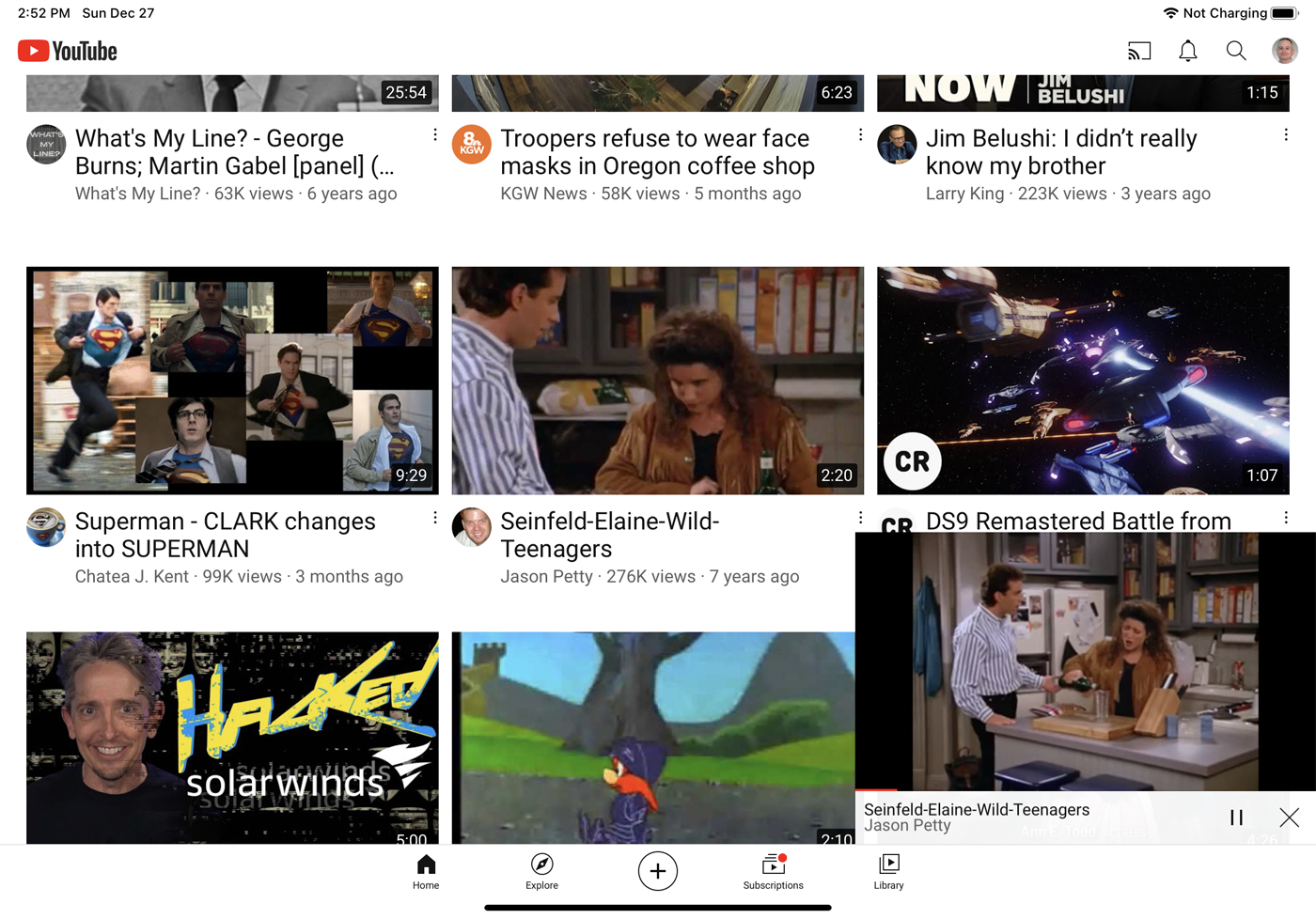
Per superare i limiti della funzionalità PiP di YouTube, così come quelli di alcune altre app, scarica e installa un'app chiamata PiP-it! Immagine nell'immagine. Dopo una prova gratuita di tre giorni, l'app ti costerà $ 1,99. Per utilizzarlo con YouTube, seleziona il video che desideri guardare. Tocca l'icona Condividi. Scorri l'elenco delle azioni, tocca l'icona Altro e seleziona Picture-in-Picture con PiP-it .
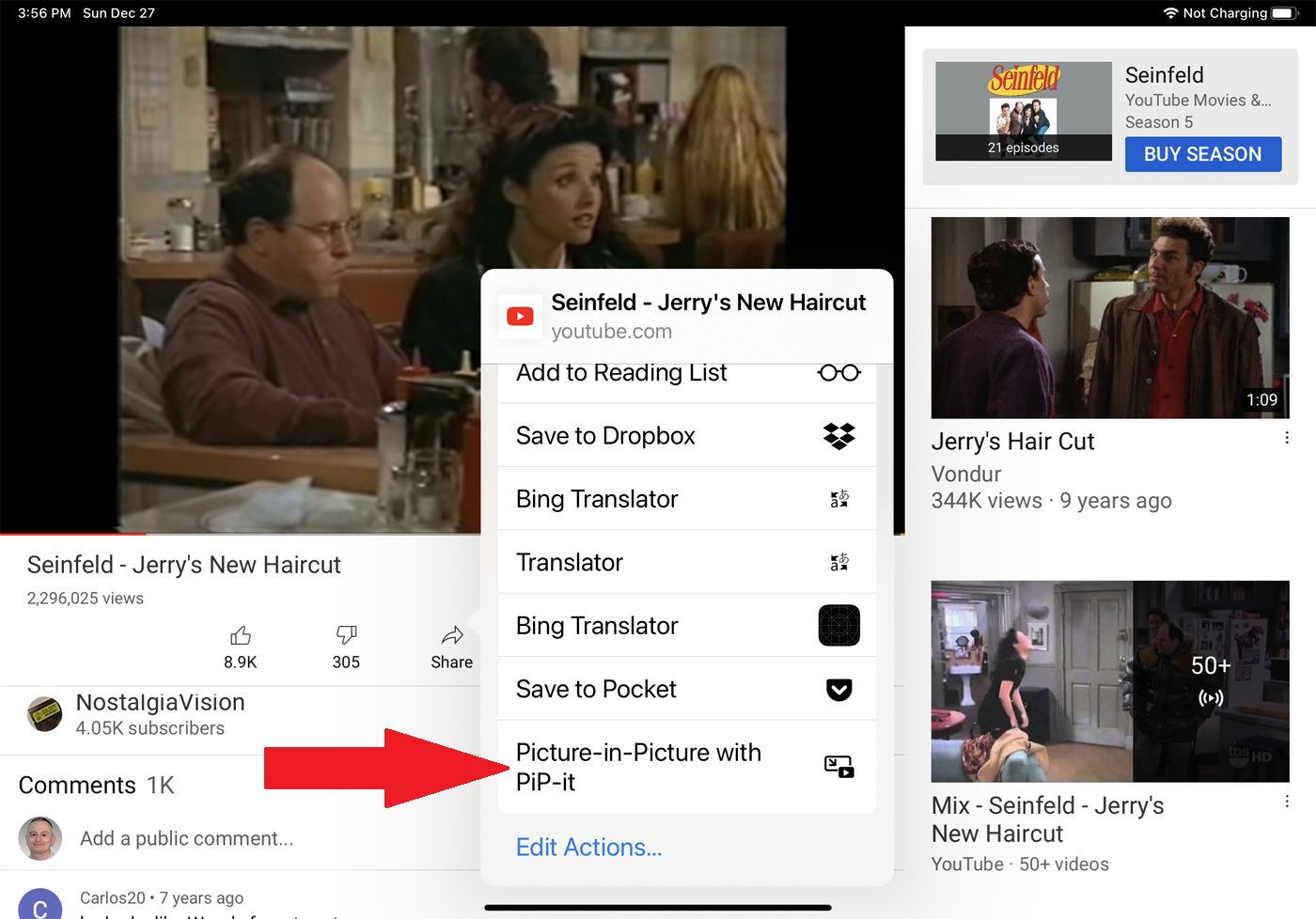
Il video si apre a schermo intero. Tocca l'icona del doppio quadrato per ridurre il video. Ora puoi spostare e ridimensionare la finestra del video, nonché tornare indietro o andare avanti.
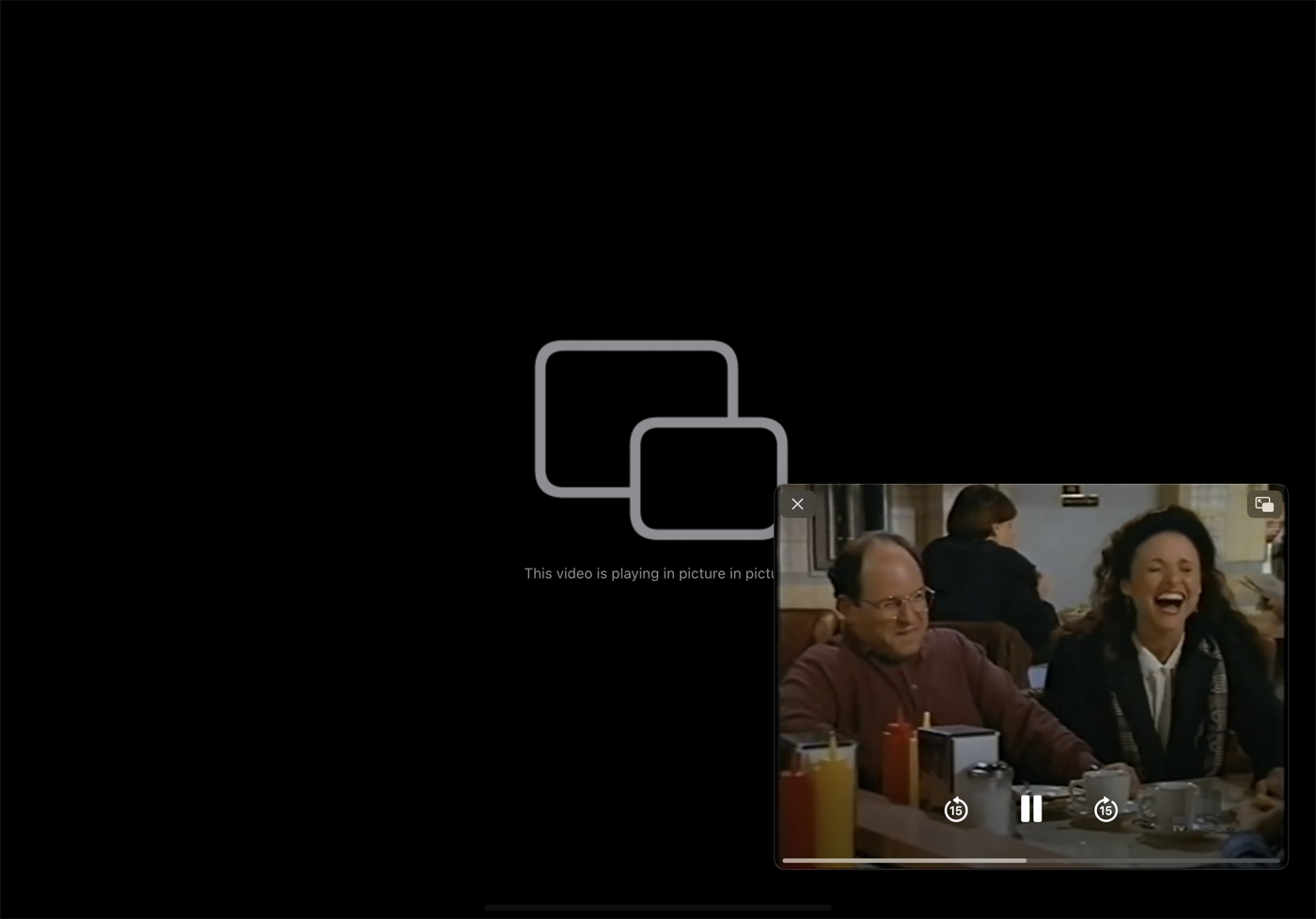
Podcast
Avvia un podcast video nell'app Podcast di Apple. Tocca il video per vederlo a schermo intero. Tocca l'icona del doppio quadrato in alto a sinistra per ridurre il video. Puoi spostare il video, ridimensionarlo, mettere in pausa e riprendere e tornare indietro o avanti. Tocca l'icona del doppio quadrato per tornare allo schermo intero.
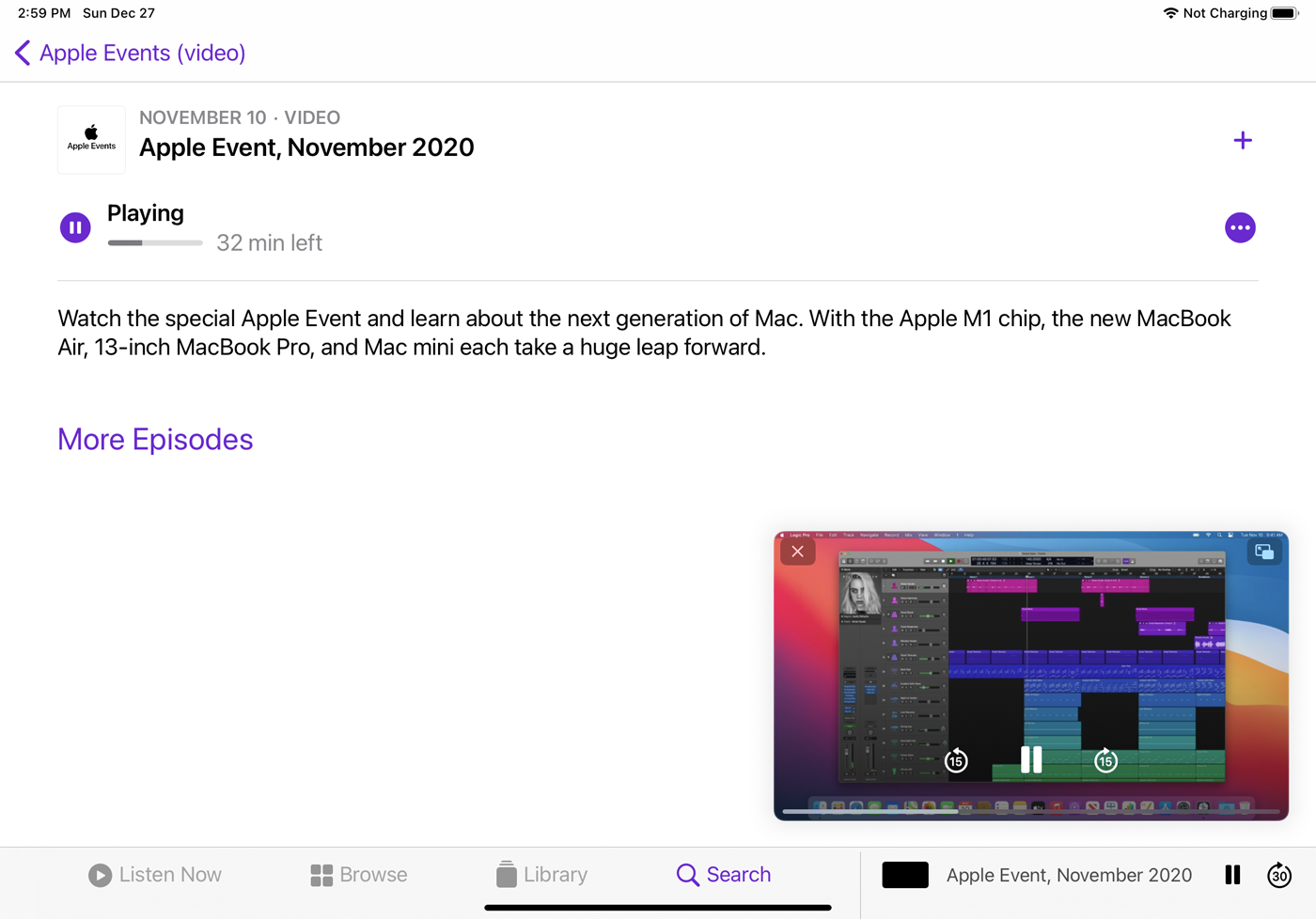
Itunes store
Puoi ridurre un clip video disponibile su iTunes Store per qualsiasi film o programma TV che ti interessa. Il processo è lo stesso della maggior parte delle app. Avvia un video. Tocca l'icona del doppio quadrato. È quindi possibile spostare, ridimensionare e controllare la riproduzione del video.
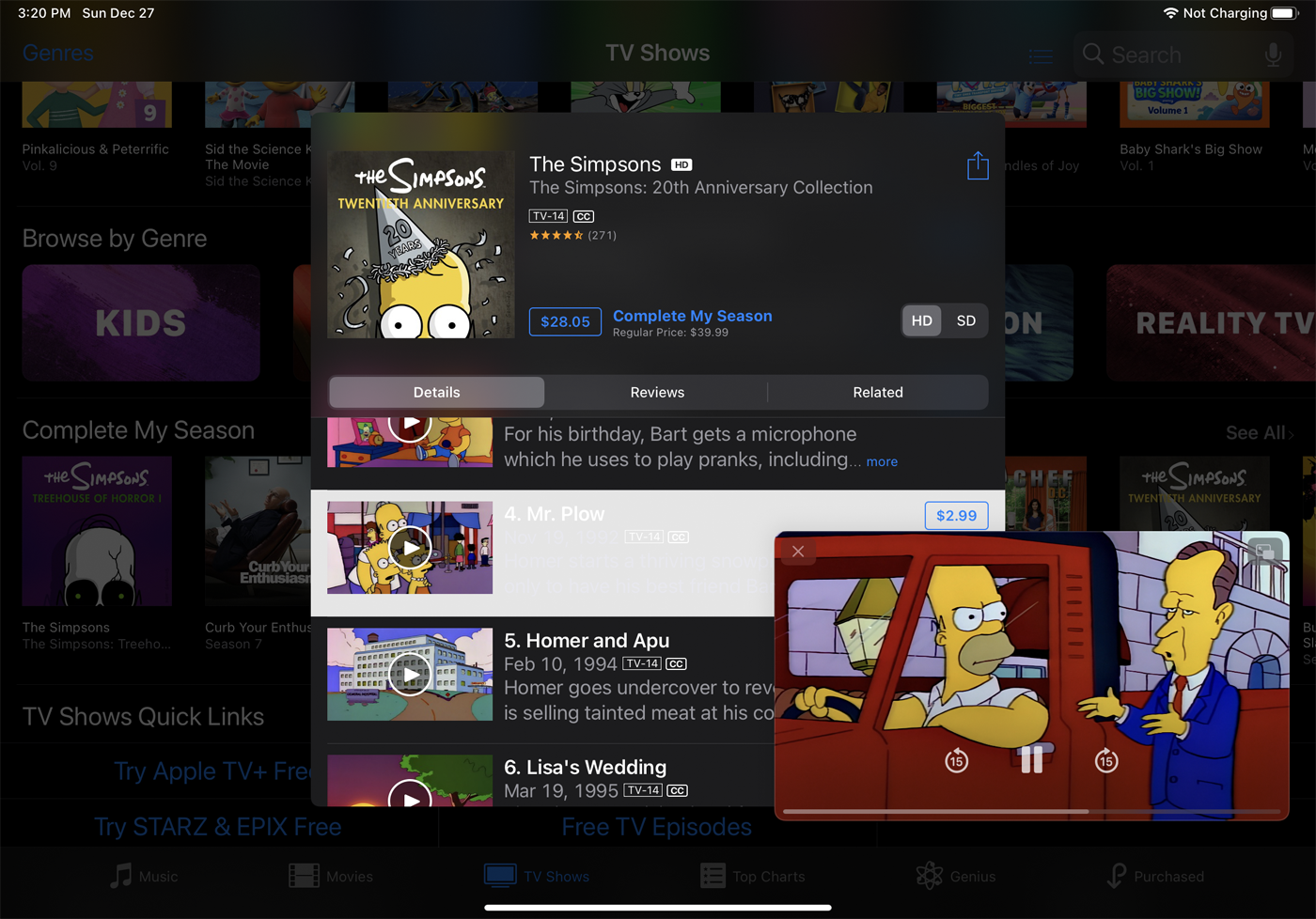
FaceTime
Per ridurre una videochiamata FaceTime, scorri verso l'alto sulla schermata FaceTime.
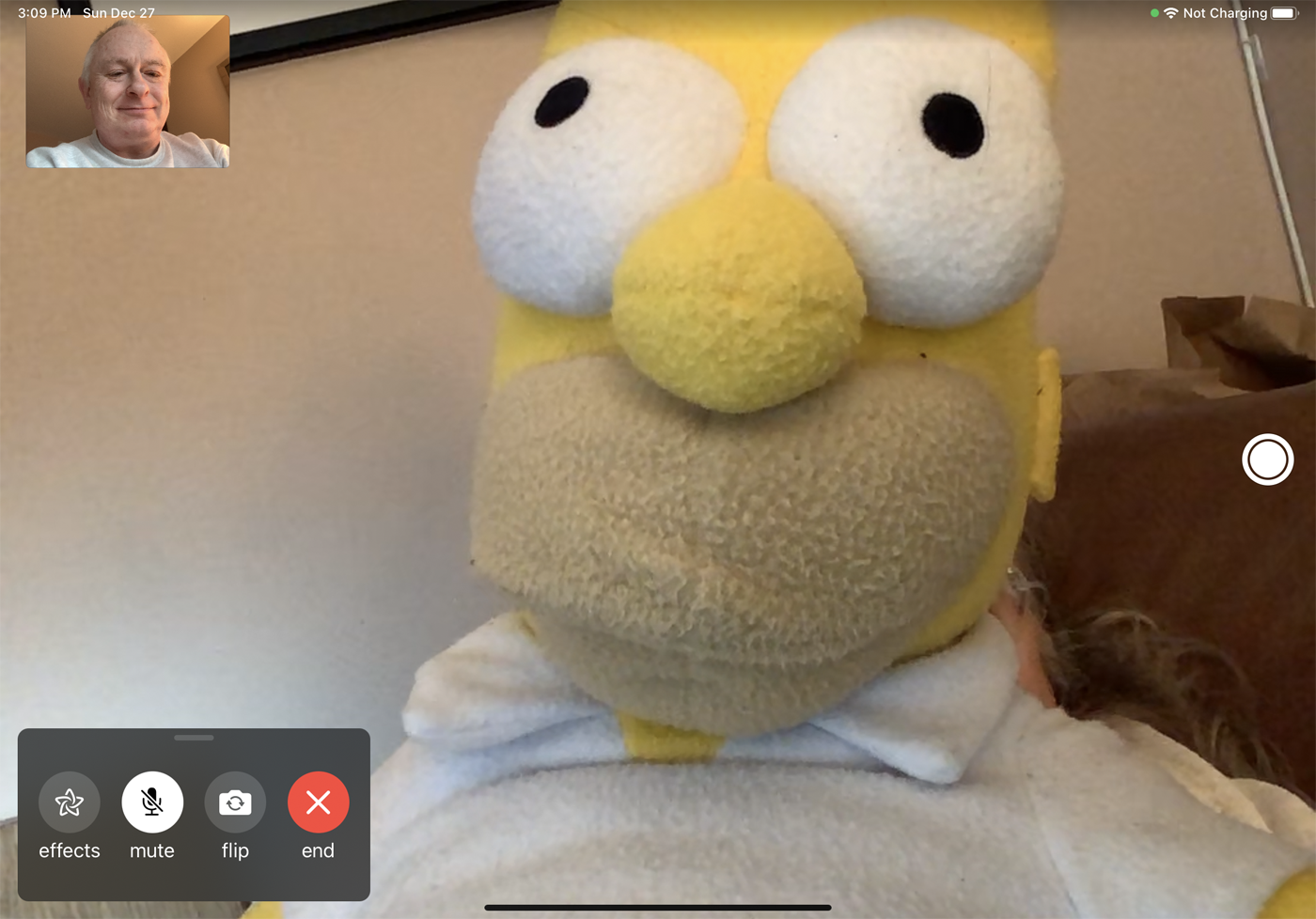
Il video si riduce automaticamente. È quindi possibile spostare la finestra del video sullo schermo, ridimensionarla, controllare l'audio e il video e terminare la chiamata. Per ripristinare la finestra alle sue dimensioni a schermo intero, tocca l'icona familiare del doppio quadrato.