Come visualizzare e migliorare i fotogrammi al secondo (FPS) del tuo gioco
Pubblicato: 2022-12-14
Le prestazioni di gioco sono misurate in "frame al secondo" o FPS. L'FPS elevato ti offre un gameplay fluido, mentre l'FPS basso sembra più una presentazione. Ecco come vedere l'FPS di qualsiasi gioco per PC e aumentare il tuo FPS nei tuoi giochi preferiti.
In generale, vorrai almeno 30 FPS per un gameplay fluido. Ma di più è decisamente meglio: noterai che i giochi sembrano molto più fluidi a 60 FPS.
Come visualizzare gli FPS di un gioco
Molti giochi hanno contatori FPS integrati, ma sono quasi sempre disabilitati per impostazione predefinita. Per visualizzare FPS utilizzando un'opzione in-game, dovrai curiosare nel menu delle impostazioni grafiche del gioco o nel menu delle opzioni avanzate. Se non riesci a trovarlo, esegui una ricerca sul Web per il nome del gioco e "visualizza FPS" per visualizzare ulteriori informazioni su un gioco specifico.
Ad esempio, per vedere i tuoi FPS in Fortnite, vai su Menu > Impostazioni > Video, quindi attiva l'opzione "Mostra FPS" nella parte inferiore dello schermo. Per visualizzare i tuoi FPS in Overwatch 2, fai clic su Opzioni > Video > Dettagli, quindi attiva l'opzione "Visualizza statistiche prestazioni". Per mostrare FPS in DOTA 2, vai su Dashboard > Gear > Opzioni > Opzioni avanzate, quindi abilita l'opzione "Visualizza informazioni di rete".
Vedrai un piccolo misuratore FPS da qualche parte sullo schermo. Ogni gioco lo mostra in una posizione diversa.
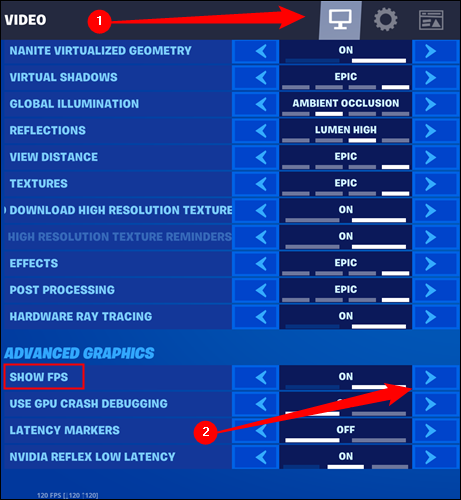
Steam presenta il proprio overlay FPS che puoi utilizzare in qualsiasi gioco nella tua libreria. Se stai giocando su Steam, fai clic su Steam > Impostazioni > Nel gioco, fai clic sulla casella sotto "Contatore FPS nel gioco" e scegli una posizione per il contatore FPS sullo schermo. Vedrai un overlay FPS per tutti i giochi che giochi su Steam.
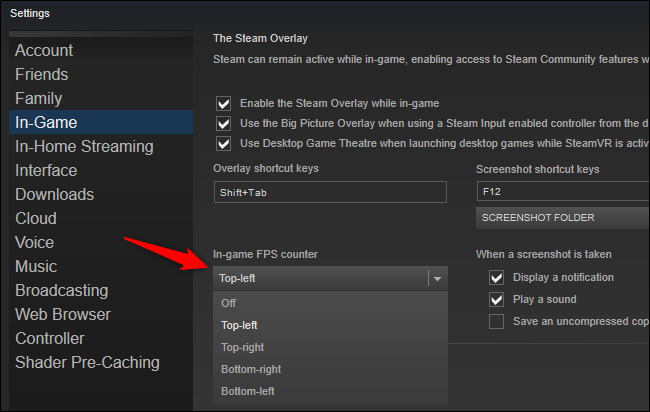
Troverai anche opzioni per visualizzare gli FPS di qualsiasi gioco in altri strumenti come NVIDIA GeForce Experience e FRAPS.
CORRELATO: 4 modi rapidi per vedere l'FPS (fotogrammi al secondo) di un gioco per PC
Aumenta il tuo FPS aggiornando i tuoi driver
È importante disporre dei driver grafici più recenti per l'hardware grafico o la GPU del tuo computer. I produttori di processori grafici come NVIDIA, AMD e persino Intel rilasciano regolarmente nuove versioni di driver grafici ottimizzati per far funzionare meglio i nuovi giochi. Dovresti mantenere aggiornati i tuoi driver grafici per le massime prestazioni di gioco, soprattutto se giochi a giochi più recenti.
Ottieni i driver più recenti da NVIDIA, AMD o Intel, a seconda dell'hardware grafico del tuo PC. Questi programmi di installazione dei driver includono strumenti che controllano automaticamente la disponibilità di aggiornamenti per mantenere aggiornati i driver in futuro.
CORRELATO: Come aggiornare i driver grafici per le massime prestazioni di gioco
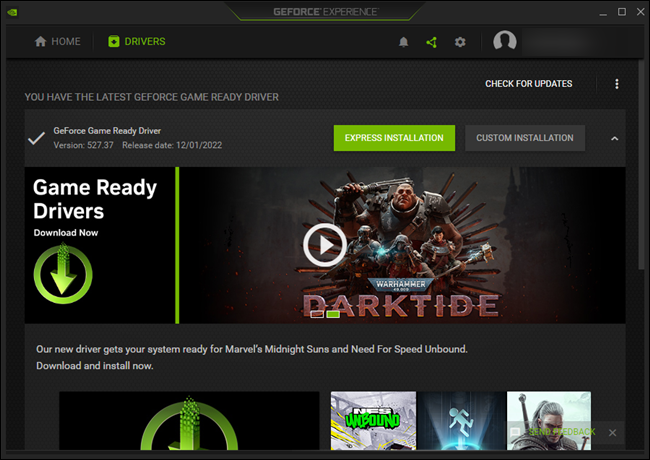
Se non sei sicuro di quale GPU abbia il tuo computer, Windows 10 semplifica il controllo. Per visualizzare il nome della GPU del tuo computer, apri Task Manager facendo clic con il pulsante destro del mouse sulla barra delle applicazioni e selezionando "Task Manager". Fai clic sull'opzione "Più dettagli" se vedi una piccola finestra. Fai clic sulla scheda "Prestazioni" e cerca "GPU" nel riquadro a sinistra per vedere il tipo di GPU del tuo sistema.
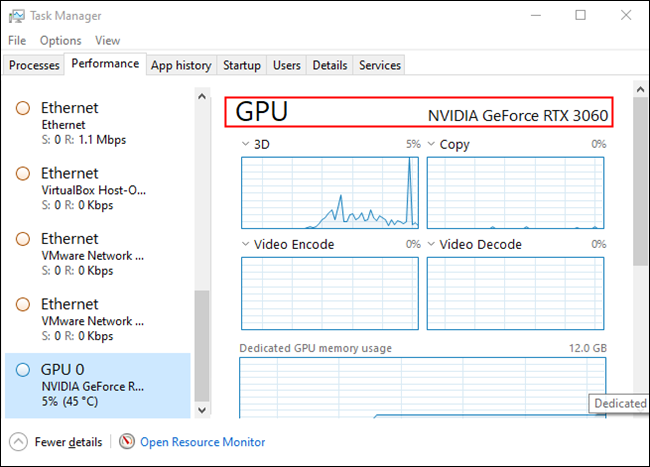
Se qui vedi una GPU Intel insieme a una GPU NVIDIA o AMD, il tuo computer ha sia una potente GPU NVIDIA o AMD per i giochi che una GPU Intel a basso consumo energetico per altre attività. È necessario aggiornare i driver NVIDIA o AMD per le massime prestazioni di gioco, sebbene sia necessario aggiornare anche i driver grafici Intel.
Su Windows 7, puoi trovare il nome della GPU del tuo sistema nello strumento dxdiag. Per aprirlo, premi Windows + R, digita "dxdiag" nella casella Esegui, quindi premi Invio. Fare clic sulla scheda "Display" e guardare a destra della voce "Nome" nella sezione "Dispositivo".
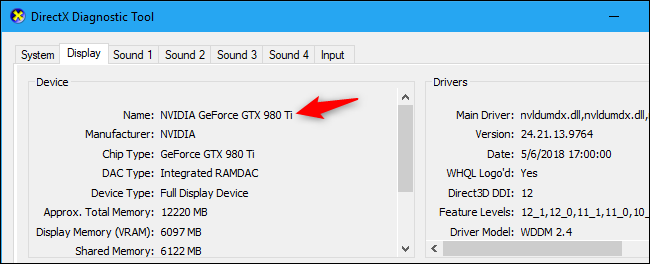
Intel e AMD hanno entrambe schede "grafiche integrate" che sono integrate direttamente nella CPU del computer. Sebbene la grafica integrata utilizzi meno energia, non fornirà neanche lontanamente le prestazioni di una moderna GPU NVIDIA, AMD o Intel dedicata durante il gioco. La grafica integrata può comunque funzionare bene, soprattutto se si dispone di una delle più recenti GPU Intel o AMD integrate e si sta giocando a un gioco più vecchio o più recente con impostazioni inferiori.
Se i driver grafici Intel più recenti si rifiutano di installarsi sul PC e viene visualizzato un messaggio del tipo "il driver in fase di installazione non è convalidato per questo computer", c'è un modo per aggirare questo errore e installare i driver più recenti direttamente da Intel.
CORRELATO: Come risolvere "Il driver in fase di installazione non è convalidato per questo computer" su computer Intel
Potenzia il tuo FPS modificando le impostazioni grafiche
Più alte sono le tue impostazioni grafiche, in altre parole, più dettagli grafici vedi in un gioco, più basso è il tuo FPS. Se hai bisogno di più FPS in un gioco, il modo più semplice per ottenerli è diminuire la fedeltà grafica. Il gioco non sembrerà così carino, ma funzionerà più velocemente e in modo più fluido.
Ogni gioco ha le sue opzioni grafiche. Per trovarli, apri il menu Opzioni del gioco e cerca una categoria come "Grafica" o "Video". Puoi modificare le singole impostazioni o semplicemente utilizzare i preset. Ad esempio, puoi abbassare le impostazioni grafiche di un gioco da Alto a Medio o Basso per migliorare il tuo FPS.

Puoi anche abbassare la risoluzione del display del gioco, il che renderà l'immagine meno nitida, ma aumenterà gli FPS. Questa opzione potrebbe trovarsi in un menu delle opzioni "Video" separato dal menu delle impostazioni "Grafica" in alcuni giochi.
Molti giochi meno recenti funzionano un po' meglio quando sono impostati sull'esclusiva modalità "Schermo intero" invece di "Finestra", "Schermo intero (finestra)" o "Finestra senza bordi", quindi puoi anche provare ad abilitare la modalità a schermo intero per vedere se questo migliora l'FPS del gioco.
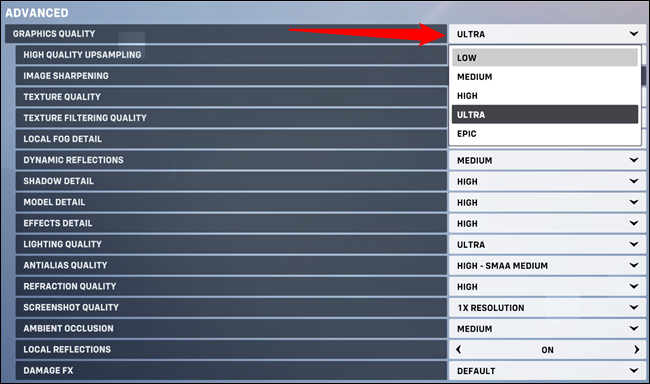
Alcuni strumenti possono impostare automaticamente le impostazioni grafiche dei tuoi giochi per PC, offrendoti una combinazione ottimale di grafica e prestazioni senza alcun problema.
Se disponi di hardware NVIDIA, ti consigliamo di utilizzare NVIDIA GeForce Experience per ottimizzare i tuoi giochi. È incluso con i driver grafici. Basta avviare l'applicazione GeForce Experience dal menu Start e vedrai un elenco di giochi che hai installato. Seleziona un gioco e fai clic sul pulsante "Ottimizza" per utilizzare automaticamente le impostazioni consigliate da NVIDIA per quel gioco in base all'hardware del tuo sistema.
Anche se desideri modificare manualmente le tue impostazioni, l'ottimizzazione di GeForce Experience è un buon punto di partenza. Puoi ancora entrare nelle impostazioni del gioco e modificarle dopo aver utilizzato uno strumento di ottimizzazione come questo.
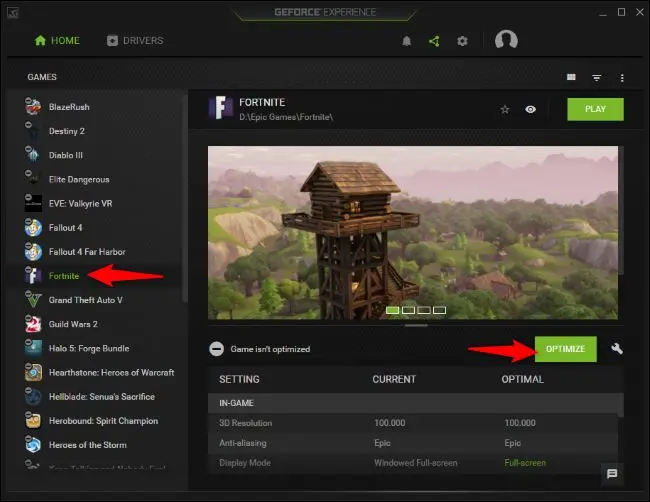
CORRELATO: Come impostare le impostazioni grafiche dei tuoi giochi per PC senza alcuno sforzo
Assicurati che il gioco sia in esecuzione sulla tua potente GPU
Se disponi sia di una GPU Intel integrata che di una GPU NVIDIA o AMD, dovresti assicurarti che i tuoi giochi impegnativi siano in esecuzione sull'hardware NVIDIA o AMD e non sull'hardware Intel più lento.
La maggior parte dei giochi dovrebbe avviarsi automaticamente sulla GPU più potente. Tuttavia, alcuni giochi potrebbero utilizzare la GPU più lenta per impostazione predefinita, con conseguente FPS misteriosamente basso.
Scegli la GPU utilizzata da un gioco sull'ultima versione di Windows 10 andando su Sistema> Impostazioni> Schermo> Impostazioni grafiche. Il Task Manager mostra anche quale GPU sta utilizzando un'applicazione.
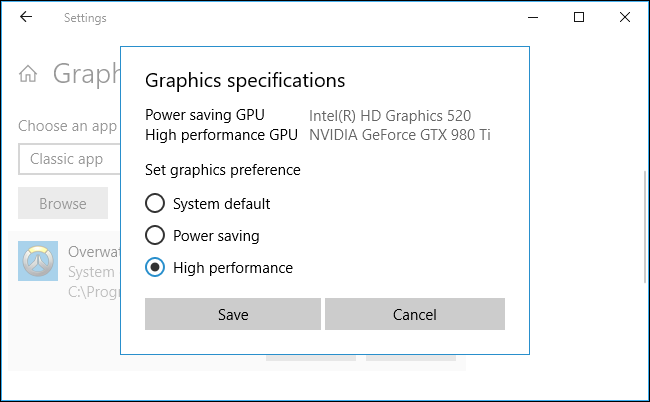
CORRELATO: Come scegliere la GPU utilizzata da un gioco su Windows 10
Per i PC con Windows 7 o una versione precedente di Windows 10, puoi regolare la GPU utilizzata da un gioco nel pannello di controllo del driver grafico. Ad esempio, gli utenti NVIDIA possono assegnare applicazioni a GPU diverse nel pannello di controllo NVIDIA.
Altri suggerimenti per potenziare gli FPS
Ecco alcuni altri suggerimenti per potenziare il tuo FPS nei giochi per PC:
Chiudi app in background : ci sono solo così tante risorse CPU, GPU e disco da aggirare. Se le app in background utilizzano risorse, sono disponibili meno risorse per il gioco a cui stai giocando, il che significa FPS inferiori. Chiudi le applicazioni in background, in particolare le applicazioni che utilizzano molte risorse, durante il gioco. Puoi controllare quali applicazioni stanno utilizzando una notevole quantità di risorse di sistema dal Task Manager, se lo desideri.
Collega il tuo laptop : collega il tuo laptop mentre giochi. Windows in genere "limita" il tuo hardware e lo rende più lento con l'alimentazione a batteria per risparmiare energia, quindi il collegamento può migliorare notevolmente il tuo FPS.
Evita di registrare il gameplay : se il tuo PC è impostato per registrare automaticamente il gameplay con una funzionalità come Game DVR di Windows 10 o NVIDIA ShadowPlay, questo ridurrà il tuo FPS. Disattiva tutte le funzionalità di registrazione del gameplay e vedrai FPS più elevati.
Prova la modalità di gioco : Windows 10 ha una "modalità di gioco" che riduce automaticamente la priorità delle attività in background e assegna più risorse ai giochi mentre li giochi. Per abilitare la modalità di gioco, apri l'app Impostazioni, quindi vai a Gioco> Modalità di gioco e fai clic sull'interruttore sotto "Modalità di gioco". Non abbiamo visto enormi miglioramenti con questa funzione, ma vale la pena provare. Sulla base dei nostri test, sconsigliamo di utilizzare la maggior parte degli strumenti "game booster" di terze parti.
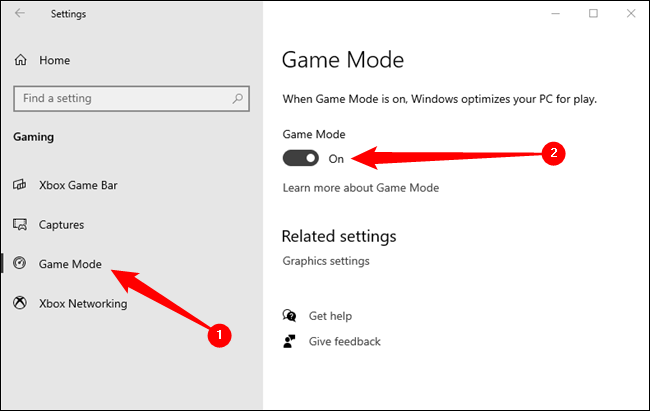
Overclock del tuo hardware : se vuoi rendere più veloce il tuo hardware esistente, puoi overcloccarlo. Puoi overcloccare GPU e CPU, anche se l'overclocking della GPU sarà più importante per gli FPS nella maggior parte dei giochi. Tieni presente che l'overclocking fa sì che il tuo computer utilizzi più energia e si surriscaldi, quindi potrebbe danneggiare l'hardware o semplicemente rendere instabile il tuo sistema mentre è overcloccato.
CORRELATO: Come overcloccare la scheda grafica per prestazioni di gioco migliori
Riavvia il PC : se il tuo PC funziona in modo insolitamente lento e il tuo FPS è inferiore al normale senza un motivo particolare, prova a riavviare il PC. Il riavvio del computer può risolvere tutti i tipi di problemi.
Aggiorna il tuo hardware : se non sei soddisfatto dell'FPS di un gioco anche dopo aver seguito tutti questi altri suggerimenti, puoi sempre migliorarlo acquistando e installando un processore grafico più veloce o semplicemente procurandoti un nuovo PC con hardware più potente. A seconda del gioco e dell'hardware del tuo PC, potrebbe essere utile anche una CPU più veloce o più RAM.
CORRELATO: Come aggiornare e installare una nuova scheda grafica nel PC
