Come usare l'Assistente vocale di Windows
Pubblicato: 2022-01-29
Windows 10 contiene diverse impostazioni di accessibilità integrate per renderlo più semplice e più inclusivo per le persone che hanno difficoltà a utilizzare tutte le normali funzioni dei loro computer. L'Assistente vocale è un'app di lettura dello schermo per persone con difficoltà visive, ma anche le persone senza tali difficoltà potrebbero trovare utili alcune delle sue funzionalità. Ecco come abilitare e utilizzare l'Assistente vocale di Windows.
CORRELATI: Come gestire le funzionalità di accessibilità in Windows 10
Cos'è l'Assistente vocale di Windows?
L'Assistente vocale di Windows è uno strumento di lettura dello schermo leggero. Legge ad alta voce le cose sullo schermo, testo ed elementi dell'interfaccia, semplifica l'interazione con collegamenti e pulsanti e fornisce persino descrizioni di immagini. Windows Narrator è disponibile anche in 35 lingue.
Come abilitare l'Assistente vocale di Windows
Il modo più semplice per accedere alle impostazioni dell'Assistente vocale è premere Windows+Ctrl+N. Questo apre l'app Impostazioni direttamente su Impostazioni > Accesso facilitato > Assistente vocale.
Da qui, sposta l'interruttore in posizione "On" per abilitare l'Assistente vocale di Windows.
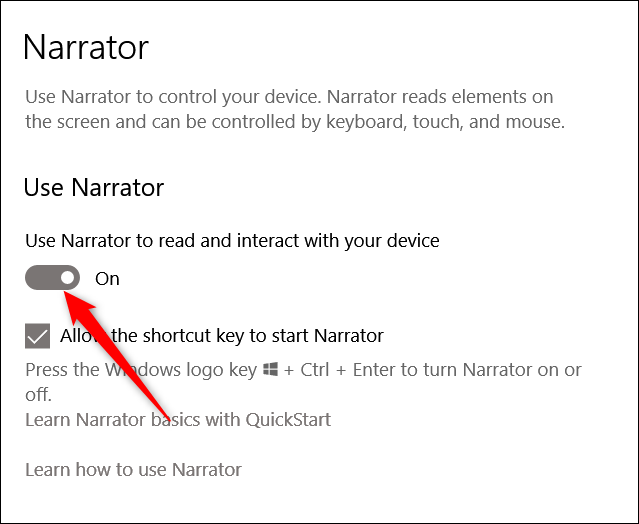
Per impostazione predefinita, è disponibile anche una scorciatoia da tastiera che abilita immediatamente l'Assistente vocale di Windows: Windows+Ctrl+Invio. E se hai mai premuto accidentalmente quella combinazione di tasti e l'Assistente vocale ti ha sorpreso, puoi venire qui per disabilitare quella scorciatoia.
Come usare l'Assistente vocale di Windows
Dopo aver abilitato l'Assistente vocale, verrai accolto dalla finestra Avvio rapido, che ti fornirà un breve riassunto di come utilizzare l'Assistente vocale e ti mostrerà alcune delle sue funzioni e comandi per iniziare. Apparirà ogni volta che avvii l'Assistente vocale a meno che non fai clic sulla casella nell'angolo in basso a sinistra. Anche l'Assistente vocale inizia immediatamente a leggere il testo della finestra.
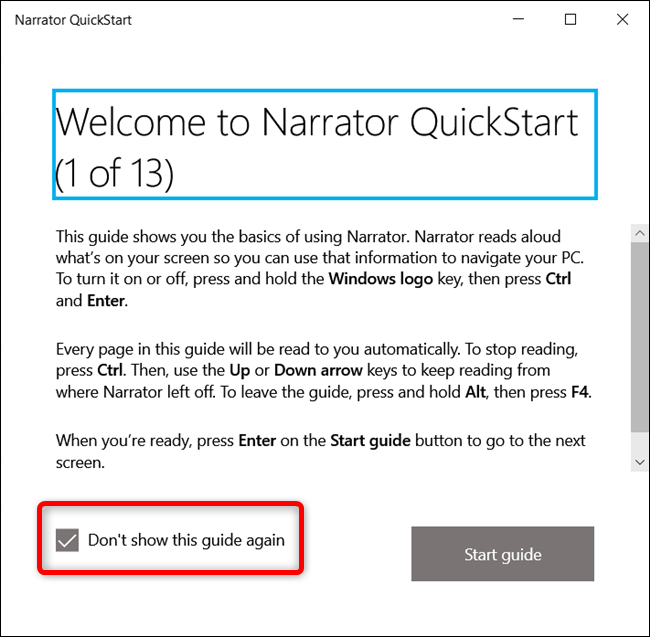
Quando l'Assistente vocale di Windows è attivo, sono disponibili alcune combinazioni di tastiere che puoi utilizzare per accedere a diverse funzionalità:
- CapsLock+1: abilita l'apprendimento dell'input. Questo ti dice quali tasti stai premendo sulla tastiera, così come il comando dell'Assistente vocale ad essi associato. Per disattivare l'apprendimento dell'input, tieni premuto CapsLock, quindi premi 1 due volte.
- CapsLock+Barra spaziatrice: abilita/disabilita la modalità di scansione. Ciò ti consente di navigare tra le diverse parti di una pagina premendo i tasti freccia su o giù. Quando trovi qualcosa su cui vuoi fare clic, come un collegamento o un pulsante, premi Invio per selezionarlo. La modalità di scansione è abilitata per impostazione predefinita.
- Freccia sinistra o destra: legge ogni carattere in una parola. Questo è utile per controllare l'ortografia di una parola.
- Ctrl+Freccia sinistra o destra: legge parola per parola.
- D e Maiusc+D: consente di navigare tra i punti di riferimento in una pagina. Un Landmark è un raggruppamento di elementi simili, come pulsanti o blocchi di testo, o un singolo elemento come una casella di ricerca. Questi si trovano comunemente nelle pagine web. Usa D per andare al punto di riferimento successivo e Maiusc+D per passare a quello precedente.
- Ctrl: interrompe l'Assistente vocale nella posizione corrente. Ciò impedisce all'Assistente vocale di leggere ulteriormente nella pagina.
- CapsLock+F1: apre l'elenco dei comandi. Questo è l'elenco completo di tutti i comandi disponibili e delle loro funzioni.
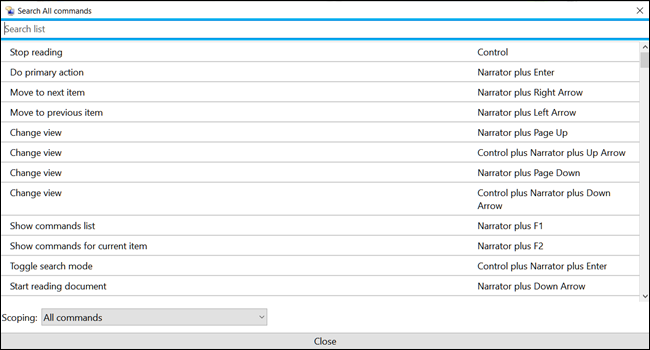
Come personalizzare l'Assistente vocale
Puoi accedere ad alcune impostazioni di base dell'Assistente vocale premendo Windows+Ctrl+N o navigando in Impostazioni > Accesso facilitato > Assistente vocale.
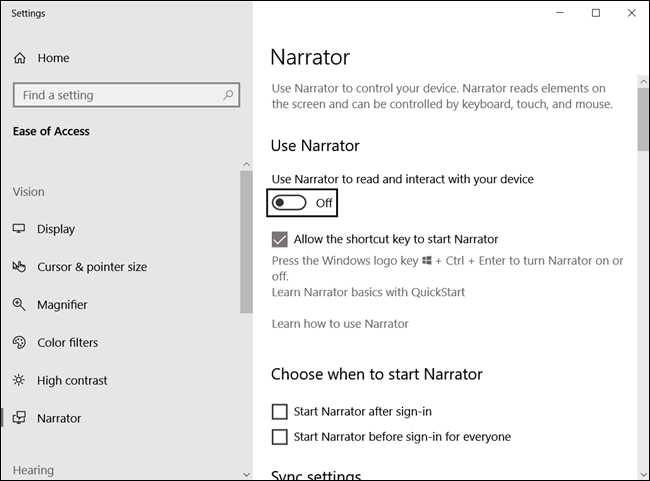
Ci sono un sacco di impostazioni che puoi configurare, quindi le analizzeremo per te nelle prossime sezioni.
CORRELATI: Come fare in modo che il tuo computer ti legga i documenti
impostazioni generali
Queste impostazioni ti consentono di abilitare l'Assistente vocale, aprire la finestra di Avvio rapido se desideri rivederlo, aprire la guida completa sul sito Web del supporto Microsoft e scegliere se avviare l'Assistente vocale automaticamente quando accedi a Windows.

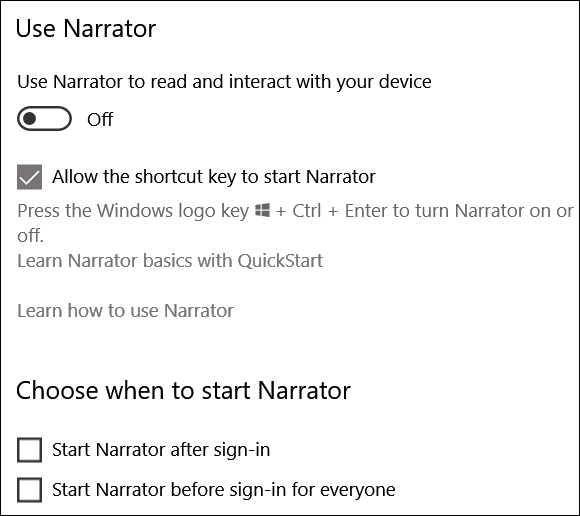
Sincronizza impostazioni
L'abilitazione di questa opzione consente a tutti gli utenti del computer di utilizzare le stesse impostazioni correnti prima dell'accesso. Consigliamo questa opzione se utilizzi un display braille seriale.
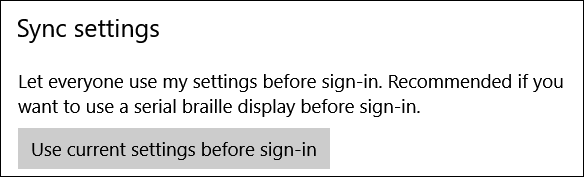
Impostazioni vocali
Questa sezione ti consente di cambiare la voce del tuo narratore, insieme a velocità, tono e volume della voce.
Inoltre, puoi modificare se il narratore si ferma per la punteggiatura, enfatizza il testo formattato o riduce il volume delle app in background quando parla.
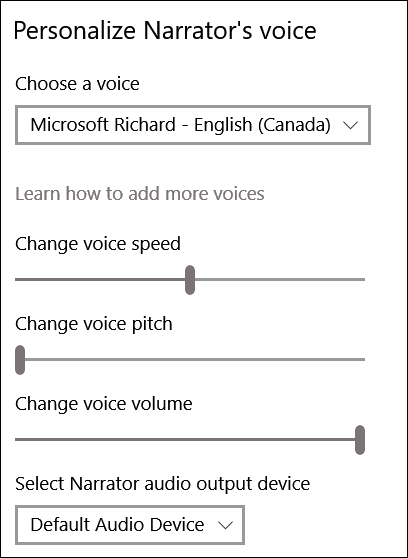
Quanto contenuto ascolti
Queste impostazioni modificheranno la quantità di contenuto che l'Assistente vocale legge ad alta voce. Puoi cambiare cose come se ascolti i caratteri o le parole che stai digitando, segnali audio, suggerimenti di interazione e il livello di dettaglio e contesto che l'Assistente vocale fornisce sul testo e sugli elementi dell'interfaccia.
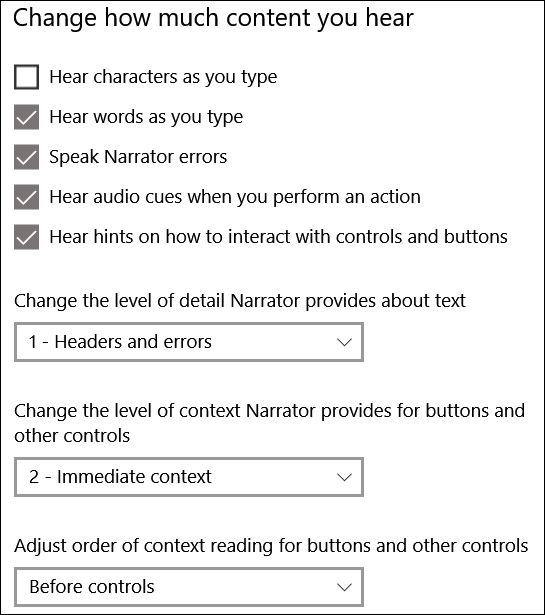
Impostazioni della tastiera
Questa sezione contiene i controlli per scegliere tra un layout di tastiera Standard e Legacy. Il layout Standard, che è l'impostazione predefinita, ti consente di utilizzare i comandi da tastiera aggiornati e ti dà la possibilità di personalizzare il tasto modificatore dell'Assistente vocale (usando il tasto Inserisci invece del tasto CapsLock). Funziona più come altre app di lettura dello schermo. Il layout Legacy funziona più come l'Assistente vocale nelle versioni precedenti di Windows. Puoi leggere ulteriori informazioni sui diversi layout nella pagina del supporto Microsoft.
Impostazioni aggiuntive includono il blocco del tasto dell'Assistente vocale, quindi non è necessario premerlo per ogni comando e l'utilizzo di una singola pressione per il tasto dell'Assistente vocale.
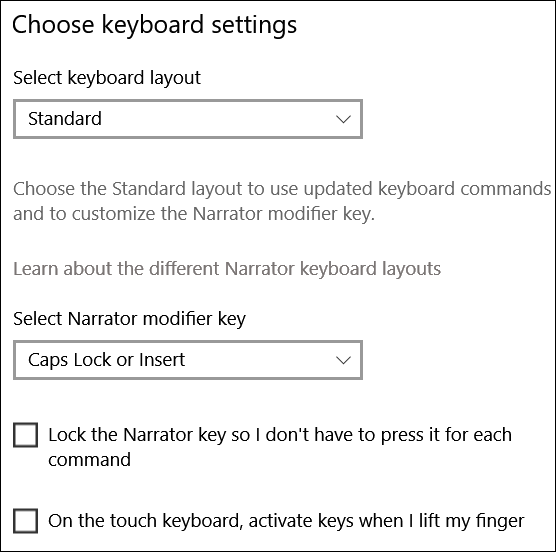
Cursore narratore
Il cursore dell'Assistente vocale è la rappresentazione grafica di dove nella pagina sta attualmente leggendo il narratore, indicata da un riquadro blu sullo schermo.
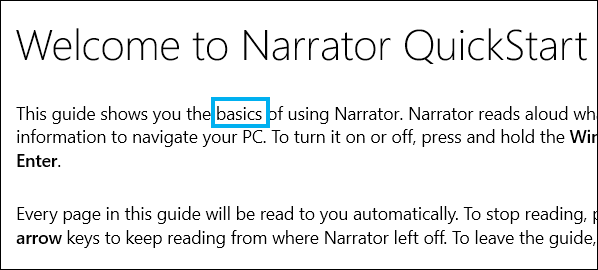
Puoi abilitare/disabilitare il cursore dell'Assistente vocale, scegliere se spostare o meno il cursore di sistema insieme al cursore dell'Assistente vocale, sincronizzare l'Assistente vocale e lo stato attivo del sistema e consentire all'Assistente vocale di leggere e interagire utilizzando il mouse.
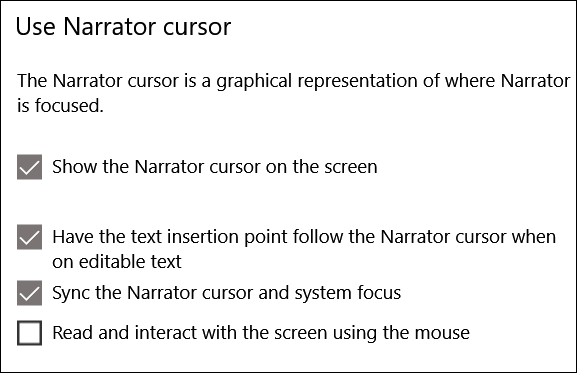
Usa un display Braille
L'utilizzo di un display braille con l'Assistente vocale richiede alcune applicazioni di terze parti. Puoi scaricarli facendo clic sul pulsante "Scarica e installa Braille".
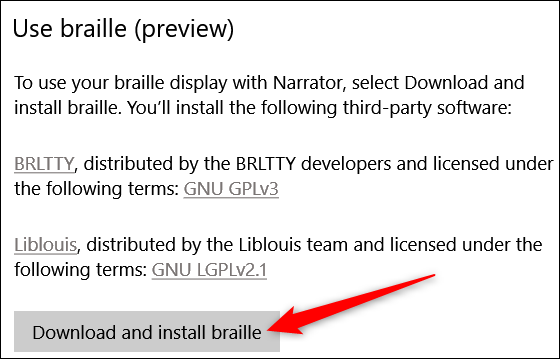
Diagnostica feedback narratore
Ogni volta che premi CapsLock+Alt+F, l'Hub di feedback si apre alla pagina di invio del feedback.
Per inviare ulteriori dati diagnostici e sulle prestazioni dall'Hub di feedback, dovrai prima attivare questa impostazione. Successivamente, premendo CapsLock+Alt+F verranno incluse informazioni diagnostiche aggiuntive durante l'invio del feedback tramite l'hub.
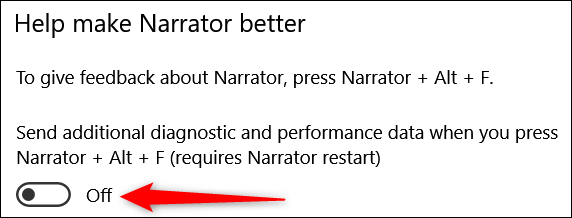
Altre impostazioni
Le opzioni dell'Assistente vocale nell'app Impostazioni dovrebbero consentirti di configurare l'Assistente vocale abbastanza bene. Tuttavia, puoi anche aprire la sua finestra delle impostazioni legacy se vuoi scavare un po' più a fondo e personalizzare l'Assistente vocale in modo più completo. Quando l'Assistente vocale è in esecuzione, puoi fare clic sulla sua icona sulla barra delle applicazioni (o Alt+Tab) per aprire la finestra Impostazioni dell'Assistente vocale.
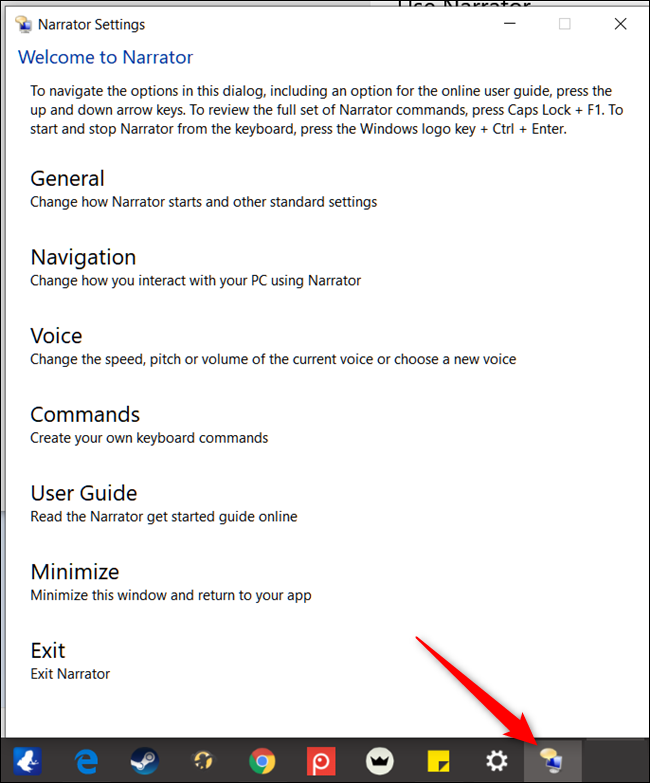
La maggior parte dei comandi che puoi trovare facendo clic sulle varie categorie in questa finestra sono gli stessi comandi che abbiamo già trattato dall'app Impostazioni. Se scavi un po ', troverai alcune opzioni aggiuntive che potrebbero essere utili, come creare le tue combo di tastiera.
Si spera che sia abbastanza per iniziare a utilizzare l'Assistente vocale di Windows. Puoi trovare una guida completa all'uso e alla padronanza dell'Assistente vocale nella pagina del supporto di Microsoft Windows.
