Come utilizzare Windows 11 con un account locale
Pubblicato: 2022-10-11
Windows 11 è notoriamente esigente su come viene installato. Tra le altre cose, Windows 11 richiede l'utilizzo di un account Microsoft durante l'installazione. Ecco come puoi evitare di utilizzare un account Microsoft durante l'installazione di Windows 11 o convertire un account Microsoft esistente in uno locale.
Come installare Windows 11 senza un account Microsoft
Come convertire un accesso Microsoft esistente in un accesso locale
Come installare Windows 11 senza un account Microsoft
In genere, dovresti utilizzare lo strumento di creazione di Windows Media per creare un DVD o un'unità USB avviabile, quindi installare Windows 11 in questo modo. Sfortunatamente, rimarrai bloccato nell'accesso con un account Microsoft se lo fai.
Windows 10 ti consente di utilizzare un account locale se ti disconnetti da Internet. L'ultima versione di Windows 11, tuttavia, non lo farà: se provi lo stesso trucco, riceverai solo un messaggio di errore. Anche la versione Professional di Windows 11 richiede ora un account Microsoft.
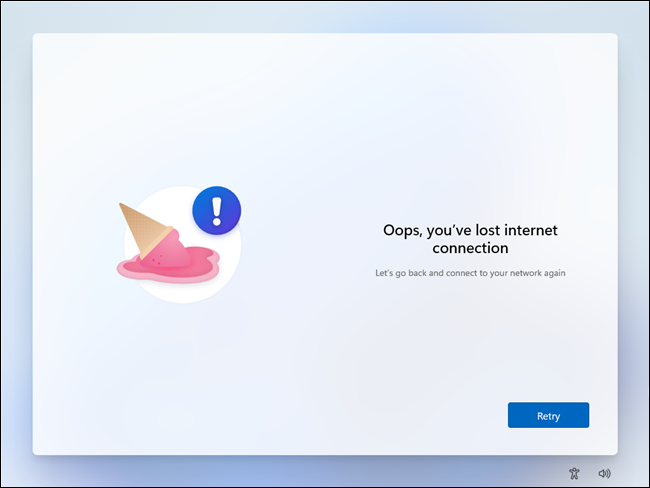
Rufus è uno strumento in grado di creare supporti di avvio da un ISO. Fa tutto ciò che fa lo strumento di creazione di Windows Media, tranne per il fatto che ha opzioni aggiuntive e funziona con quasi tutti i sistemi operativi disponibili.
Le versioni più recenti di Rufus hanno alcune funzionalità extra progettate specificamente per semplificare l'installazione di Windows 11: può disabilitare i requisiti TPM, RAM e avvio protetto e può anche disabilitare i requisiti dell'account Microsoft. Hai solo bisogno di alcune cose per usare Rufus:
- Un'unità flash da 16 Gigabyte (o più grande) o un'unità SSD esterna
- Una ISO di Windows 11
- Rufo
La prima cosa che devi fare è scaricare Rufus e installarlo.
CORRELATI: Dove sono i miei download su Windows?
Quindi hai due scelte: puoi scaricare manualmente una ISO di Windows 11 o puoi lasciare che Rufus scarichi l'ultima ISO per te. Spesso è utile avere a portata di mano le ISO del tuo sistema operativo, quindi in questo esempio lo scaricheremo manualmente.
Vai alla pagina di download di Windows 11 di Microsoft, seleziona "Windows 11 (ISO multi-edizione)" dall'elenco a discesa, quindi fai clic su "Download". Dovrai scegliere la tua lingua, quindi premere "Conferma". L'ISO è di circa 5 gigabyte, quindi non aspettarti che venga fatto all'istante.
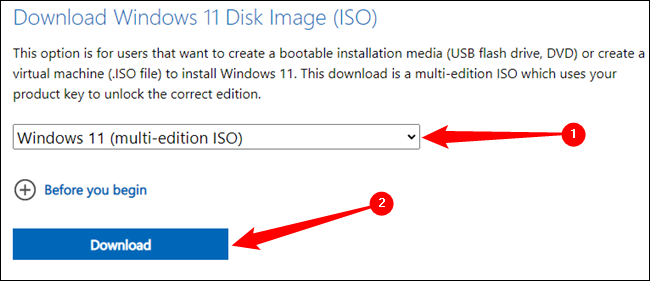
Avvertenza: l'utilizzo di Rufus per creare un'unità USB avviabile cancellerà completamente il contenuto di tale unità. Assicurati di salvare tutti i file importanti su di esso prima di procedere.
Apri Rufus al termine del download dell'ISO di Windows 11, fai clic su "Seleziona", quindi vai al punto in cui l'hai salvato. Se stai utilizzando un SSD esterno come supporto di avvio, dovrai prima selezionare "Elenca dischi rigidi USB".
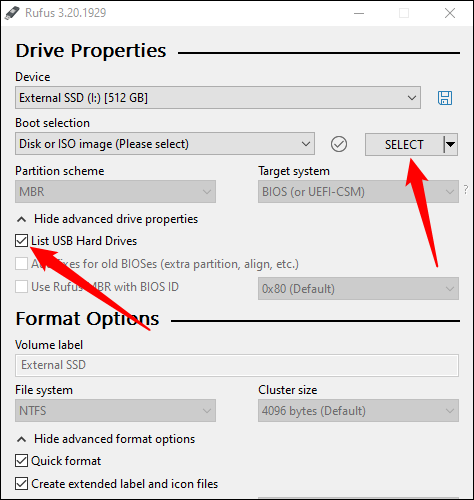
Rufus gestirà automaticamente la maggior parte delle opzioni importanti, come lo schema di partizione e il file system; non devi preoccuparti di loro. Basta fare clic su "Inizia".
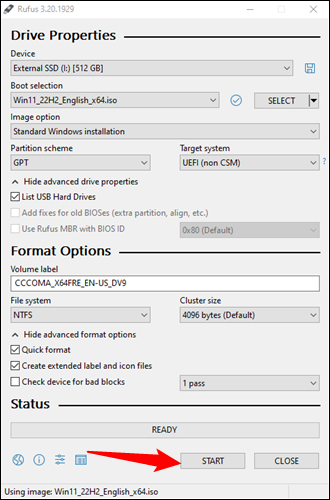
Scegli quali requisiti di Windows 11 desideri siano disabilitati. L'unico che devi selezionare è "Rimuovi requisito per un account Microsoft online". Anche gli altri sono utili, soprattutto se stai aggiornando un vecchio PC che potrebbe non supportare TPM 2.0.
Fai clic su "OK" quando hai finito di scegliere quali requisiti desideri disattivare.

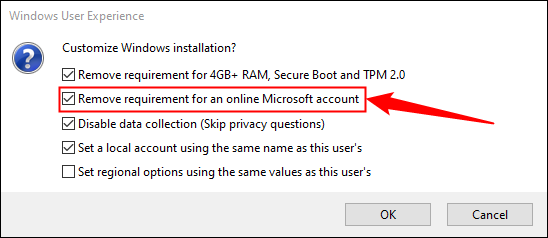
Dopodiché devi solo aspettare che Rufus crei effettivamente il supporto di avvio. Ci vorranno almeno alcuni minuti, soprattutto se stai utilizzando un'unità flash più vecchia.
Successivamente, è necessario riavviare il computer e modificare l'ordine di avvio. In genere, il computer si avvia dal disco rigido o dall'unità SSD su cui è installato Windows.
CORRELATI: Come avviare il computer da un disco o un'unità USB
Devi cambiarlo da quell'unità alla nuova unità USB avviabile che hai appena creato con Rufus. Questo processo varia tra computer e produttori di schede madri. In genere, toccando il tasto F2, Canc o F8 verrà visualizzata una schermata che ti consentirà di selezionare il dispositivo di avvio, ma potrebbe essere un tasto diverso. Se non sai quale tasto premere e non ti viene detto quale tasto all'avvio del tuo computer, consulta il manuale del tuo computer o della tua scheda madre. Se hai perso il manuale, non è un problema significativo: puoi facilmente controllare quale scheda madre hai e quindi trovare il manuale sul sito Web del produttore.
CORRELATI: Come avviare il computer da un disco o un'unità USB
La navigazione è fluida dopo aver modificato l'ordine di avvio. Windows 11 ti guiderà attraverso il resto del processo di installazione.
Come convertire un accesso Microsoft esistente in un accesso locale
La semplice soluzione alternativa che utilizza Rufus per installare Windows 11 senza un account Microsoft è apparsa solo pochi mesi prima del rilascio dell'aggiornamento 2022 di Windows 11, quindi la maggior parte delle persone che attualmente utilizzano Windows 11 avrà accessi Microsoft.
Avviso: se utilizzi BitLocker e passi a un account locale senza eseguire il backup della chiave di ripristino, è possibile che tu perda definitivamente l'accesso ai tuoi dati. Ti spiegheremo come farlo.
Fortunatamente, Microsoft ha incluso una funzionalità che ti consente di convertire rapidamente un accesso basato su Microsoft in un accesso locale. Apri l'app Impostazioni, fai clic sulla scheda "Account", quindi fai clic su "Le tue informazioni".
Suggerimento: puoi aprire l'app Impostazioni premendo il tasto di scelta rapida Windows+i.
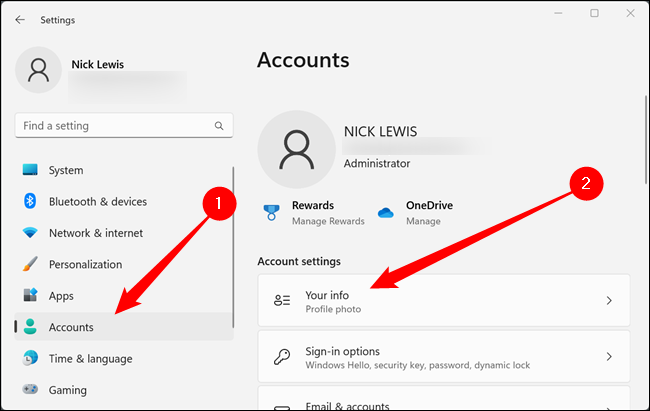
Scorri verso il basso e fai clic su "Accedi invece con un account locale". Se viene visualizzato un enorme popup che ti avverte di eseguire il backup della chiave BitLocker, non ignorarlo. La tua unità è crittografata e, se succede qualcosa, potresti perdere l'accesso a tutti i tuoi file senza la chiave di ripristino.
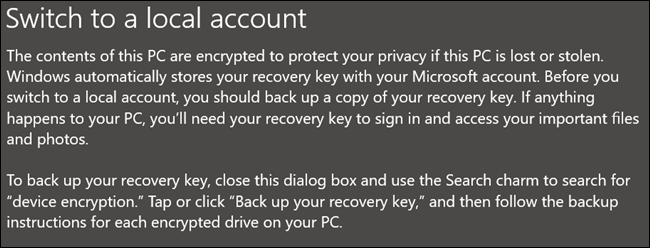
Assicurati di eseguire il backup della chiave di crittografia BitLocker prima di procedere, quindi fai clic sui prossimi prompt. Dovrai scegliere un nome utente, una password e un suggerimento per la password, quindi andare alla pagina successiva e fare clic su "Esci e termina".
CORRELATI: Come eseguire il backup della chiave di ripristino di BitLocker su Windows 11
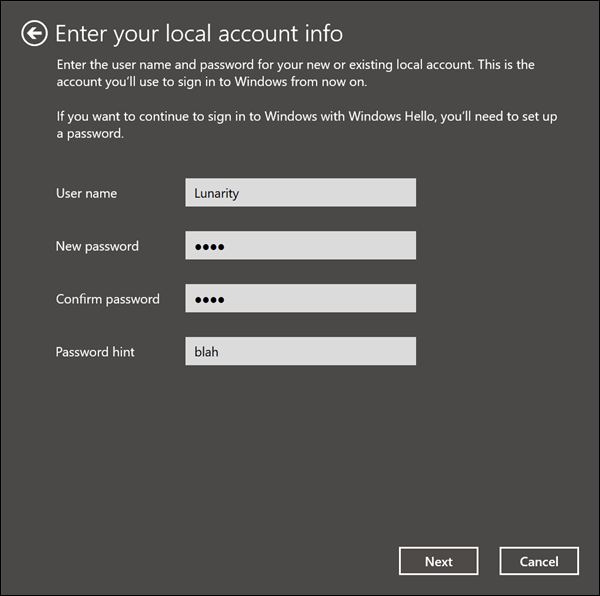
Probabilmente dovresti riavviare il PC anche dopo esserti disconnesso solo per correggere eventuali bug strani che si verificano. Devi anche stare attento ora. Il tuo account è un account solo locale, il che significa che Microsoft non sarà in grado di aiutarti a riottenere l'accesso se dimentichi qualcosa.
Inoltre, se tenti di crittografare l'unità su un account locale, ti verrà detto che devi accedere a un account Microsoft per completare il processo. Non è esatto: l'unità verrà crittografata anche se non accedi, quindi assicurati di fare una copia della chiave di ripristino.
