Sii più produttivo con le sessioni di focus di Windows 11
Pubblicato: 2022-01-29PCMag ha da tempo esaminato e consigliato app di produttività di terze parti che ti aiutano a concentrarti sul tuo lavoro e ora la nuova app Sveglie e orologio di Windows 11 offre alcune delle stesse funzioni chiave nella sua funzione Focus Sessions. Focus Sessions ti incoraggia a dedicare del tempo al lavoro che richiede una concentrazione profonda e ininterrotta. È eccellente vedere questo tipo di funzionalità inclusa in un sistema operativo e questa funzionalità è iniziata bene. Come vedrai, tuttavia, ci sono alcune funzionalità che vorremmo vedere aggiunte.
Ecco una panoramica della nuova app Sveglie e orologio e le istruzioni su come iniziare a utilizzare Focus Sessions.
Presentazione della nuovissima app Sveglie e orologio
Microsoft si è impegnata in modo sorprendente in qualcosa di apparentemente banale come un'app orologio. Le app dell'orologio sono in circolazione da sempre su entrambi i sistemi operativi mobili e desktop e di solito non sono altro che un quadrante dell'orologio, una sveglia, un timer e un cronometro. Essendo un fornitore di produttività e lavoro, nonché solo un fornitore di sistemi operativi, Microsoft ha deciso di includere più di quelle funzioni di base.
L'azienda è stata così soddisfatta dei risultati che ha reso Focus Sessions la scelta migliore nella nuova app.
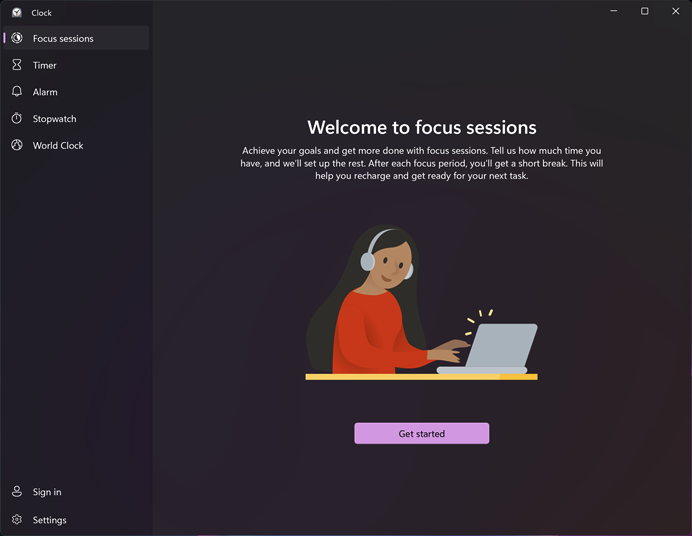
Prima di immergerci nelle sessioni di focus, ecco come appaiono gli altri quattro componenti dell'app: timer, sveglia, cronometro e orologio mondiale:
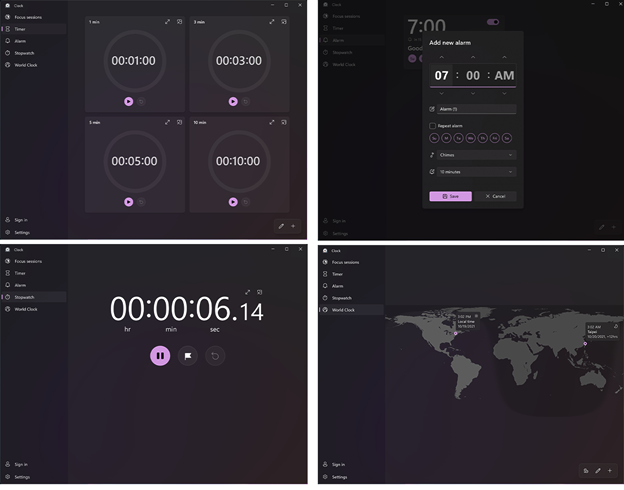
Detto questo, passiamo al vero valore aggiunto dell'app, Focus Sessions.
Consigliato dai nostri editori


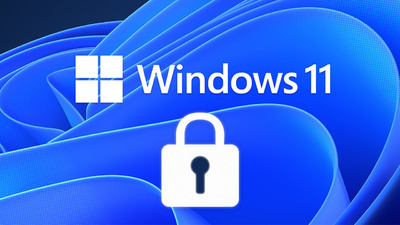
Come utilizzare le sessioni di messa a fuoco di Windows 11
Avvia l'app Sveglie e orologio. Potrebbe essere necessario attendere che si aggiorni, come ho fatto io.
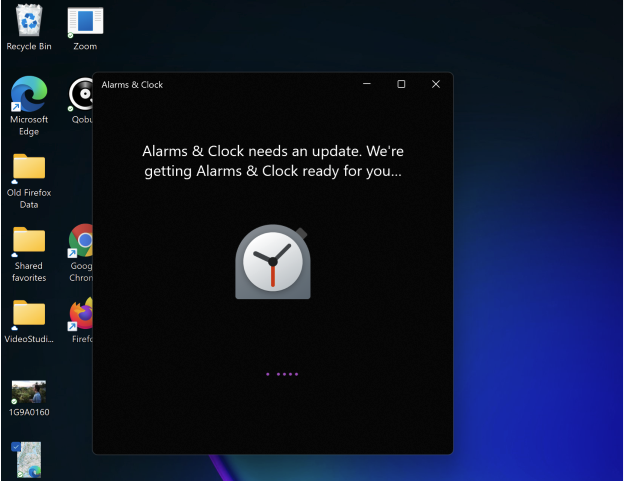
Seleziona Inizia. Successivamente vedrai una schermata in stile dashboard.
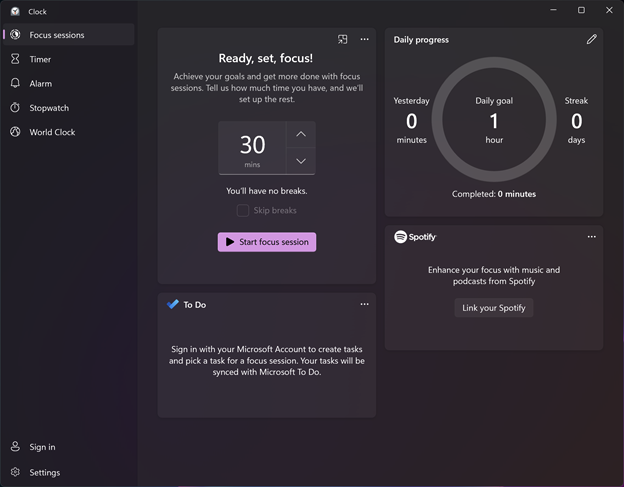
Scegli un numero di minuti per la tua Focus Session. L'opzione minima è di 30 minuti. Se scegli tale importo, l'app non dedica tempo alle pause. Lavori semplicemente per 30 minuti di fila. Se scegli 45 minuti o più, l'app pianifica automaticamente una pausa di cinque minuti a metà della sessione. Tieni presente che puoi sempre saltare le pause con un'opzione di casella di controllo, sebbene le interruzioni siano vitali per lavorare in modo produttivo.
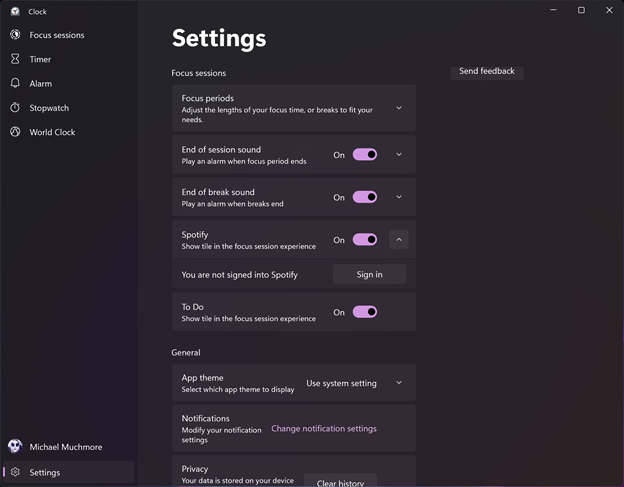
Personalizza le tue Impostazioni. Apri la pagina Impostazioni dell'app dal menu di overflow a tre punti nella parte superiore del riquadro del timer. Qui puoi modificare il periodo di messa a fuoco predefinito e le durate di pausa nel caso non soddisfino le tue esigenze. Puoi anche disabilitare o modificare i suoni che segnano la fine di una sessione e la fine di ogni interruzione.

Le Impostazioni hanno anche un'area per la personalizzazione delle notifiche da altre app connesse (più sulle app connesse tra poco), ma sono deluso dal fatto che selezionando questa opzione si accede alle Impostazioni principali di Windows dove si regolano le notifiche in modo permanente. Non puoi, ad esempio, squelch le notifiche solo per la Focus Session. Sebbene questa sia una prima versione della funzione, Windows non dovrebbe farti modificare le notifiche per il sistema nel suo insieme. Dovrebbe essere solo per la sessione. Dovrebbe anche disabilitare le app specifiche e forse cancellare il desktop dalle icone che distraggono (cosa che puoi fare facendo clic con il pulsante destro del mouse sul desktop e selezionando Visualizza> Mostra icone del desktop, che trovo molto focalizzato).
Iniziare a lavorare! Quando avvii una sessione di messa a fuoco, l'app inizia il conto alla rovescia con un cerchio che si restringe che mostra quanto tempo è rimasto. Un pulsante Stop ti consente di interrompere la sessione. Puoi ridurre l'app Sveglie e orologio in un piccolo riquadro nella parte in alto a destra dello schermo.
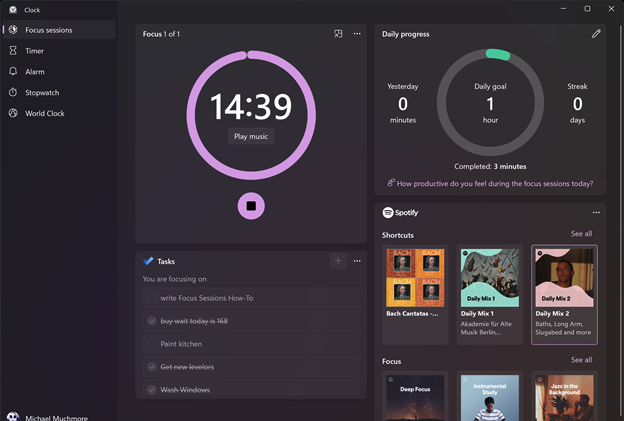
Collega Spotify. Non tutti hanno un account Spotify, ma molte persone lo fanno, incluso il tuo. Mi piace lavorare con una playlist di Spotify Daily che ho affinato per una buona musica di sottofondo di lavoro negli ultimi due anni. Quando colleghi Spotify a Focus Sessions, accedi non solo alle tue playlist, ma anche alla playlist Deep Focus del servizio e ad altre appropriate. Devi ancora aprire l'app Spotify per navigarla completamente, ma ottieni i pulsanti per interrompere e avviare dal riquadro Sessioni di messa a fuoco. Al termine della sessione, la musica si interrompe bruscamente, facendoti sapere che puoi portare avanti la tua vita al di fuori del compito.
Connetti l'app Microsoft To Do. Puoi utilizzare Focus Sessions senza accedere a un account Microsoft (per coloro che impazziscono di dover accedere a un account Microsoft), ma se accedi, puoi integrare l'app con Microsoft To Do. In questo modo, ottieni un pannello che elenca le tue attività da quell'app e quando passi il cursore su un'attività, puoi scegliere di avviare una sessione di messa a fuoco. L'attività non viene automaticamente contrassegnata come completata al termine della sessione (il che è positivo perché lavorare su un'attività non significa che l'hai terminata), ma l'opzione è proprio lì nell'app, quindi è abbastanza facile contrassegnarla completare. Potrebbe essere utile, tuttavia, vedere un prompt automatico che chiede se si desidera contrassegnare l'attività come completata alla fine di una sessione.
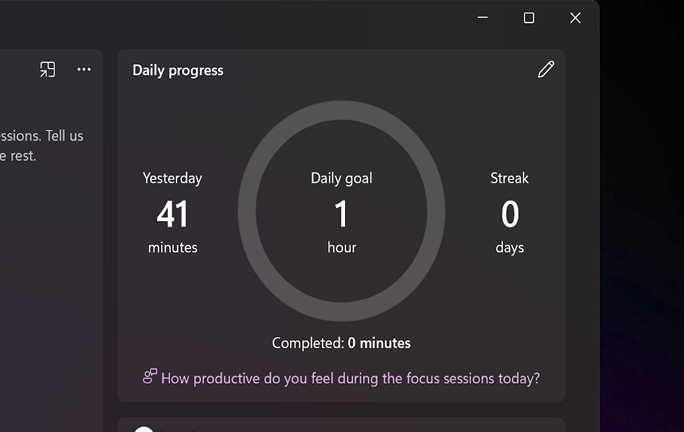
Tieni traccia dei tuoi progressi. Focus Sessions non è solo un'attività unica. L'app tiene traccia di quante sessioni completi. Puoi impostare un obiettivo giornaliero per quante sessioni di focus desideri completare e l'app segnala il tuo successo sotto forma di serie, ovvero quanti giorni consecutivi hai raggiunto il tuo obiettivo.
Cosa manca alle sessioni di focus?
Per un vantaggio incluso completamente gratuito, la funzione Focus Sessions è una gradita aggiunta a Windows. Tuttavia, ci sono alcuni miglioramenti che mi piacerebbe vedere. Vorrei che avesse la possibilità di impedire automaticamente le notifiche durante le sessioni di focus. Dovrebbe attivare direttamente la modalità Focus Assist di Windows, piuttosto che farti accedere alle Impostazioni. Sarebbe utile anche un'impostazione per disabilitare tutte le app e i siti Web tranne quelli specificati. Un vantaggio sarebbe la possibilità di applicare la visualizzazione Focus di Microsoft Word, che rimuove tutte le distrazioni dal desktop. Infine, l'integrazione con l'app Microsoft To Do potrebbe essere rafforzata con richieste di completamento automatico delle attività e l'integrazione con app di attività di terze parti come Todoist sarebbe ancora migliore.
Per ulteriori informazioni su funzionalità e notizie sul nuovo sistema operativo Microsoft, vai alla pagina Windows 11 di PCMag.
