Come utilizzare CERCA.VERT con criteri multipli
Pubblicato: 2022-12-20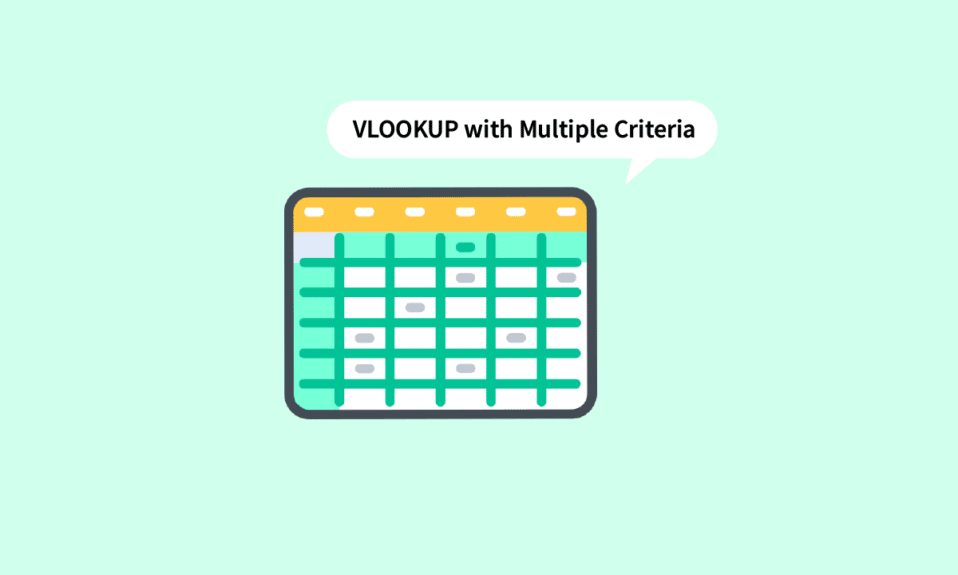
Non ci può essere quasi nessuno che non si sia mai imbattuto in una situazione per lavorare su Microsoft Excel. Si può continuare a parlare dei vantaggi dell'utilizzo di questo software. Dalle piccole imprese alle grandi imprese, MS Excel diventa un'app di riferimento per tutti. Tra le tante funzioni, VLOOKUP è una delle funzioni di spicco che ha fatto risparmiare tempo agli utenti con un'enorme quantità di dati. Puoi fare una VLOOKUP con 2 criteri o più criteri per quella materia? Bene, ti abbiamo coperto. In questo articolo imparerai come utilizzare CERCA.VERT con più criteri utilizzando due metodi, incluso l'utilizzo di CERCA.VERT con più colonne helper Criteri.
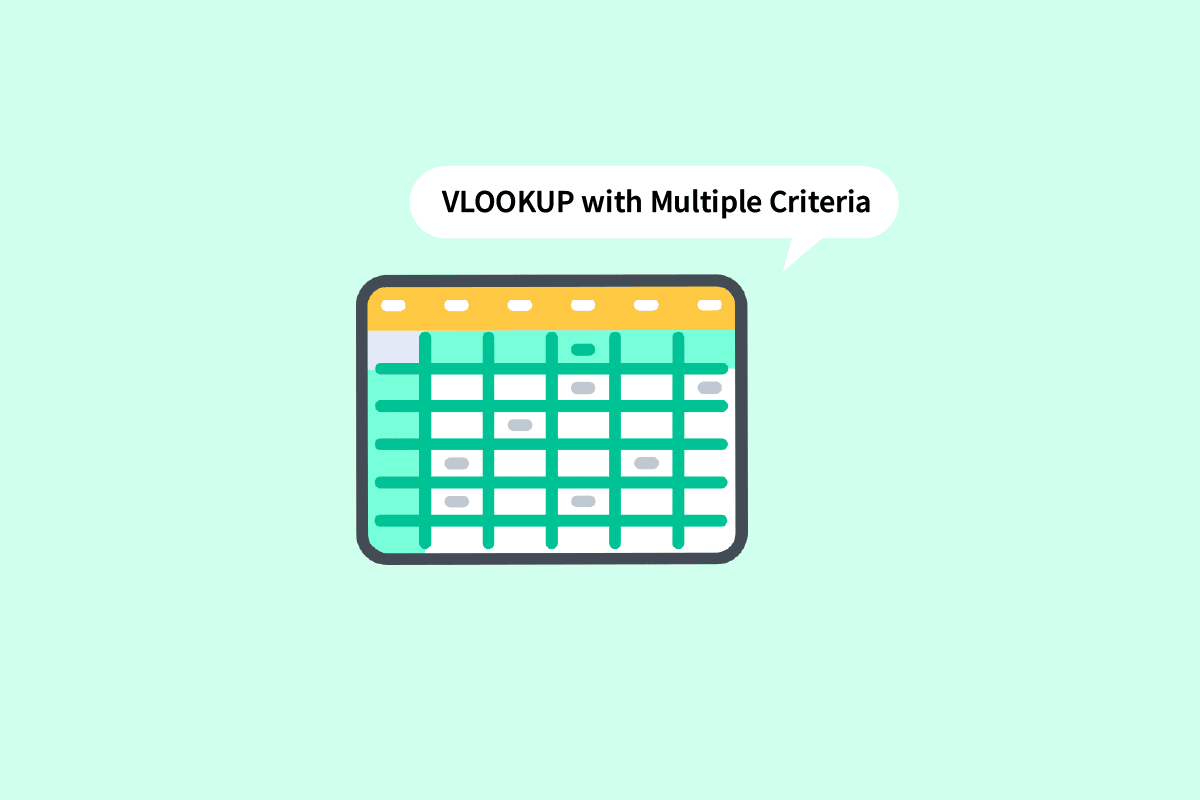
Contenuti
- Come utilizzare CERCA.VERT con criteri multipli
- Cos'è CERCA.VERT in Excel?
- Puoi fare una CERCA.VERT con 2 criteri?
- Come utilizzare CERCA.VERT con criteri multipli?
- Metodo 1: utilizzo delle colonne di supporto
- Metodo 2: utilizzo della funzione SCEGLI
Come utilizzare CERCA.VERT con criteri multipli
Continua a leggere ulteriormente per trovare i passaggi che spiegano come utilizzare VLOOKUP con più criteri in dettaglio con illustrazioni utili per una migliore comprensione.
Cos'è CERCA.VERT in Excel?
CERCA.VERT è l' abbreviazione del termine Ricerca verticale . È una funzione integrata di MS Excel che consente agli utenti di cercare valori particolari cercandoli verticalmente sul foglio. Questo viene fatto utilizzando una semplice formula che è:
=CERCA.VERT (lookup_value, table_array, col_index_number, [range_lookup])
Qui,
- lookup_value : è il valore che stai cercando nei dati.
- table_array : specifica la posizione dei dati in cui sono presenti i valori richiesti.
- col_index_number : si riferisce al numero di colonna da cui otterremo i valori restituiti.
- range_lookup : Consiste di due opzioni. Il primo è TRUE , selezionando ciò significa che stai cercando una corrispondenza approssimativa . Il secondo è FALSE, selezionando il che significa che stai cercando una corrispondenza esatta .
Leggi anche : Differenza tra righe e colonne in Excel
Puoi fare una CERCA.VERT con 2 criteri?
Sì , puoi eseguire una CERCA.VERT con 2 criteri o anche più criteri. La funzione CERCA.VERT può essere utilizzata in due metodi diversi utilizzando più criteri. Uno è CERCA.VERT con più colonne helper Criteri e l'altro è CERCA.VERT con più criteri utilizzando la funzione di scelta. Leggi questo articolo per saperne di più.
Come utilizzare CERCA.VERT con criteri multipli?
Procediamo con i metodi che puoi utilizzare quando ti chiedi come utilizzare CERCA.VERT con più criteri.
Metodo 1: utilizzo delle colonne di supporto
È uno dei metodi che possono essere utilizzati quando devi cercare valori in più criteri. CERCA.VERT con colonne helper a più criteri richiedeva di seguire i passaggi indicati di seguito.
Nota : nei passaggi indicati di seguito, utilizzeremo i punteggi degli studenti in matematica e scienze dei termini 1, 2 e 3. Il punteggio di matematica in tutti i termini viene compilato insieme. Troveremo il punteggio di matematica in ogni termine accanto ai loro nomi nella tabella sul lato destro.
1. Aprire il file MS Excel con i dati richiesti.
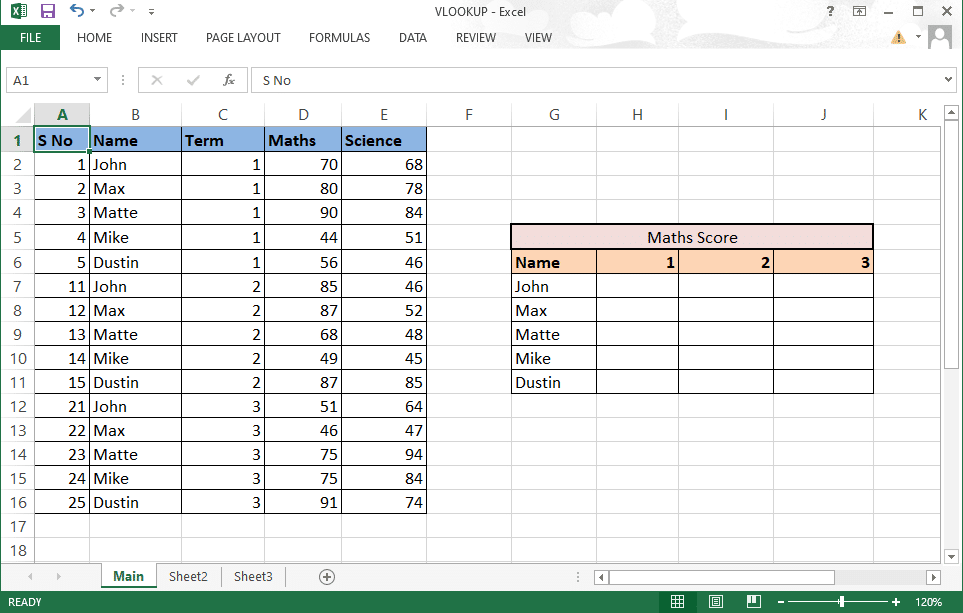
2. Inserisci una nuova colonna tra le due colonne che vuoi unire.
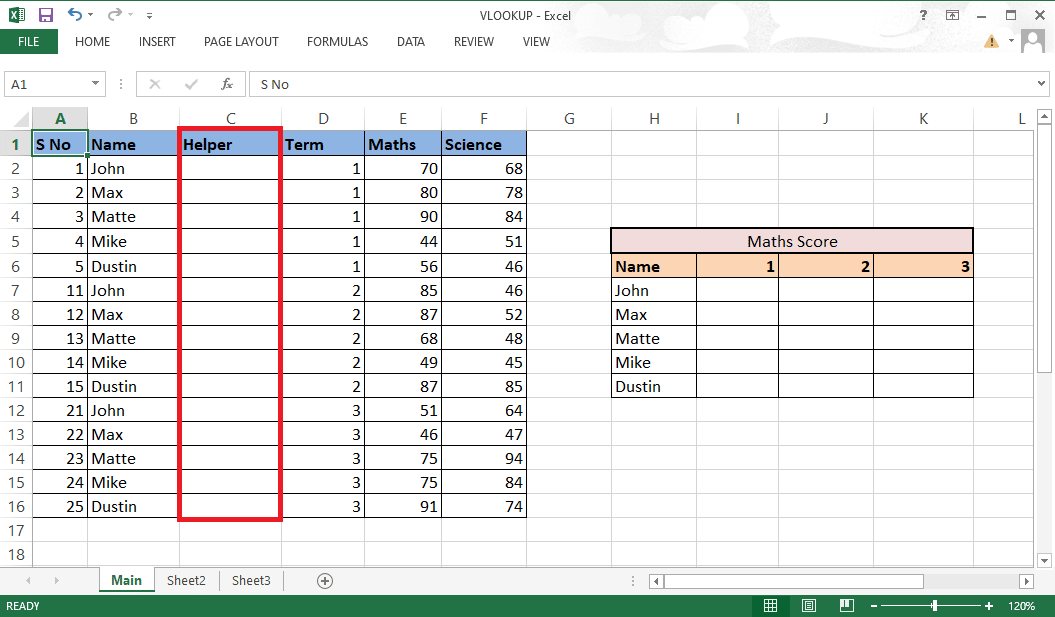
3. Combinare le colonne B e D utilizzando una e commerciale (&) e un separatore (,) con la formula =B2&”,”&D2 .
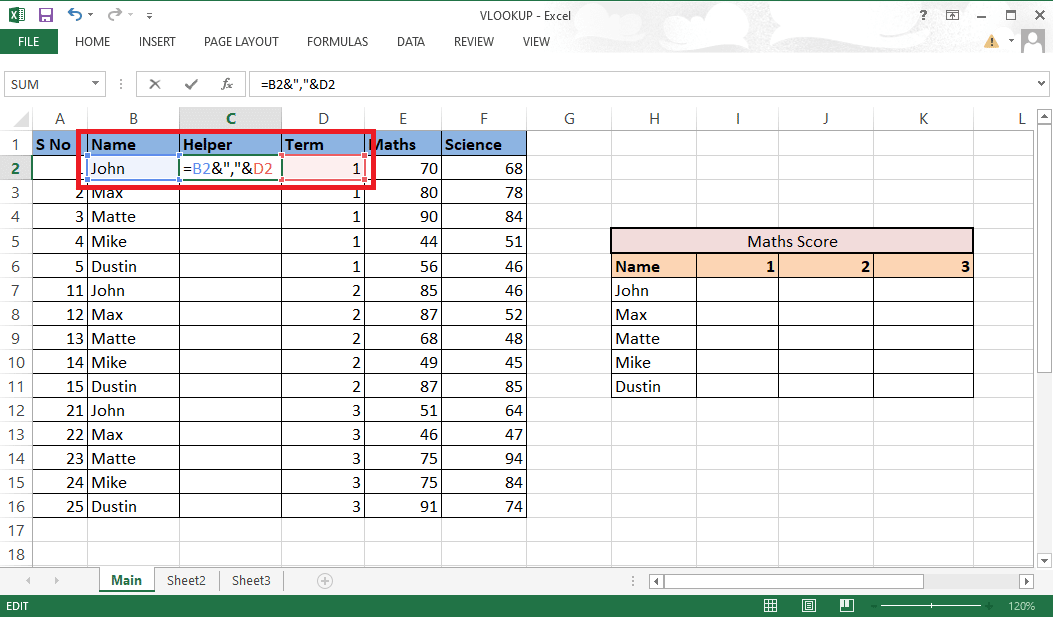
4. Premere il tasto Invio sulla tastiera per vedere il risultato combinato.
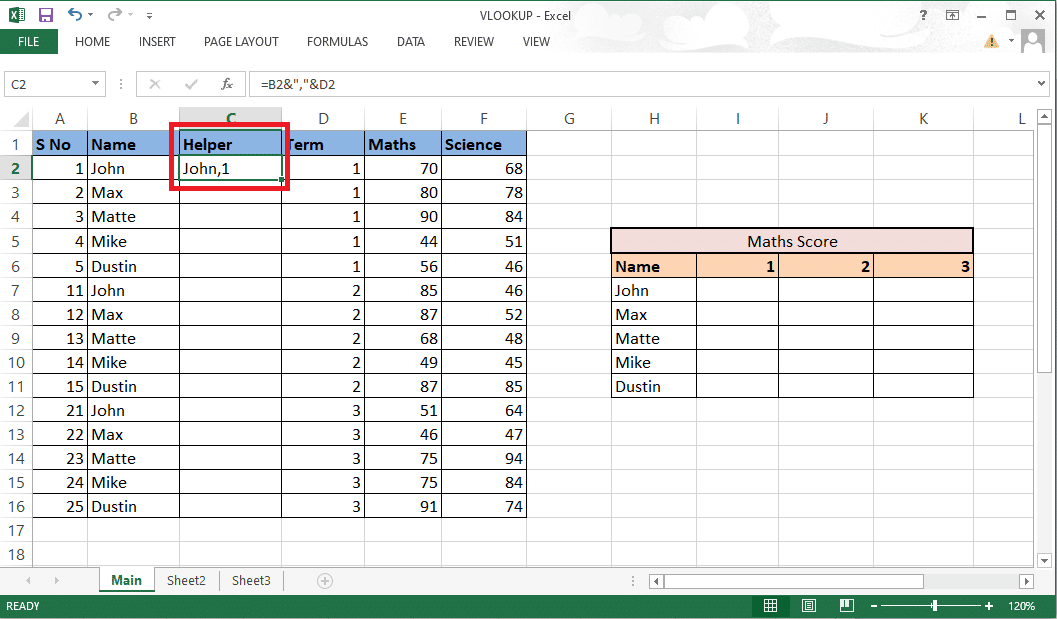
5. Trascina la formula sull'intera colonna per combinare il resto delle celle.
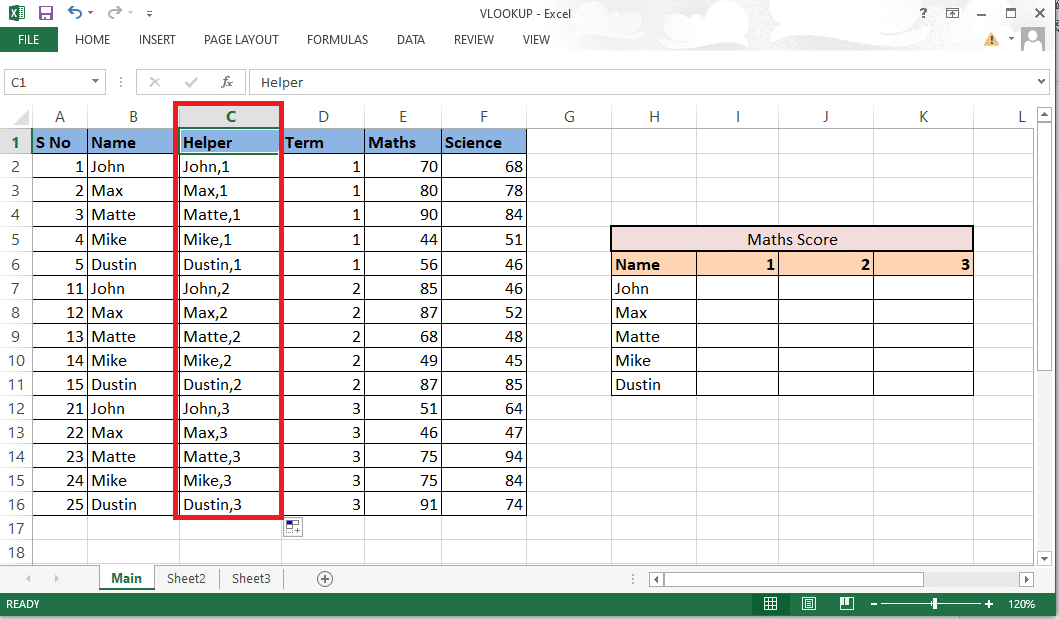
6. Inserisci la formula CERCA.VERT dove vuoi i punteggi. Puoi anche visualizzare e modificare la formula nella barra della formula.
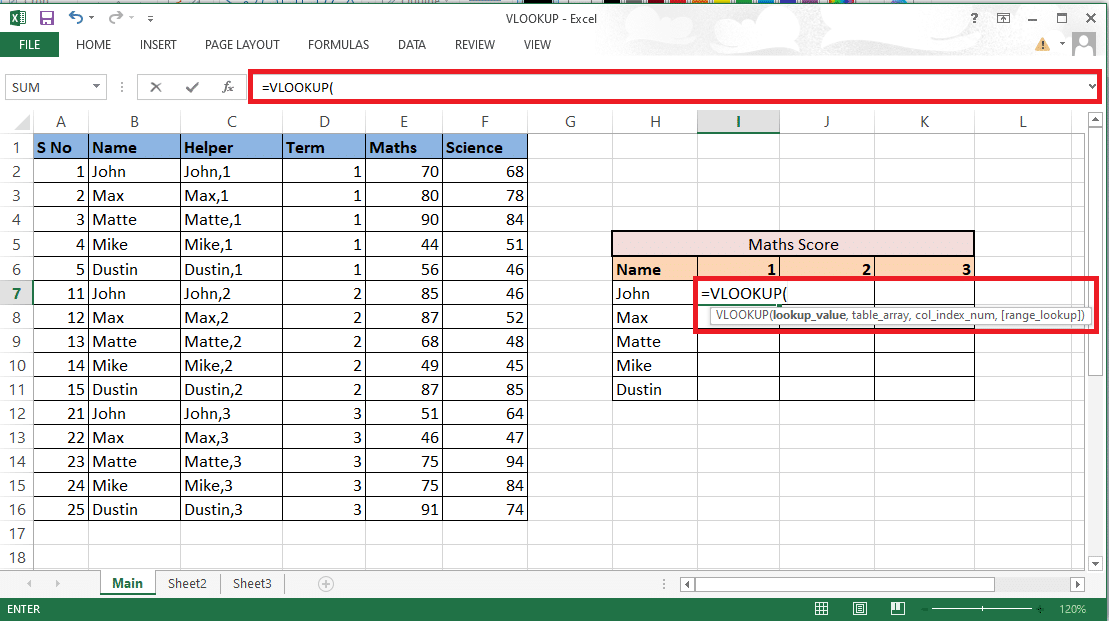
7. Il valore_ricerca includerà le celle H7 e I6 come riferimento. Scrivi la formula come H7&”,”&I6 .
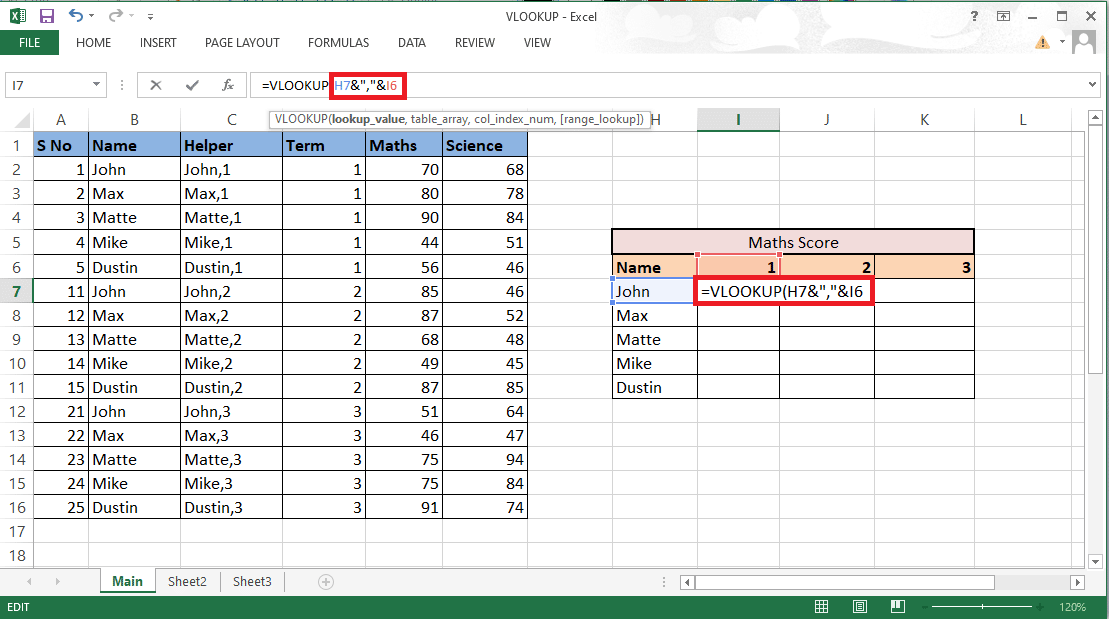
8. Blocca le righe e le colonne di conseguenza poiché dobbiamo riempire anche il resto dei dettagli. Blocca la colonna H e la riga 6 premendo il tasto F4 per continuare a utilizzare CERCA.VERT con più criteri.
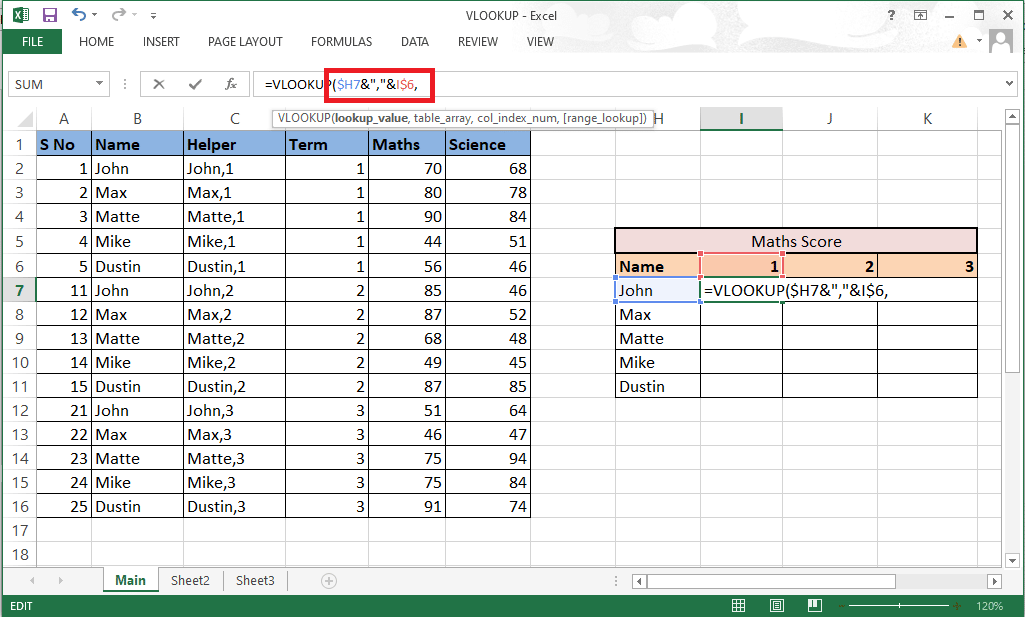
9. Passare all'argomento successivo che è table_array aggiungendo una virgola (,) .
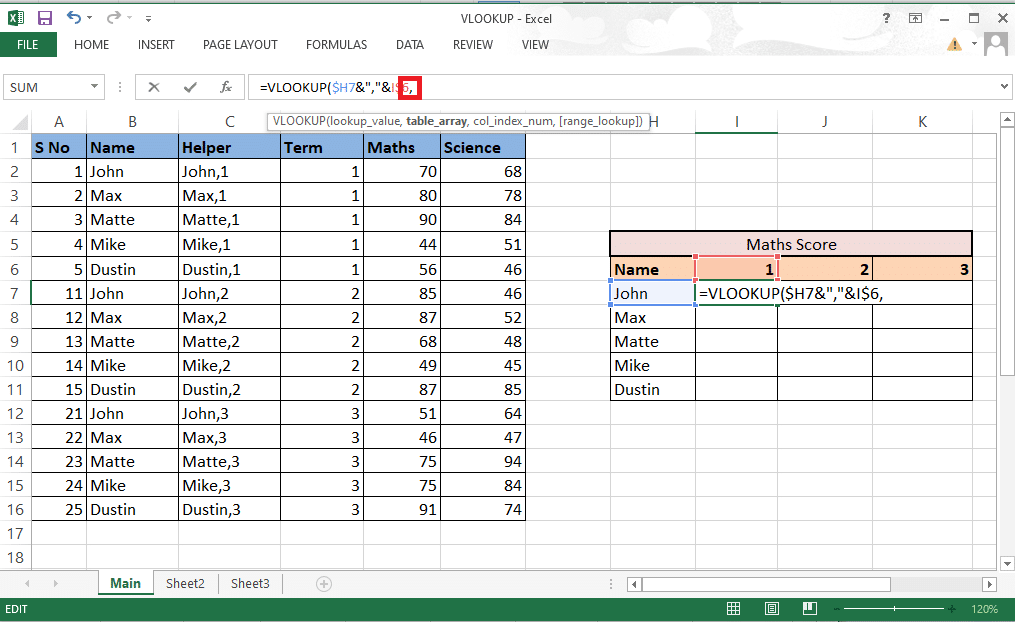
10. Selezionare le righe e le colonne che contengono i valori richiesti .
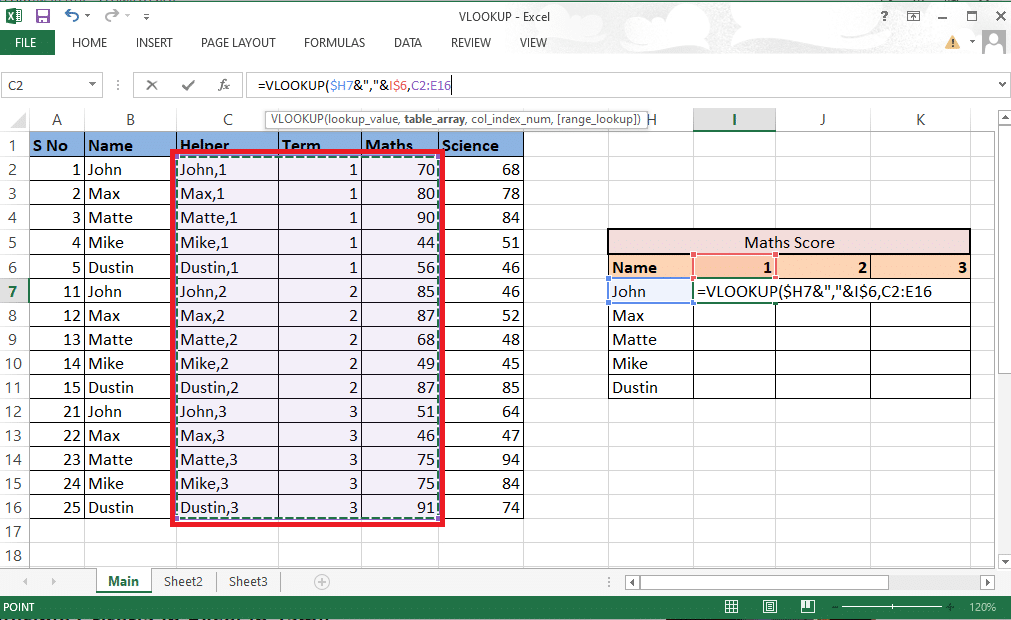
11. Bloccare il riferimento di cella premendo il tasto F4 .
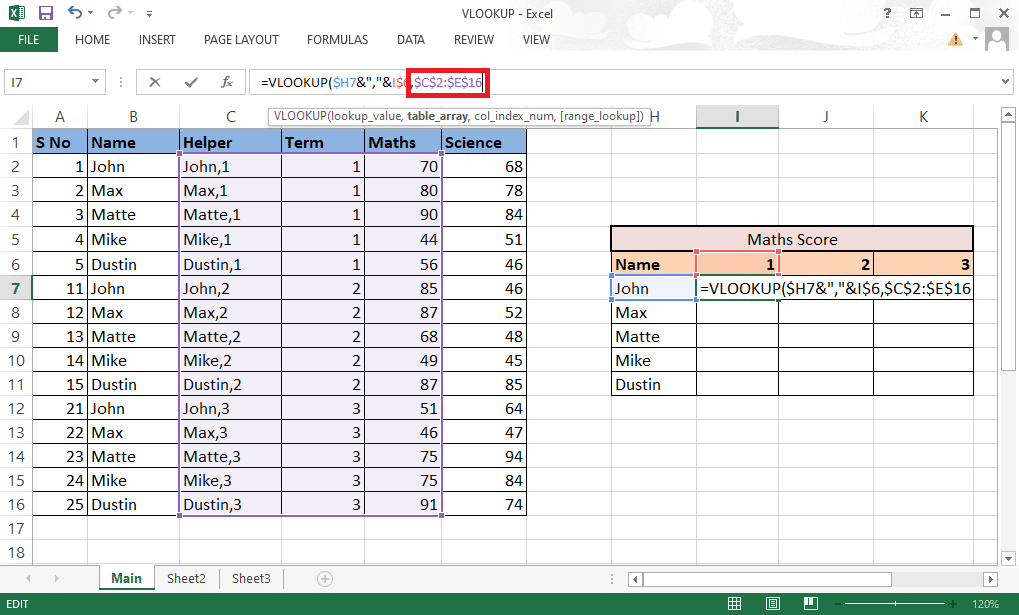
12. Aggiungere la virgola (,) e passare all'argomento successivo: col_index_num .
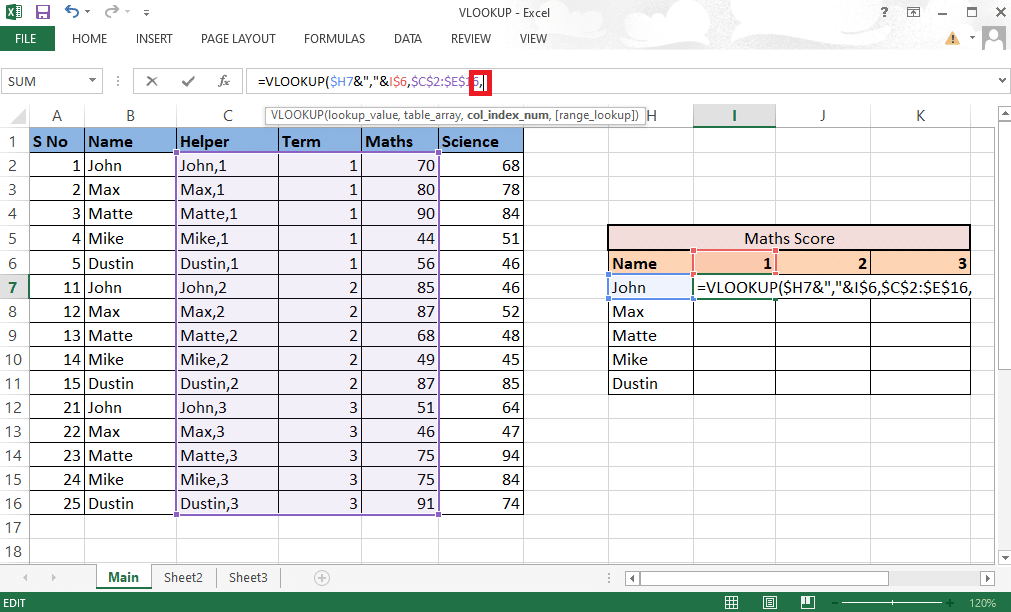
13. Indicare il numero di colonna dell'array table che fornisce il valore richiesto . Qui, è la colonna Matematica che si trova al 3 ° posto . Digita 3 nella barra della formula.
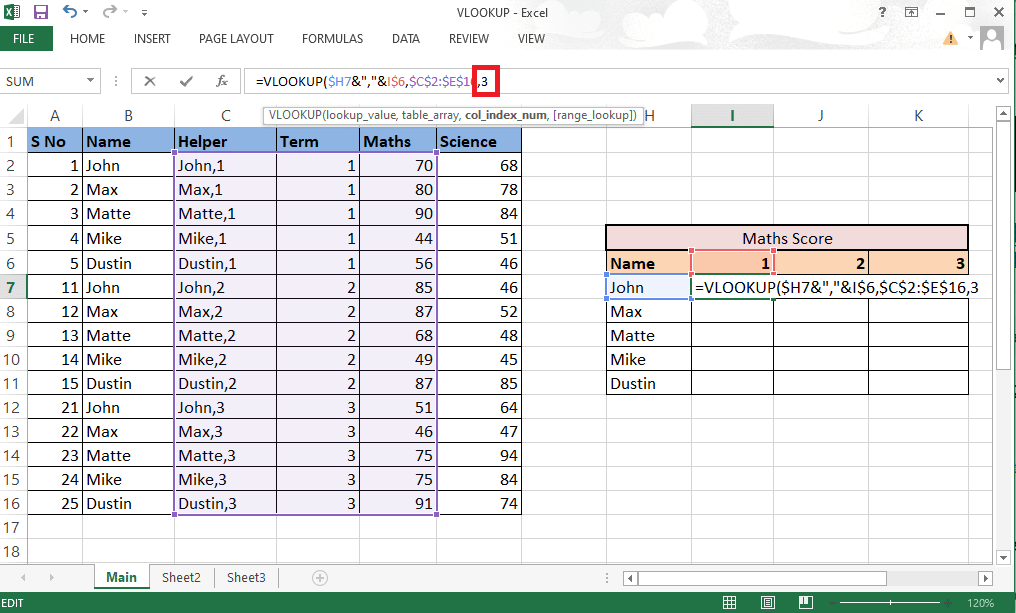
14. Digitare la virgola (,) per passare all'argomento successivo range_lookup .
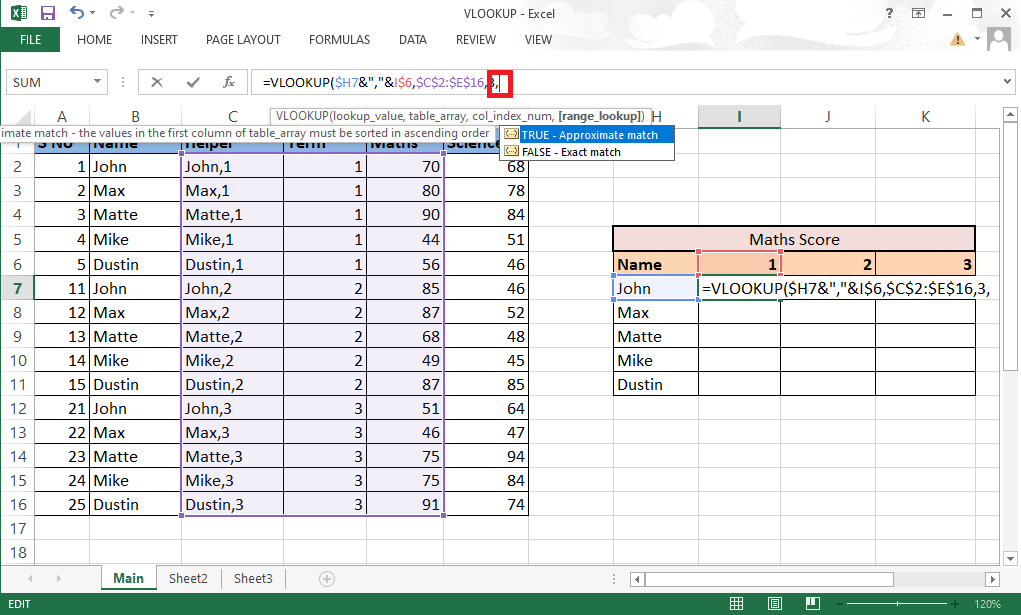
15. Selezionare l'opzione FALSO – Corrispondenza esatta per procedere all'ottenimento dei valori corretti.
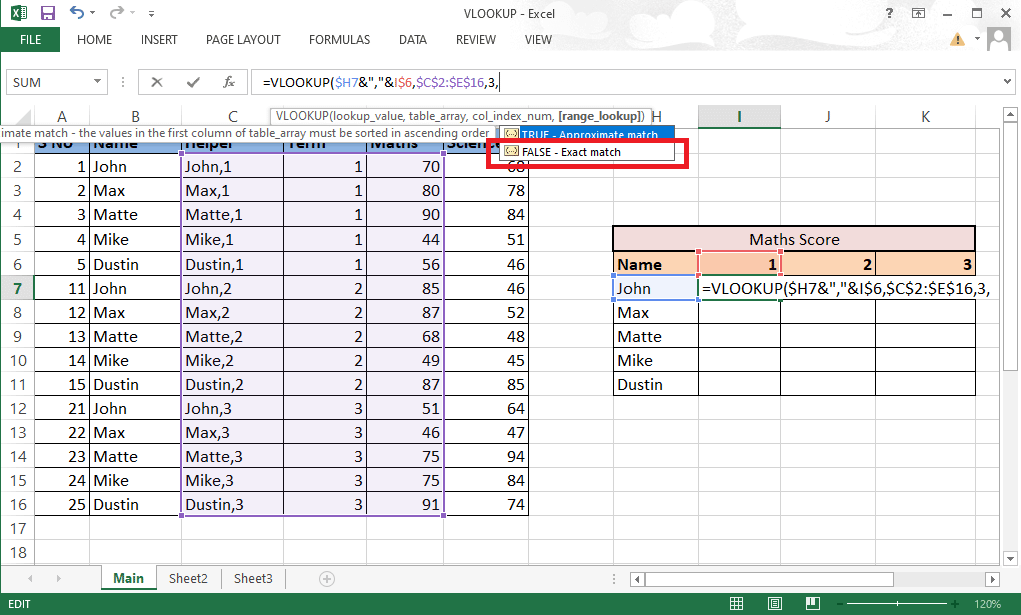
16. Chiudere la staffa dopo aver completato la formula.
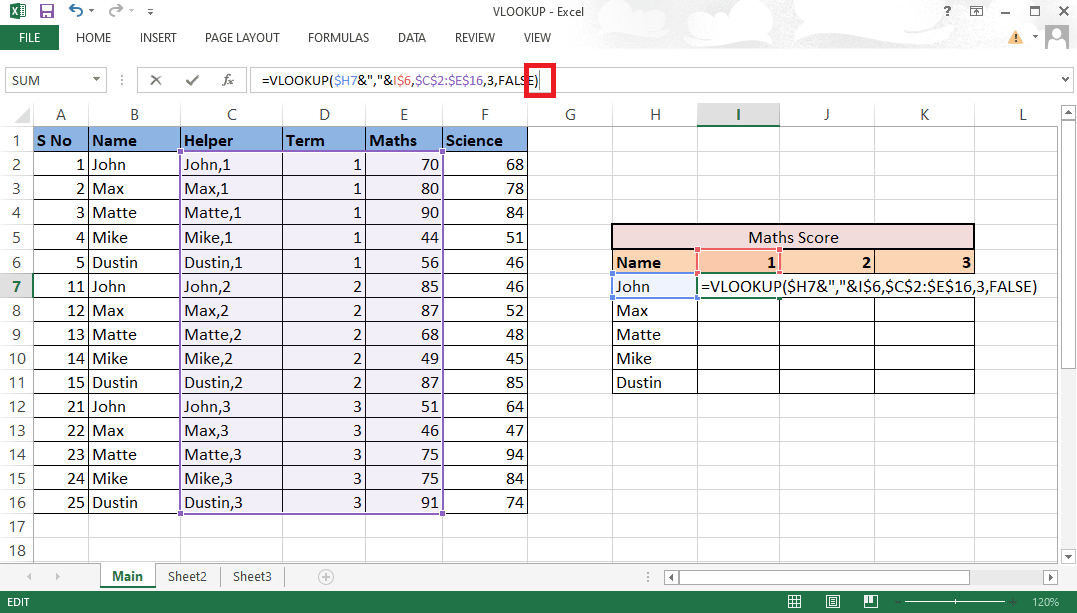
17. Premere Invio per ottenere il primo valore.

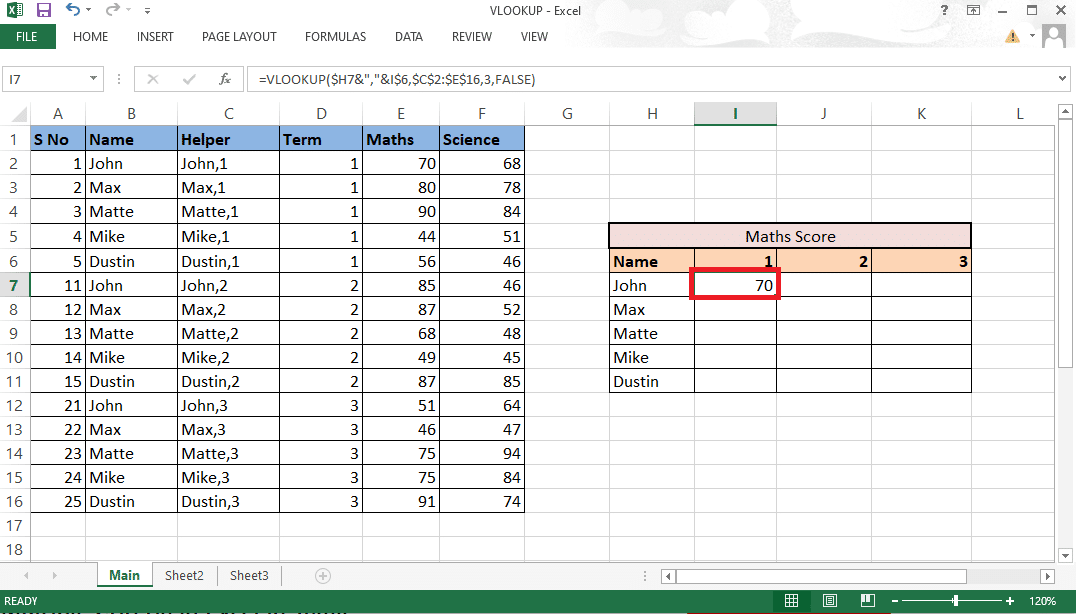
18. Trascina la formula attraverso la tabella per ottenere tutti i dettagli richiesti .
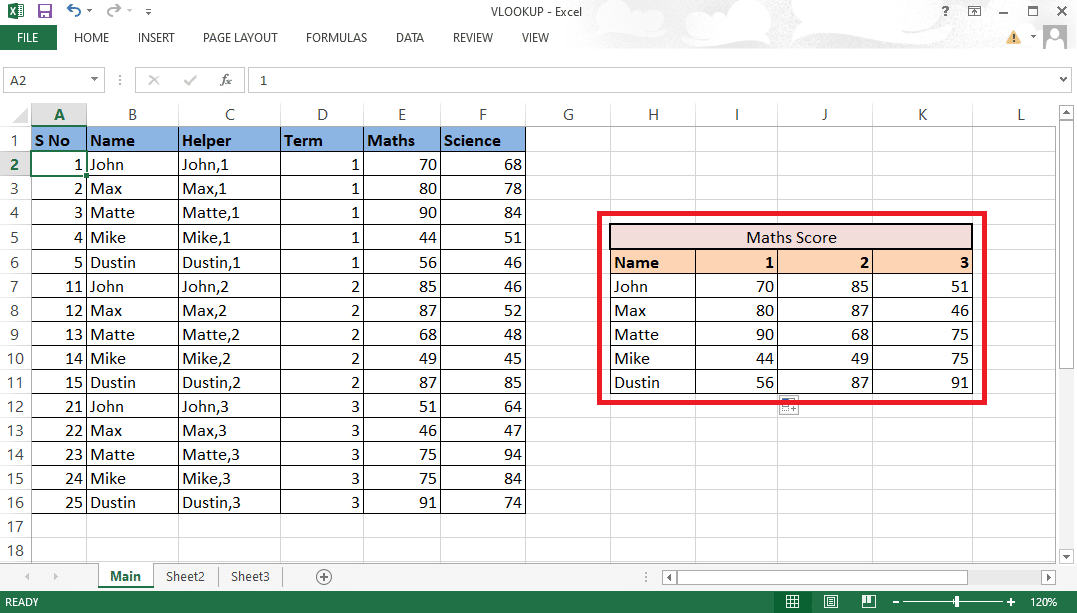
Questi passaggi devono aver chiarito i tuoi dubbi sulla domanda puoi fare una CERCA.VERT con 2 criteri.
Leggi anche : Come copiare e incollare valori senza formule in Excel
Metodo 2: utilizzo della funzione SCEGLI
Puoi anche implicare questo metodo per utilizzare CERCA.VERT con più criteri utilizzando la funzione Scegli. A differenza del metodo sopra menzionato, qui non avrai bisogno di una colonna helper. È possibile utilizzare facilmente l'opzione Scegli funzione per utilizzare CERCA.VERT con più criteri. Segui i passaggi indicati di seguito per utilizzare CERCA.VERT con più criteri.
1. Passare al file MS Excel con i dati richiesti.
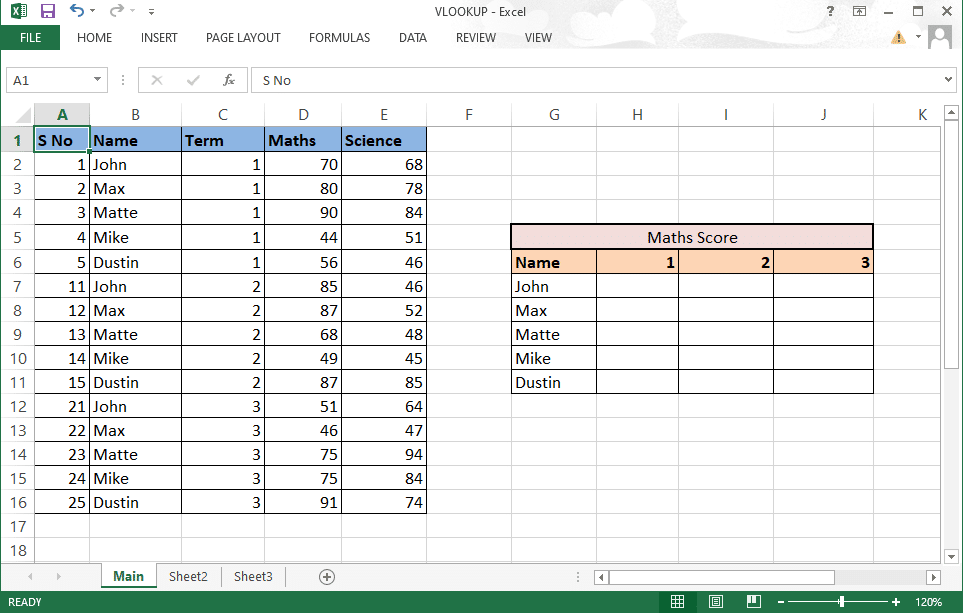
2. Immettere la formula CERCA.VERT nella cella richiesta.
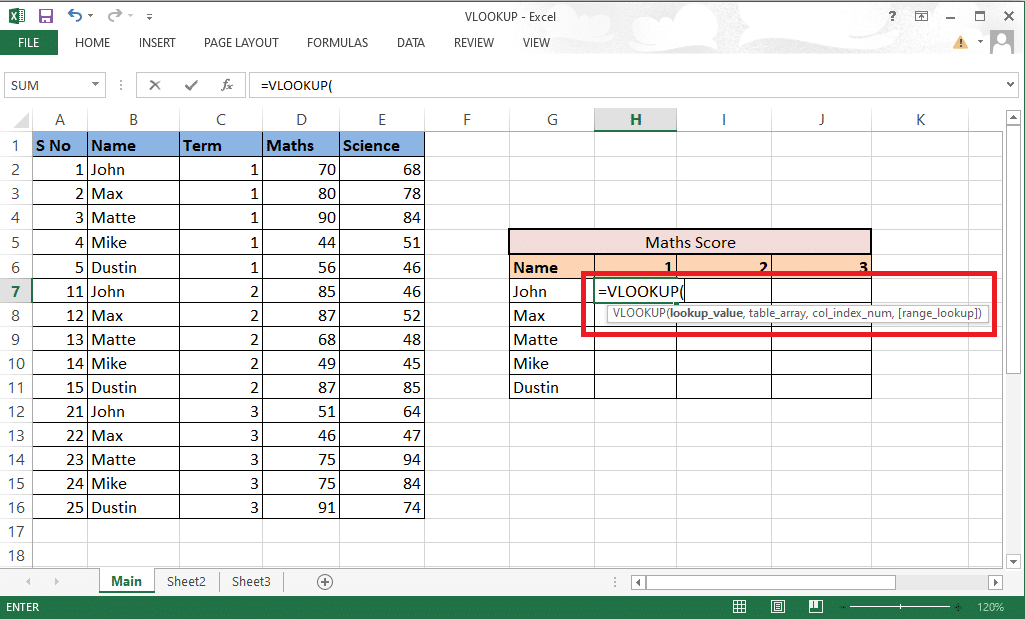
3. Il valore_ricerca includerà le celle G7 e H6 come riferimento. Scrivi la formula come G7&”,”&H6 .
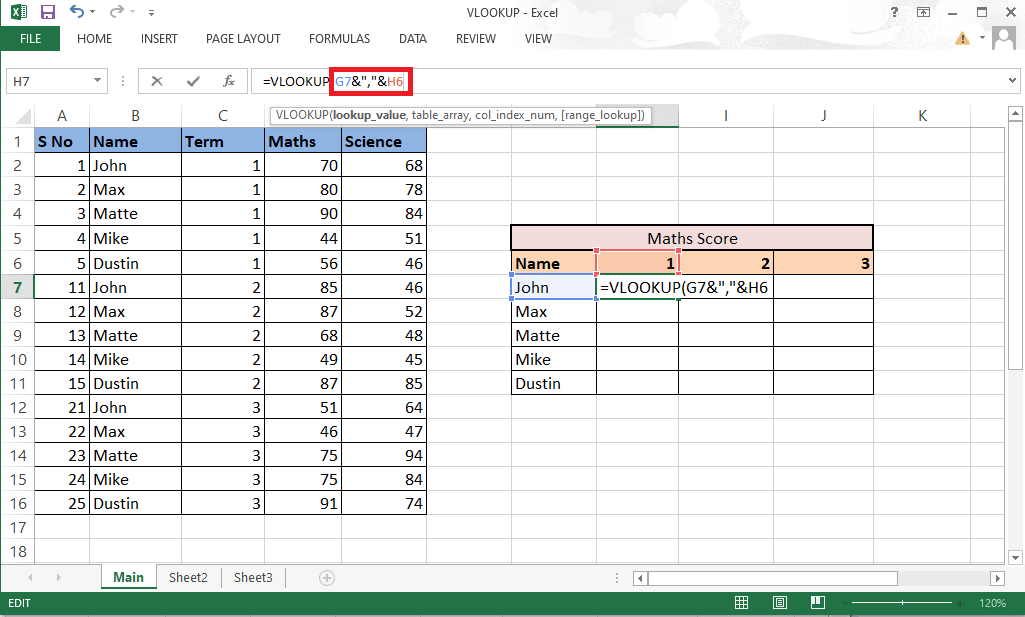
4. Blocca le righe e le colonne di conseguenza poiché dobbiamo riempire anche il resto dei dettagli. Blocca la colonna G e la riga 6 premendo il tasto F4 .
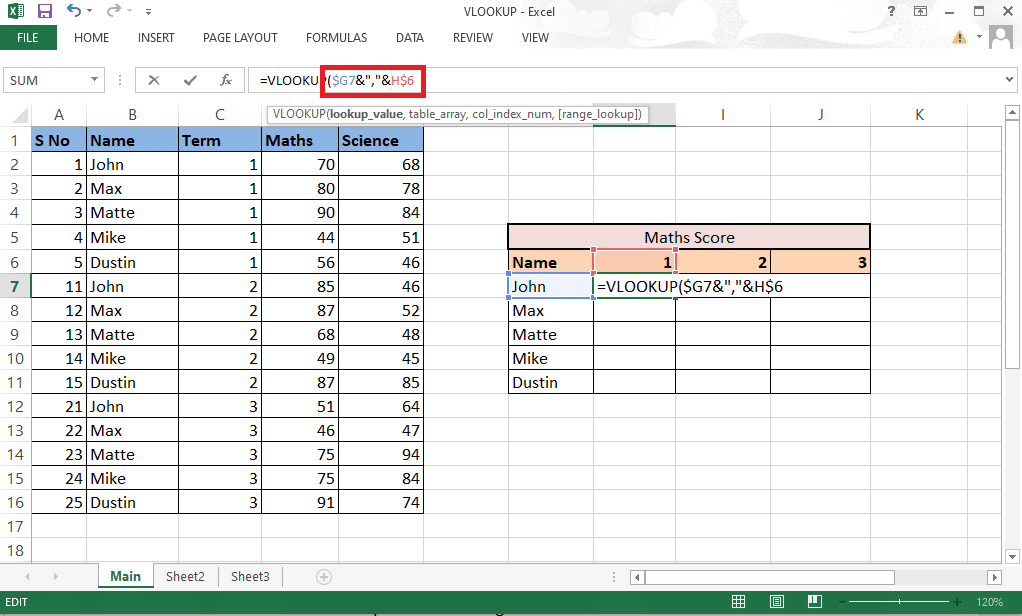
5. Digitare la virgola (,) per passare all'argomento successivo.
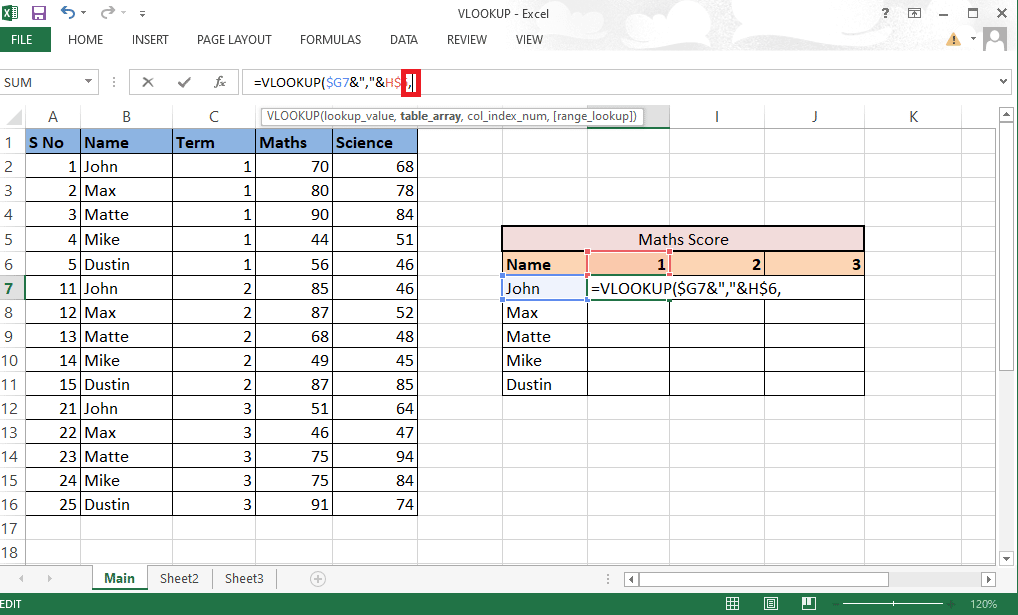
6. Qui invece di table_array, usa la funzione SCEGLI .
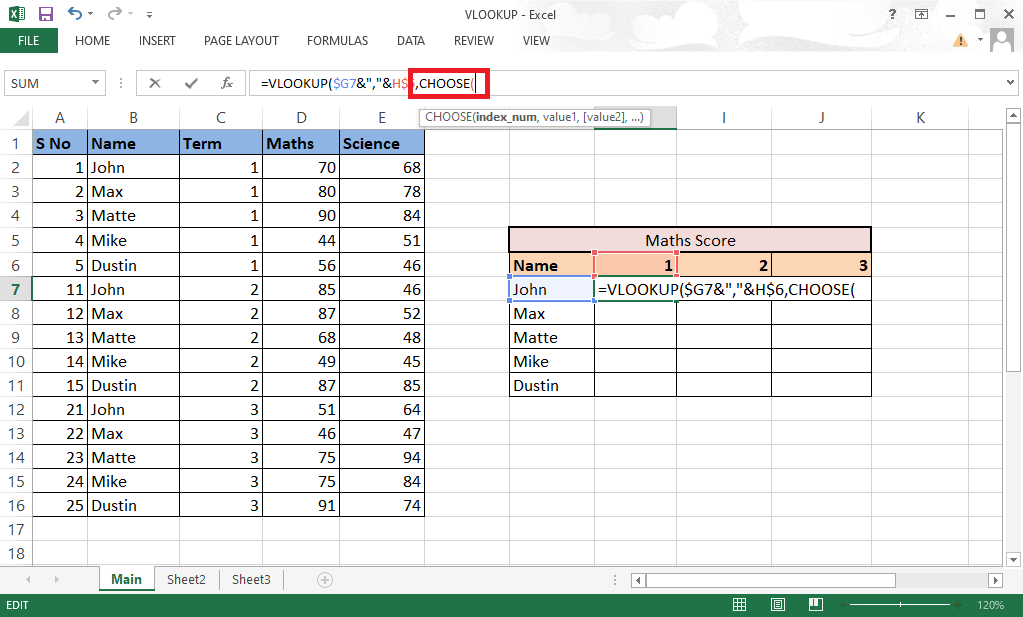
7. Digitare 1,2 tra parentesi graffe come index_num per creare una combinazione.
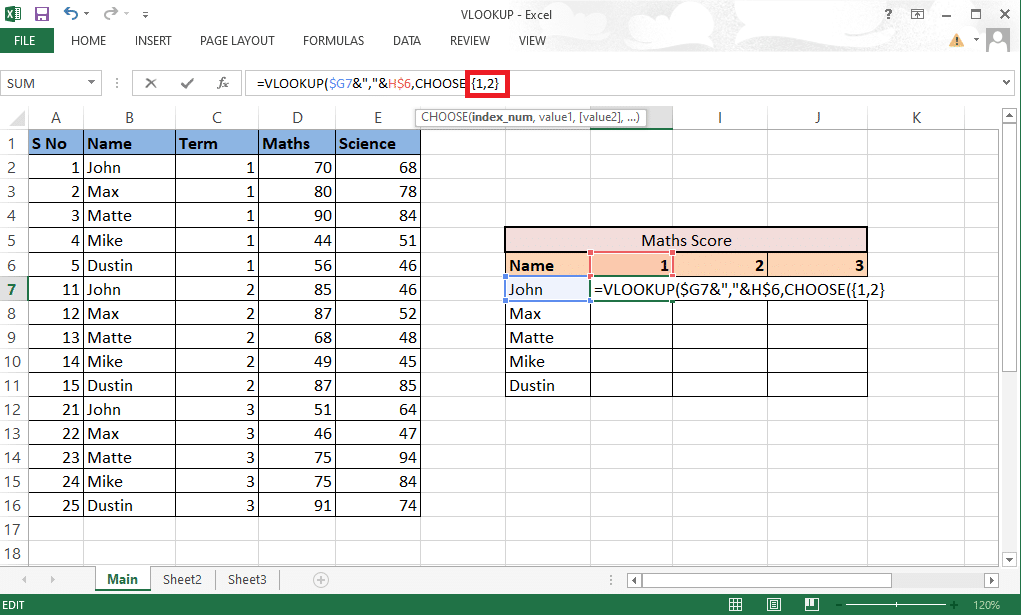
8. Digitare la virgola (,) per passare all'argomento successivo value1 .
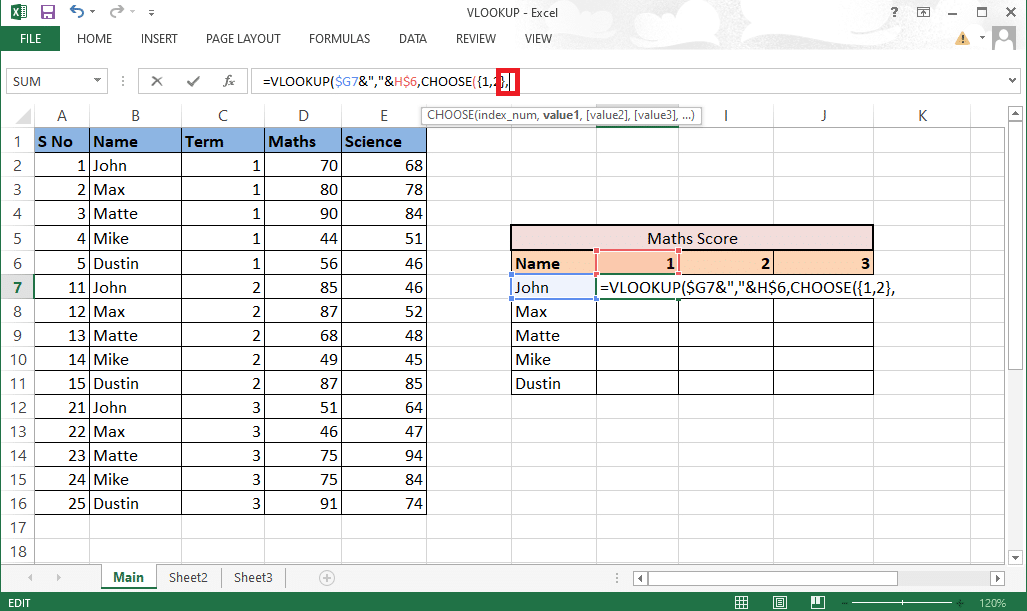
9. Selezionare il valore1 che sarà la colonna del nome e bloccare i valori premendo il tasto F4 .
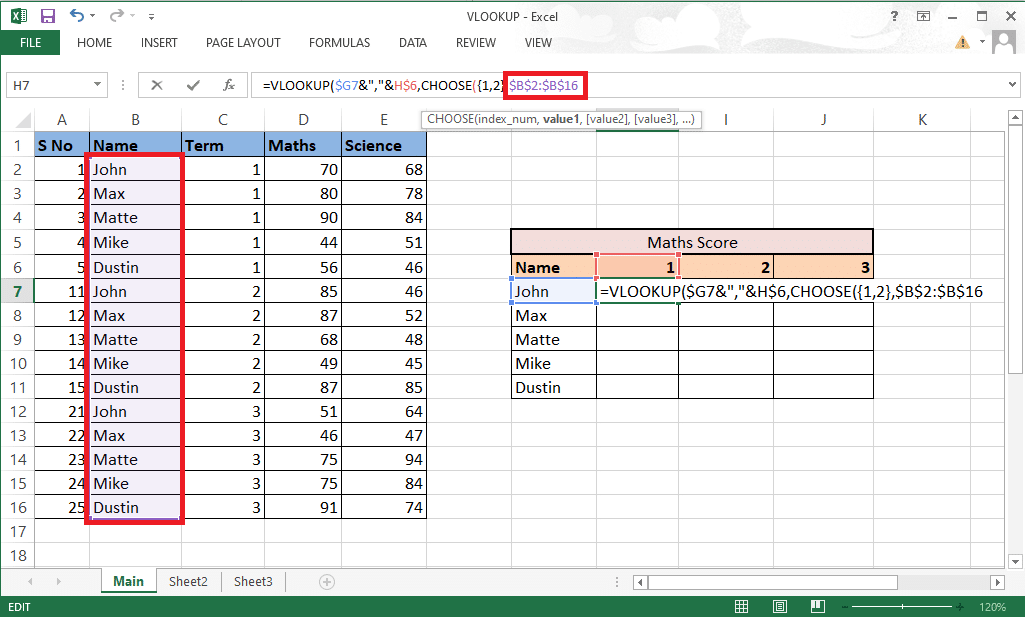
10. Per combinare valore1 con la colonna successiva, aggiungere una e commerciale (&) con un separatore (,) seguito dalla selezione di valore2 che è il termine colonna .
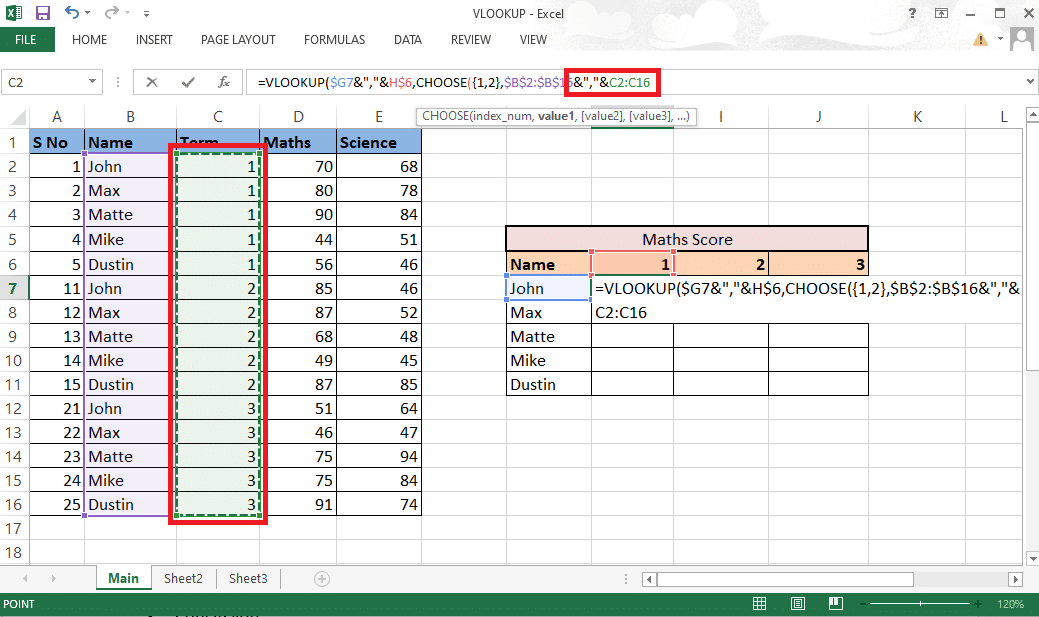
11. Bloccare i valori premendo il tasto F4 e aggiungere una virgola (,) per passare all'argomento successivo.
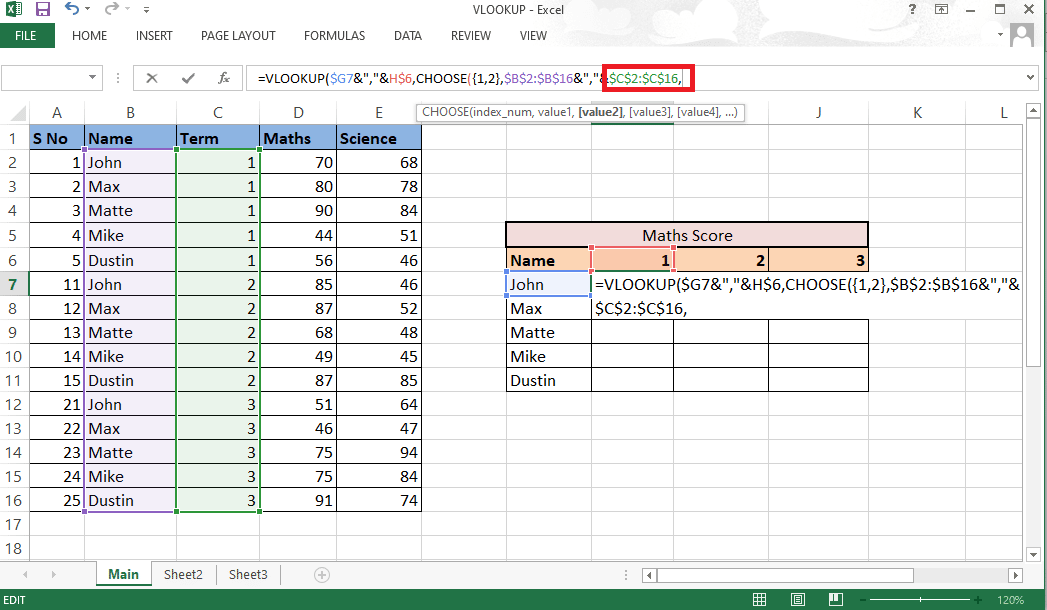
12. Per aggiungere valore2, selezionare la colonna Matematica richiesta come risultato e bloccare i valori premendo il tasto F4 .
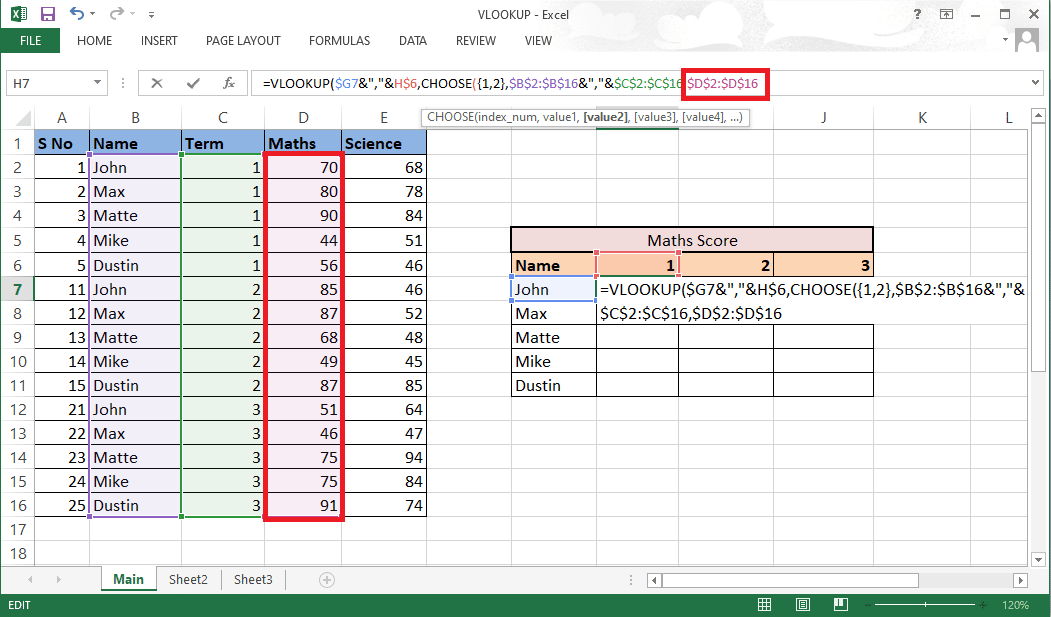
13. Chiudere la staffa per completare la funzione SCEGLI . Ora hai table_array senza una colonna helper.
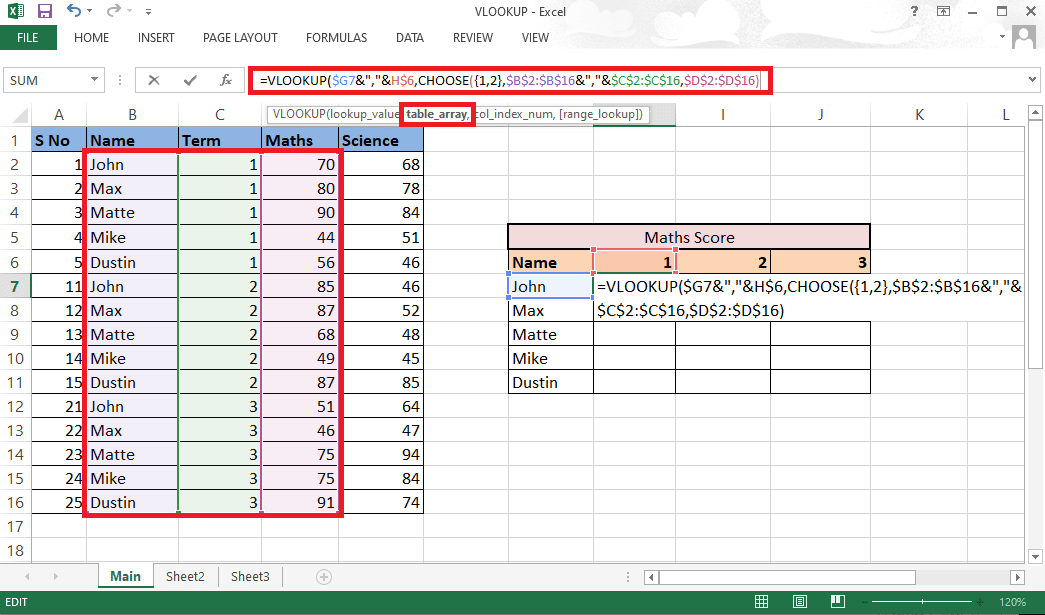
14. Digitare la virgola (,) e passare all'argomento col_index_num , menzionare 2 poiché Maths è la seconda colonna dalla colonna di origine.
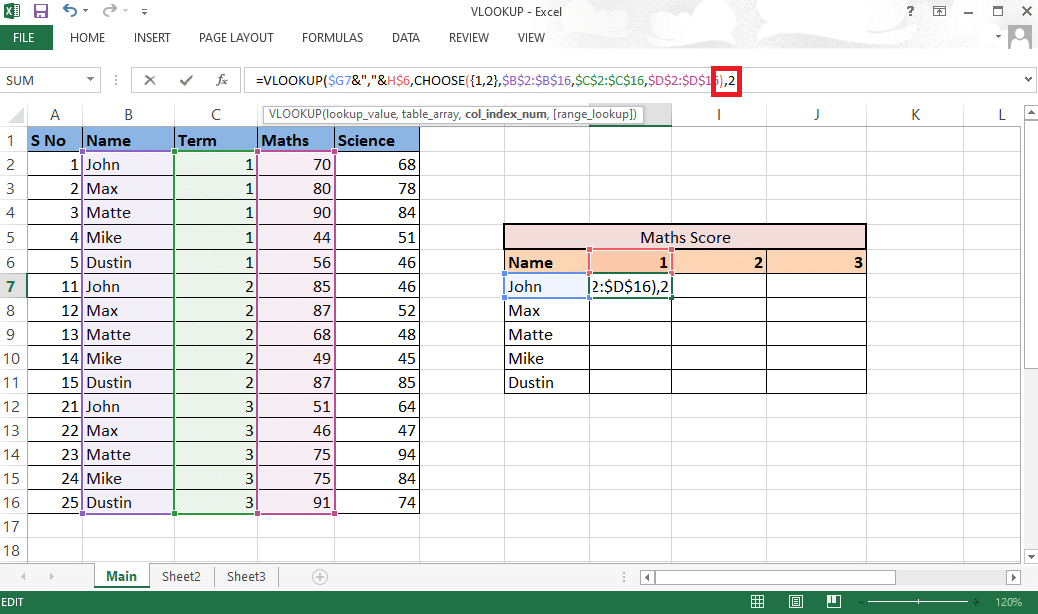
15. Aggiungere la virgola (,) per passare all'argomento range_lookup e selezionare FALSE per ottenere il valore esatto.
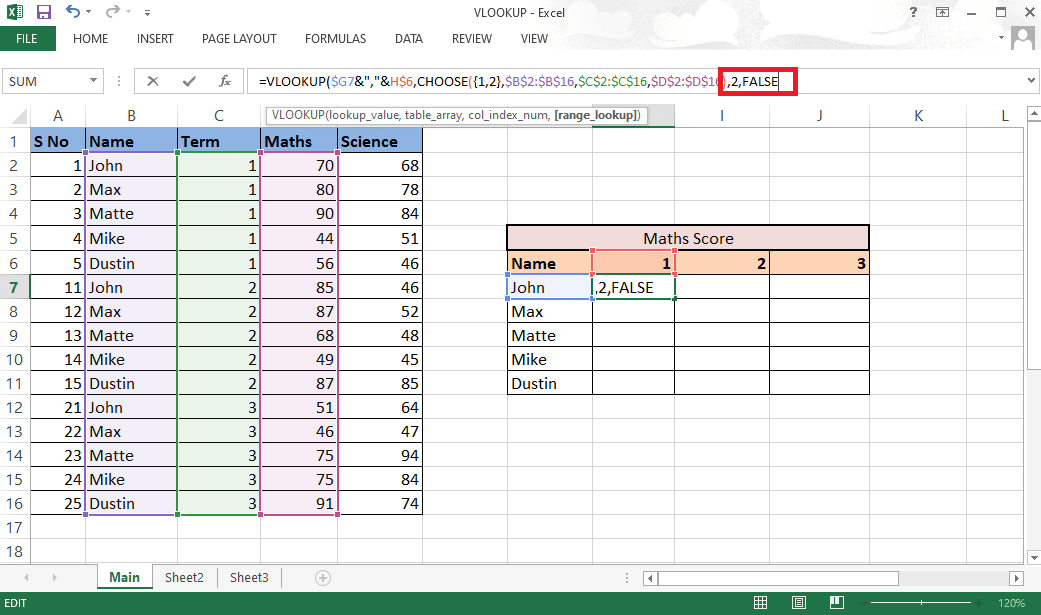
16. Chiudere la parentesi e premere Ctrl+Maiusc+Invio per ottenere il risultato .
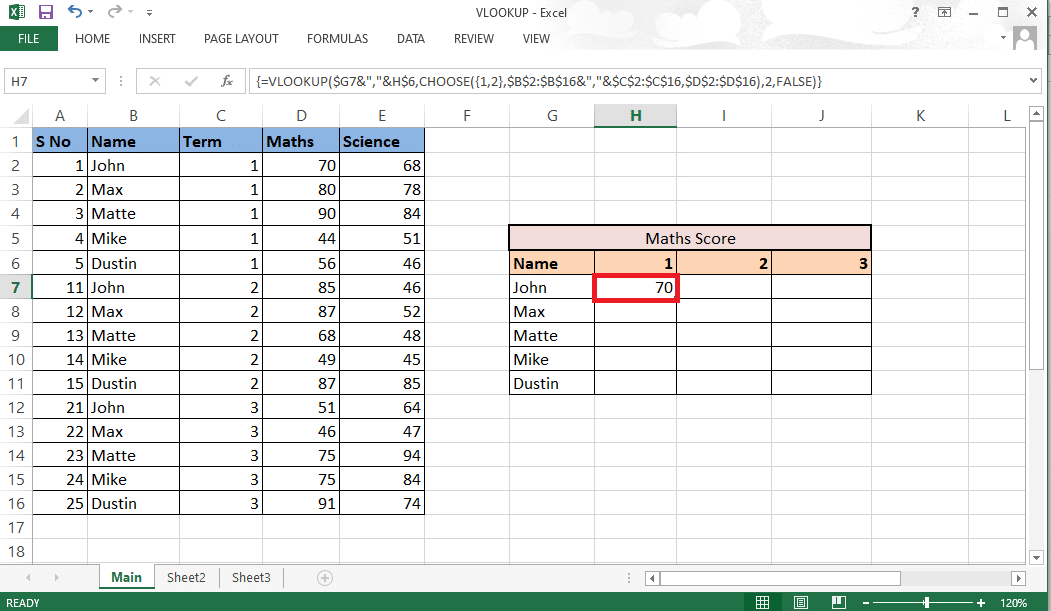
17. Trascina la formula attraverso la tabella e ottieni il risultato completo .
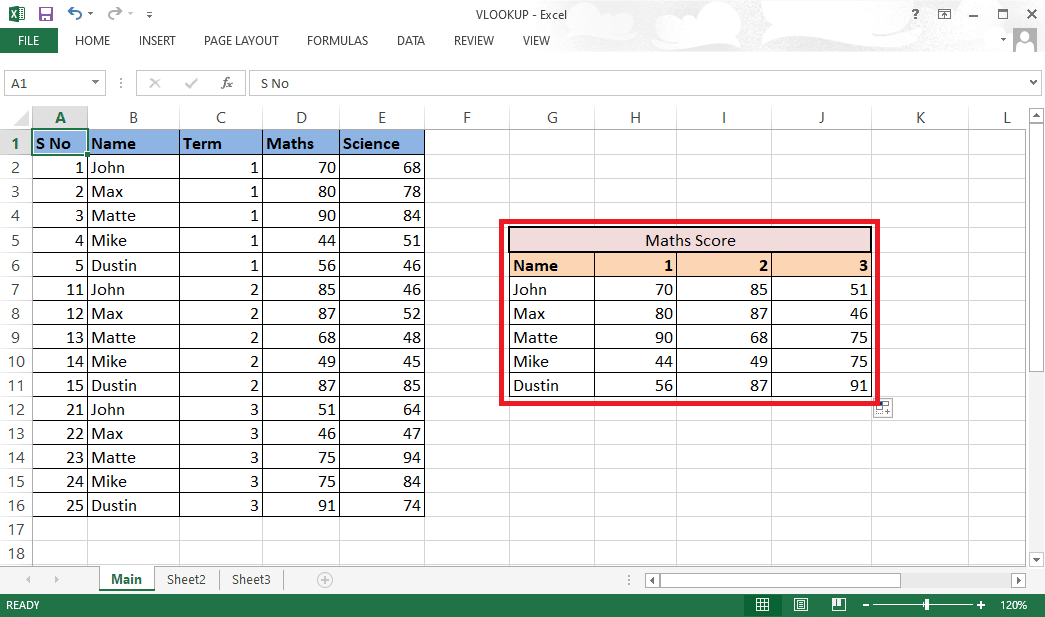
Questo era il metodo per eseguire CERCA.VERT con più criteri utilizzando la funzione SCEGLI.
Domande frequenti (FAQ)
Q1. Qual è la necessità di aggiungere un separatore durante la creazione di combinazioni?
Risposta . Quando creiamo combinazioni senza utilizzare i separatori, ci sono possibilità che finiamo per ottenere le stesse combinazioni per valori diversi . Per esempio,
| 1 | 2 | Con separatore | Senza separatore |
| abc | 123 | abc, 123 | abc123 |
| abc1 | 23 | abc1,23 | abc123 |
Pertanto, si consiglia sempre di utilizzare un separatore per evitare tale confusione.
D2. È necessario aggiungere la colonna helper tra i dati?
Risposta . No , puoi anche aggiungere la colonna helper verso l'estrema destra o sinistra se non vuoi apportare modifiche ai dati originali. Ma inserendolo tra le colonne è possibile aggiungere solo due colonne all'array della tabella invece di quattro o più. Puoi lavorare secondo la tua convenienza.
Consigliato :
- Come modificare e salvare una bozza su TikTok
- Come utilizzare l'adesivo Aggiungi il tuo su Instagram Story
- Come bloccare righe e colonne in Excel
- Risolto il problema con l'apertura lenta di Excel in Windows 10
Questi erano i due metodi che puoi implicare durante l'utilizzo VLOOKUP con più criteri. Ci auguriamo che questa guida sia stata utile e che tu sia stato in grado di apprendere come utilizzare CERCA.VERT con più criteri e CERCA.VERT con più colonne helper Criteri. Non esitate a contattarci con le vostre domande e suggerimenti tramite la sezione commenti qui sotto. Inoltre, facci sapere cosa vuoi sapere dopo.
