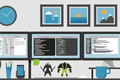Come utilizzare il controllo universale con un Mac e un iPad
Pubblicato: 2022-06-27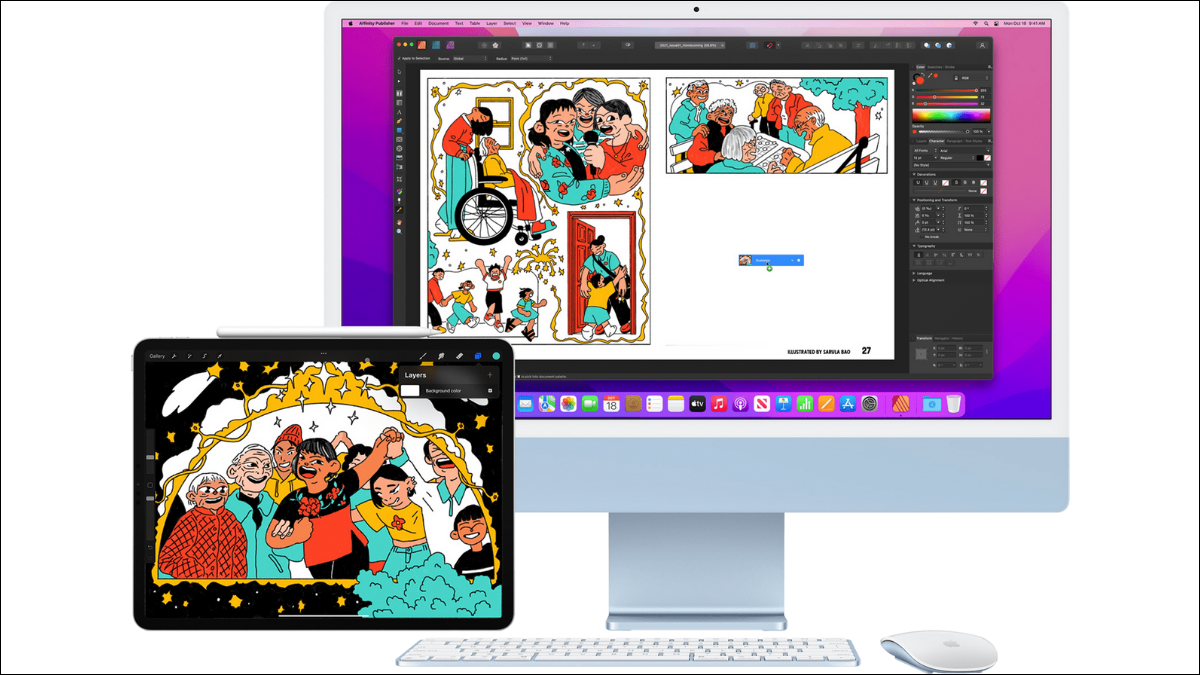
La funzione di controllo universale è arrivata con macOS 12.3 e iPadOS 15.4. Universal Control ti consente di combinare Mac e iPad in un sistema unificato, controllato da un'unica tastiera e mouse con funzionalità di trascinamento della selezione limitate.
Il controllo universale non è un sidecar
I vantaggi del controllo universale
Requisiti di controllo universali
Configurazione per la prima volta del controllo universale
Utilizzo del controllo universale
Il controllo universale non è un sidecar
Universal Control suona un po' come la vecchia funzione Sidecar, in cui un iPad potrebbe funzionare come un secondo schermo wireless (o cablato) per il tuo Mac. Tuttavia, questa è una caratteristica molto diversa. Con Sidecar, il tuo iPad funge da display macOS esterno. Nessuno dei software è effettivamente in esecuzione sull'iPad stesso.
Con Universal Control, ogni dispositivo opera in modo indipendente, eseguendo il proprio software. La differenza è che quando sposti il mouse sullo schermo dell'iPad, il Mac invia gli input della tastiera e del mouse all'iPad invece di usarli in macOS. In questo modo, Universal Control funge da switch KVM basato su software. Gli switch KVM vengono utilizzati per collegare più computer a un unico set di periferiche, in modo che un utente possa controllarle tutte facilmente.
Non è l'unica cosa che fa Universal Control. Ti consente anche di spostare i contenuti tra Mac e iPad semplicemente trascinando e rilasciando gli elementi. Finché le due app in questione sono compatibili e supportano la funzione, puoi semplicemente spostare gli elementi tra i dispositivi che utilizzano la tecnologia AirDrop in background per trasferire i dati. Allo stesso modo, puoi anche copiare e incollare il contenuto tra il Mac e l'iPad come se fossero un unico computer.
I vantaggi del controllo universale
Sidecar era una funzionalità incredibilmente utile per gli utenti Mac che avevano bisogno di un sistema portatile a doppio monitor. Ad esempio, una combinazione di MacBook Air e iPad Pro ha reso facile avere un elaboratore di testi aperto su uno schermo e un browser Web o un documento PDF sull'altro. È piuttosto angusto quando diviso su un singolo schermo da 13 pollici!
Lo svantaggio di questo approccio è che spreca la potenza di elaborazione dell'iPad e mette a dura prova il tuo Mac. Con Universal Control, il tuo iPad può gestire il browser web, il programma di streaming musicale o qualsiasi altra cosa tu voglia eseguire su di esso, mentre il Mac gestisce il tuo software di produttività o app pesanti come editor video.
Significa anche che puoi spostare facilmente i dati tra le app mobili e il tuo Mac senza dover acquistare una versione macOS dell'app, se ne esiste una.
Requisiti di controllo universali
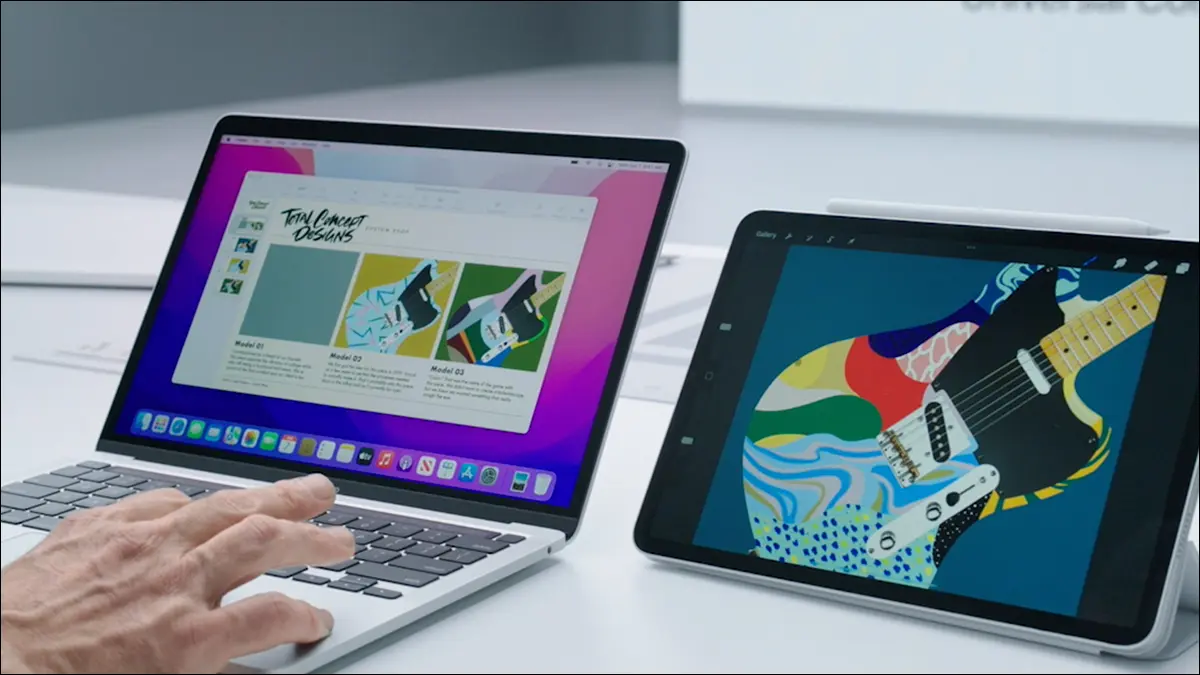
C'è pochissima configurazione coinvolta in Universal Control, ma è necessaria la giusta combinazione di dispositivi e software per farlo funzionare. Innanzitutto, il tuo Mac deve supportare macOS 12.3 (o successivo) e il tuo iPad deve supportare iPadOS 15.4 (o successivo).
Secondo Apple, nel momento in cui scriviamo a marzo 2022, questi Mac sono compatibili con Universal Control:
- MacBook introdotto nel 2016 o successivo
- MacBook Pro introdotto nel 2016 o successivo
- MacBook Air introdotto nel 2018 o versioni successive
- Mac mini introdotto nel 2018 o versioni successive
- iMac introdotto nel 2017 o successivo, più iMac (Retina 5K, 27 pollici, fine 2015)
- iMac Pro introdotto nel 2017
- Mac Pro introdotto nel 2019 o successivo
Questi iPad sono compatibili con Universal Control:

- iPad Pro (tutti i modelli)
- iPad (6a generazione) o successivo
- iPad Air (3a generazione) o successivo
- iPad mini (5a generazione) o successivo
Vale la pena notare che Universal Control funziona anche tra due o più Mac , ma al momento del lancio non supporta una combinazione di due iPad senza un Mac. In totale Universal Control può funzionare con un massimo di tre dispositivi.
Supponendo che tu abbia le giuste versioni di Mac, iPad e sistemi operativi, dobbiamo eseguire una piccola configurazione per la prima volta.
CORRELATI: I migliori MacBook del 2022
Configurazione per la prima volta del controllo universale
Per utilizzare Universal Control, assicurati innanzitutto che tutti i dispositivi che desideri utilizzare siano registrati allo stesso account iCloud. In questo caso, utilizziamo un MacBook Air M1 e un iPad Pro da 12,9 pollici del 2018.
Una volta che sei sicuro che i tuoi dispositivi abbiano effettuato l'accesso allo stesso account, fai clic sul pulsante Apple (in alto a sinistra del desktop) in macOS e quindi apri "Preferenze di Sistema".
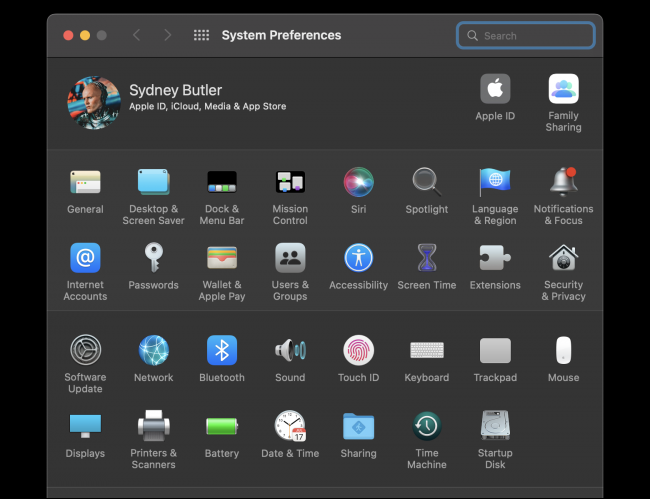
In "Preferenze di Sistema", apri "Display". Ora fai clic sul pulsante "Controllo universale".
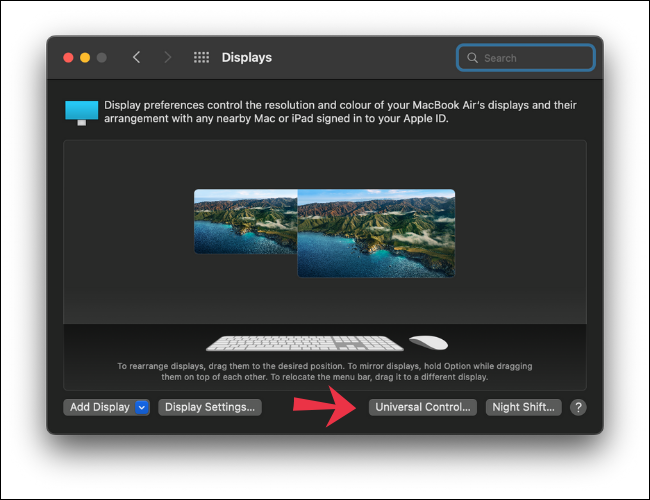
Qui hai tre caselle che possono essere spuntate.
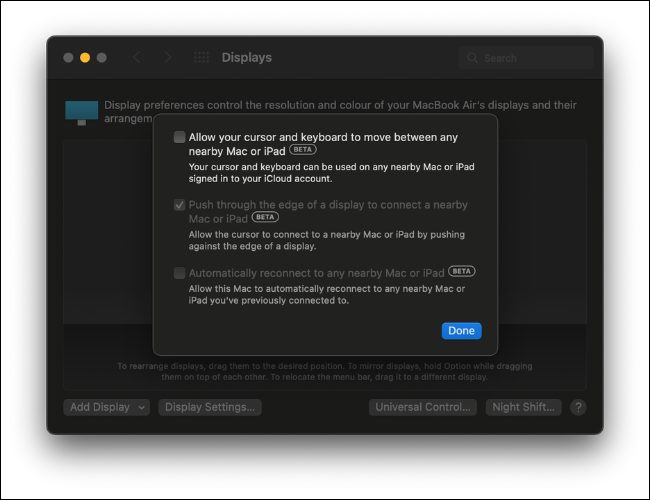
I primi due sono necessari affinché Universal Control funzioni come previsto. Il primo consentirà al cursore e alla tastiera di spostarsi tra Mac e iPad vicini se hanno eseguito l'accesso allo stesso account iCloud. Il secondo ti consentirà di spingere il cursore attraverso il bordo di un display per spostarlo tra Mac e iPad.
La terza opzione, la riconnessione automatica, è facoltativa, ma ti consigliamo di sceglierla.
Dopo aver spuntato le caselle, fai clic su "Fatto". È quindi possibile chiudere la finestra delle impostazioni di visualizzazione.
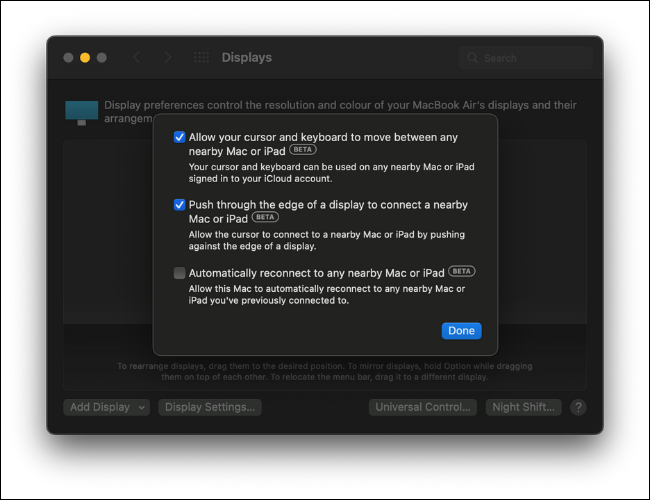
Quindi, sull'iPad, apri Impostazioni. Quindi vai alla sezione denominata "Generale".
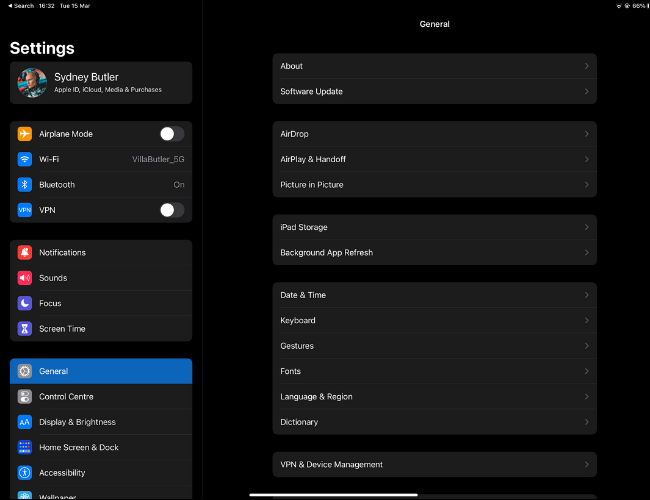
In Generale, tocca "AirPlay e trasferimento". Qui, assicurati che sia "Handoff" che "Cursore e tastiera" siano attivati. Ora sei pronto per utilizzare Universal Control.
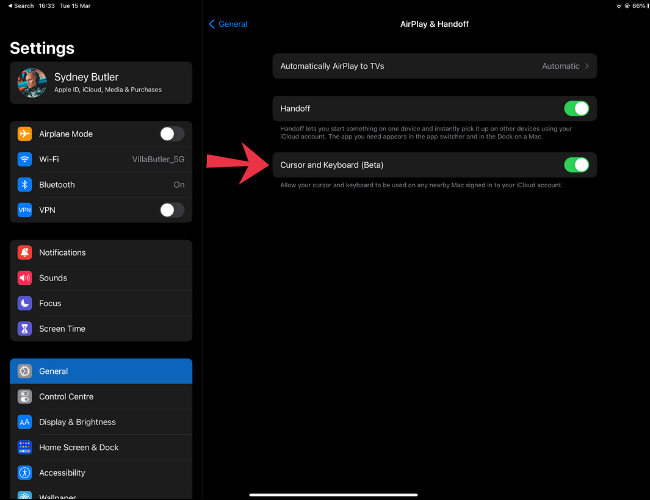
Utilizzo del controllo universale
Per iniziare a utilizzare Universal Control, premi semplicemente il puntatore del mouse contro il bordo dello schermo di macOS e dovresti vederlo passare sull'iPad (o su un altro Mac). Se macOS ha rilevato in modo errato la disposizione fisica dei tuoi dispositivi, puoi tornare alle Impostazioni di visualizzazione e trascinare manualmente i monitor rilevati nella giusta disposizione.
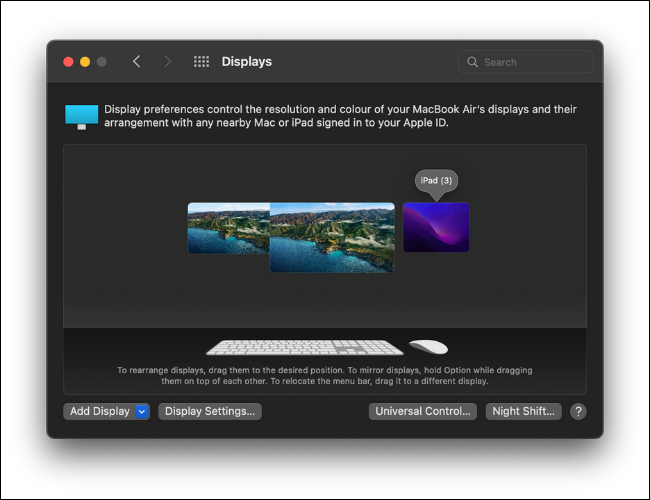
Ora puoi iniziare a utilizzare le app su tutti i tuoi dispositivi utilizzando un solo set di tastiera e mouse! Ecco alcune cose da provare prima:
- Apri Messaggi sul tuo iPad e trascina una foto dal tuo Mac in una conversazione.
- Copia del testo da una pagina web sul tuo iPad e incollalo in un word processor sul tuo Mac.
- Apri l'app File sul tuo iPad e trascina un file sul desktop. Potrebbero essere necessari alcuni secondi per la copia a seconda delle dimensioni.
Il modo migliore per fare i conti con il controllo Universal è semplicemente usarlo. È tutto molto intuitivo, tanto che continuavamo a dimenticare che l'iPad era un dispositivo diverso!
CORRELATO: Tutto ciò che puoi fare con l'app File sul tuo iPhone o iPad