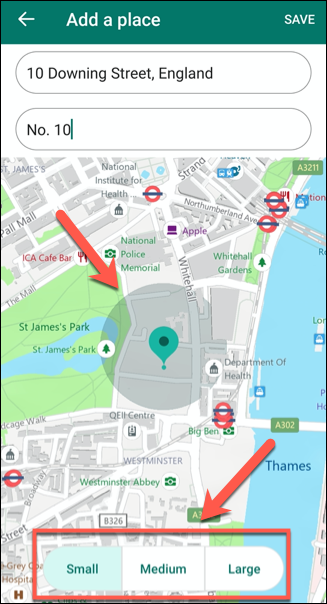Come configurare e utilizzare l'app Microsoft Family Safety
Pubblicato: 2022-01-29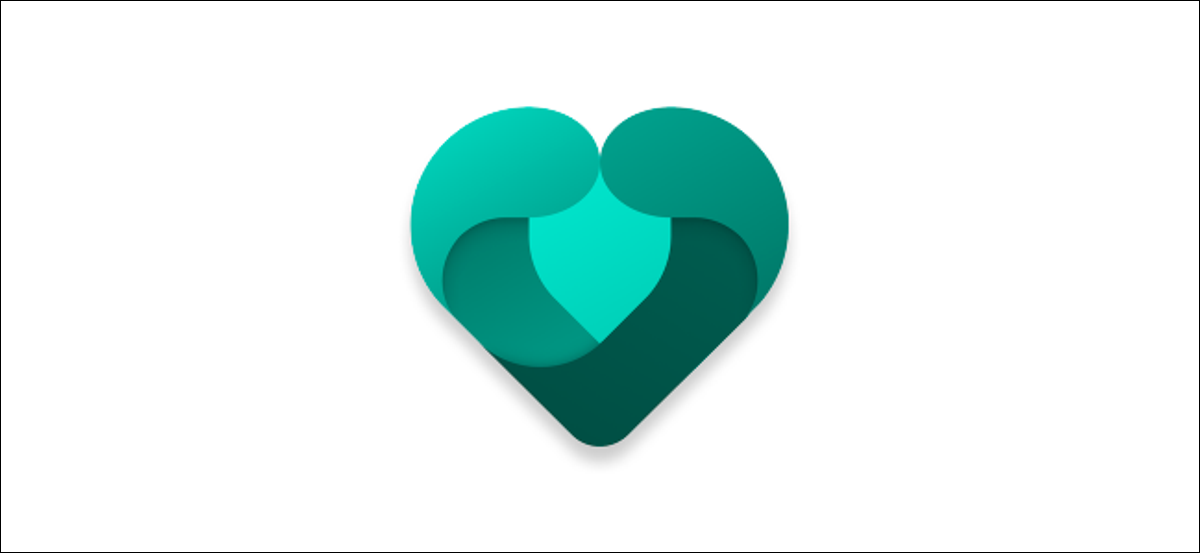
L'app Microsoft Family Safety fornisce un set di strumenti di segnalazione e controllo genitori per le persone con account Microsoft. Con controlli di filtraggio, segnalazione della posizione e registrazione dell'utilizzo dell'app, questa app offre ai genitori un modo per monitorare l'impronta digitale della propria famiglia.
Ancora una volta, per usarlo, avrai bisogno di un account Microsoft, nonché di un dispositivo iPhone, iPad o Android. In alternativa, puoi accedere alla dashboard web per visualizzare i dati registrati dei membri della tua famiglia su un PC o un Mac.
CORRELATI: Come creare un account Microsoft
Cosa può fare l'app Microsoft Family Safety?
L'app Microsoft Family è una piattaforma che consente ai genitori di monitorare il modo in cui i propri figli e altri membri della famiglia utilizzano i propri dispositivi digitali.
Ti consente di monitorare il tempo sullo schermo e l'utilizzo dell'app di ciascun membro della famiglia ogni volta che utilizza un dispositivo Windows o Xbox. Puoi anche limitare l'accesso se il tempo di utilizzo di qualcuno è eccessivo o bloccare determinate app (come i giochi) se diventano un problema. Questa funzione non è disponibile sui dispositivi Apple, tuttavia.
L'app può anche filtrare determinate app o siti Web in modo che non sia affatto possibile accedervi. Se hai familiari più giovani che utilizzano dispositivi digitali, questo ti consente di limitare il tipo di contenuto a cui saranno esposti.
Se sei preoccupato per la loro sicurezza, puoi anche sfruttare la funzione di localizzazione integrata. Usando il GPS sull'iPhone o sul dispositivo Android di qualcuno, puoi vedere dove si trova quella persona. Puoi anche salvare le posizioni preferite in modo che tutti possano trovarsi più facilmente.
Il più grande svantaggio dell'app, tuttavia, è che tutte le limitazioni che applichi funzioneranno solo con altri prodotti Windows o Microsoft. Ad esempio, se desideri filtrare i siti Web, devi utilizzare Microsoft Edge sul tuo smartphone o PC Windows.
Tuttavia, sono previste funzionalità aggiuntive, come il monitoraggio della sicurezza del conducente e le notifiche di partenza e arrivo del viaggio, per aggiornamenti futuri.
Configurazione dell'app Microsoft Family Safety
Per configurare l'app Microsoft Family Safety, devi prima installarla sul tuo iPhone, iPad o dispositivo Android. Il primo membro di un gruppo familiare diventa il "Family Organizer". Questa persona ha la possibilità di aggiungere nuovi membri e modificare le impostazioni per altri membri della famiglia.
Puoi scaricare e installare l'app da Google Play Store per Android o dall'App Store per iPhone o iPad. Se non hai ancora creato un gruppo Famiglia, ne verrà creato uno automaticamente quando accedi per la prima volta all'app.
Dovrai concedere all'app l'autorizzazione per operare in background, oltre a fornire la tua posizione per il monitoraggio. Se non vuoi fornire queste informazioni, tocca semplicemente "Salta" in ogni messaggio.
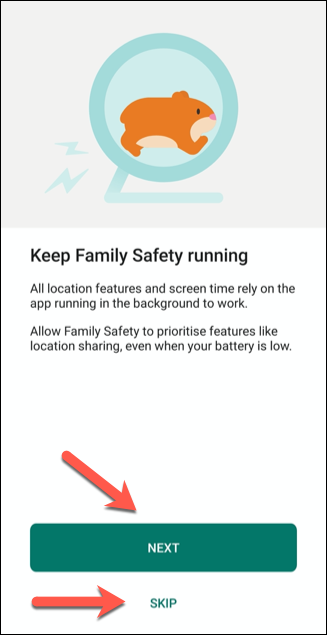
Dopo aver effettuato l'accesso e aver accettato o rifiutato le autorizzazioni richieste, vedrai il menu principale chiamato "La tua famiglia". Contiene un elenco dei membri della tua famiglia, insieme alle loro posizioni attuali, se lo hanno condiviso.
Puoi passare dalla modalità "Elenco", in cui i membri della famiglia sono elencati per nome, e la modalità "Mappa", in cui vedrai dove si trova ogni membro della famiglia su una mappa del mondo.
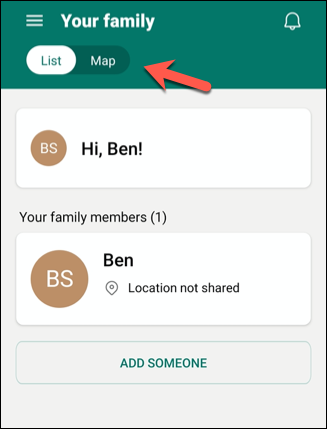
Invitare i membri della famiglia
Quando crei un gruppo Famiglia per la prima volta, sarai l'"Organizzatore Famiglia" e l'unica persona in esso contenuta.
Per aggiungere nuovi membri della famiglia, tocca "Aggiungi qualcuno" in modalità "Elenco" nella schermata "La tua famiglia".
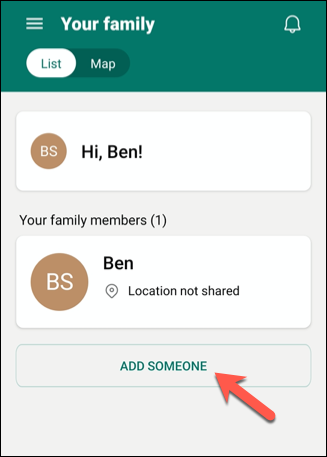
Puoi invitare nuovi membri della famiglia utilizzando il loro numero di telefono o indirizzo e-mail. Chiunque inviti dovrà anche avere un account Microsoft.
Se qualcuno non ha un account Microsoft, puoi toccare "Crea un account" per crearne uno per loro.
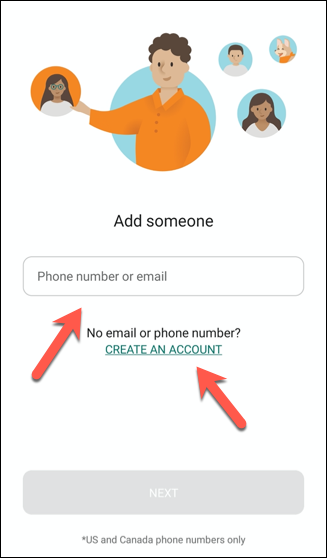
Chiunque inviti deve accettare l'invito entro 14 giorni. Dopo che qualcuno ha accettato, il nome di quella persona apparirà nell'elenco "I tuoi familiari".
È quindi possibile visualizzare le informazioni su questo membro della famiglia, incluso il rapporto sul tempo trascorso sullo schermo. Puoi anche abilitare i filtri dei contenuti e delle app toccando il nome di quella persona nell'elenco "I tuoi familiari".
Sarai in grado di vedere l'utilizzo del tempo sullo schermo di un membro della famiglia per i sette giorni correnti e gli ultimi sette giorni nel riquadro delle informazioni "Tempo di visualizzazione". Tuttavia, quella persona dovrà accedere a un dispositivo prima che queste informazioni possano essere registrate.
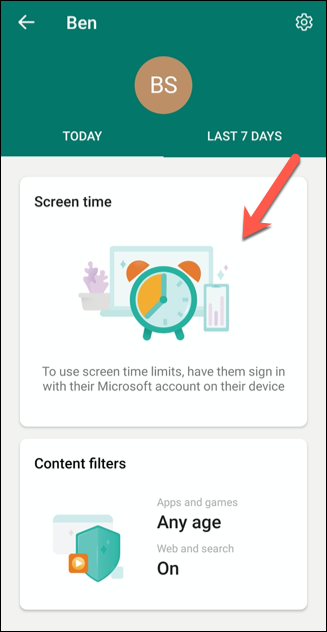
Abilitazione dei filtri dei contenuti e dei limiti delle app
Una volta che i membri della famiglia sono stati aggiunti al tuo gruppo Famiglia, puoi impostare filtri e limiti per impedire loro di accedere a contenuti inappropriati o ad alcune app.
Per fare ciò, tocca il nome di un membro della famiglia in "La tua famiglia".

Nella pagina del rapporto per quella persona, tocca l'icona a forma di ingranaggio in alto a destra.
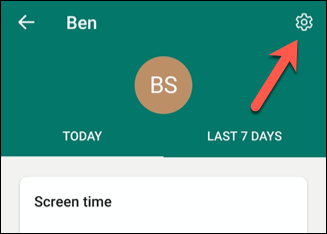
Questo apre le impostazioni individuali per quella persona. Qui puoi impostare rapporti sulle attività e limiti di app e giochi e abilitare i filtri web. Puoi anche limitare la fascia d'età di app e giochi che qualcuno può installare su un PC Windows o Xbox.
Basta attivare una qualsiasi delle opzioni che desideri abilitare.
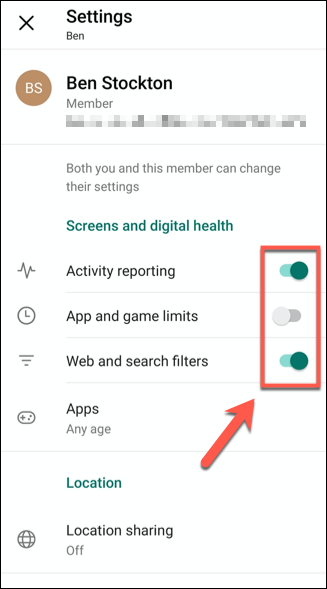
Se un'opzione è disattivata, significa che questo membro della famiglia è troppo vecchio per poter applicare tali impostazioni. Ad esempio, non puoi abilitare i rapporti sulle attività per gli adulti della tua famiglia (tuttavia, potrebbe essere possibile abilitare i filtri web).

Per i bambini più grandi, potresti essere in grado di impostare i rapporti sulle attività, ma potresti non essere autorizzato a limitare l'utilizzo dell'app o del gioco. Questi limiti sono determinati dall'età impostata nell'account Microsoft di qualcuno.
Modifica delle impostazioni del filtro dei contenuti
Se hai abilitato un filtro dei contenuti per un membro della famiglia, puoi apportare modifiche a queste impostazioni toccando "Filtri dei contenuti" nella pagina del rapporto di quella persona.
Per accedere alla pagina del rapporto di qualcuno, tocca il suo nome nel menu "La tua famiglia".

Nel menu "Filtri contenuti", puoi vedere rapidamente le impostazioni applicate alle app, ai giochi e ai contenuti web di quella persona.
Per modificare queste impostazioni, tocca un punto qualsiasi in "App e giochi" o "Web e ricerca".
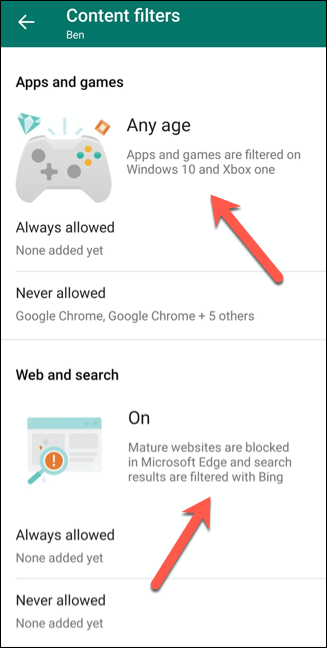
Impostazione dei limiti dell'app e del gioco
A seconda dell'età di un membro della famiglia, puoi impostare restrizioni sui tipi di giochi o app che può utilizzare su dispositivi Windows o Xbox. Nonostante il nome leggermente ingannevole, questo non limiterà i contenuti sullo smartphone o sul tablet di quella persona a meno che quel dispositivo non esegua anche Windows.
Per impostare le restrizioni in base all'età, tocca il menu a discesa "App e giochi fino a".
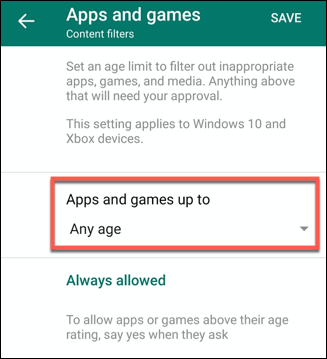
L'organizzatore della famiglia deve quindi approvare qualsiasi acquisto o installazione di app entro la fascia di età accettata effettuata da un membro della famiglia tramite Microsoft Store.
Tali richieste ti verranno inviate via email, con un link per approvare o rifiutare la scelta.
Ogni volta che quel membro della famiglia tenta di installare una nuova app o un nuovo gioco, puoi aggiungerlo all'elenco "Sempre consentito" o limitarlo in modo che non possa mai essere installato. Le tue selezioni verranno quindi visualizzate in "Sempre consentito" o "Mai consentito".
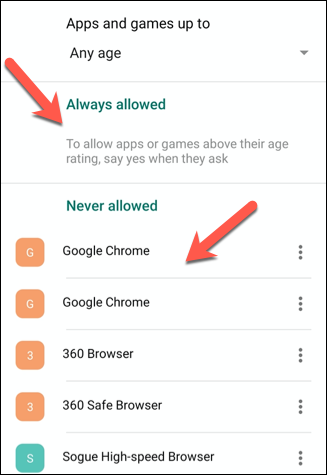
Per rimuovere una voce da una delle due categorie, tocca l'icona a tre punti accanto ad essa, quindi tocca "Elimina".
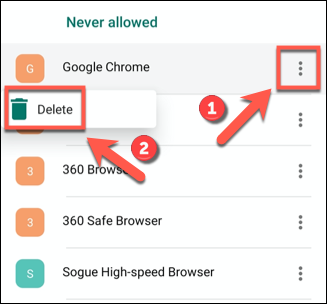
Tocca "Salva" in alto a destra quando hai finito.
Impostazione dei limiti di Web e di ricerca
Nella sezione "Web e ricerca", puoi abilitare un filtro Web generale utilizzando SafeSearch di Microsoft. Per fare ciò, attiva l'opzione "Filtra siti Web inappropriati". Ciò bloccherà i contenuti inappropriati o per adulti su dispositivi Windows, Android o Xbox che utilizzano Microsoft Edge o Internet Explorer.
Se questa impostazione è abilitata, anche quel membro della famiglia non sarà in grado di utilizzare altri browser per ignorare l'impostazione. Puoi anche limitare completamente un membro della famiglia a visualizzare solo i siti Web approvati. Per fare ciò, basta attivare l'opzione "Consenti loro di utilizzare solo i siti Web consentiti".
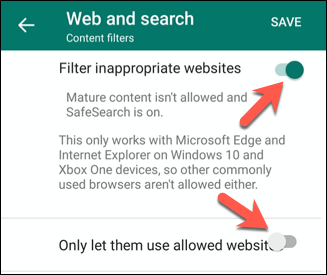
Per aggiungere siti Web agli elenchi approvati o bloccati, tocca "Aggiungi un sito Web", digita l'URL, quindi premi Invio. Quel sito Web verrà quindi aggiunto all'elenco.
Per rimuovere un sito, tocca l'icona a tre punti, quindi tocca "Elimina" nel menu a discesa.
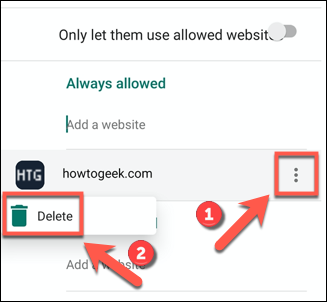
Quando hai finito, tocca "Salva" in alto a destra.
Aggiunta di posizioni salvate
La modalità "Mappa" nel menu "La tua famiglia" fornisce una panoramica delle posizioni attuali dei membri della tua famiglia. I membri della famiglia che hanno le impostazioni di posizione abilitate appariranno come un punto blu sulla mappa.
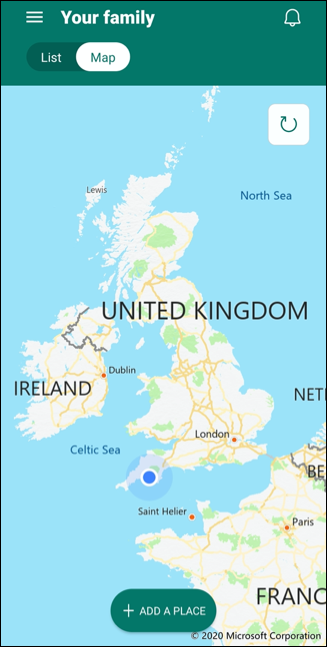
Questo è anche un posto utile per memorizzare qualsiasi luogo tu o la tua famiglia potreste visitare. Ad esempio, se qualcuno è a casa di un amico, potresti voler salvare quella posizione. Anche quel membro della famiglia potrebbe volerlo fare così saprai dove si trovano.
Per aggiungere una nuova posizione all'elenco, tocca "Aggiungi un luogo".
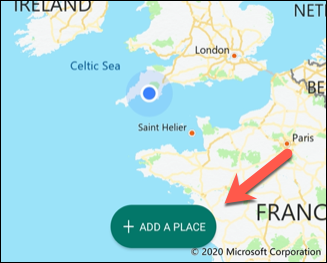
Quando inizi a digitare un indirizzo nella casella di testo "Inserisci indirizzo", apparirà un elenco di suggerimenti; toccane uno per aggiungere quell'indirizzo completo.
Puoi anche digitare un nome per questa posizione nella casella di testo "Dai un nome a questo luogo".
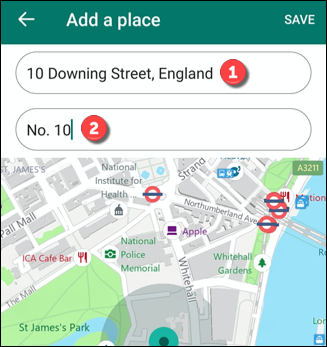
Puoi anche impostare le dimensioni di un'area designata toccando "Piccolo", "Medio" o "Grande". Ad esempio, un'area ampia potrebbe essere adatta per una scuola, mentre una più piccola lavorerebbe per la casa di un amico.
Tocca "Salva" quando sei pronto per salvare una posizione. Ogni volta che un membro della famiglia visita quel luogo, il nome e l'indirizzo appariranno nella parte inferiore del menu in modo da poter vedere rapidamente dove si trova quella persona.
Se la tua famiglia utilizza prodotti Microsoft, l'app Family Safety può darti un po' di tranquillità perché impedirà ai tuoi figli di vedere, usare o fare cose che non dovrebbero. Per una protezione aggiuntiva, puoi anche impostare limiti o blocchi delle app su Android nell'app Google Digital Wellbeing.
Puoi anche bloccare iPhone o iPad con il monitoraggio dello schermo integrato e il filtro dei contenuti.
CORRELATI: Come impostare i limiti di tempo delle app e bloccare le app su Android