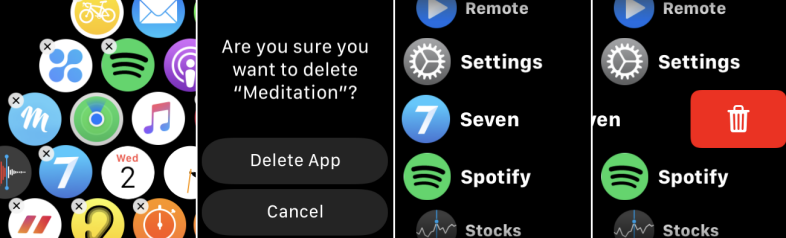Come utilizzare il nuovo App Store sul tuo Apple Watch
Pubblicato: 2022-01-29Trovare e scaricare app per il tuo Apple Watch era un processo complicato. Dovresti aprire l'app Watch sul tuo iPhone, avviare l'App Store per il tuo Watch e quindi scaricare le app che volevi sia per il tuo telefono che per l'orologio.
Non piu. Con watchOS 6 o versioni successive, l'Apple Watch ora sfoggia il proprio App Store dedicato. Ciò significa che puoi navigare, cercare e scaricare app per il tuo orologio direttamente dal tuo polso. Prendi app sia gratuite che a pagamento e guarda quali app hai scaricato in passato e quali devono essere aggiornate. E puoi catturare solo la versione Apple Watch di un'app senza dover scaricare anche la versione iPhone.
Esegui l'upgrade a watchOS 6
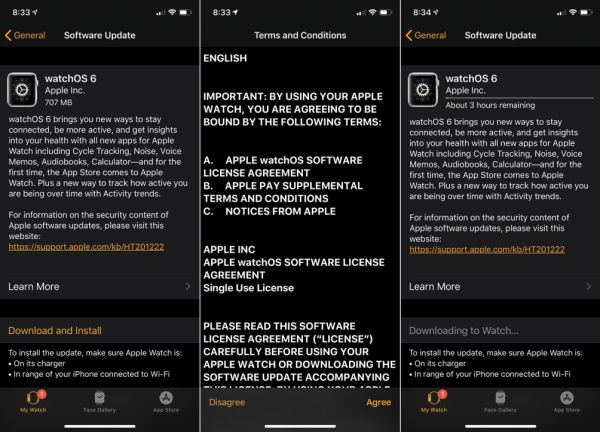
Opzioni di configurazione
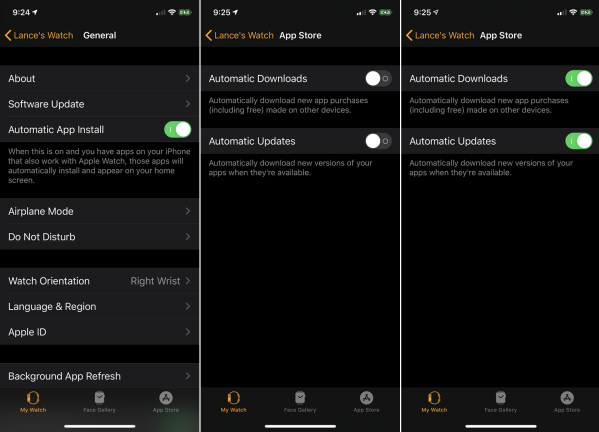
Successivamente, ti consigliamo di impostare alcune opzioni per il nuovo App Store e i download di app per il tuo orologio tramite il tuo iPhone.
Apri l'app Watch sul tuo telefono. Molte app progettate per iPhone funzionano anche su Apple Watch. Supponiamo che tu stia scaricando un'app del genere sul tuo telefono e desideri che anche la versione dell'orologio venga installata e visualizzata automaticamente. Nella schermata Generale dell'app Watch, attiva l'interruttore per l'installazione automatica dell'app.
Quindi, vai alla sezione My Watch nell'app Watch sul tuo telefono. Scorri lo schermo verso il basso e tocca la voce per App Store. Se scarichi app compatibili con l'orologio su un altro dispositivo, ad esempio un iPad, e desideri che tali app siano installate sull'orologio, attiva l'interruttore per i download automatici. Quindi, se desideri che le app sull'orologio ricevano automaticamente i nuovi aggiornamenti quando arrivano, attiva l'interruttore per Aggiornamenti automatici.
Impostazioni di controllo sul tuo orologio
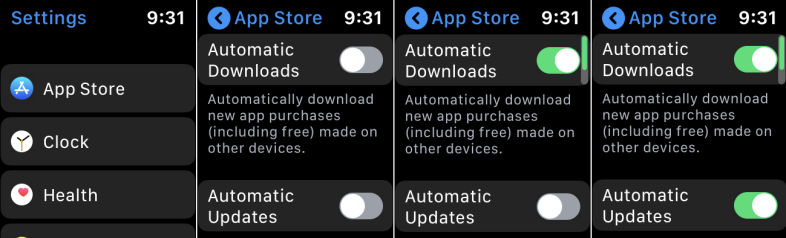
Scarica un'app compatibile con l'orologio
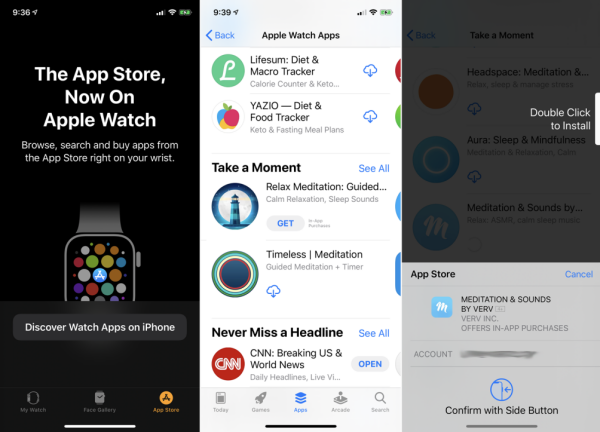
Con l'installazione automatica dell'app e i download automatici abilitati, puoi scaricare un'app compatibile con l'orologio sul tuo iPhone o iPad e l'app verrà visualizzata sull'orologio.
Per provarlo, apri l'app Watch sul tuo iPhone. Nella schermata principale, tocca l'icona per App Store. Vedrai un messaggio che l'App Store è ora su Apple Watch. Tocca il pulsante per scoprire le app di Watch su iPhone. L'iPhone App Store si apre quindi per mostrarti le app compatibili con l'orologio. Tocca un'app che ti interessa. Controlla il tuo iPhone, quindi controlla l'orologio e vedrai l'app in entrambi i posti.
Usa l'App Store sul tuo Apple Watch
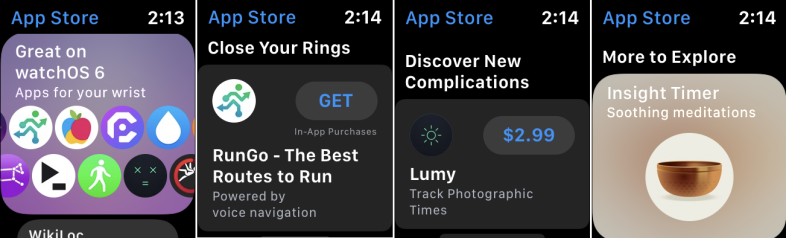
Per utilizzare l'App Store sul tuo Apple Watch, tocca la Digital Crown per arrivare alla schermata principale e poi tocca l'icona dell'App Store (è quella con una A in primo piano su sfondo blu). Ora hai un paio di opzioni.
Sfoglia un elenco di app consigliate e in primo piano. Scorri verso l'alto e verso il basso sullo schermo dell'orologio per visualizzare l'elenco. L'elenco è suddiviso in alcune sezioni. La prima sezione mostra le app in primo piano. La seconda sezione mostra le app di salute e fitness per aiutarti a chiudere i tuoi anelli di attività. Le sezioni successive offrono più categorie di app, come Scopri nuove complicazioni e Altro da esplorare.
Vedi tutto
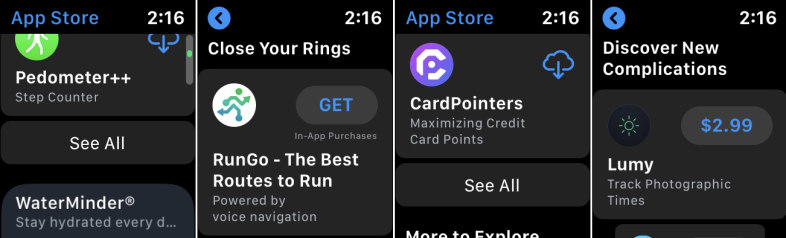
Cerca un'app
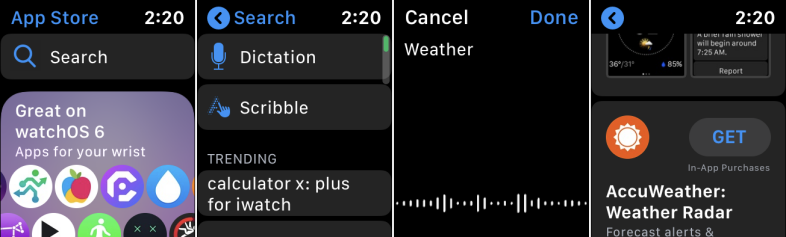
Visualizza i dettagli dell'app
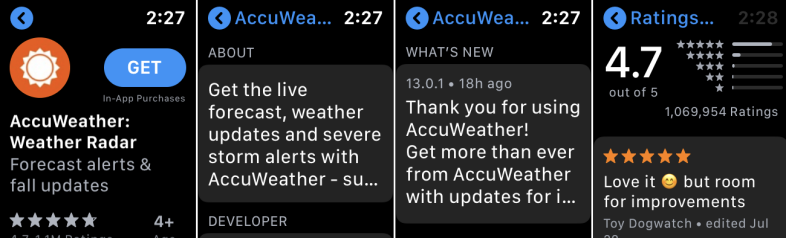
Scarica app
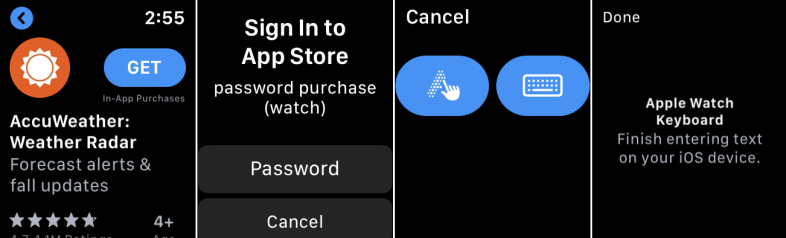
Inserisci l'ID Apple sul tuo telefono
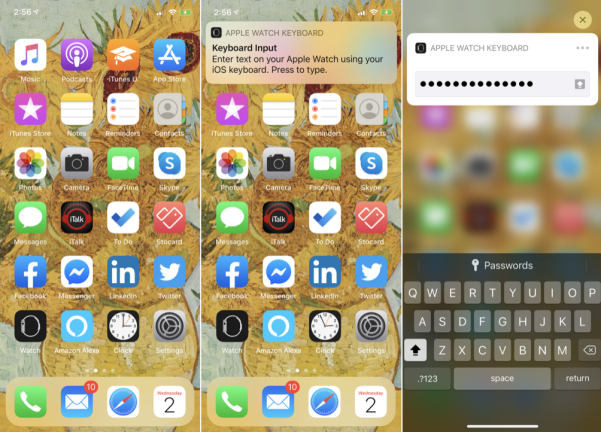
Scarica app senza inserire una password
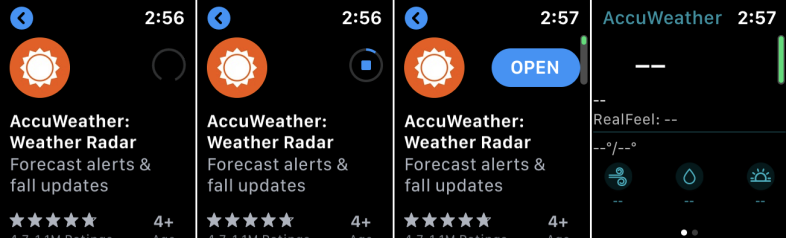
Visualizza le app acquistate e verifica la disponibilità di aggiornamenti
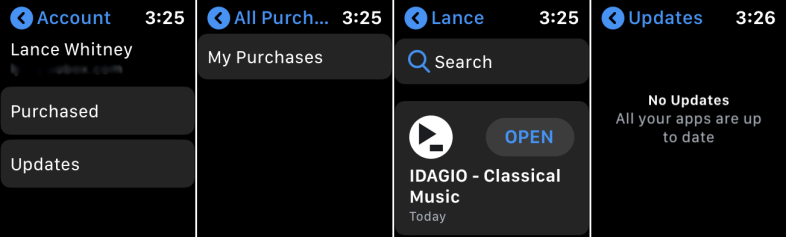
Elimina le app dall'orologio