Come utilizzare la funzione FREQUENZA in Excel
Pubblicato: 2022-01-29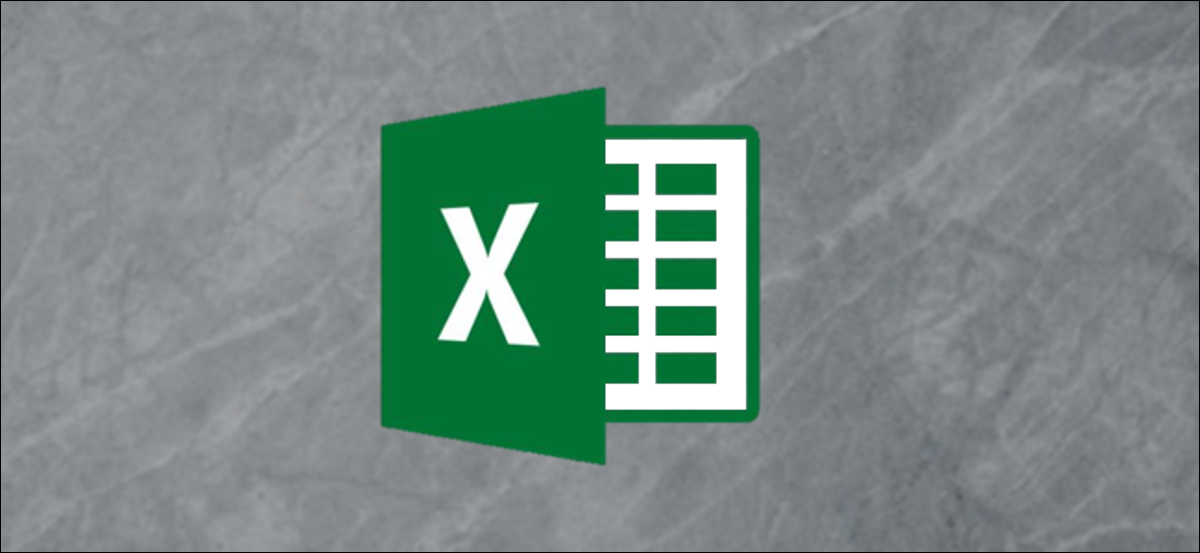
La funzione FREQUENZA di Excel ti consente di contare quante volte i valori rientrano in intervalli specifici. Ad esempio, se avessi l'età di un gruppo di persone nel tuo foglio di lavoro, potresti capire quante persone rientrano in fasce di età diverse. Diamo un'occhiata a come calcolare le distribuzioni di frequenza e, con una leggera modifica, le percentuali di frequenza.
A cosa serve la funzione FREQUENZA?
La funzione matrice FREQUENZA di Excel consente di calcolare la distribuzione di frequenza di un set di dati. Fornisci il set di dati numerico (che sono le celle effettive che usi come origine), un elenco di soglie bin (che sono le categorie in cui stai ordinando i dati) e quindi premi Ctrl + Maiusc + Invio.
Allora, come potresti usarlo? Bene, ecco un rapido esempio. Supponiamo che tu sia un insegnante con un foglio di calcolo che mostra tutti i punteggi dei test numerici dei tuoi studenti. Puoi usare la funzione FREQUENZA per capire quanti studenti hanno ottenuto una A, B, C, D o F. I punteggi dei test numerici sono il set di dati e i voti in lettere formano le soglie dei contenitori.
Applicheresti la funzione FREQUENZA a un elenco di punteggi dei test degli studenti e la funzione conteggerebbe quanti studenti hanno ottenuto il voto in lettere confrontando ciascun punteggio del test con l'intervallo di valori che definiscono i diversi voti in lettere.
Se si arrotondano i punteggi al decimo di percento più vicino, si applicheranno questi intervalli:
F <= 59,9 < D <= 69,9 < C <= 79,9 < B <= 89,9 < A
Excel assegnerebbe un punteggio di 79,9 all'intervallo C mentre un punteggio di 98,2 rientrerebbe nell'intervallo A. Excel esaminerà l'elenco dei punteggi dei test, classificherà ciascun punteggio, conterà il numero totale di punteggi che rientrano in ciascun intervallo e restituirà una matrice con cinque celle che mostrano il numero totale di punteggi in ciascun intervallo.
La funzione FREQUENCY richiede due array come input: un "Data_array" e un "Bins_array". Gli array sono semplicemente elenchi di valori. Il "Data_array" deve contenere valori, come i voti numerici per gli studenti, che Excel può confrontare con una serie di soglie definite in "Bins_array", come i voti in lettere nello stesso esempio.
Diamo un'occhiata a un esempio
Per il nostro esempio, calcoleremo la distribuzione di frequenza e le percentuali di frequenza di un insieme di 18 numeri compresi tra 0 e 10. È solo un semplice esercizio in cui determineremo quanti di quei numeri cadono tra uno e due, tra due e tre e così via.
Nel nostro semplice foglio di calcolo di esempio, abbiamo due colonne: Data_array e Bins_array.
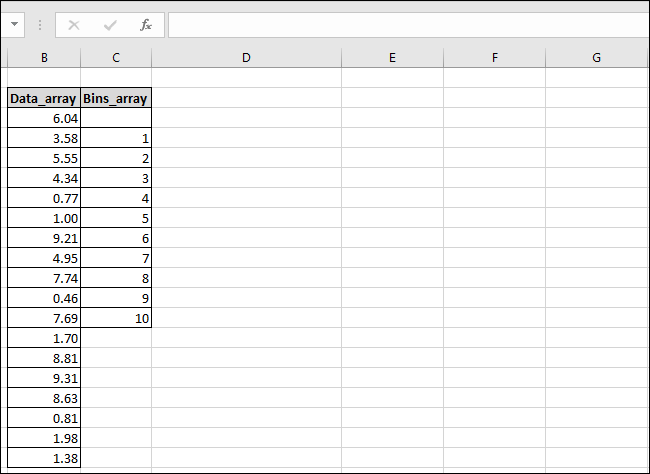
La colonna "Data_array" contiene i numeri e la colonna "Bins_array" contiene le soglie dei bin che utilizzeremo. Nota che abbiamo lasciato una cella vuota nella parte superiore della colonna "Bins_array" per tenere conto del numero di valori nell'array dei risultati, che conterrà sempre un valore in più rispetto a "Bins_array".
Creeremo anche una terza colonna in cui possono andare i nostri risultati; lo chiamiamo "Risultati".
Innanzitutto, seleziona le celle in cui desideri inserire i risultati. Ora passa al menu "Formule" e fai clic sul pulsante "Altre funzioni". Nel menu a tendina, puntare al sottomenu “Statistico”, scorrere un po' verso il basso, quindi fare clic sulla funzione “FREQUENZA”.
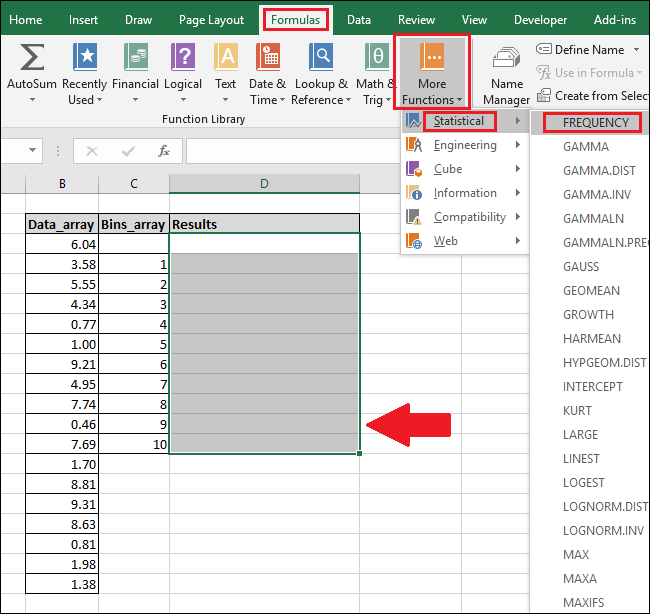
Viene visualizzata la finestra Argomenti funzione. Fai clic nella casella "Data_array" e quindi evidenzia le celle nella colonna "Data_array" (puoi anche digitare i numeri di cella se preferisci).
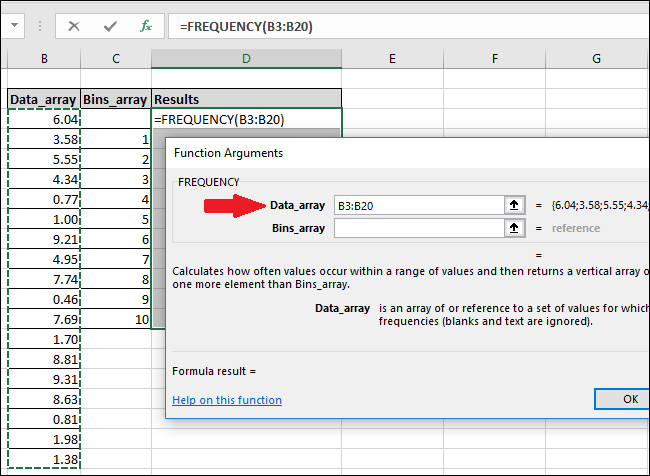
Se ricevi un messaggio di errore che dice che non puoi modificare solo una parte di una matrice, significa che non hai selezionato tutte le celle della matrice. Fare clic su "OK" e quindi premere il tasto Esc.
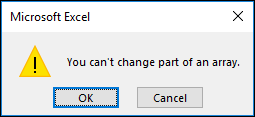

Per modificare la formula di una matrice o eliminare la matrice, devi prima evidenziare tutte le celle della matrice.
Ora, fai clic nella casella "Bins_array" e quindi seleziona le celle riempite nella colonna "Bins_array".
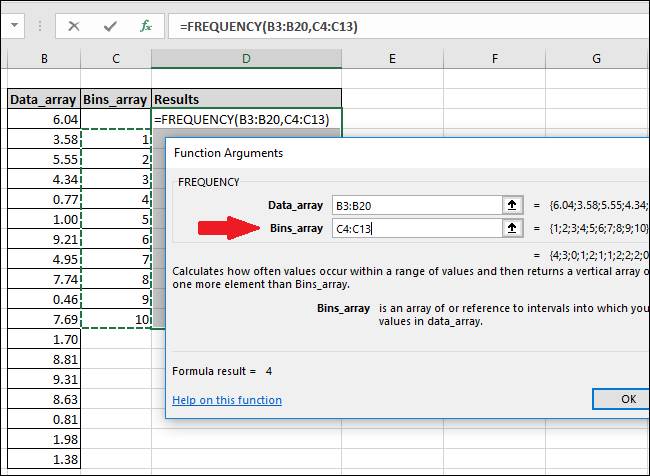
Fare clic sul pulsante "OK".
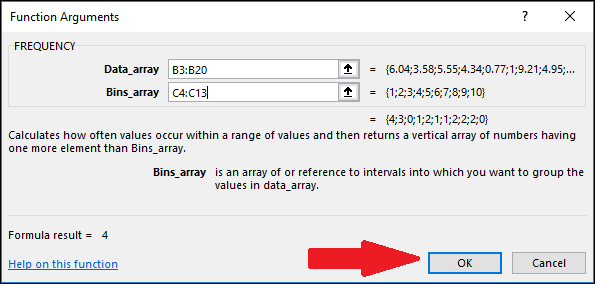
Vedrai che solo la prima cella della colonna "Risultati" ha un valore, il resto è vuoto.
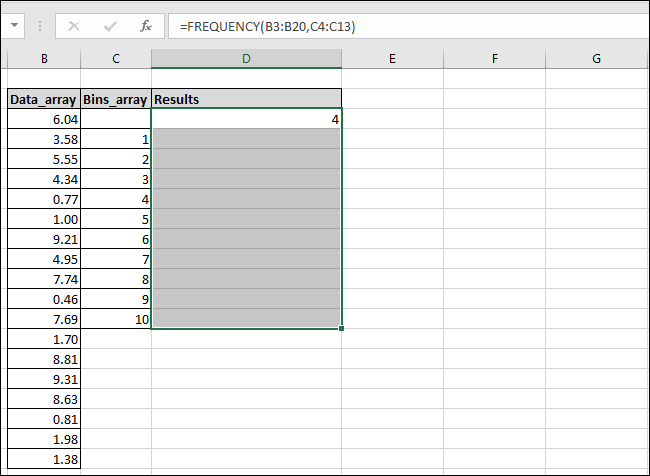
Per vedere gli altri valori, fai clic all'interno della barra "Formula" e quindi premi Ctrl + Maiusc + Invio.
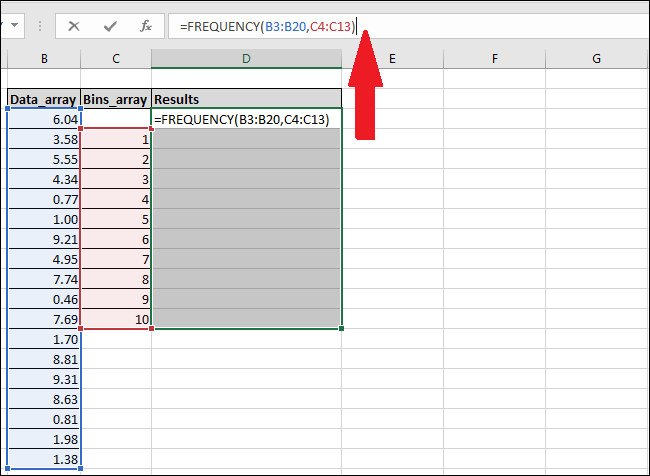
La colonna Risultati ora visualizzerà i valori mancanti.
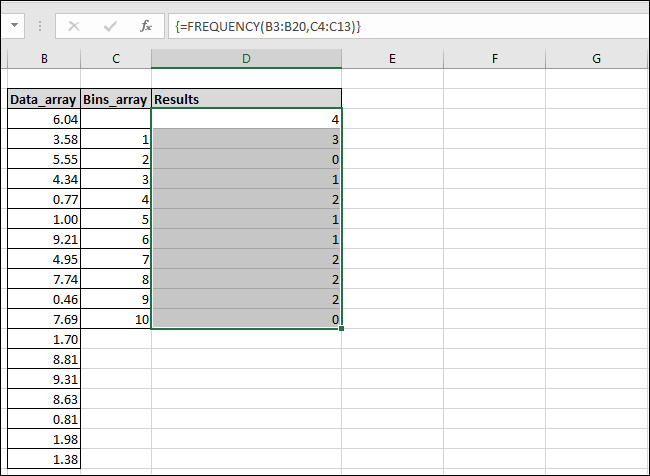
Puoi vedere che Excel ha trovato quattro valori inferiori o uguali a uno (evidenziati in rosso) e ha anche trovato i conteggi di ciascuno dei nostri altri intervalli di numeri. Abbiamo aggiunto una colonna "Descrizione del risultato" al nostro foglio di calcolo in modo da poter spiegare la logica utilizzata da Excel per calcolare ogni risultato.
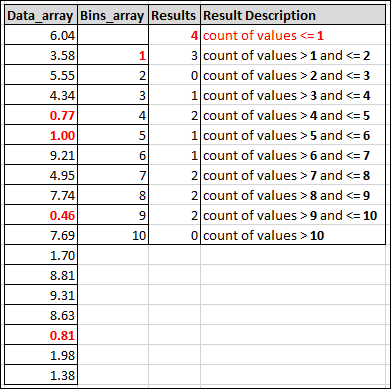
Come calcolare le percentuali di frequenza
Va tutto bene, ma se invece di conteggi grezzi nei risultati, volessimo invece vedere le percentuali. Quale percentuale dei nostri numeri è scesa tra uno e due, per esempio.
Per calcolare le percentuali di frequenza di ciascun bin, possiamo modificare la formula della matrice utilizzando la barra delle funzioni di Excel. Evidenzia tutte le celle nella colonna "Risultati", quindi aggiungi quanto segue alla fine della formula nella barra delle funzioni:
/CONTEGGIO(B3:B20)
La formula finale dovrebbe assomigliare a questa:
=FREQUENZA(B3:B20,C3:C20)/CONTEGGIO(B3:B20)
Ora, premi di nuovo Ctrl + Maiusc + Invio.
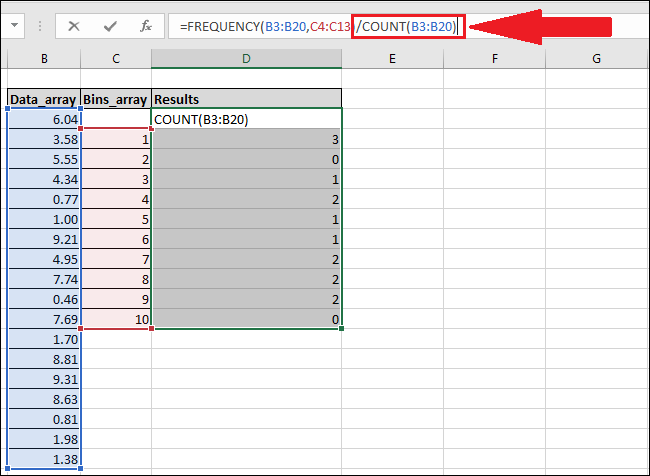
La nuova formula divide ogni elemento dell'array Risultati per il conteggio totale dei valori nella colonna "array_dati".
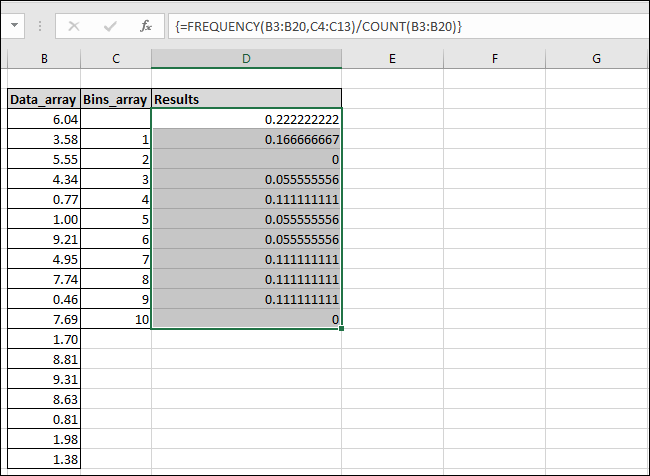
I risultati non vengono formattati automaticamente come percentuali, ma è abbastanza facile cambiarli. Passare al menu "Home" e quindi premere il pulsante "%".

I valori ora appariranno come percentuali. Quindi, ad esempio, ora puoi vedere che il 17% dei numeri nella colonna "Data_array" rientrava nell'intervallo 1-2.
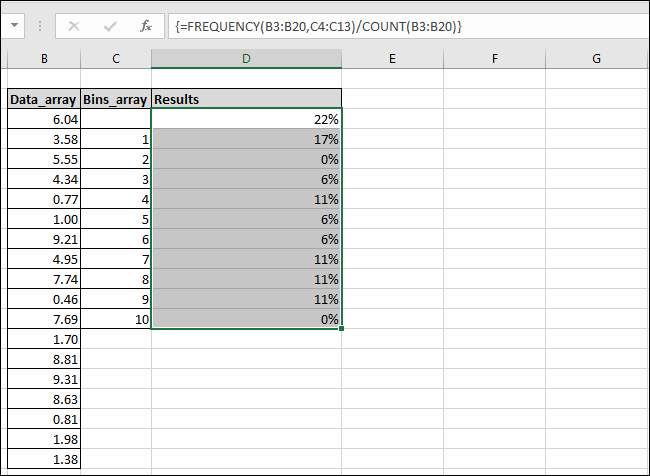
Soprattutto, ora che la formula è presente nella colonna "Risultati", puoi modificare qualsiasi valore nelle colonne "array_dati" e "array_bins" ed Excel aggiornerà automaticamente i risultati con i valori aggiornati.
Bypassare il menu delle formule e utilizzare la barra delle funzioni
Se preferisci digitare e conosci la denominazione di colonne e celle, puoi sempre evitare di scavare nel menu "Formule" semplicemente digitando le funzioni direttamente nella barra delle funzioni di Excel e quindi premendo Ctrl + Maiusc + Invio.
Per calcolare la distribuzione di frequenza, utilizzare la seguente sintassi:
{=FREQUENZA( array_dati , array_bins )}Per calcolare le percentuali di frequenza, usa invece questa sintassi:
{=FREQUENZA ( array_dati , array_bins )/COUNT( array_dati )}Ricorda solo che questa è una formula di matrice, quindi devi premere Ctrl + Maiusc + Invio anziché solo Invio. La presenza di {parentesi graffe} attorno alla formula indica che è stata inserita come formula di matrice.
