Come utilizzare l'app File sul tuo iPhone o iPad
Pubblicato: 2022-01-29L'app File di Apple ti consente di visualizzare e accedere ai file archiviati su servizi online, come iCloud Drive, Box, Dropbox, Google Drive e Microsoft OneDrive, il tutto in un unico posto. Puoi anche visualizzare i tuoi file direttamente sul tuo iPhone o iPad ed eseguire una varietà di comandi su di essi.
Con l'aggiornamento a iOS 15 e iPadOS 15, Apple ha arricchito l'app File con alcune nuove interessanti funzionalità. Ora puoi ordinare i tuoi file per gruppi, più facilmente multitasking con più finestre e selezionare più file trascinandoli con un mouse esterno.
Per ottenere queste funzionalità, apri Impostazioni > Generali > Aggiornamento software e assicurati di aver aggiornato all'ultima versione del tuo sistema operativo. Il tuo dispositivo ti dirà che il tuo software è aggiornato o ti chiederà di scaricare l'ultimo aggiornamento.
Diamo un'occhiata all'app File per vedere come puoi lavorare con i tuoi documenti.
Connetti i servizi all'app File
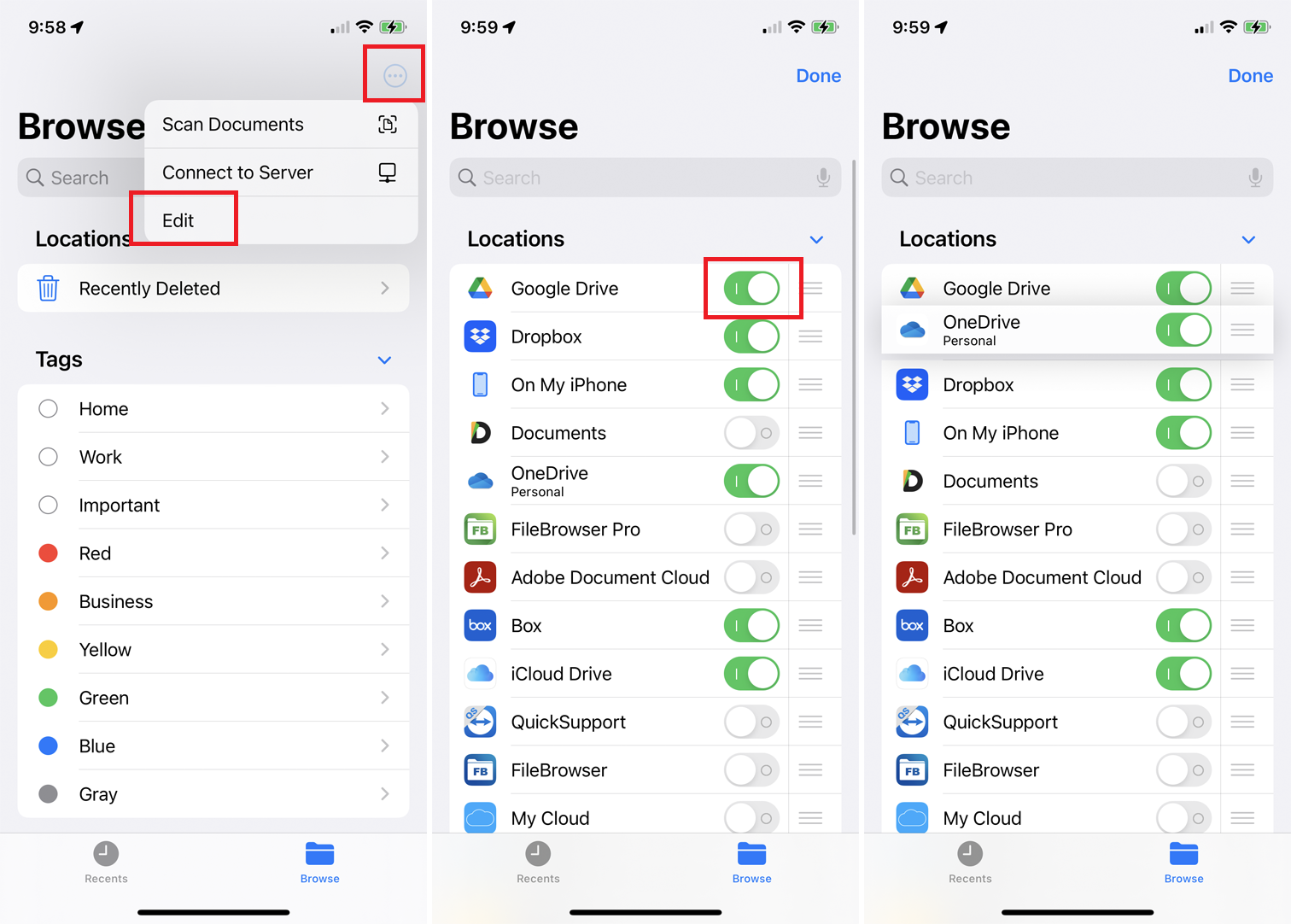
La prima volta che avvii File, dovrai abilitare e connetterti ai servizi che utilizzi. Tocca l'icona con i puntini di sospensione in alto e seleziona Modifica dal menu. L'app mostra tutti i servizi di archiviazione file disponibili. Attiva l'interruttore per tutte le posizioni online che desideri aggiungere. Puoi anche premere l'icona dell'hamburger accanto ai tuoi servizi preferiti e trascinarli in un nuovo ordine.
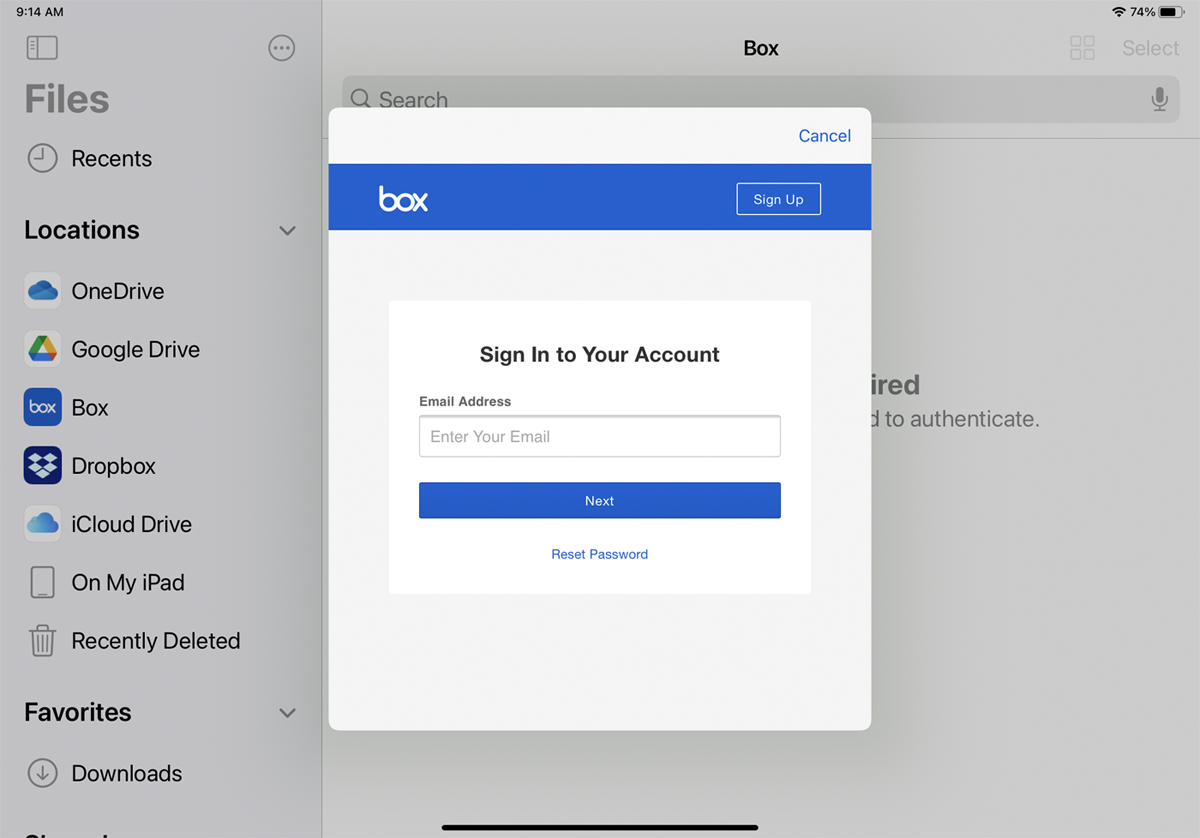
Tocca il nome di un servizio che desideri caricare e accedi. La prima volta che lo fai, è necessaria l'autenticazione per visualizzare gli elementi in questa cartella. In alcuni casi, potresti ricevere un messaggio di autenticazione, il che significa che devi prima aprire la versione mobile dell'app per poterla utilizzare in File. Fallo per ogni sito che aggiungi.
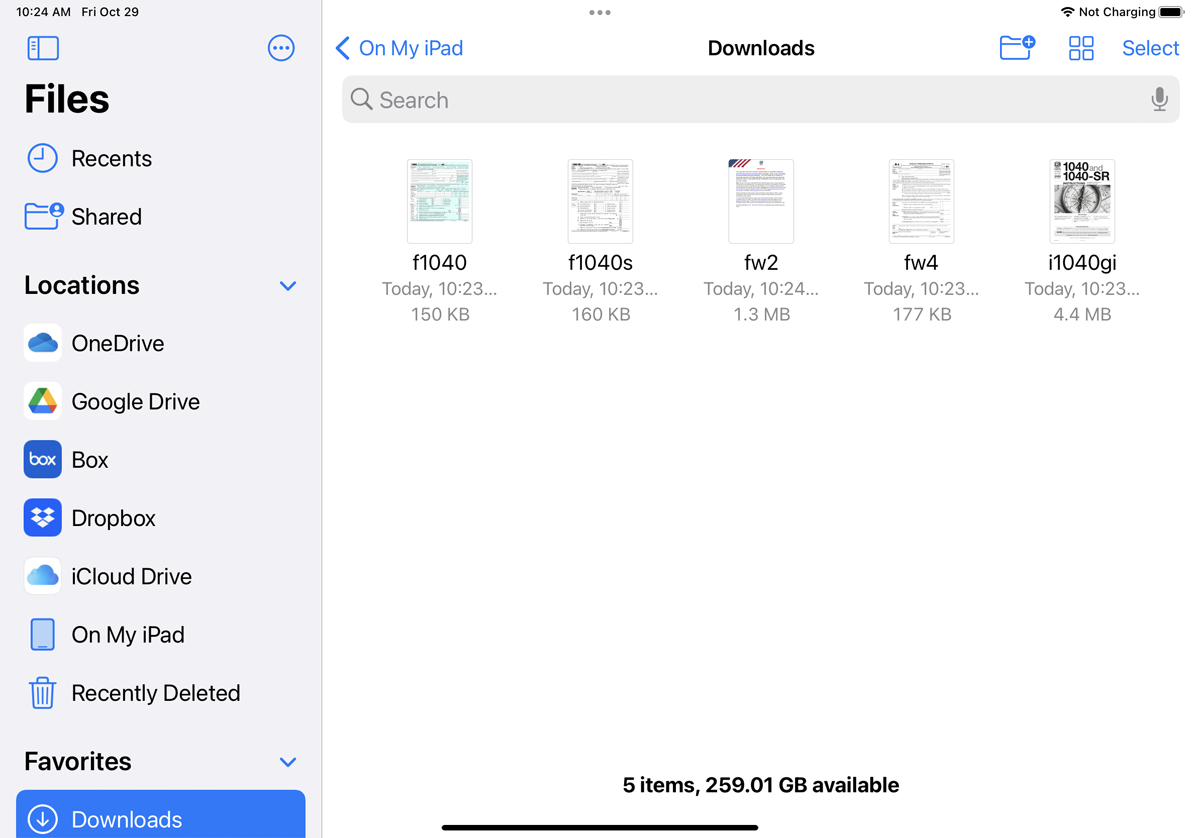
Puoi anche accedere ai file scaricati in Safari tramite l'app File. Se scarichi un PDF, un file audio o un documento da Safari, nell'app File verrà visualizzata una cartella Download. Tocca Sul mio iPhone o Sul mio iPad e vedrai le cartelle per altre app e servizi sul tuo dispositivo, insieme a una cartella Download. Apri quella cartella per accedere a tutti i file scaricati da Safari.
Connetti a memoria esterna
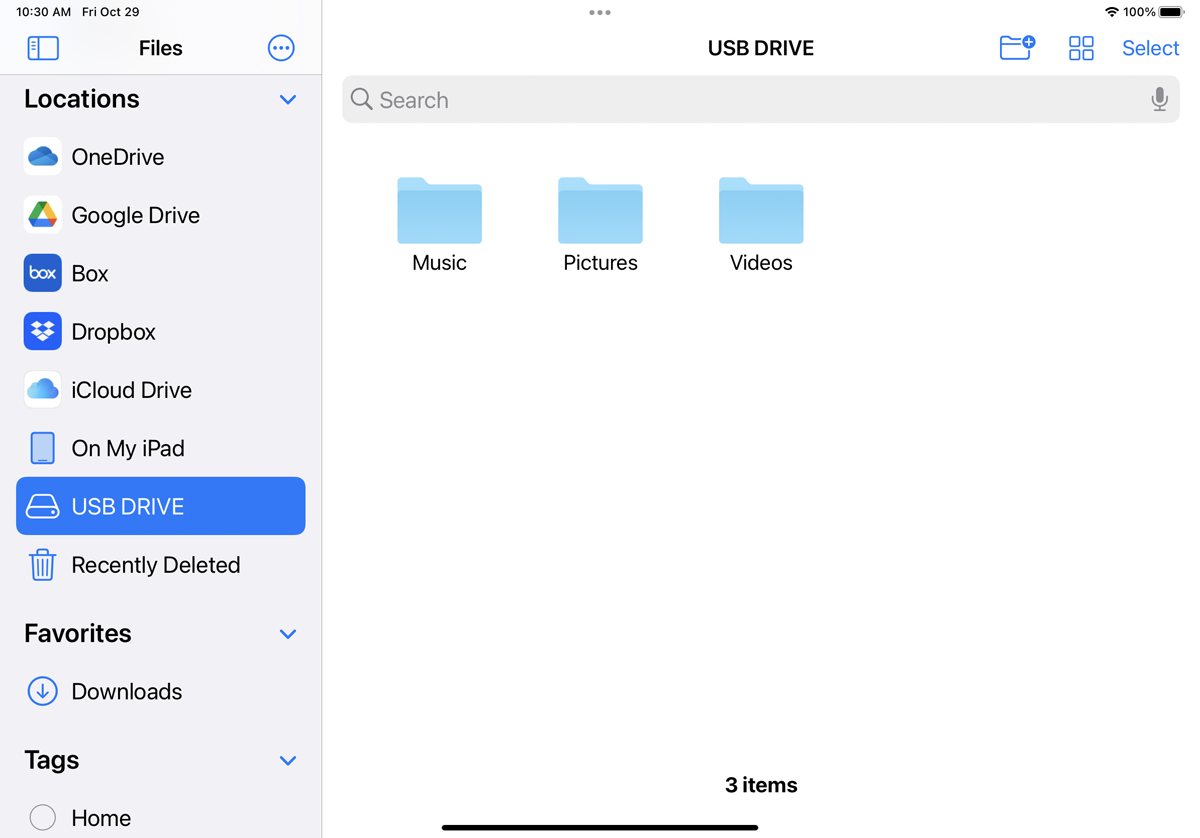
Puoi collegare il tuo dispositivo a una chiavetta USB, una scheda SD o un disco rigido esterno. Per fare ciò, devi collegare fisicamente il dispositivo di archiviazione al tuo iPhone o iPad utilizzando il cavo adattatore giusto. È quindi possibile accedere a tale unità e al suo contenuto tramite File.
Se disponi di un server di rete o NAS, puoi connetterti ad esso con il tuo dispositivo e accedervi tramite l'app File. Assicurati solo che supporti e abbia abilitato SMB (Server Message Block), un protocollo di rete universale che consente a sistemi diversi di accedere e condividere gli stessi file.
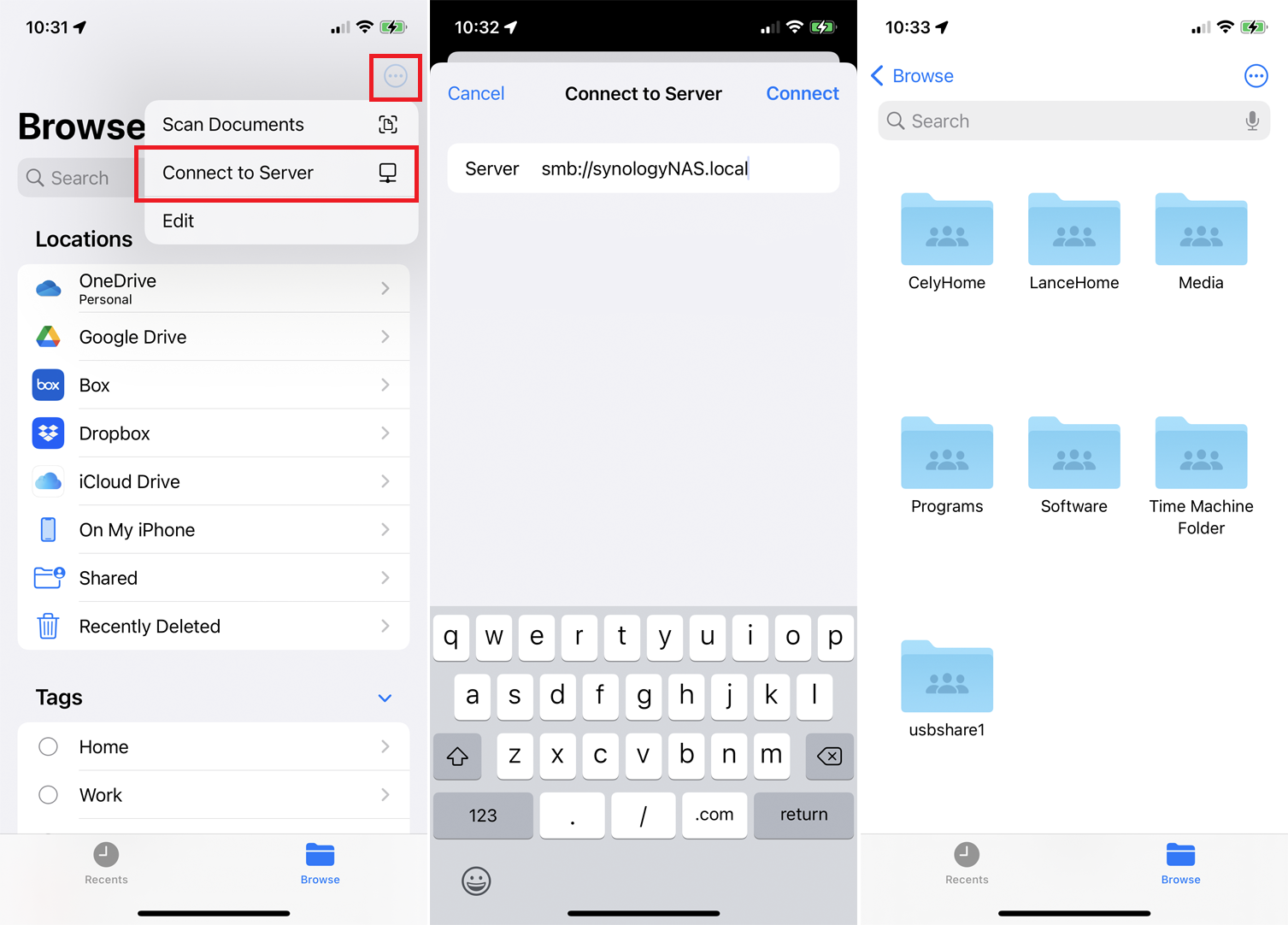
Per configurarlo nell'app File, tocca l'icona con i puntini di sospensione in alto a destra, quindi tocca il comando Connetti al server e digita il nome o l'indirizzo IP del server. (Ad esempio, per accedere al mio Synology NAS, ho dovuto digitare smb:// seguito dal nome del NAS e poi .local , come in smb://SynologyNAS.local .) Quindi inserire il nome utente e la password per quel dispositivo .
Inizialmente non riuscivo a connettermi al NAS. Attraverso un utile forum online, ho scoperto che dovevo impostare il protocollo SMB massimo su SMB3. In caso di problemi di connessione a un server o NAS tramite l'app File, potrebbe essere necessario contattare il fornitore per assistenza.
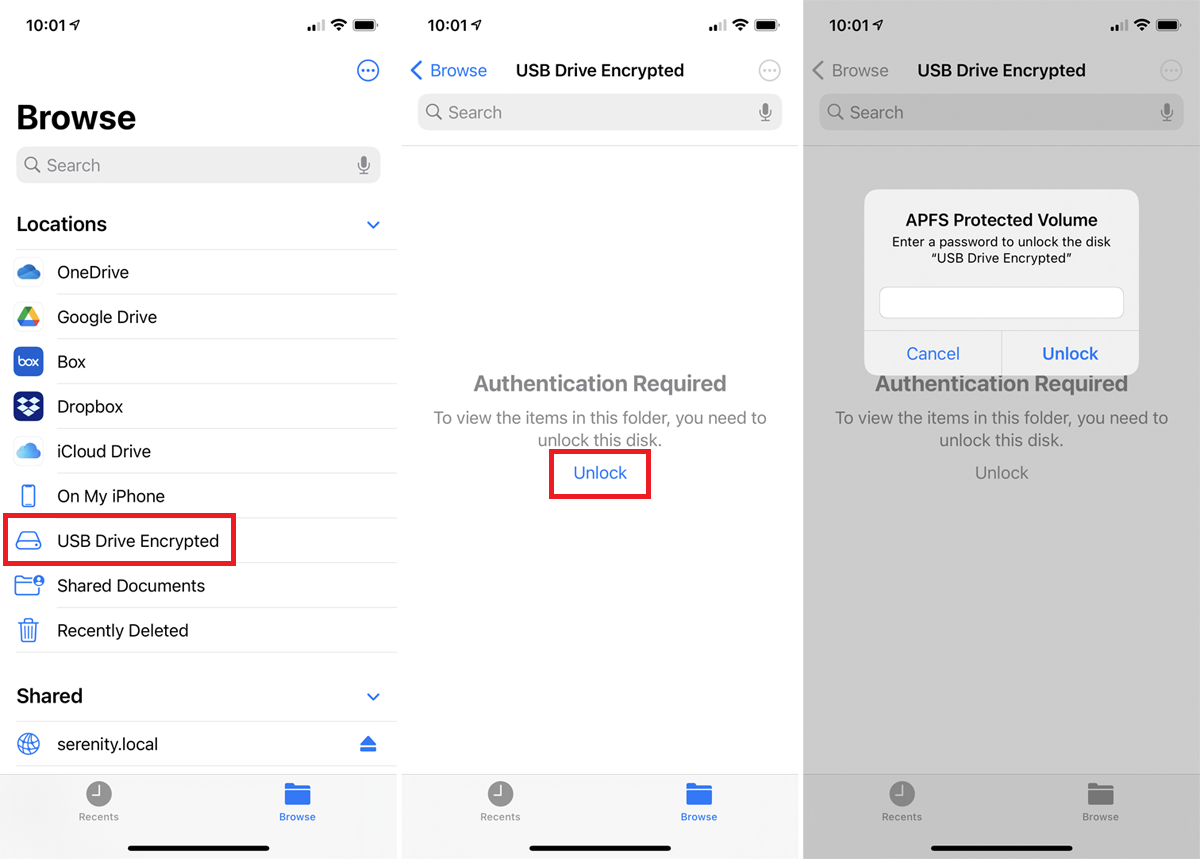
Puoi accedere a un'unità crittografata, collegata direttamente al tuo iPhone o iPad o configurata sulla tua rete. Tuttavia, al momento sono supportate solo le unità formattate utilizzando APFS. Per provare, connetti il tuo dispositivo di archiviazione crittografato o connettiti a una condivisione di rete crittografata. Seleziona l'unità e tocca il collegamento Blocca . Immettere la password per l'unità, quindi selezionare Sblocca per accedere all'unità.
Trova e visualizza file
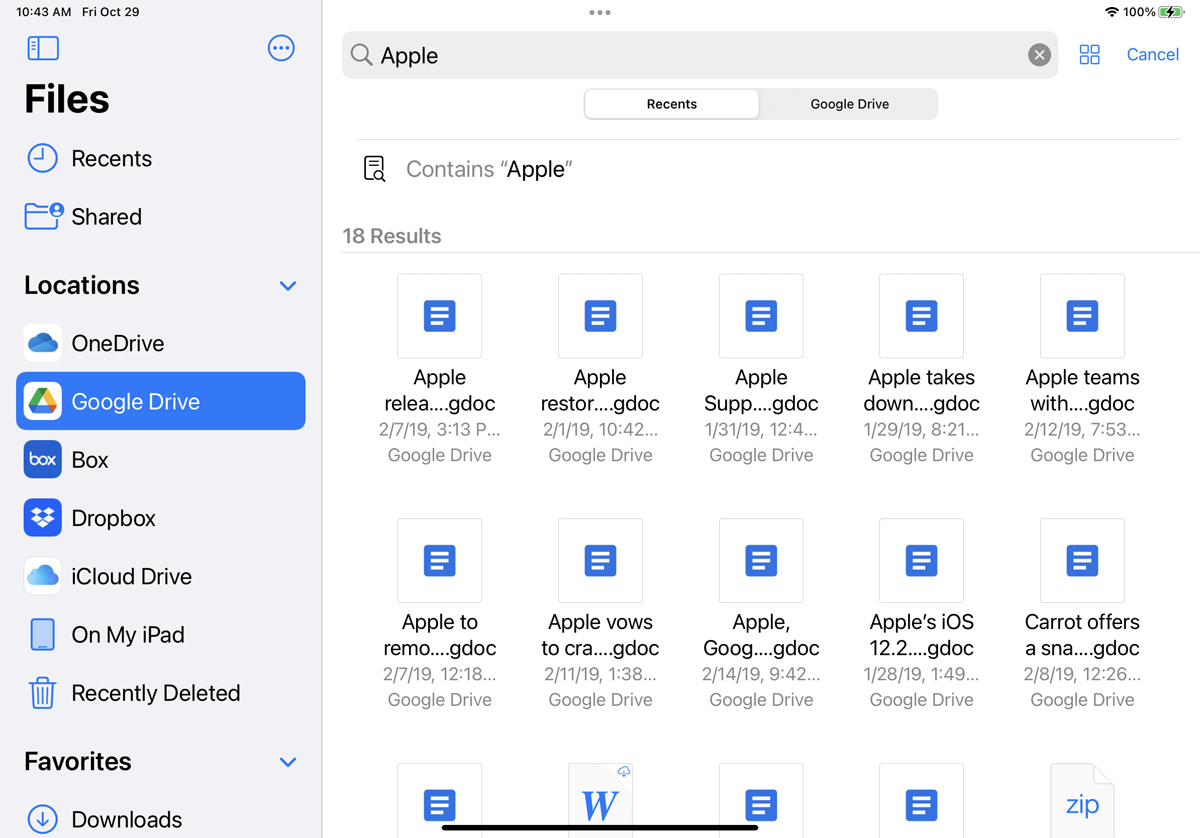
Puoi cercare file in posizioni diverse. Nel campo Cerca in alto, digita una parola o una frase per il file che desideri. L'app esegue la scansione delle varie posizioni e visualizza un elenco di risultati di ricerca in risposta.
Se utilizzi spesso le stesse cartelle, considera di contrassegnarle come Preferiti per accedervi rapidamente in futuro. Premi sulla cartella e seleziona Preferiti nel menu o trascina semplicemente la cartella nella barra laterale. Qualsiasi cartella contrassegnata come Preferita sarà disponibile nella barra laterale sinistra nella sezione Preferiti.
I file a cui si accede di recente possono essere trovati rapidamente all'interno dell'app. Tocca la voce Recenti nella barra laterale per visualizzare i file che sono stati aggiunti, spostati o visualizzati di recente.
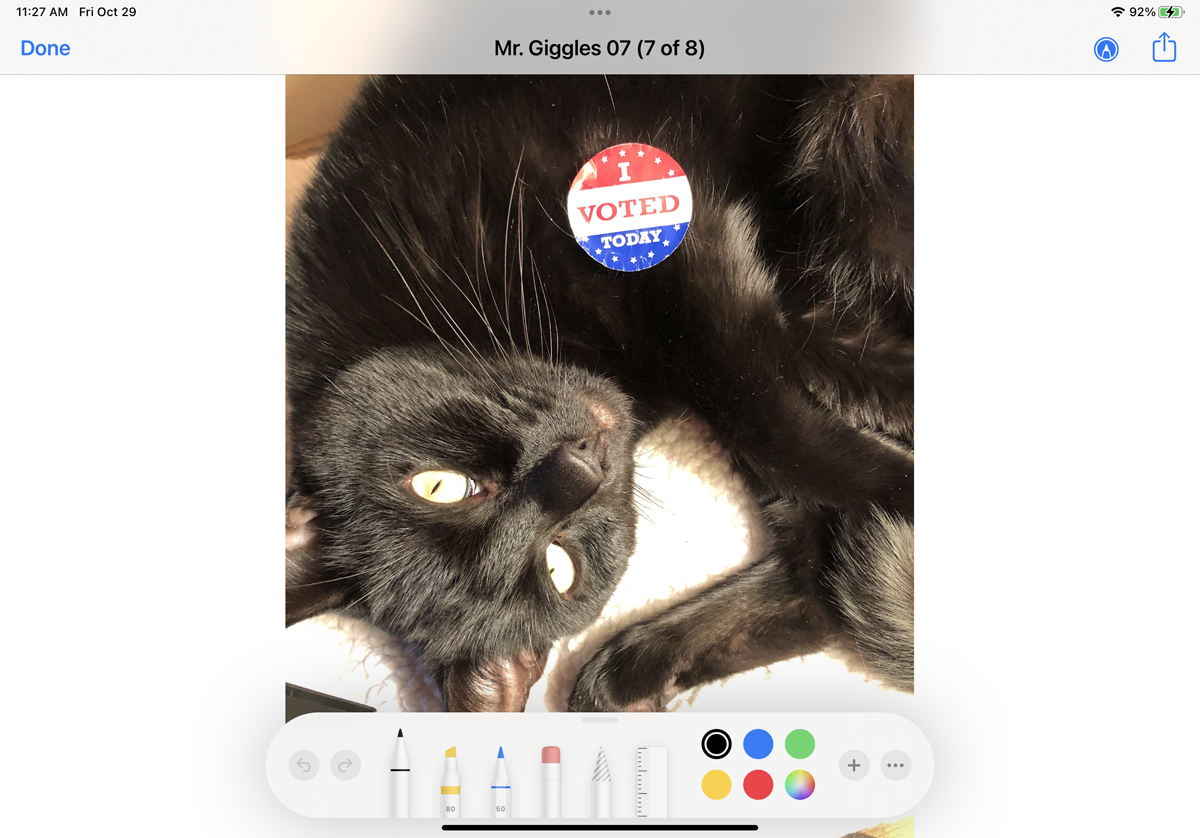
Dall'app File, tocca un servizio specifico per vedere le cartelle e i file archiviati su di esso. Tocca un file per aprirlo e l'app viene scaricata e mostra il file. In questo modo puoi visualizzare documenti, file PDF, immagini, file audio e video. Le foto e altre immagini statiche possono anche essere modificate con gli strumenti di disegno e colorazione integrati.
Gestisci i tuoi file
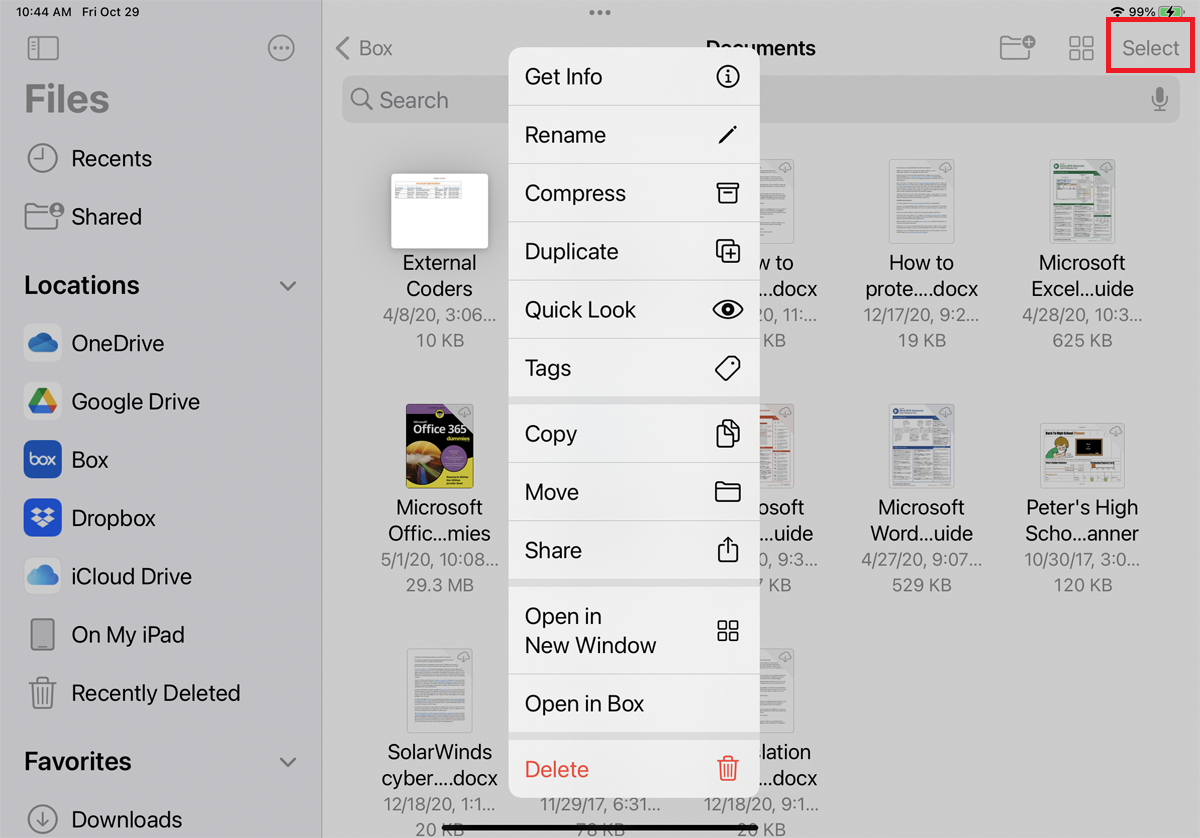
È possibile eseguire la gestione di base dei file copiando, spostando o eliminando i file. Apri uno dei tuoi servizi di archiviazione online per visualizzare le cartelle e i file salvati. Per eseguire un comando su un singolo file, premi sulla sua miniatura. Dal menu è possibile copiare, duplicare, spostare, rinominare, visualizzare in anteprima, taggare, condividere o eliminare il file.

Per eseguire un comando su più file, tocca il collegamento Seleziona nell'angolo in alto a destra su un iPad (il pulsante è nascosto dietro un'icona a tre punti su un iPhone). Tocca ogni file che desideri includere. Nella parte inferiore dello schermo vengono visualizzati i collegamenti per condividere, duplicare, spostare ed eliminare il file selezionato. Tocca Altro per visualizzare comandi aggiuntivi, come Scarica e Comprimi.
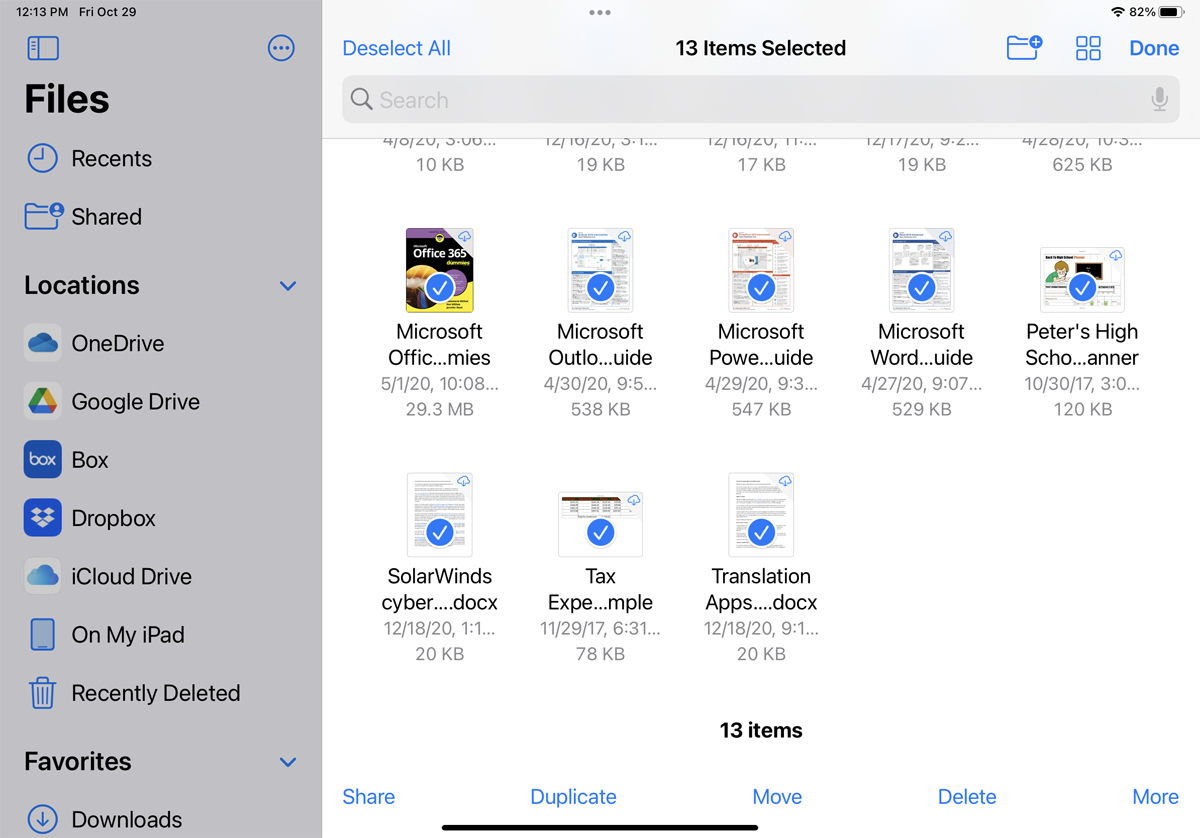
Ora che il tuo iPad funziona con un mouse esterno, puoi selezionare più file contemporaneamente senza usare l'opzione Seleziona. Assicurati che il mouse sia collegato all'iPad, quindi fai clic e trascina su un intervallo di file e dovrebbero essere selezionati.
Consigliato dai nostri editori
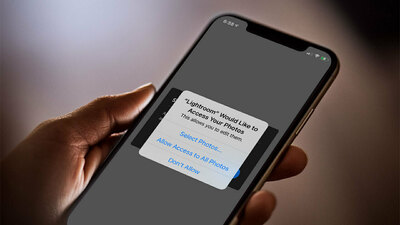
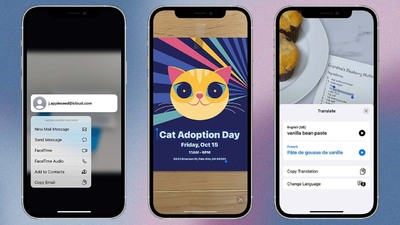
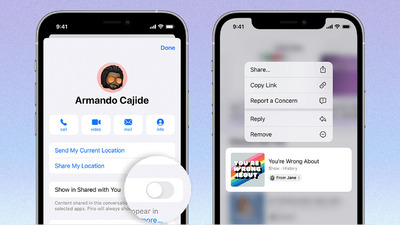
Tagga e ordina i file
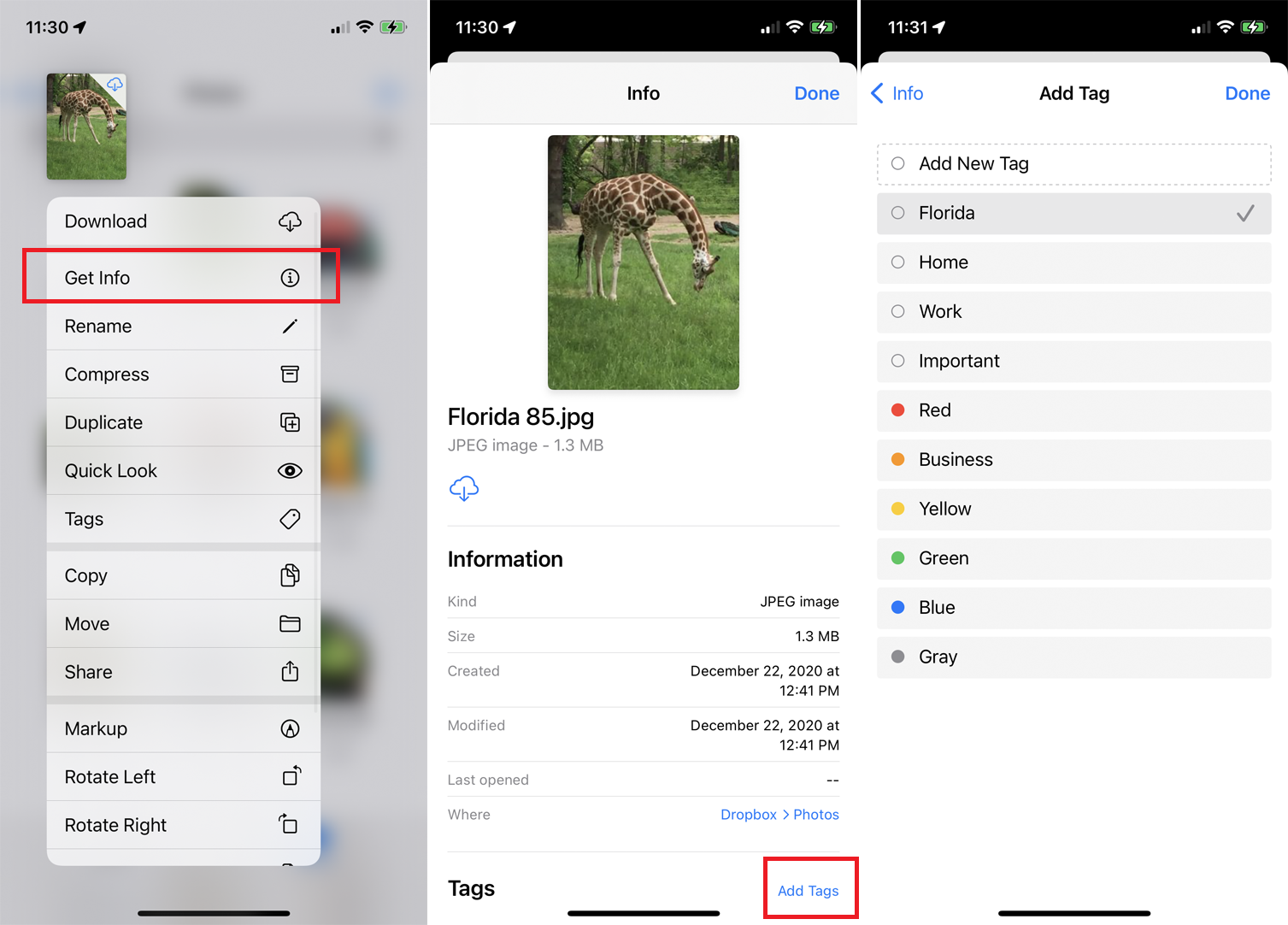
L'app File ti consente di visualizzare i dettagli chiave e persino di taggare ogni file. Premi verso il basso su un file e seleziona Info dal menu per vedere il tipo di file, le dimensioni, la data e l'ora di creazione, l'autore e altri dettagli. Con una foto, puoi scoprire le dimensioni, la risoluzione, il tempo di esposizione, la lunghezza focale e la velocità ISO.
Se desideri aggiungere un tag per classificare il file, tocca Mostra altro e scorri verso il basso per vedere tutti i dettagli sul file. Nella parte inferiore dello schermo, tocca il collegamento Aggiungi tag . È quindi possibile aggiungere un tag dall'elenco di codici colore esistente o toccare Aggiungi nuovo tag per crearne uno nuovo in base a criteri specifici, che possono aiutarti a trovare quel file.
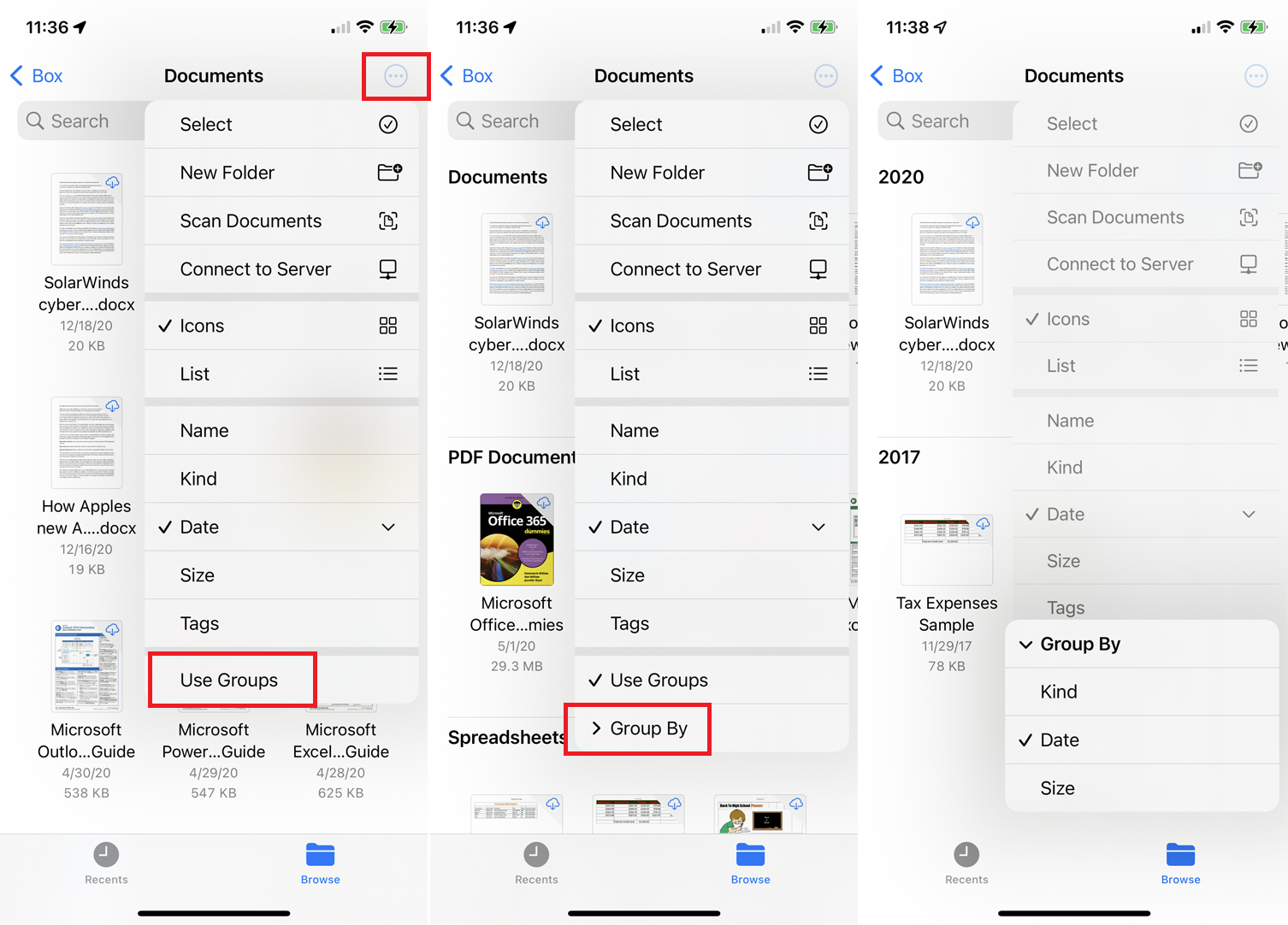
Ora puoi anche ordinare i file in una cartella in base ai gruppi. Per provare, apri una cartella, tocca l'icona del cerchio con tre punti e seleziona Usa gruppi . I file in quella cartella sono ordinati in gruppi diversi, con i criteri predefiniti che sono Tipo (tipo di file).
Per modificare i criteri, tocca l'icona del cerchio con tre punti e seleziona Raggruppa per . È quindi possibile organizzare i file in gruppi in base alla data o alle dimensioni. Per annullare la disposizione del gruppo, tocca ancora una volta l'icona e deseleziona l'opzione Usa gruppi .
Comprimi e decomprimi i file
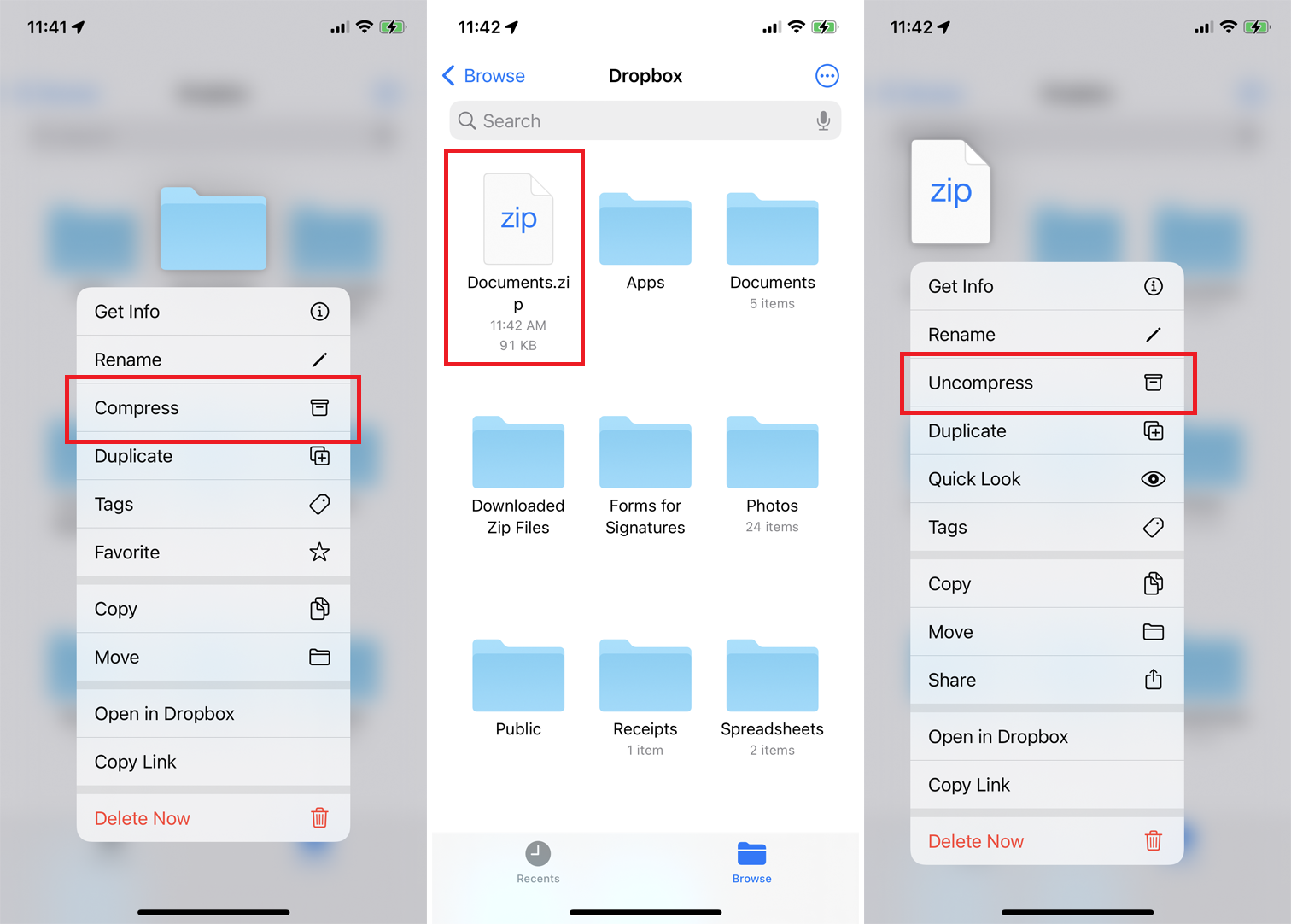
L'app File ti consente anche di comprimere e decomprimere file e cartelle. Premere su un elemento e selezionare Comprimi dal menu a comparsa per creare un archivio ZIP dell'elemento. Se hai un file zippato che devi aprire, tocca semplicemente il file ZIP per decomprimerlo o premi sul file e seleziona Decomprimi dal menu.
Gestisci i file eliminati
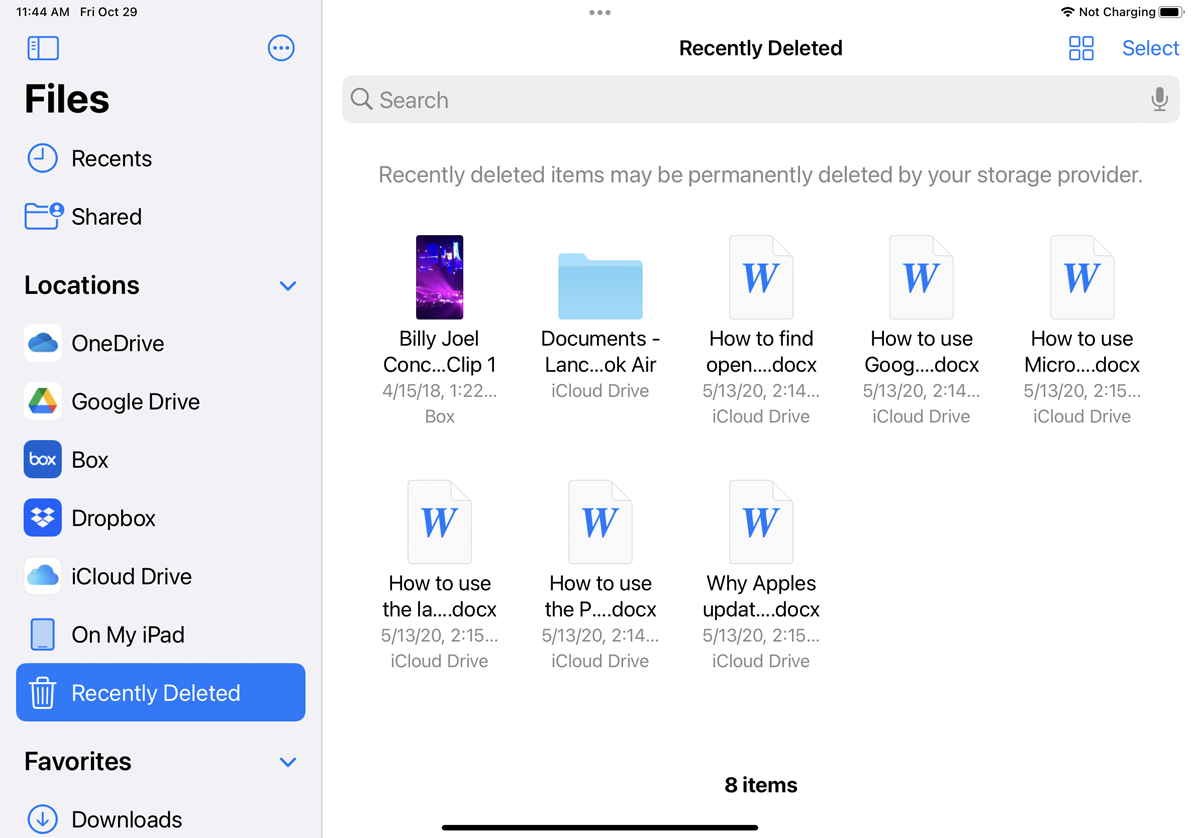
Se desideri eliminare un file, premilo per aprire un menu a comparsa, quindi seleziona il comando Elimina . Qualsiasi file eliminato per errore può essere ripristinato toccando la voce Eliminati di recente . Questo ti mostrerà tutti i file eliminati di recente nei vari servizi di archiviazione file. Tocca il collegamento Seleziona , quindi seleziona qualsiasi file che desideri ripristinare. Tocca il collegamento Recupera per riportare il file eliminato al suo servizio di archiviazione.
Multitasking con più finestre
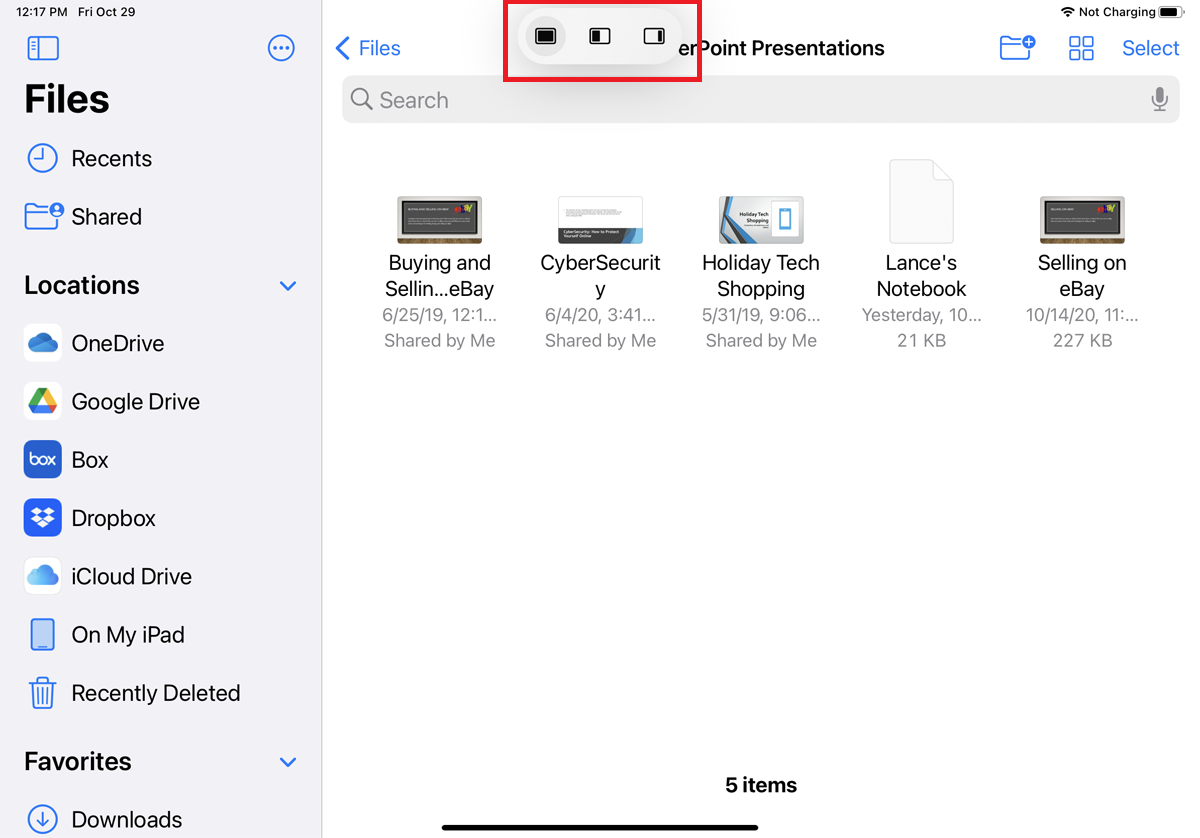
Il tuo iPad include una gamma di funzionalità multitasking che sono state migliorate in iPadOS 15. Puoi visualizzare e lavorare più facilmente con i tuoi file quando hai più finestre aperte contemporaneamente. Apri una cartella nell'app File e tocca l'icona con i puntini di sospensione nella parte superiore dello schermo per aprire la nuova barra degli strumenti multitasking.
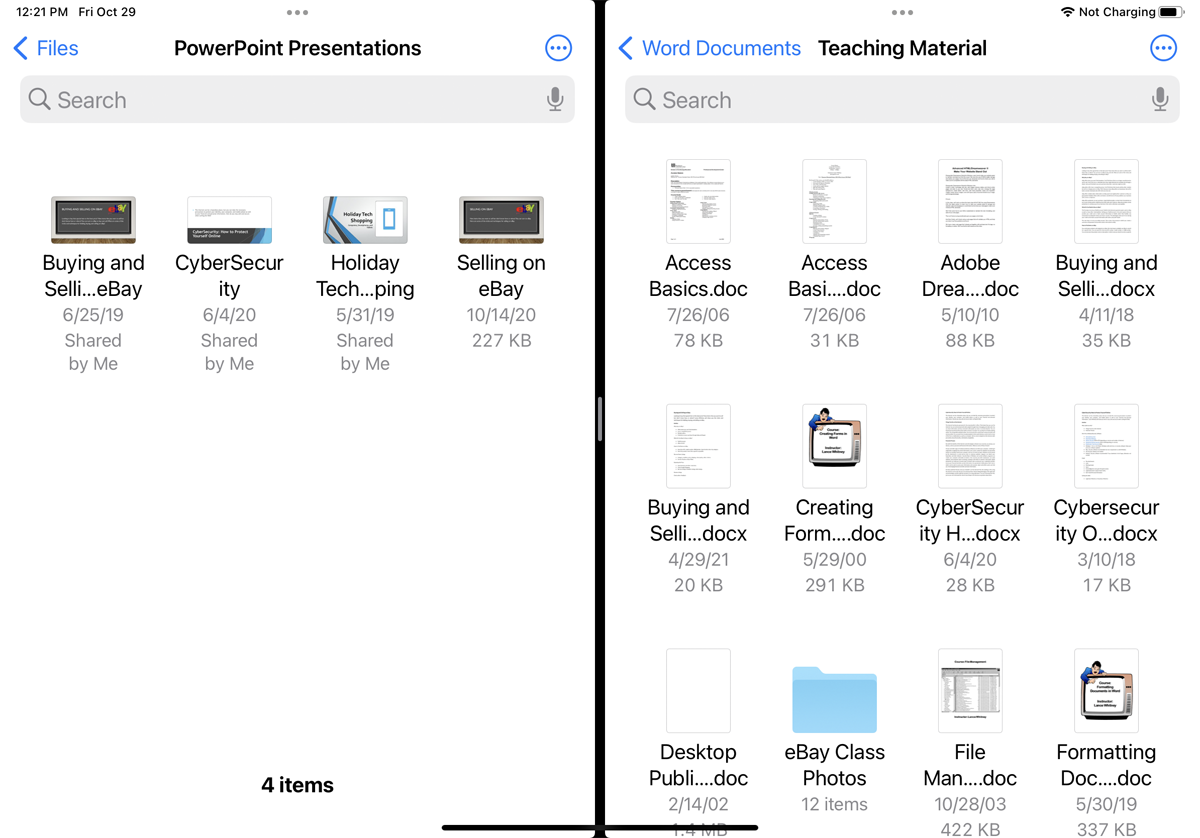
Tocca l'icona centrale per aprire in modalità Vista divisa. È quindi possibile aprire una seconda istanza dell'app File e visualizzare contemporaneamente una cartella diversa.
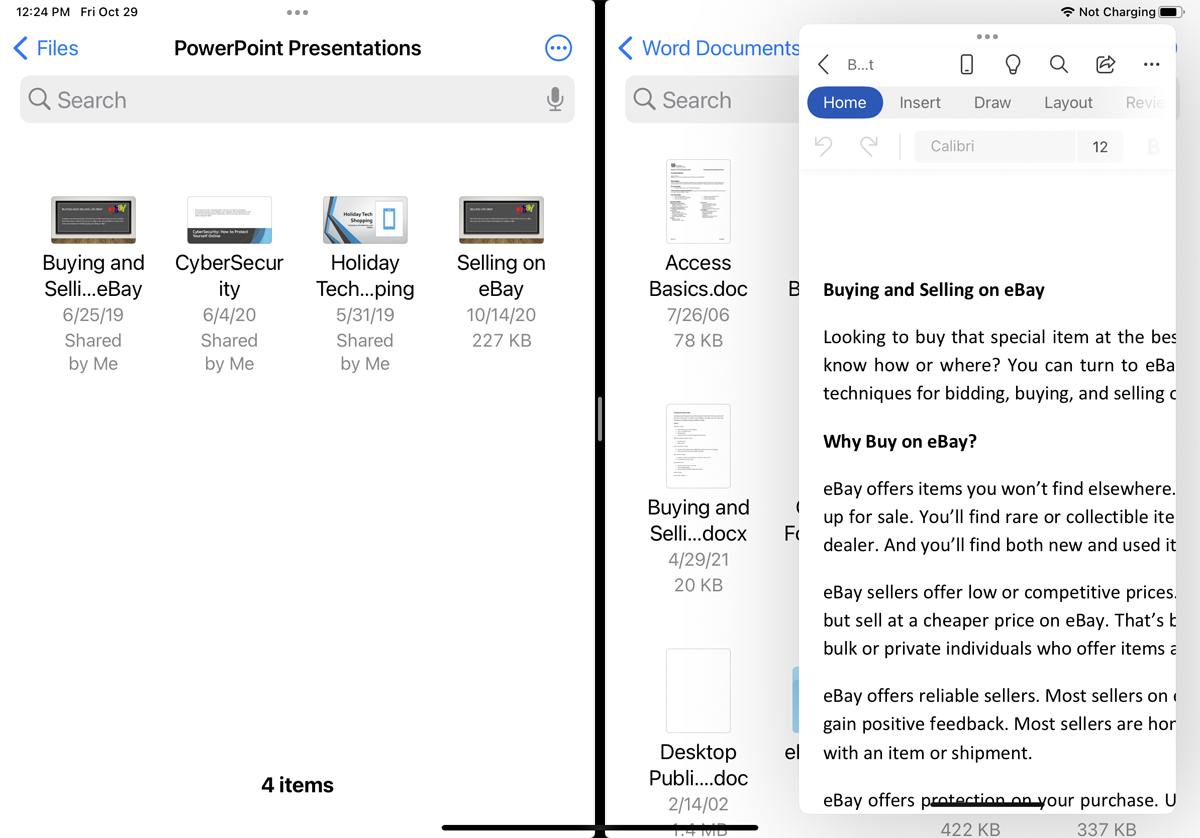
Ora, se vuoi visualizzare un file, toccalo per aprire un riquadro Slide Over mobile che puoi posizionare sopra una delle due finestre esistenti.
