Come utilizzare Microsoft Sway
Pubblicato: 2022-07-29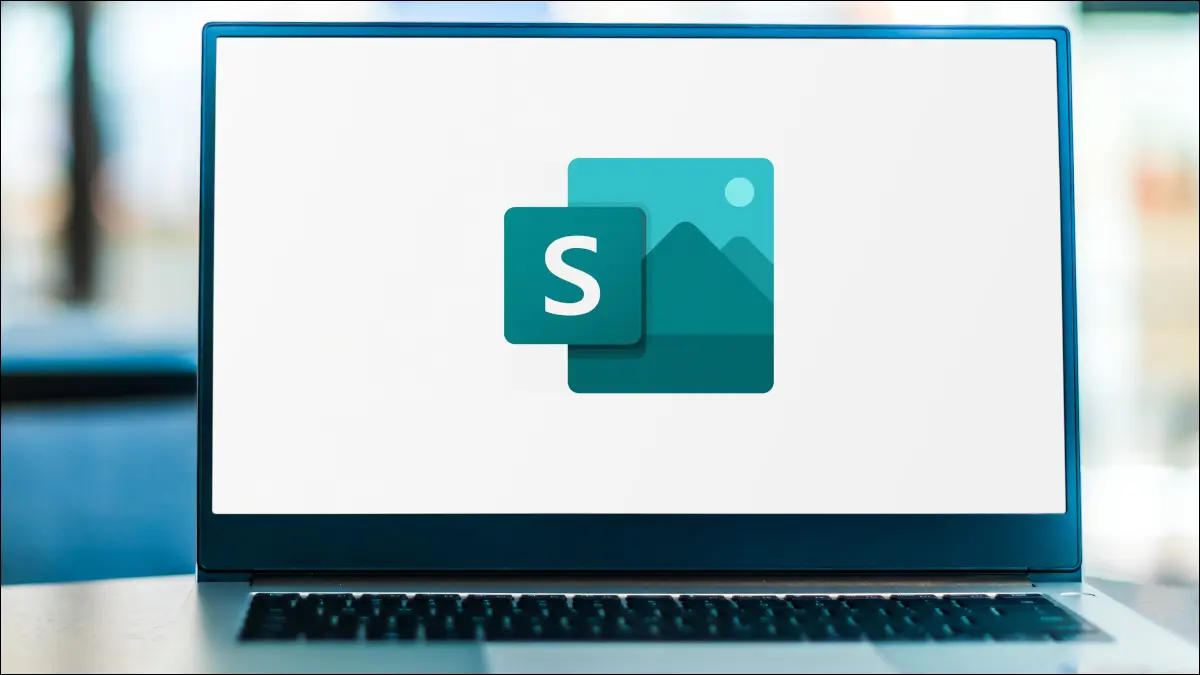
Sei un utente di Microsoft Office interessato a creare rapidamente una presentazione basata sul Web, un report interattivo o un portfolio personale? PowerPoint può essere difficile da imparare e da utilizzare, quindi considera l'utilizzo dell'alternativa più leggera, Microsoft Sway.
Con Sway, puoi creare una presentazione senza capacità di progettazione o esperienza creativa. L'applicazione fornisce schede, o blocchi, per un modo strutturato per creare i tuoi contenuti. Puoi inserire facilmente testo, immagini e video, dare al tuo Sway un aspetto attraente con animazioni sottili e condividerlo facilmente.
Iniziare su Sway
Crea la trama
Intestazioni
Schede di testo
Schede multimediali
Carte di gruppo
Progetta la tua influenza
Gioca, condividi o modifica la tua influenza
CORRELATI: Le migliori alternative gratuite a Microsoft PowerPoint
Iniziare su Sway
Visita il sito Web di Sway e accedi con il tuo account Microsoft. Quindi hai diversi modi per creare il tuo Sway.
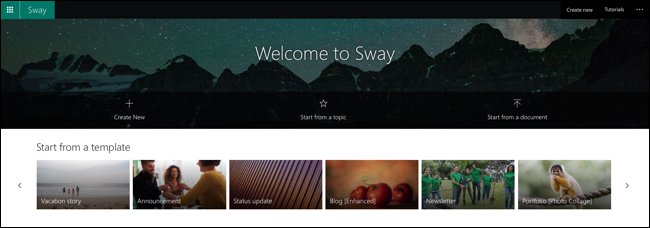
Crea nuovo : inizia con un documento vuoto in cui aggiungi tutte le sezioni e gli elementi di progettazione.
Inizia da un argomento : inserisci un termine di ricerca e Sway crea uno schema di sezioni per te.
Inizia da un documento : carica un documento come una bozza o un articolo e Sway inserisce il tuo contenuto in sezioni.
Inizia da un modello : usa uno dei modelli per iniziare subito il tuo progetto. Gli argomenti spaziano con opzioni per newsletter, curriculum, portfolio, annunci, storie e presentazioni aziendali.
Dopo aver scelto una di queste opzioni, vedrai due aree principali in alto a sinistra per costruire il tuo Sway: Storyline e Design.
Nota: mentre crei la presentazione, il tuo Sway viene salvato automaticamente.
Crea la trama
Seleziona "Storyline" in alto a sinistra per costruire le sezioni, aggiungere le carte e inserire i tuoi contenuti. Questo è un punto centrale per costruire il tuo Sway.
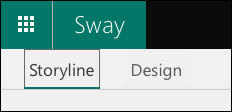
La scheda in alto è la tua scheda Titolo e può includere sia testo che un'immagine di sfondo.
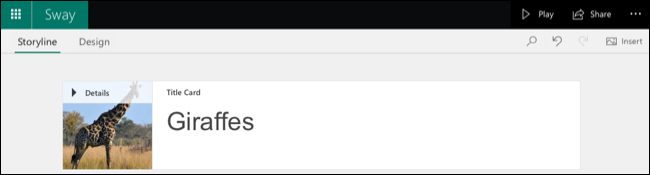
Per aggiungere la carta successiva, fai clic sul segno più in fondo a quella precedente. Vedrai quindi le opzioni suggerite oppure puoi selezionare Testo, Media o Gruppo in modo specifico.
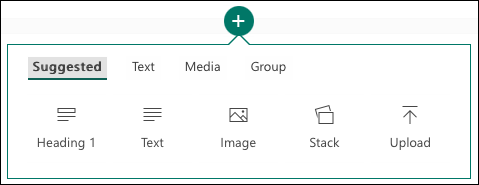
Intestazioni
Quando selezioni una scheda Intestazione e aggiungi il tuo testo, questa appare grande ed evidenziata nel tuo Sway. Come puoi vedere nello screenshot qui sotto, Etimologia e Tassonomia sono intestazioni.
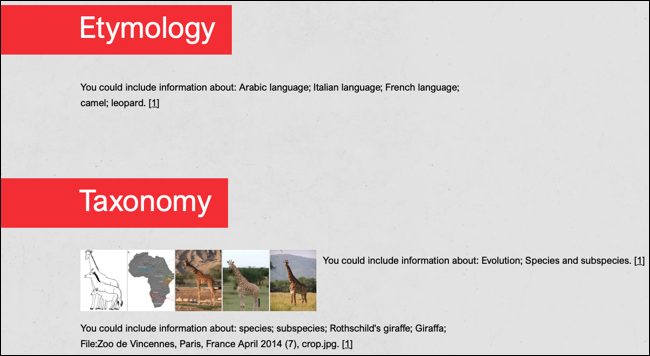
Nota: questo è uno stile di esempio; puoi cambiare i colori, il carattere e il layout.
I titoli sono buoni modi per dividere il tuo Sway in sezioni. Puoi quindi includere le carte di cui hai bisogno sotto ogni intestazione.
Schede di testo
Inserisci una scheda di testo per aggiungere paragrafi, punti elenco o un elenco numerato. Inserisci il testo nella casella e utilizza le opzioni nella barra degli strumenti per formattarlo o aggiungere un collegamento. A destra della barra degli strumenti, usa le caselle per impostare l'enfasi e il cestino per rimuovere la carta.
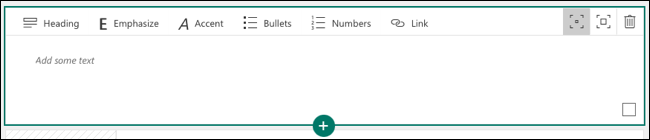
Schede multimediali
Puoi inserire un'immagine, un video o un file audio, nonché incorporare contenuti 3D o tweet o caricare un elemento dal tuo dispositivo.
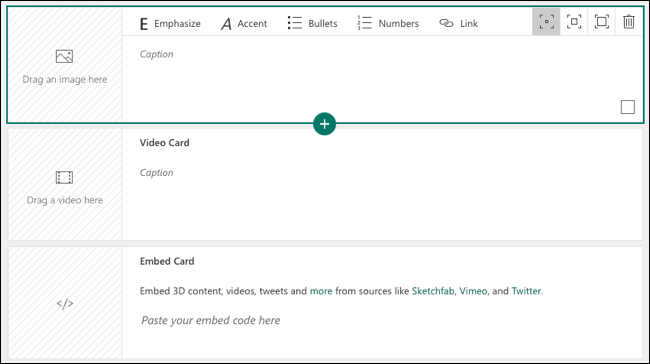
Ogni tipo di supporto ha le sue opzioni. Ad esempio, puoi includere una didascalia per un'immagine o registrare il tuo audio.
Per aggiungere un'immagine o un video utilizzando una ricerca sul Web, fai clic sul punto nella scheda dell'immagine o del video per aprire la barra laterale. Usa le schede o cerca in alto per individuare il supporto. Quindi, selezionalo e scegli "Aggiungi" o trascina l'elemento sulla scheda.
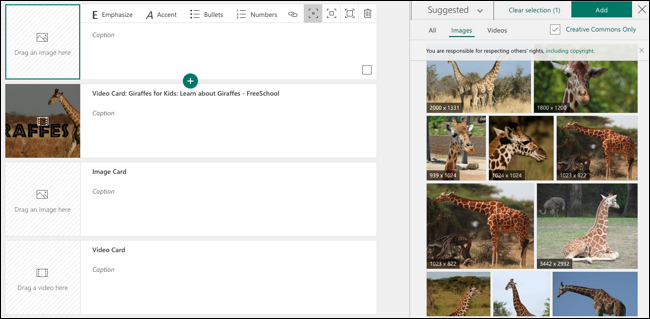
Suggerimento: seleziona la casella in alto per cercare le immagini Creative Commons.
Puoi anche utilizzare le opzioni di enfasi nella barra degli strumenti per i media. Scegli tra sottile, moderato o intenso per visualizzare quell'elemento in modo diverso nella presentazione.

Per le immagini, puoi anche utilizzare lo strumento Punti di messa a fuoco per concentrarti su una parte specifica dell'immagine.
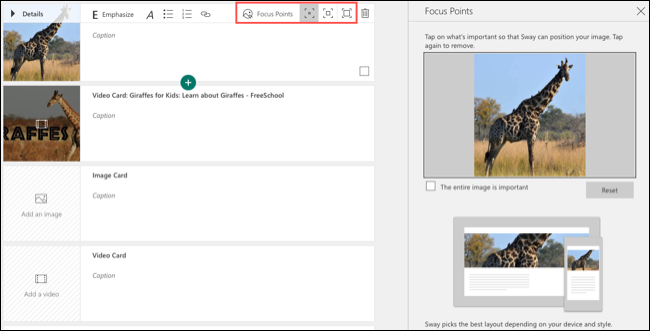
Carte di gruppo
Puoi raggruppare le immagini in una manciata di modi unici in Sway.
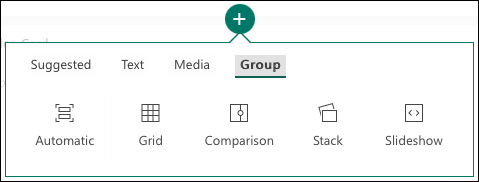
- Automatico : lascia che Sway decida il layout migliore.
- Griglia : posiziona le immagini in un layout a griglia.
- Confronto : posiziona due immagini una accanto all'altra.
- Impila : posiziona le immagini in una pila su cui puoi fare clic.
- Presentazione : spostati attraverso ogni immagine proprio come una presentazione utilizzando una delle tre viste.
Per modificare il layout dopo aver aggiunto le immagini, seleziona "Tipo gruppo" nella barra degli strumenti. Quindi, scegli il nuovo layout sul lato destro.
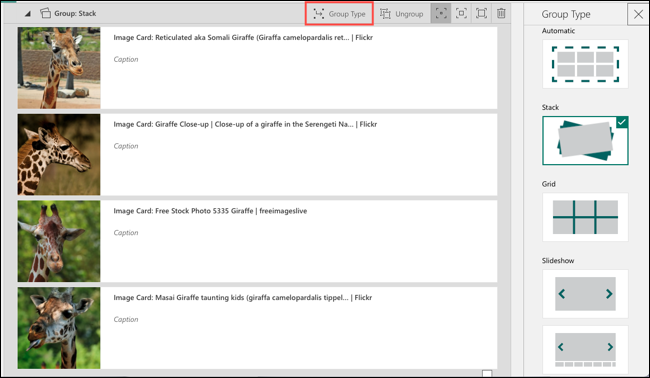
Progetta la tua influenza
Puoi lavorare sulla parte del design in qualsiasi momento della creazione di Sway. Seleziona "Design" in alto a sinistra accanto a Storyline.
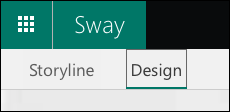
A seconda dell'opzione che hai selezionato per creare il tuo Sway, potresti visualizzare uno stile predefinito. Per sceglierne uno diverso, fai clic su "Stili" in alto a destra.
Vedrai quindi i layout per l'intero Sway in alto. Puoi selezionare Verticale, Orizzontale o Diapositive a seconda della direzione in cui desideri che Sway scorra sullo schermo.
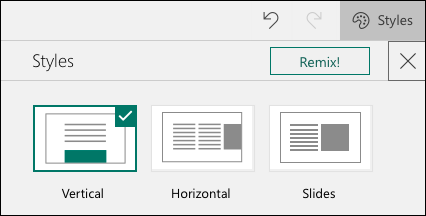
Successivamente, vedrai una raccolta di stili tra cui puoi scegliere con diversi colori, forme e sfondi. Usa le frecce lungo la destra per vedere tutte le opzioni all'interno di uno stile.
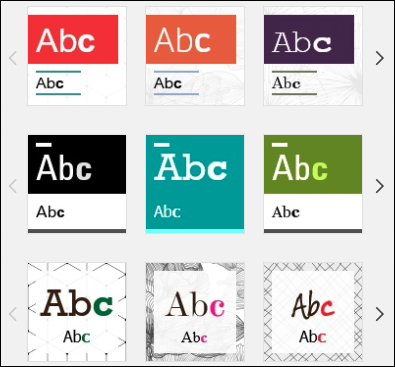
Dopo aver scelto uno stile, utilizza il pulsante Personalizza nella parte superiore per modificare l'ispirazione del colore o la tavolozza, lo stile del carattere, l'enfasi dell'animazione e la dimensione del testo. Le animazioni sono ciò che vedi quando gli elementi del tuo Sway appaiono sullo schermo.
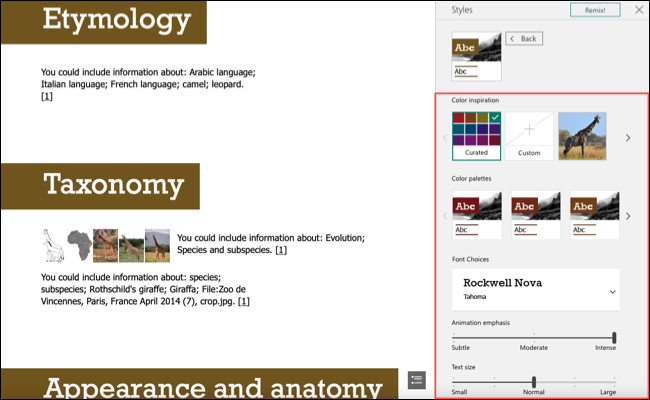
Un'altra opzione per progettare la tua creazione è lasciare che Sway lo faccia per te. Seleziona "Remix!" nella parte superiore della barra laterale Stili per vedere cosa ti viene in mente Sway.
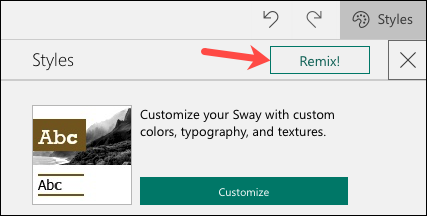
Puoi annullare facilmente qualsiasi modifica apportata selezionando il pulsante Annulla sopra la barra laterale Stili. Inoltre, hai un pulsante Ripeti se cambi idea.
Gioca, condividi o modifica la tua influenza
In alto a destra della schermata Sway, vedrai un pulsante Riproduci. Selezionalo per visualizzare la presentazione come farà il tuo pubblico.
Seleziona l'icona nell'angolo in basso a destra della vista Play per passare a una sezione particolare del tuo Sway. Quindi, fai clic su "Modifica" per tornare alle schermate Trama e Design.
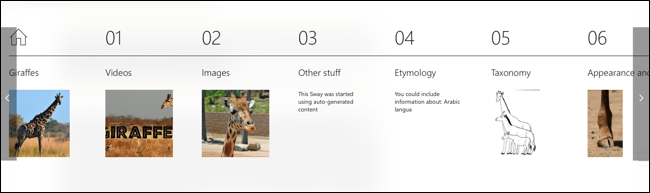
Seleziona il pulsante Condividi per ottenere un collegamento di testo o visivo al tuo Sway, condividerlo su Facebook, Twitter o LinkedIn o ottenere il codice di incorporamento. Puoi anche impostare le autorizzazioni per coloro che visualizzano la tua presentazione, richiedere una password o includere pulsanti Condividi.
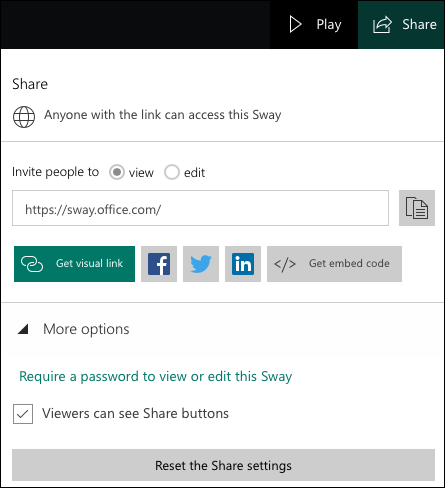
Per duplicare il tuo Sway, salvarlo come modello, stampare o esportare la tua presentazione, seleziona i tre punti in alto a destra e scegli un'opzione.
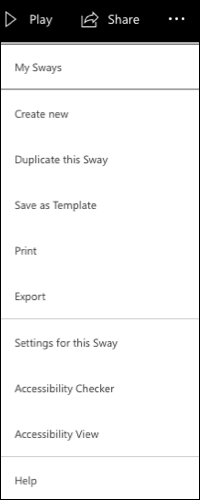
Vedrai anche Impostazioni per questo Sway nel menu sopra che ti consente di scegliere una lingua, mostrare i pulsanti di direzione, regolare le impostazioni di visualizzazione e riprodurre automaticamente il tuo Sway.
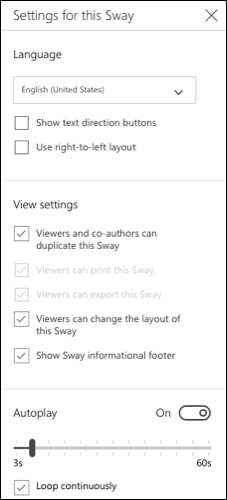
Per creare facilmente una presentazione accattivante basata sul Web, dai un'occhiata a Microsoft Sway.
CORRELATI: La Guida per principianti a Presentazioni Google
