Come utilizzare Stage Manager su iPad
Pubblicato: 2022-11-26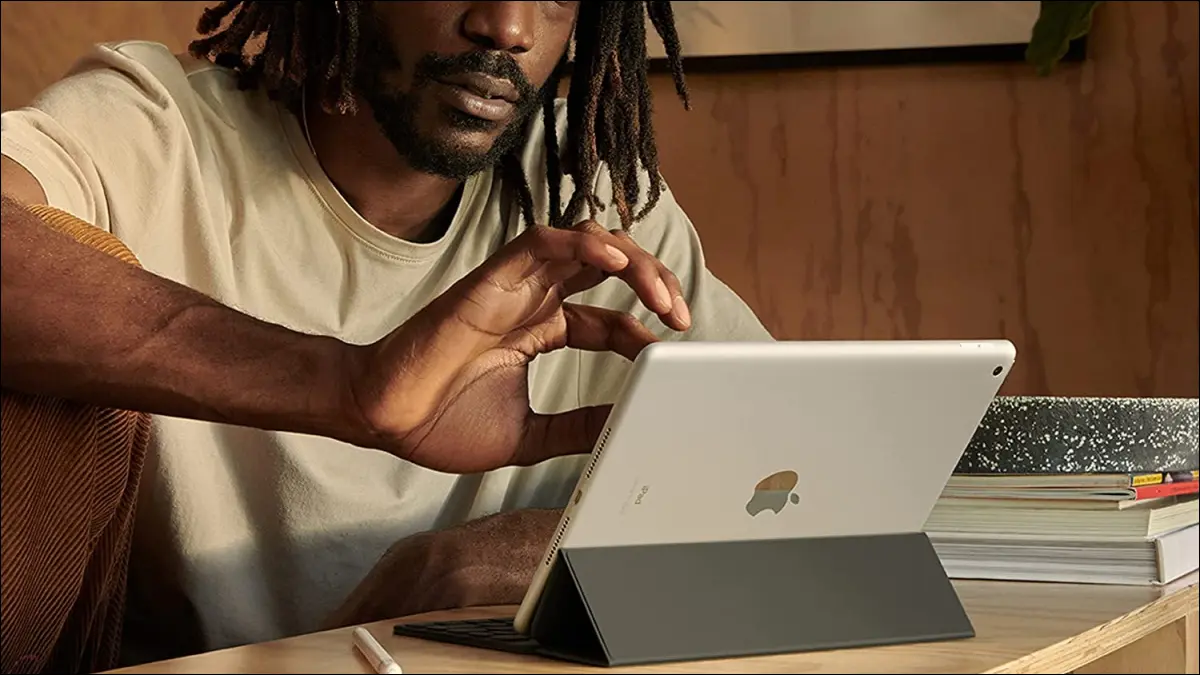
Stage Manager è la funzionalità multitasking di Apple introdotta con iPadOS 16. Ti consente di utilizzare più app contemporaneamente e di raggruppare app per attività specifiche. Per aiutarti a iniziare il multitasking, ecco tutto ciò che devi sapere sull'utilizzo di Stage Manager su iPad.
Requisiti del direttore di scena
Come attivare e disattivare Stage Manager
Metodo 1: utilizzo del Centro di controllo
Metodo 2: utilizzo delle impostazioni
Regola la visualizzazione del direttore di scena
Metodo 1: utilizzo del Centro di controllo
Metodo 2: utilizzo delle impostazioni
Come utilizzare Stage Manager su iPad
Passa da un'app all'altra
Raggruppa le tue app
Controlla l'app attiva Windows
Requisiti del direttore di scena
Per utilizzare Stage Manager, avrai bisogno di un iPad supportato con iPadOS 16 o successivo. Ecco i modelli di dispositivi che supportano Stage Manager al momento della scrittura:
- iPad Air, 5a generazione o più recente
- iPad Pro da 11 pollici, 1a generazione o più recente
- iPad Pro da 12,9 pollici, 3a generazione o più recente
Come attivare e disattivare Stage Manager
Hai due modi per attivare e disattivare Stage Manager su iPad: uno utilizza Control Center e l'altro è un'opzione in Impostazioni.
CORRELATO: Come abilitare Stage Manager sul tuo Mac (e dovresti usarlo?)
Metodo 1: utilizzo del Centro di controllo
Per attivare Stage Manger, apri il Centro di controllo e tocca l'icona Stage Manager. È evidenziato in bianco quando abilitato.
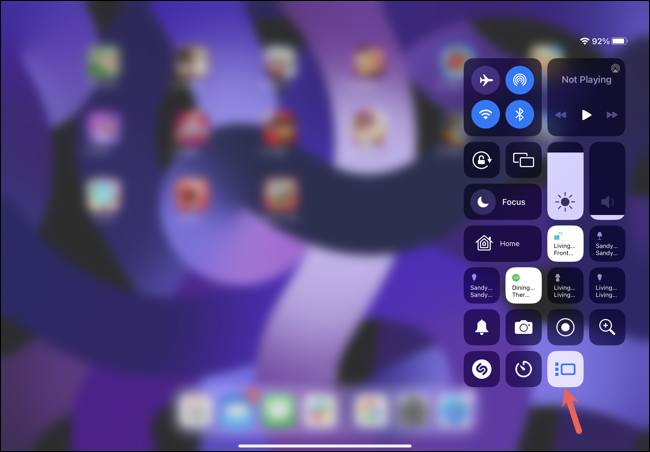
Per disattivarlo, torna semplicemente al Centro di controllo e tocca di nuovo l'icona Stage Manager.
Metodo 2: utilizzo delle impostazioni
Un altro modo per abilitare Stage Manager è trovarlo in Impostazioni. Apri Impostazioni, seleziona "Schermata iniziale e multitasking" e tocca "Gestione fasi" a destra.
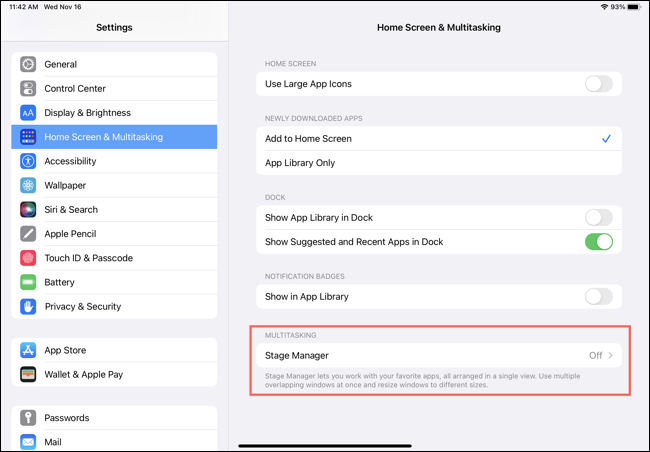
Attiva l'interruttore in alto per "Usa Stage Manager su iPad".
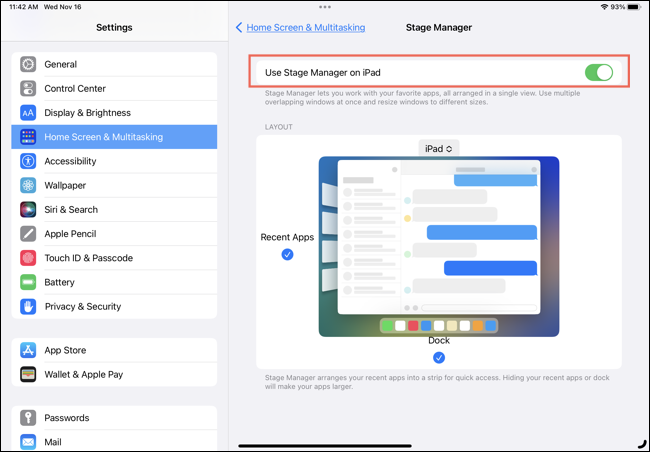
Per disattivarlo, torna in Impostazioni > Schermata principale e multitasking > Stage Manager e disattiva l'interruttore.
Regola la visualizzazione del direttore di scena
Puoi scegliere di visualizzare le tue app recenti, il Dock o entrambi durante l'utilizzo di Stage Manager. Come abilitare la funzione, puoi farlo in due punti diversi.
CORRELATO: Come utilizzare le app mobili (Slide Over) su un iPad
Metodo 1: utilizzo del Centro di controllo
Per regolare la visualizzazione dello Stage Manger, apri il Centro di controllo, quindi tocca e tieni premuta l'icona dello Stage Manager. Quando viene visualizzata la piccola finestra pop-up, seleziona o deseleziona le caselle App recenti (a sinistra) o Dock (in basso).
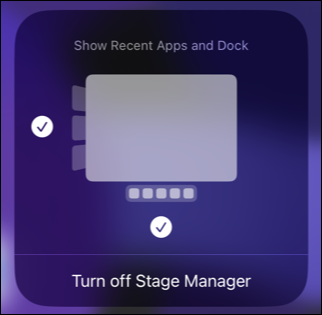
Metodo 2: utilizzo delle impostazioni
Puoi anche accedere alle opzioni di visualizzazione per Stage Manager in Impostazioni. Apri Impostazioni e vai su Schermata principale e Multitasking > Stage Manager. Seleziona o deseleziona le caselle per App recenti e Dock.
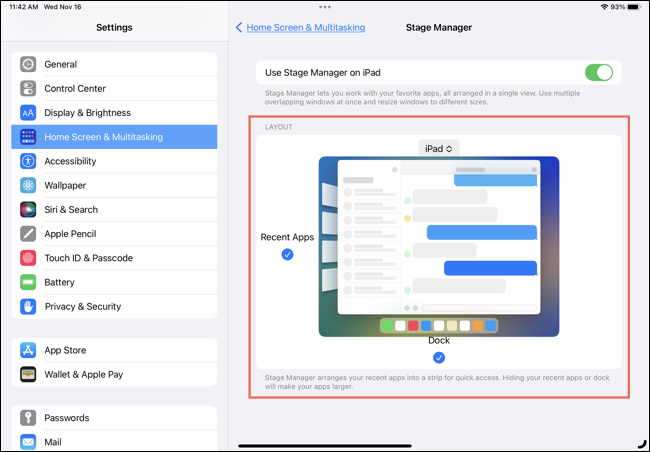
Come utilizzare Stage Manager su iPad
Una volta attivato Stage Manager, vedrai la finestra dell'app attiva al centro. Se hai abilitato le app recenti, appariranno a sinistra e il tuo Dock è in basso come al solito.
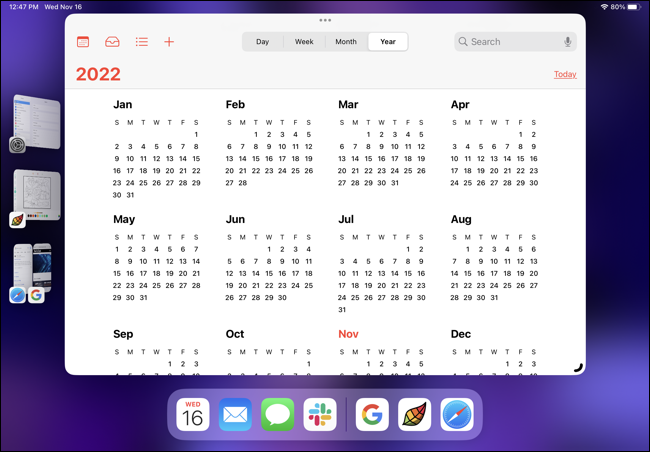
Passa da un'app all'altra
Puoi passare dall'app corrente a quella recente in diversi modi in Stage Manager.
CORRELATO: Come aprire e utilizzare l'App Switcher su un iPad
Per passare rapidamente dalla tua app attiva a una recente, tocca semplicemente l'app a sinistra.

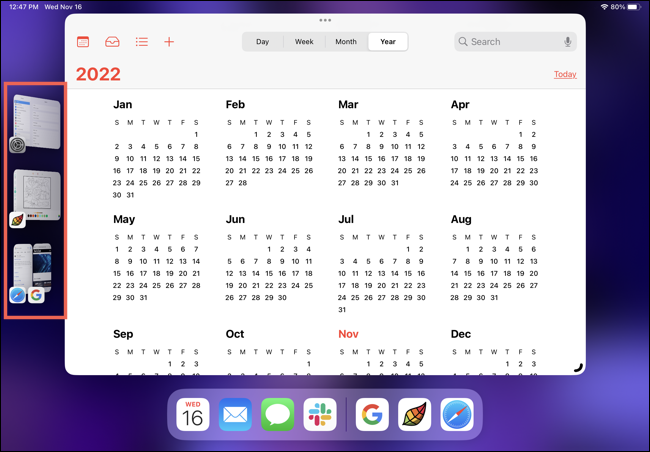
Puoi anche scorrere verso l'alto dal basso e mettere in pausa per visualizzare e selezionare un'app recente.
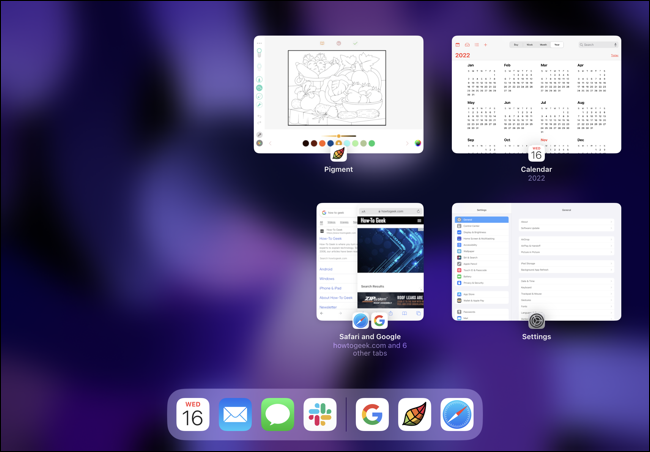
Un altro modo per cambiare è scorrere verso sinistra o destra con quattro dita o lungo la parte inferiore con un dito.
Se desideri aprire un'altra app che non si trova nell'elenco delle app recenti, scorri leggermente verso l'alto dal basso o premi il pulsante Home per accedere alla schermata Home. Quindi, seleziona l'app. Quell'app diventa quindi la nuova finestra attiva.
Raggruppa le tue app
Raggruppando le app, puoi utilizzare, ridurre a icona e massimizzare l'intero gruppo contemporaneamente. Questo è utile quando si lavora su un'attività in cui sono necessarie alcune app contemporaneamente. Come il cambio di app, hai più di un modo per raggruppare le app.
CORRELATO: Come utilizzare più app contemporaneamente su un iPad
Tocca i tre punti nella parte superiore della finestra attiva e seleziona "Aggiungi un'altra finestra". Quindi, seleziona l'app recente che desideri aggiungere a quel gruppo.
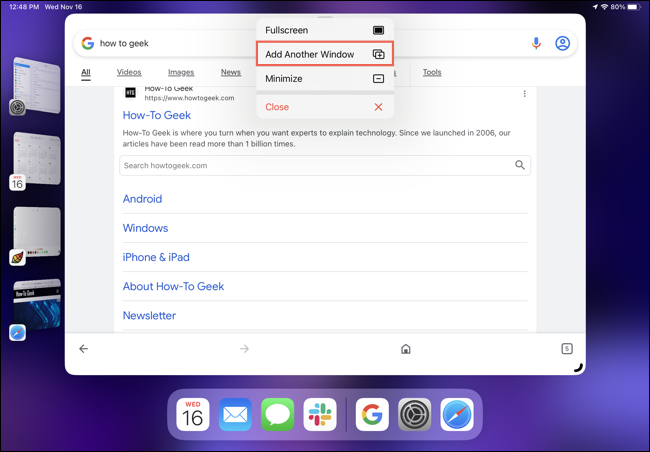
In alternativa, tocca e tieni premuta un'app nell'elenco App recenti o nel Dock. Quindi, trascinalo e rilascialo sulla finestra attiva corrente.
Una volta che hai il tuo gruppo, puoi utilizzare le app contemporaneamente. Inoltre, puoi passare a un'altra app utilizzando uno dei gesti sopra descritti. Vedrai l'intero gruppo ridotto a icona nell'elenco App recenti.
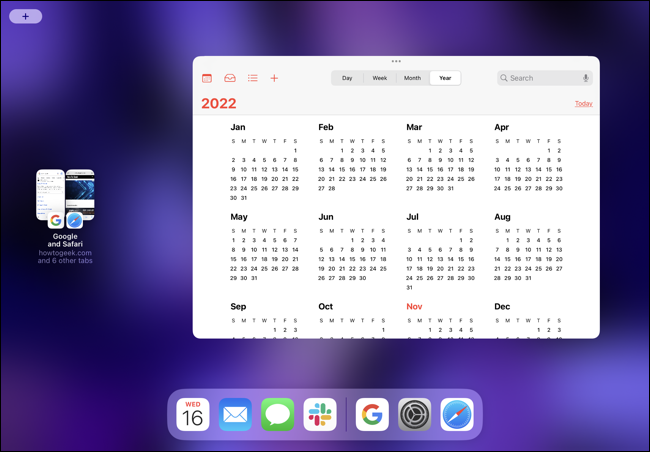
Quando selezioni il gruppo da sinistra, tutte le app del gruppo diventano attive l'una accanto all'altra.
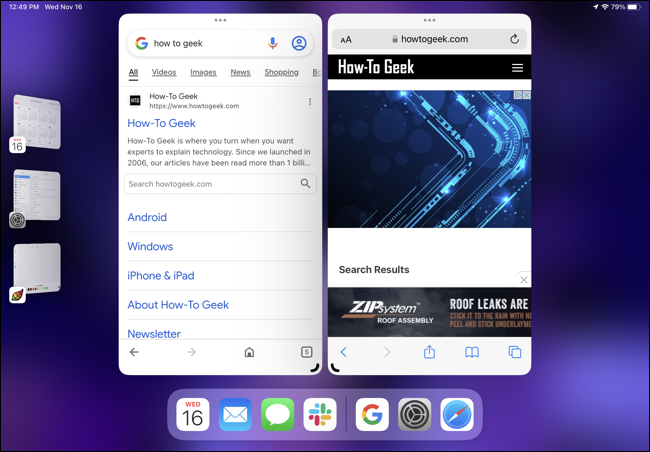
CORRELATO: Come utilizzare le app affiancate (visualizzazione divisa) su un iPad
Per rimuovere un'app da un gruppo, tocca i tre punti nella parte superiore della finestra e seleziona "Riduci a icona". L'app passa quindi all'elenco delle app recenti e non fa più parte del gruppo. In alternativa, trascina l'app nell'elenco App recenti.
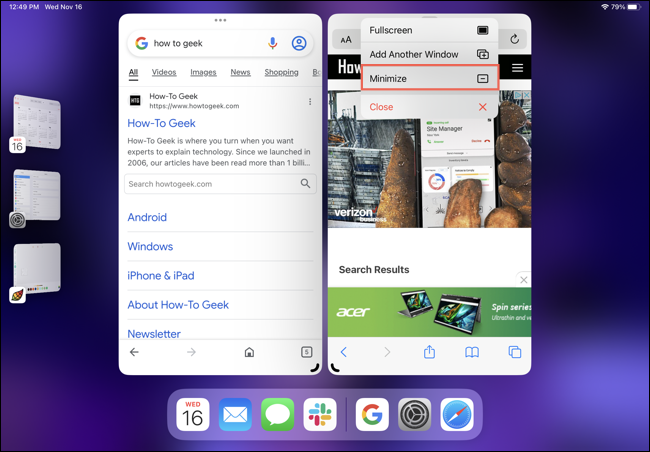
Se preferisci chiudere l'app anziché spostarla nell'elenco App recenti, tocca i tre punti e seleziona "Chiudi".
Controlla l'app attiva Windows
Puoi ingrandire o ridurre la finestra dell'app attiva oppure spostarla se lavori con un gruppo di app. Puoi anche ridurlo a icona nell'elenco delle app recenti o chiuderlo.
CORRELATO: Come utilizzare più finestre di un'app sul tuo iPad
Per ridimensionare una finestra, trascina l'angolo con la linea curva nera verso l'interno o verso l'esterno.
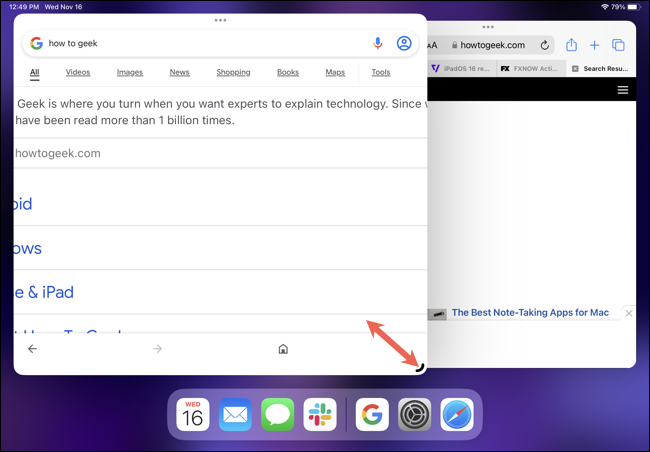
Nota: la linea diventa bianca se la finestra ha uno sfondo scuro. A seconda delle dimensioni della finestra, specialmente in un gruppo di app, potresti vedere le tue app recenti nascoste temporaneamente.
Per spostare una finestra, trascina dalla parte superiore della finestra in qualsiasi direzione.
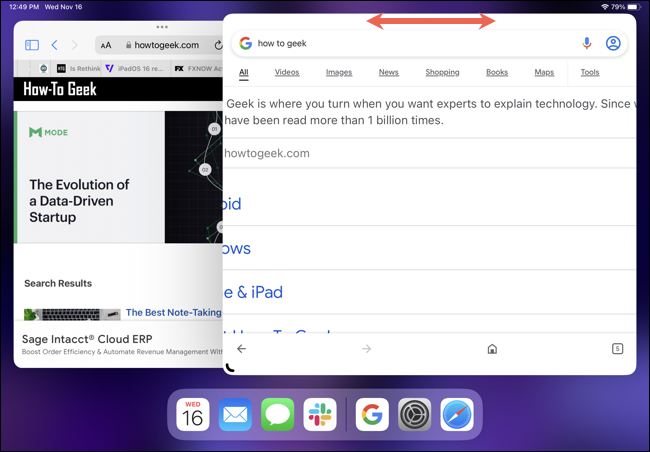
Per visualizzare una finestra a schermo intero, tocca i tre punti nella parte superiore e seleziona "Schermo intero".
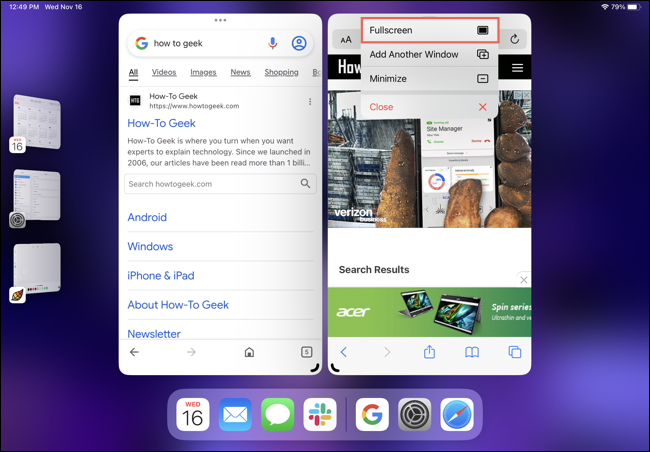
Per inserire un'app nell'elenco App recenti, tocca i tre punti e seleziona "Riduci a icona". Oppure per chiudere un'app attiva, tocca i tre punti e seleziona "Chiudi".
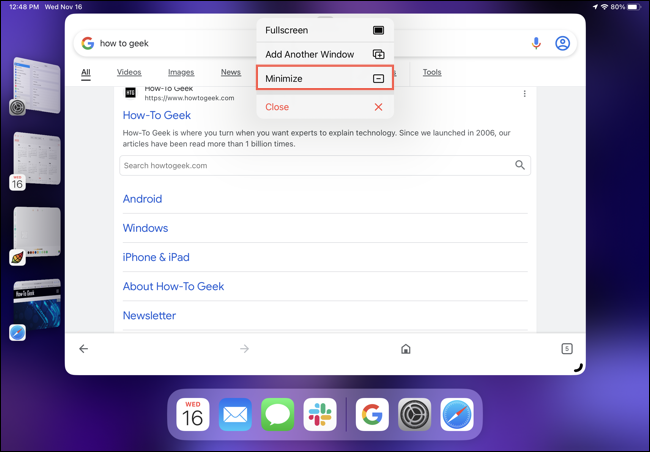
Potrebbe volerci un po' per abituarsi a Stage Manager su iPad. Ma una volta capito, come passare da un'app all'altra e sfruttare i gruppi, può essere un modo pratico per il multitasking su iPad.
