Come utilizzare Spotify nel terminale su Linux, Mac o Windows
Pubblicato: 2022-06-27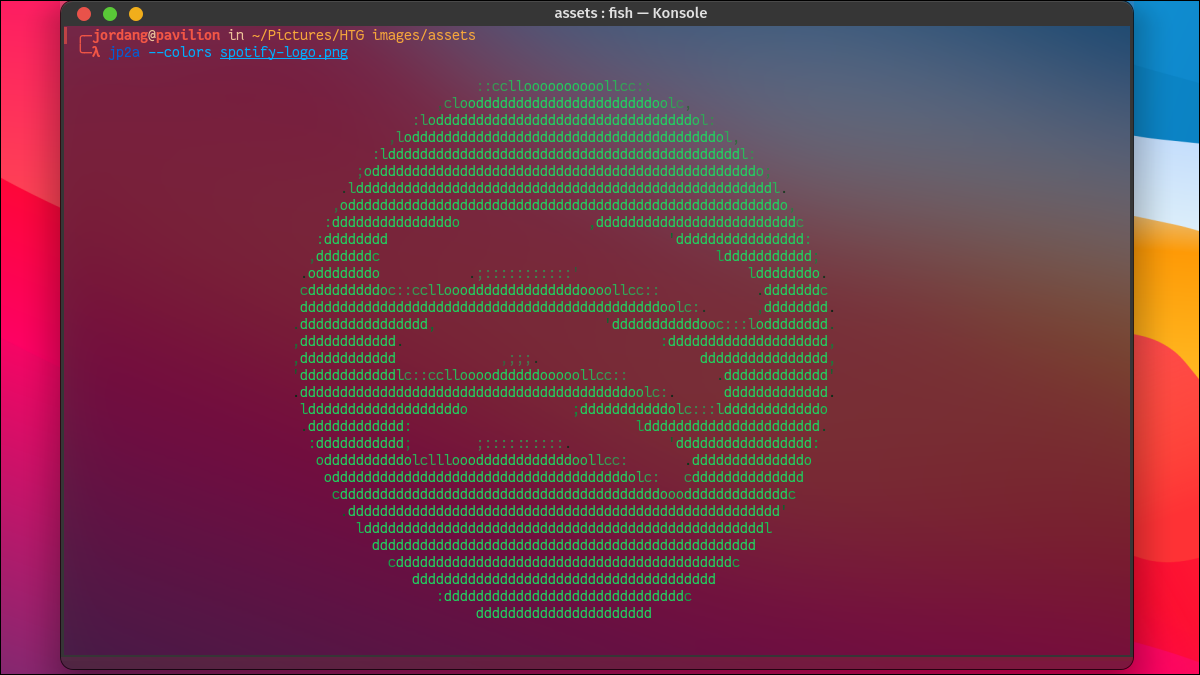
Hai mai desiderato trasmettere in streaming la musica e i podcast di Spotify senza distrarre banner e consigli invadenti? Con uno strumento chiamato Spotify TUI, puoi controllare il tuo stream Spotify nel terminale del tuo computer. Ti mostreremo come configurarlo.
Che cos'è Spotify TUI?
Il client Spotify TUI utilizza l'API Spotify per fornire un'interfaccia semplificata basata su testo per il tuo account. Ciò significa che devi ancora avere l'app Spotify aperta e in esecuzione da qualche parte, sul tuo PC o su un dispositivo remoto come il tuo telefono o smart TV. Ovunque sia, Spotify TUI ti consentirà di controllarlo direttamente dal terminale sul tuo PC o laptop. È abbastanza facile da installare e configurare su macOS o Linux, anche se gli utenti Windows dovranno passare attraverso qualche altro cerchio.
L'interfaccia è molto più pulita e snella rispetto alle app standard di Spotify. Spotify TUI rimuove tutto tranne la libreria, le playlist e la funzione di ricerca mentre impregna la punta delle dita con più scorciatoie da tastiera. Ciò significa che non ci sono fastidiosi consigli sui podcast o funzionalità che distraggono come il feed degli amici o gli avvisi di rilascio. Puoi anche ridurre l'interfaccia di Spotify TUI a una piccola casella "in riproduzione". C'è anche una schermata di "analisi", che mostra il tempo, la tonalità e l'indicazione del tempo della tua musica insieme ai livelli di intonazione dal vivo.
Un altro vantaggio è l'ingombro ridotto di Spotify TUI rispetto al consumo di RAM dell'app desktop o web. Se stai eseguendo l'app Spotify su un altro dispositivo, puoi controllarla da remoto risparmiando le preziose risorse del tuo PC.
Se desideri rimuovere completamente la necessità di un'app Spotify completa, gli utenti macOS e Linux possono esaminare spotifyd. È un processo in background (o "daemon") che trasmette in streaming la tua musica e podcast Spotify sul tuo PC senza un'interfaccia grafica. Collegalo a Spotify TUI e hai una configurazione Spotify leggera e minimalista.
Nota: Spotify TUI è molto limitato se stai utilizzando la versione gratuita di Spotify. Sebbene tu possa installarlo e usarlo senza passare a Premium, non sarai in grado di fare molto se non cercare musica e vedere cosa sta suonando.
Installazione dell'interfaccia utente di Spotify
Sebbene tu possa compilare dal sorgente se preferisci, sono disponibili alcuni pacchetti di installazione già pronti a seconda del tuo sistema operativo.
Mac
Gli utenti Mac possono installare Spotify TUI tramite Homebrew utilizzando questo comando nel terminale Mac:
brew install spotify-tui
finestre
Mentre tecnicamente puoi installare Spotify TUI direttamente su Windows 10 o Windows 11, comporta l'installazione di software aggiuntivo. Se sei interessato, consulta la guida all'installazione su Windows per i dettagli.
Invece, potresti voler eseguire WSL (il sottosistema Windows per Linux) e installare Spotify TUI in quell'ambiente come soluzione alternativa. Tuttavia, dovrai assicurarti di installare alcune dipendenze usando questo comando:
sudo apt-get install -y -qq pkg-config libssl-dev libxcb1-dev libxcb-render0-dev libxcb-shape0-dev libxcb-xfixes0-dev
Linux
Il metodo più semplice e affidabile per installare Spotify TUI sulla maggior parte delle distribuzioni Linux è con Snap, utilizzando il comando seguente.
snap install spt
Gli utenti Fedora o CentOS possono installarlo con dnf dopo aver aggiunto il repository appropriato.
sudo dnf copr abilita atim/spotify-tui -y && sudo dnf install spotify-tui
Se esegui Arch Linux o un sistema basato su Arch, come Manjaro, EndeavourOS o Garuda, puoi ottenerlo in AUR e installarlo con il tuo helper AUR preferito. Se hai accesso ai pacchetti AUR tramite pacman , usa semplicemente questo comando:
sudo pacman -S spotify-tui
Configurazione dell'interfaccia utente di Spotify
Hai un po' di lavoro sul front-end per configurare Spotify TUI, quindi iniziamo a lavorare.
Passaggio 1: crea un account sviluppatore
L'utilizzo di Spotify TUI richiede la registrazione come sviluppatore dell'API Spotify. Se sei già uno sviluppatore, salta questo passaggio. Se non lo sei, non devi preoccuparti; significa semplicemente accettare i termini di servizio dello sviluppatore.
Vai alla dashboard degli sviluppatori di Spotify e accedi con l'account Spotify con cui prevedi di eseguire lo streaming.
Ti verrà chiesto di accettare alcuni termini come sviluppatore Spotify. Esaminali in modo appropriato, quindi seleziona la casella e fai clic su "Accetta i Termini".
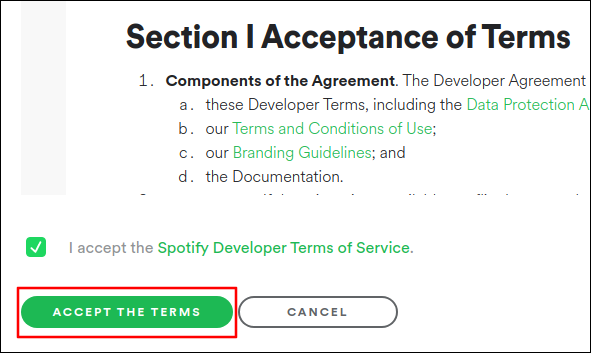
Passaggio 2: crea un'app
Il tuo prossimo passo è creare un'app Spotify. Ancora una volta, non lasciarti intimidire; devi solo copiare e incollare alcune righe di testo. Stai essenzialmente creando un ponte attraverso il quale Spotify TUI può comunicare con il tuo account Spotify.
Nell'angolo in alto a destra della dashboard per sviluppatori, fai clic su "Crea un'app".
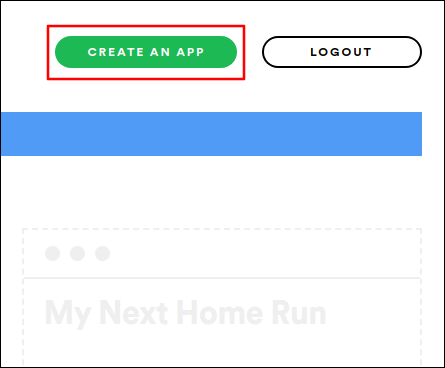

Nella finestra di dialogo che appare, dai alla tua app il nome e la descrizione che preferisci (entrambi sono obbligatori). Quindi fare clic su "Crea".
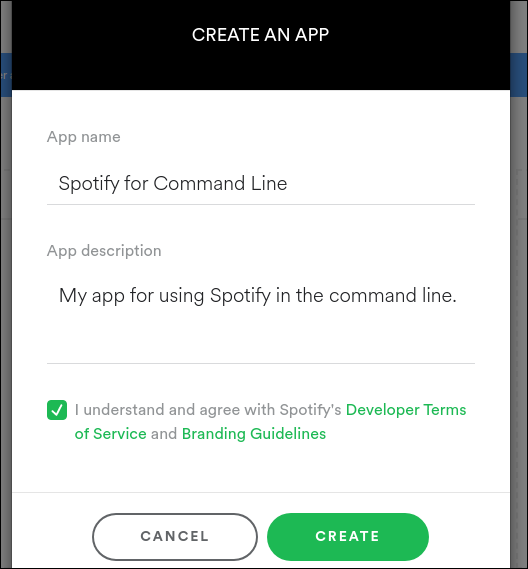
Dovresti essere portato alla panoramica della tua app. Nella parte superiore, fai clic sul pulsante verde "Modifica impostazioni" in modo da poter impostare la porta.
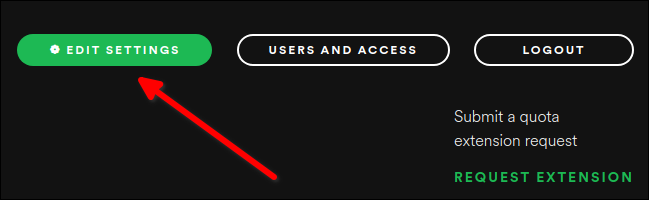
Nella finestra di dialogo che appare, trova il campo "Redirect URIs". Copia e incolla questo link in quel campo.
http://localhost:8888/callback
Fare clic su "Aggiungi" per impostare l'URI.
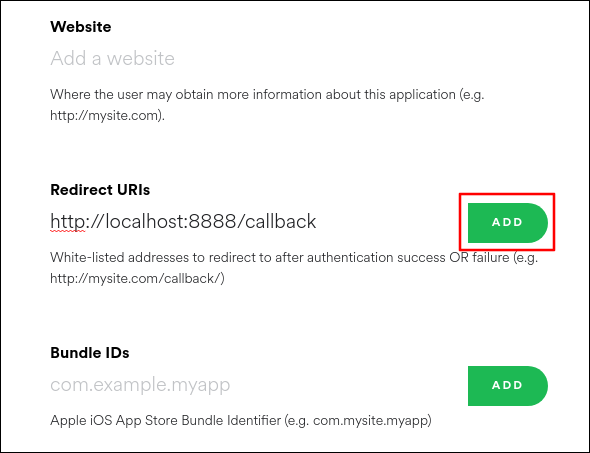
Salva le impostazioni e sei pronto per connettere la tua app.
Passaggio 3: collega Spotify TUI alla tua app Spotify
Con la tua app creata, inserirai il tuo ID cliente e il segreto client in Spotify TUI per connettere il tuo account. Dovresti vedere l'ID cliente nella parte superiore della panoramica dell'app, con un pulsante "Mostra segreto cliente" sotto di esso. Fare clic sul pulsante in modo che entrambi siano pronti.
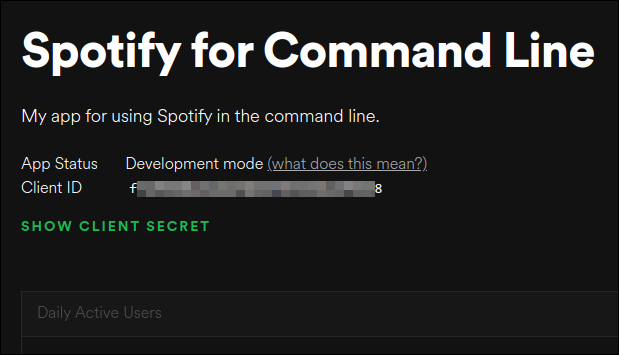
Mantieni questi codici disponibili mentre apri un terminale ed esegui Spotify TUI usando il comando spt .
sp
La prima volta che esegui questo comando, ti verrà chiesto di inserire il tuo ID client seguito dal tuo segreto client. Prendili entrambi dalla panoramica dell'app e incollali nel terminale quando richiesto. Ti verrà anche richiesta la porta URI di reindirizzamento. A meno che tu non abbia scelto una porta diversa, questa sarà 8888 .
Dopo aver inserito le informazioni sul tuo cliente, verrai indirizzato a una pagina web che ti chiede di autorizzare la tua app a controllare il tuo account Spotify. Fare clic sul pulsante "Accetto".
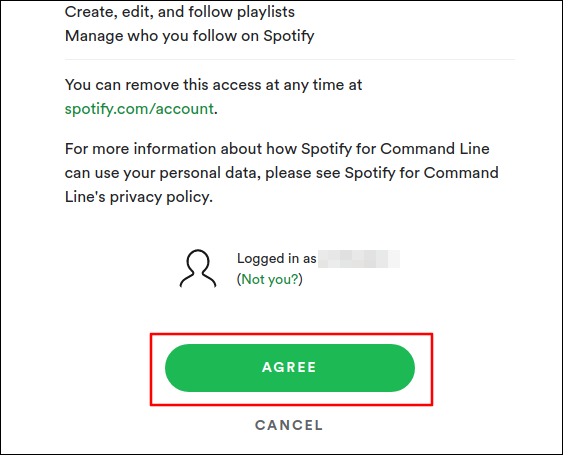
Il tuo browser potrebbe essere reindirizzato a una pagina vuota o di errore. Non preoccuparti, puoi chiuderlo e la panoramica dello sviluppatore, quindi riaprire la finestra del terminale. Ora dovrebbe mostrare l'interfaccia TUI di Spotify. Avvia l'app Spotify sul tuo dispositivo preferito e congratulazioni, ora stai utilizzando Spotify nel terminale!
Utilizzo di Spotify TUI: navigazione e scorciatoie da tastiera
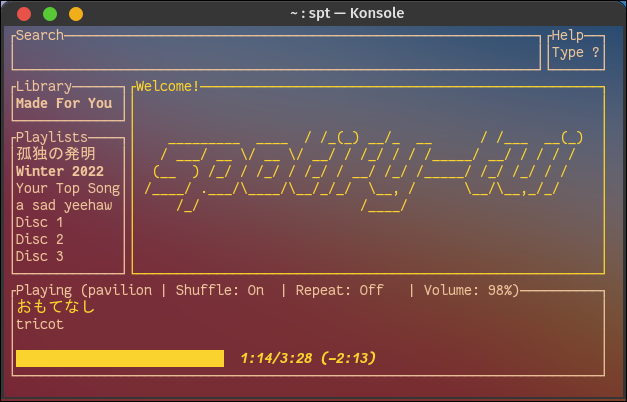
L'interfaccia di Spotify TUI è divisa in alcuni campi e puoi spostarti tra o all'interno dei campi usando i tasti freccia. Puoi anche ridimensionare la finestra del terminale e Spotify TUI accoglierà automaticamente la modifica.
Suggerimento: Spotify TUI utilizza qualsiasi tema applicato al tuo terminale. Se desideri modificare i colori e il carattere, dovrai personalizzare le impostazioni del tuo terminale.
Nel campo Libreria puoi trovare la musica salvata, la cronologia di ascolto e i podcast. Vedrai alcune statistiche "in riproduzione" in basso, come il brano e l'artista, il dispositivo di streaming e il livello del volume. Il grande campo centrale accanto al campo Playlist mostrerà qualsiasi contenuto che hai selezionato o cercato.
Premi Invio dopo aver evidenziato qualsiasi campo, quindi spostati al suo interno. Dopo aver evidenziato un elemento a cui desideri accedere, premi nuovamente Invio. Puoi uscire da qualsiasi campo con il tasto q (assicurati che sia minuscolo). Il tasto q chiuderà anche Spotify TUI se sei tornato al logo Spotify TUI.
È possibile premere lo spazio per mettere in pausa o riprendere la riproduzione, n per saltare un brano, > per andare avanti e i tasti + e – per regolare il volume. Cerca qualsiasi cosa premendo il tasto / (barra in avanti), quindi digita una parola chiave o una frase e premi Invio.
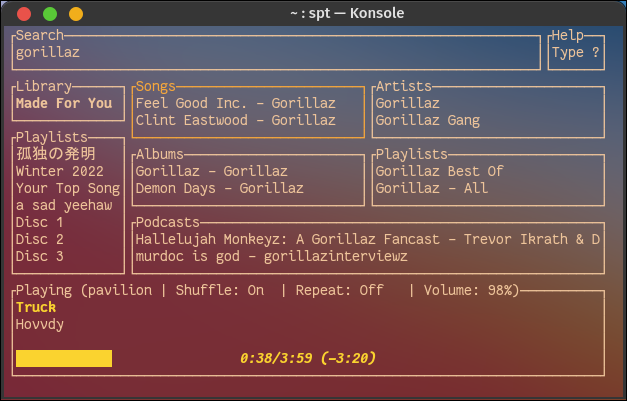
Se hai diverse playlist salvate sul tuo account Spotify, noterai che solo un numero limitato è accessibile nel campo Playlist. Per trovare le altre playlist, dovrai cercarle.
Una caratteristica interessante di Spotify TUI è la vista dell'analisi audio. Elabora l'audio corrente per determinarne il tempo, la tonalità e l'indicazione del tempo. e puoi accedervi premendo il tasto v (minuscolo).
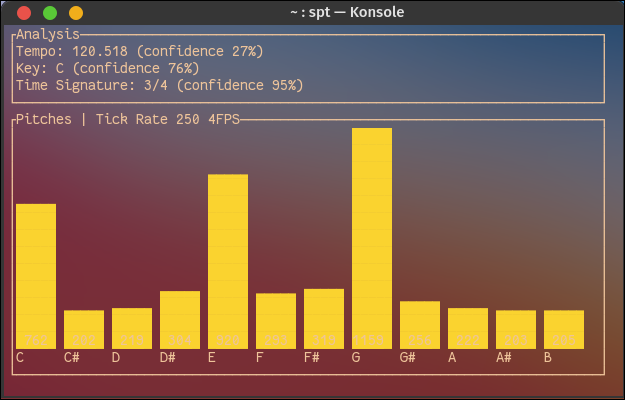
Se hai poco spazio sullo schermo, puoi anche passare a una visualizzazione compatta "solo barra" con la combinazione di tasti Maiusc+B.
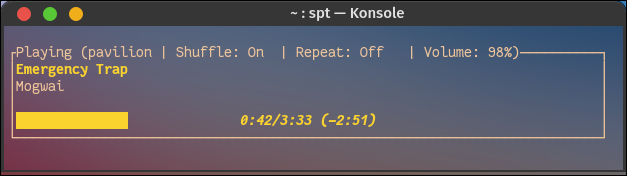
In qualsiasi momento puoi digitare "?" per ottenere un elenco completo delle scorciatoie da tastiera. Buon ascolto!
Mentre ti stai godendo Spotify nel prompt dei comandi, considera alcune altre fantastiche funzionalità di Spotify che potresti perderti.
CORRELATI: 6 fantastiche funzionalità di Spotify che dovresti utilizzare

