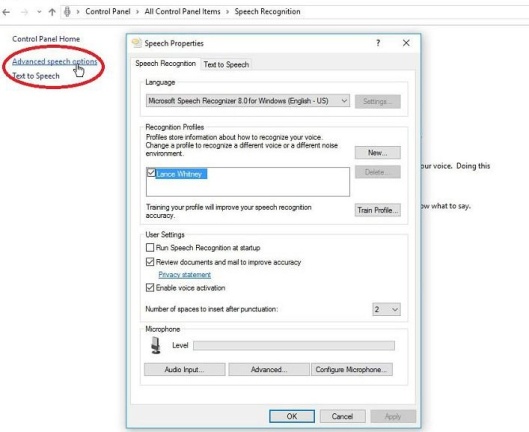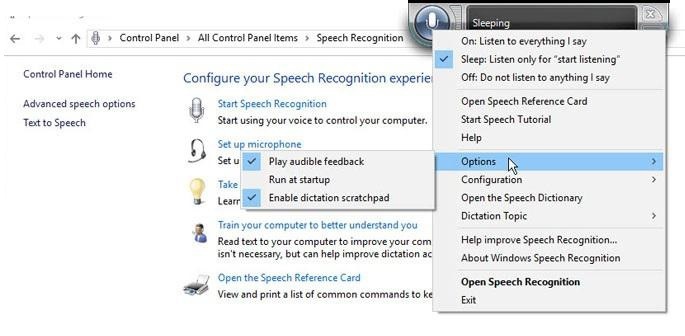Come utilizzare il riconoscimento vocale e dettare testo su Windows 10
Pubblicato: 2022-01-29Sapevi che puoi parlare con Windows per emettere comandi, aprire applicazioni, dettare testo ed eseguire altre attività?
Puoi farlo in Windows 10 tramite Cortana, ma puoi anche parlare con Windows 10 e versioni precedenti di Windows utilizzando il riconoscimento vocale integrato. Oppure dettare il testo su Windows 10 Fall Creators Update o versioni successive.
Dopo aver insegnato a Windows a comprendere il suono della tua voce, puoi quindi parlare con il sistema operativo per farlo rispondere ai tuoi comandi. La funzione di riconoscimento vocale può essere particolarmente utile per le persone con disabilità che non possono utilizzare la tastiera o il mouse. Ma è disponibile per chiunque desideri invece provare a parlare con Windows. La funzione offre anche una guida di riferimento in modo da sapere quali comandi e altre attività puoi eseguire su Windows tramite la tua voce.
Le versioni più recenti di Windows 10 offrono anche una funzione di dettatura che puoi utilizzare per creare documenti, e-mail e altri file tramite il suono della tua voce. Una volta che la dettatura è attiva, puoi dettare testo, segni di punteggiatura, caratteri speciali e movimenti del cursore.
Diamo un'occhiata a come utilizzare il riconoscimento vocale e la dettatura in Windows.
Dettatura a scatto
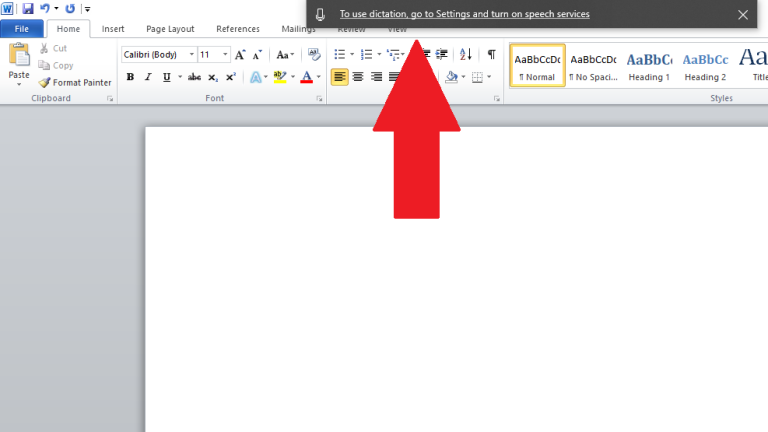
Apri un'applicazione in cui desideri dettare il testo, come Blocco note, WordPad, Microsoft Word o il tuo software di posta elettronica. Se esegui Windows 10 Fall Creators Update o versioni successive, puoi attivare la dettatura premendo il tasto Windows + H. Se non hai abilitato i servizi vocali, un popup ti dirà di farlo in Impostazioni.
Abilita i servizi vocali
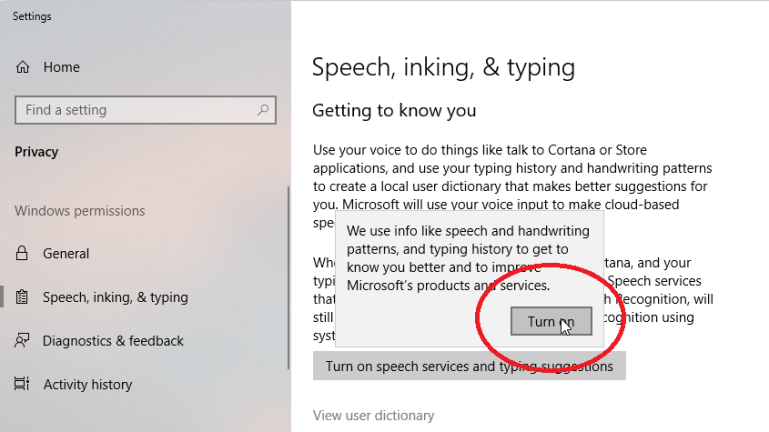
Attiva la funzione di dettatura
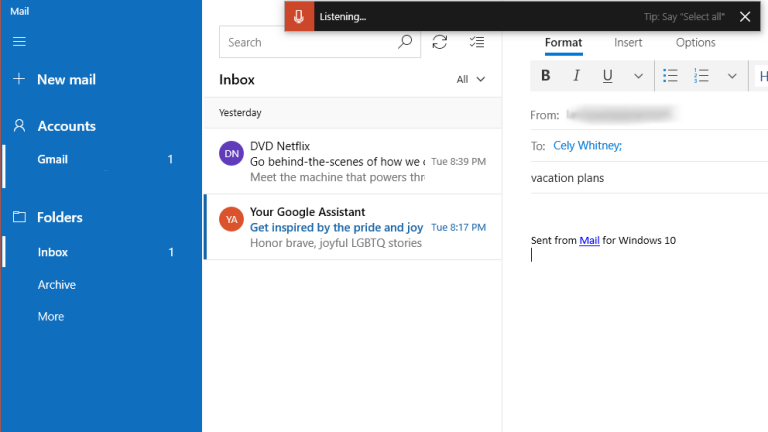
Emettere comandi
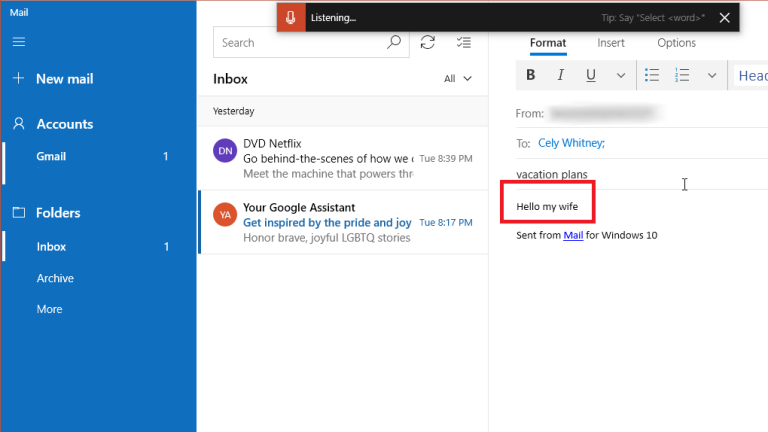
Dettatura punteggiatura e formattazione
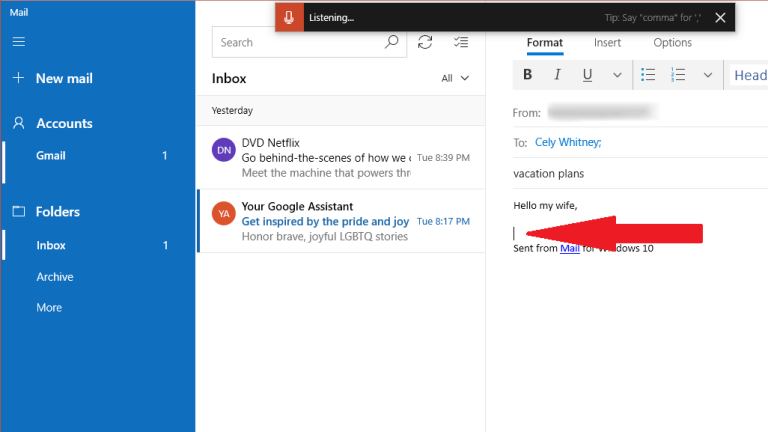
Ecco i caratteri di punteggiatura e i simboli che puoi dettare, secondo Microsoft:
| Per inserire questo: | Dì questo: |
|---|---|
| @ | al simbolo; a segno |
| # | Simbolo della sterlina; cancelletto; simbolo del numero; segno numerico; simbolo hash; segno di hash; simbolo hashtag; segno hashtag; simbolo acuto; segno acuto |
| $ | Simbolo del dollaro; simbolo del dollaro; simbolo dei dollari; segno di dollari |
| % | Simbolo percentuale; segno di percentuale |
| ^ | Cursore |
| & | E simbolo; e firmare; simbolo e commerciale; segno e commerciale |
| * | Asterisco; volte; stella |
| ( | Aprire il genitore; genitore sinistro; parentesi aperta; parentesi a sinistra |
| ) | Chiudi genitore; genitore destro; chiudere parentesi; parentesi a destra |
| _ | Sottolineare |
| - | Trattino; trattino; segno meno |
| ~ | Tilde |
| \ | barra rovesciata; colpisci |
| / | Barra; diviso per |
| , | Virgola |
| . | Periodo; punto; decimale; punto |
| ; | Punto e virgola |
| ' | Apostrofo; virgolette singole aperte; iniziare virgolette singole; chiudi virgolette singole; chiudi virgolette singole; fine virgoletta singola |
| = | Simbolo uguale; segno di uguale; è uguale a simbolo; segno di uguale |
| (spazio) | Spazio |
| | | Tubo |
| : | Colon |
| ? | Punto interrogativo; simbolo della domanda |
| [ | parentesi aperta; parentesi quadra aperta; parentesi di sinistra; parentesi quadra sinistra |
| ] | Chiudere la parentesi; chiudere la parentesi quadra; parentesi di destra; parentesi quadra destra |
| { | parentesi graffa aperta; parentesi graffa aperta; parentesi graffa sinistra; parentesi graffa sinistra |
| } | Chiudere parentesi graffa; chiudere parentesi graffe; parentesi graffa destra; parentesi graffa destra |
| + | Simbolo più; segno più |
| < | Staffa ad angolo aperta; aperto meno di; staffa angolare sinistra; lasciato meno di |
| > | Staffa angolare chiusa; chiudere maggiore di; staffa ad angolo retto; a destra maggiore di |
| " | virgolette aperte; iniziare le virgolette; chiudere virgolette; virgolette finali; virgolette aperte; iniziare le virgolette doppie; chiudere le virgolette doppie; virgolette finali |
Errori di correzione
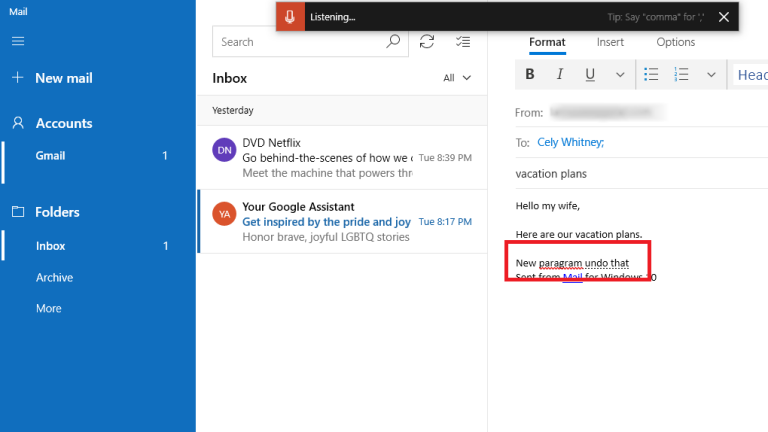
Avvio e arresto della dettatura
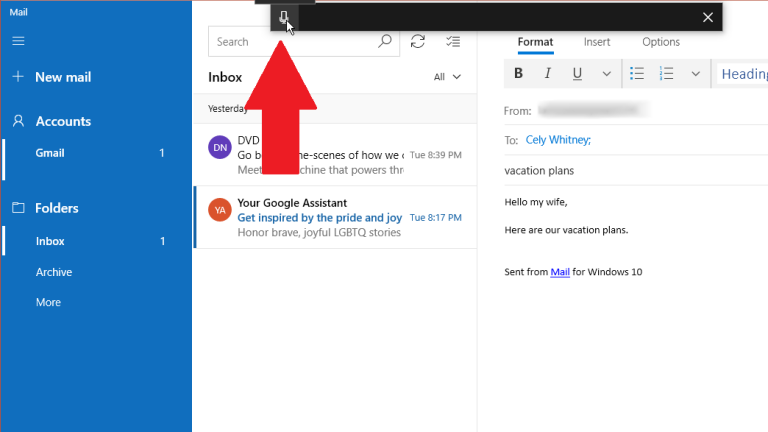
Modifica tramite dettatura
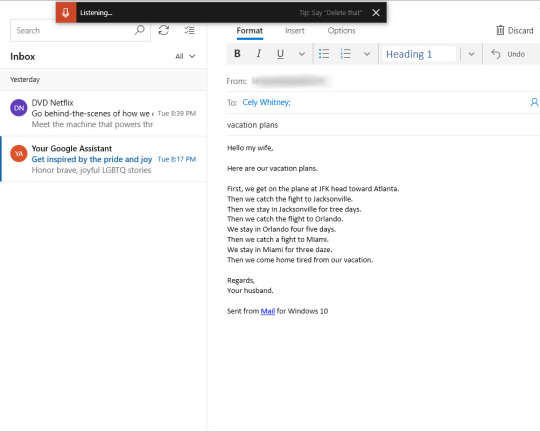
Ecco i comandi di modifica che puoi dettare, secondo Microsoft:
| Per farlo: | Dì questo: |
|---|---|
| Cancella una selezione | Cancella selezione; deselezionalo |
| Elimina il risultato della dettatura più recente o il testo attualmente selezionato | Elimina quello; colpiscilo |
| Elimina un'unità di testo, come la parola corrente | Elimina [parola] |
| Sposta il cursore sul primo carattere dopo una parola o una frase specificata | Vai dopo quello; sposta dopo [parola]; vai alla fine di [paragrafo]; andare alla fine di quello |
| Sposta il cursore alla fine di un'unità di testo | Vai dopo la parola; sposta dopo [parola]; vai alla fine di quello; vai alla fine di [paragrafo] |
| Sposta il cursore indietro di un'unità di testo | Torna alla parola precedente; vai al paragrafo precedente |
| Sposta il cursore sul primo carattere prima di una parola o frase specificata | Vai all'inizio di [parola] |
| Sposta il cursore all'inizio di un'unità di testo | Vai prima di quello; vai all'inizio di quello |
| Sposta il cursore in avanti all'unità di testo successiva | Passa alla parola successiva; vai al paragrafo successivo |
| Sposta il cursore alla fine di un'unità di testo | Sposta alla fine di [parola]; vai alla fine del paragrafo |
| Immettere uno dei seguenti tasti: Tab, Invio, Fine, Home, Pagina su, Pagina giù, Backspace, Elimina | Tocca Invio; premere Backspace |
| Seleziona una parola o una frase specifica | Seleziona [parola] |
| Seleziona il risultato della dettatura più recente | Seleziona quello |
| Seleziona un'unità di testo | Seleziona le tre parole successive; seleziona i due paragrafi precedenti |
| Attiva e disattiva la modalità ortografia | Inizia l'ortografia; smetti di scrivere |
Attiva il riconoscimento vocale
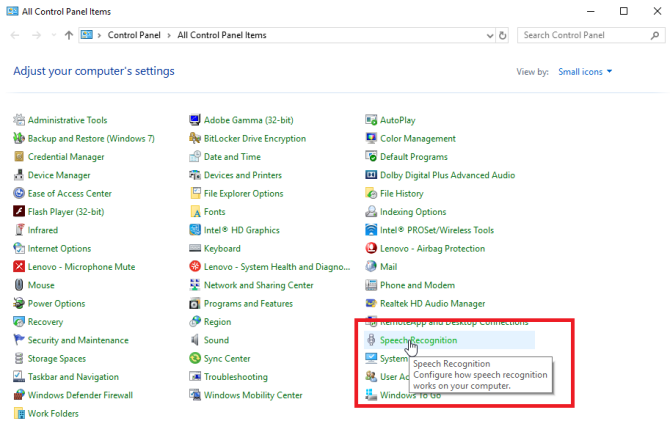
Avvia riconoscimento vocale
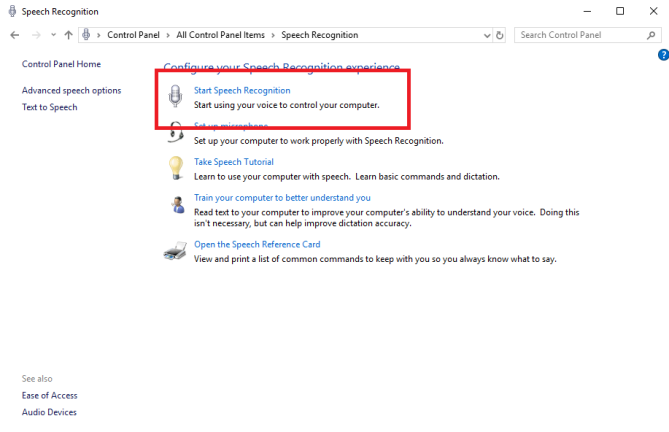
Seleziona Microfono
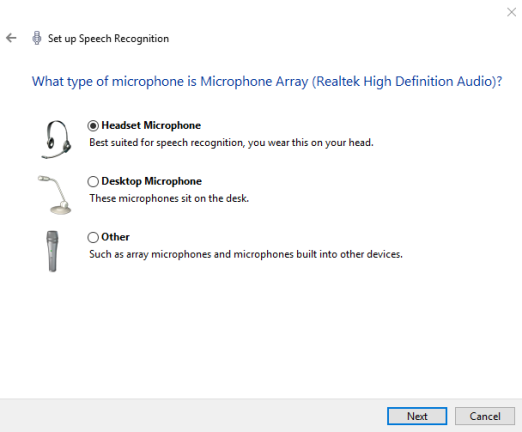
Leggere ad alta voce
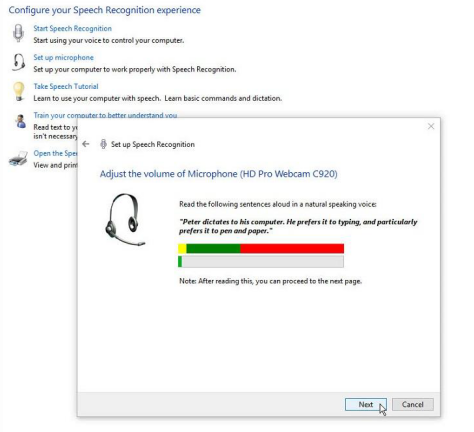
Revisione del documento
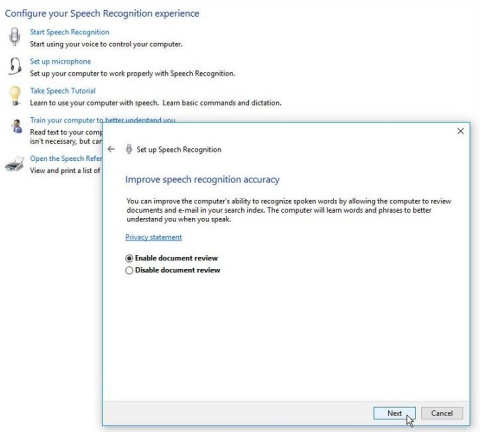
Modalità di attivazione
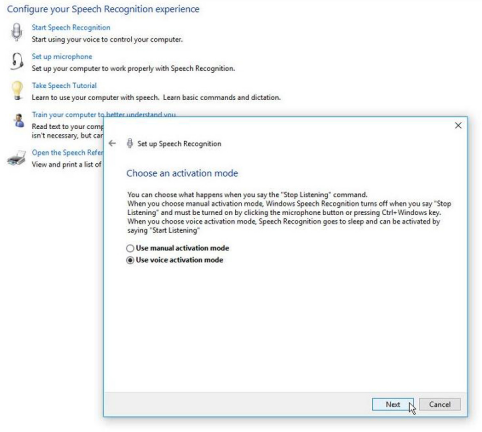
Nella schermata successiva per la modalità di attivazione, scegli la prima opzione "Utilizza la modalità di attivazione manuale" se desideri disattivare il riconoscimento vocale quando hai finito e sei disposto a fare clic sul pulsante del microfono sullo schermo per riavviarlo. Altrimenti, scegli la seconda opzione "Utilizza la modalità di attivazione vocale" per disattivare il riconoscimento vocale quando hai finito e pronuncia "Inizia ad ascoltare" per riattivarlo. Fare clic su Avanti.

Nella schermata successiva, puoi visualizzare un foglio di riferimento che elenca tutti i comandi che puoi impartire tramite la tua voce. Fare clic sul pulsante "Visualizza foglio di riferimento" per aprire e leggere una pagina Web con tutti i comandi vocali. Quindi torna alla configurazione del riconoscimento vocale e fai clic su Avanti.
Eseguire all'avvio
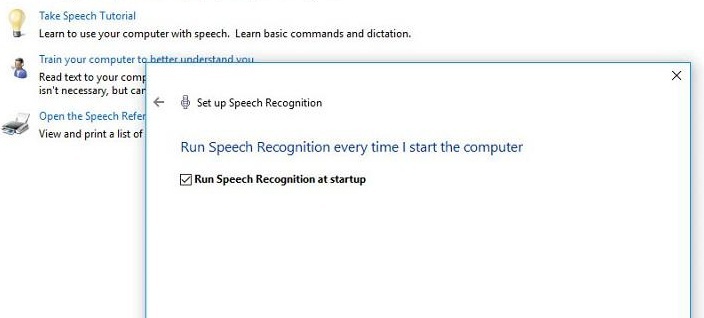
Nella schermata successiva, scegli se desideri che il riconoscimento vocale venga caricato automaticamente ogni volta che avvii Windows. Fare clic su Avanti.
Nella schermata successiva, puoi scegliere di eseguire un tutorial per imparare e fare pratica con i comandi che puoi impartire a voce. Fare clic sul pulsante "Avvia tutorial" per eseguirlo, oppure fare clic sul pulsante "Salta tutorial" per ignorare questa parte.
Se hai scelto di eseguire il tutorial, viene visualizzata una pagina Web interattiva con video e istruzioni su come utilizzare il riconoscimento vocale in Windows. Nella parte superiore dello schermo viene visualizzato anche il pannello di controllo di Riconoscimento vocale.
Personalizza e controlla