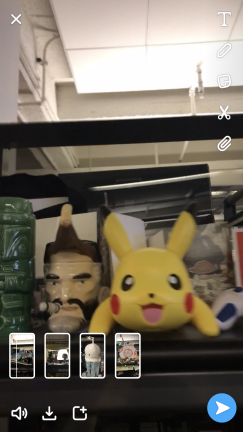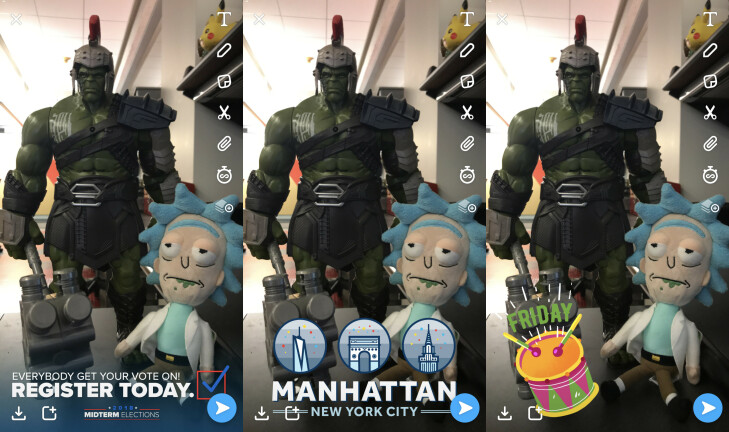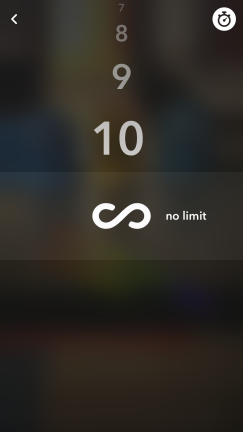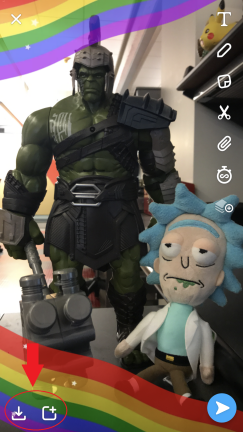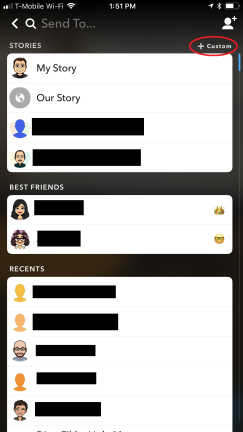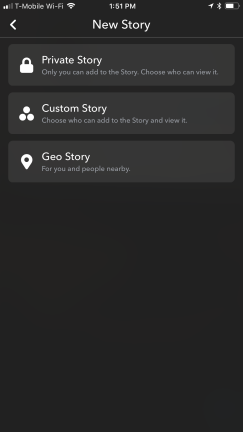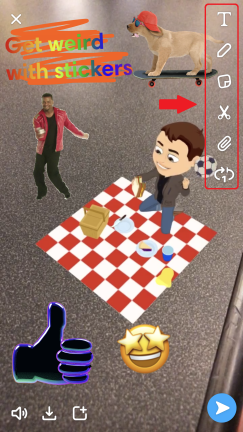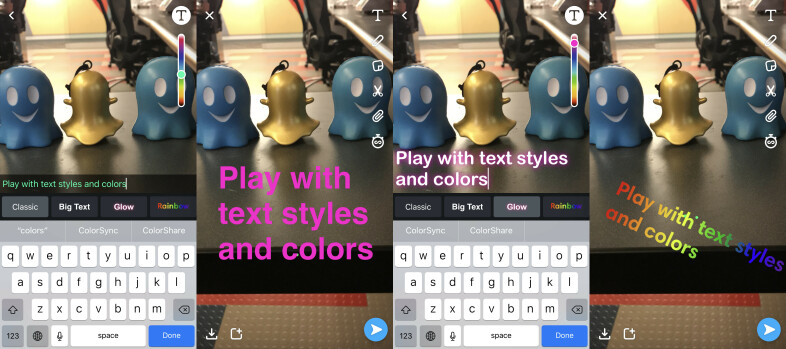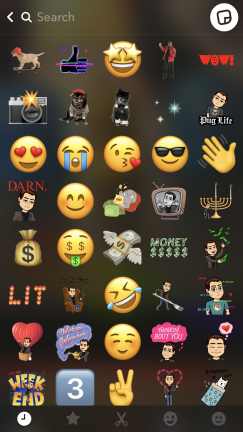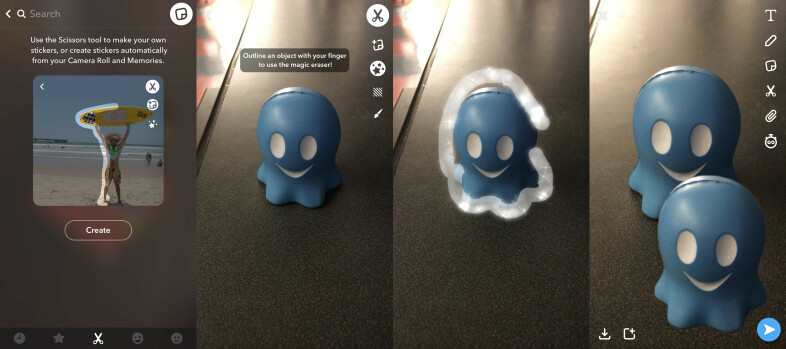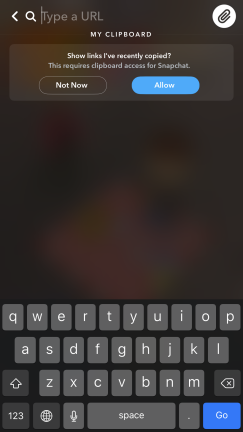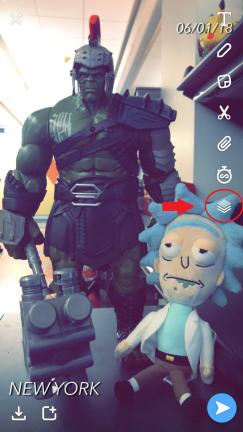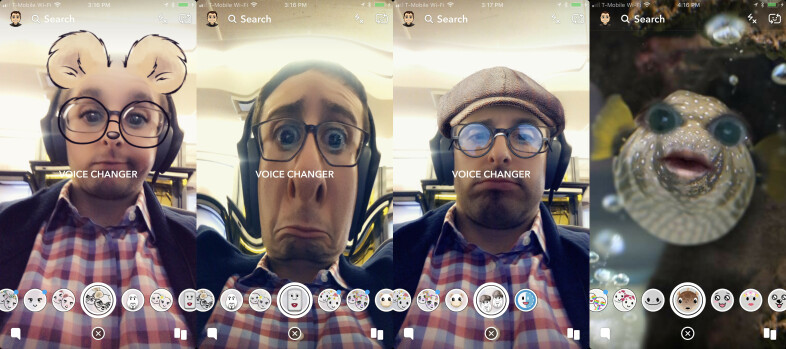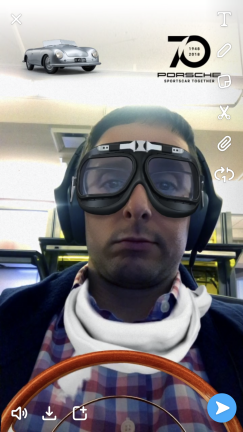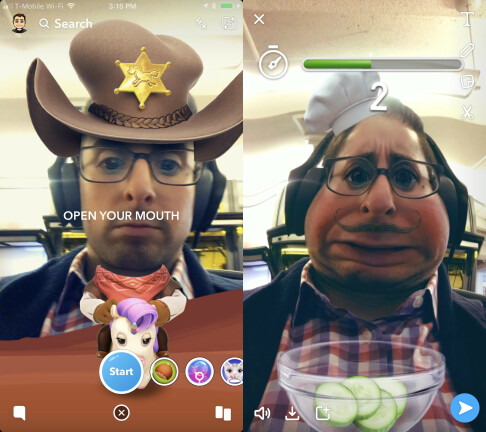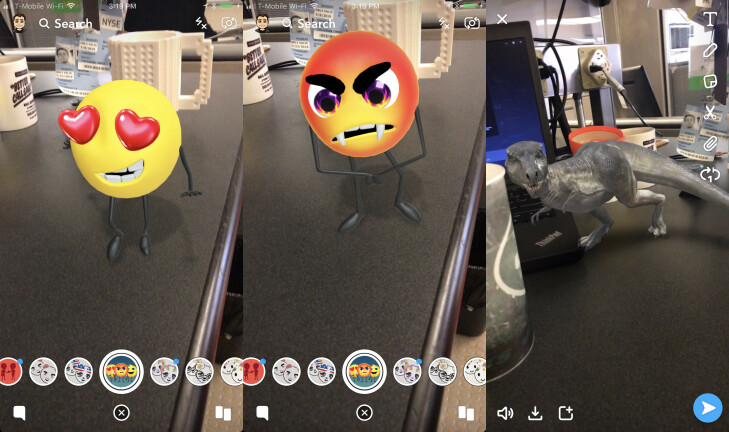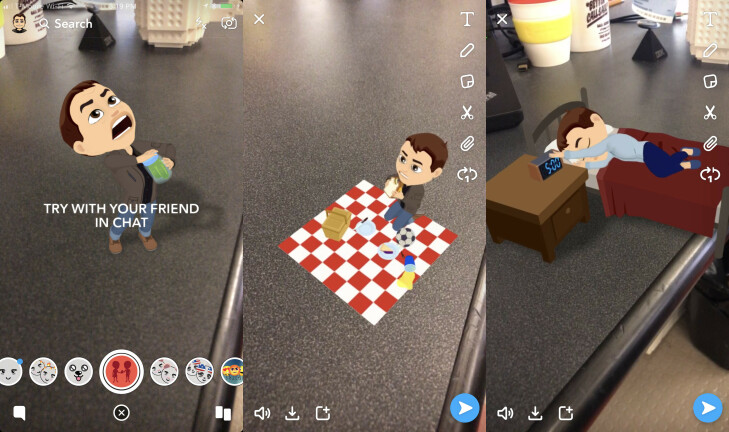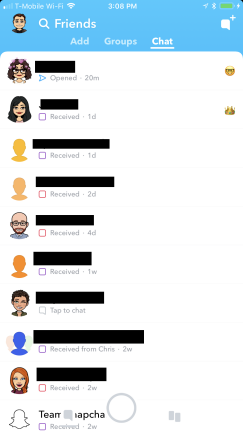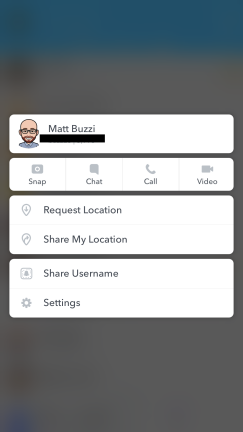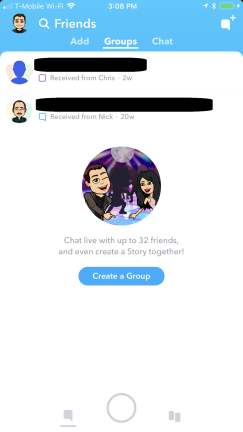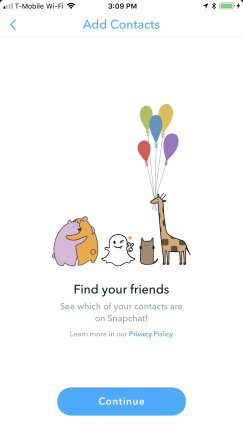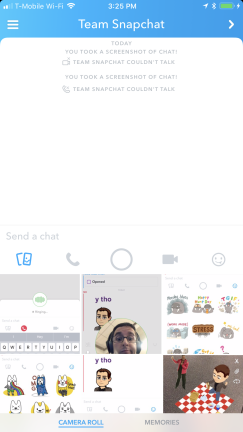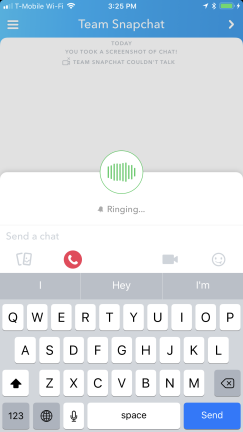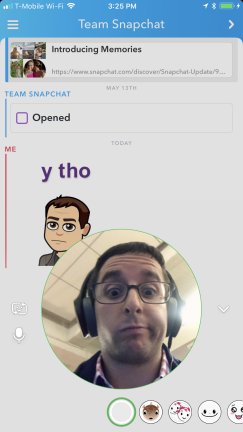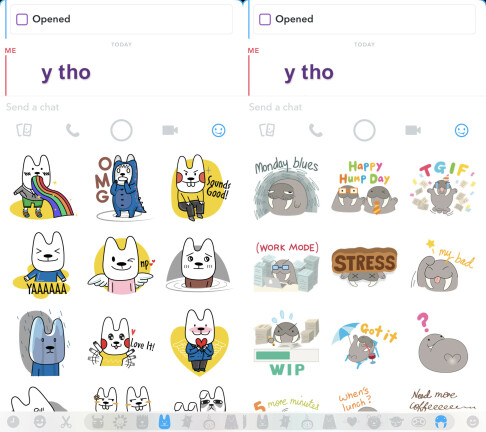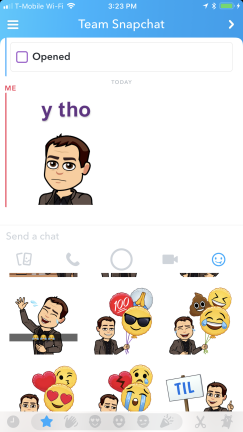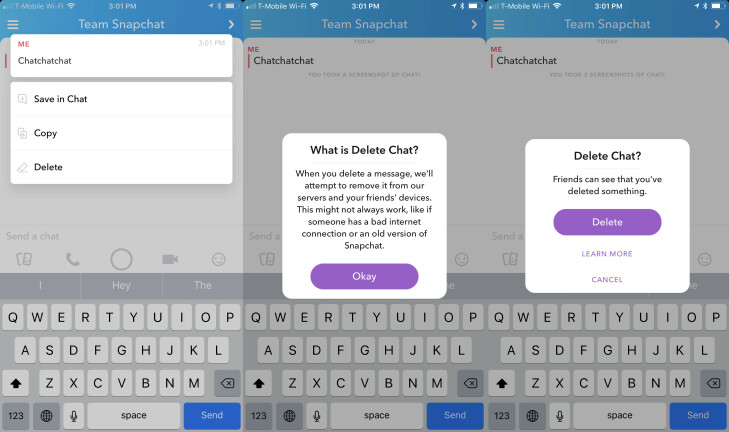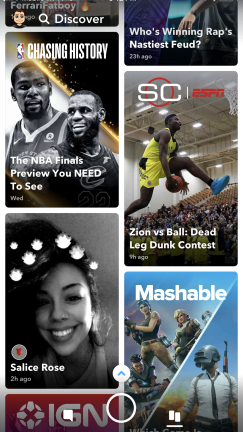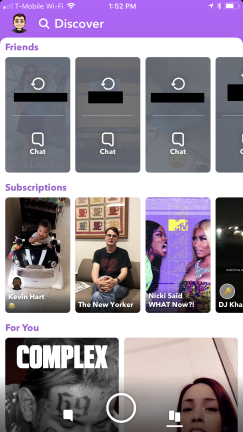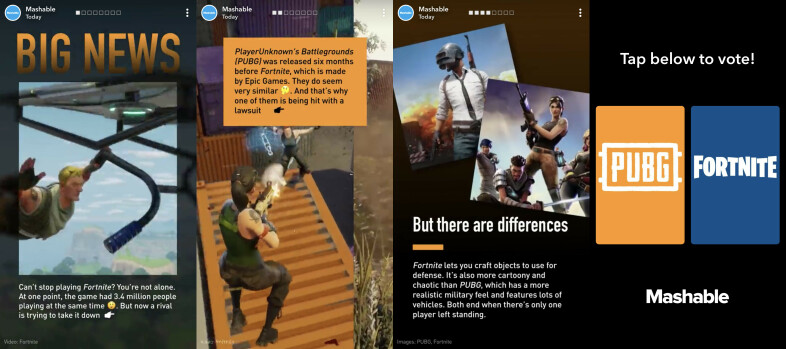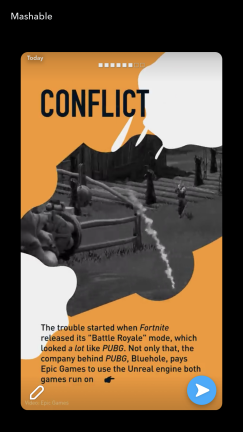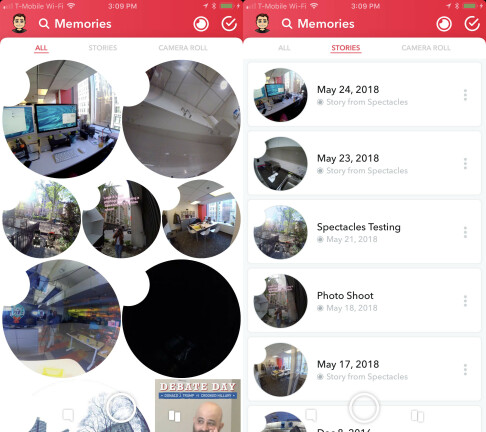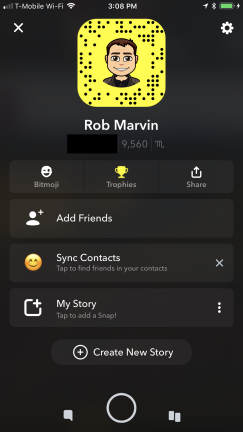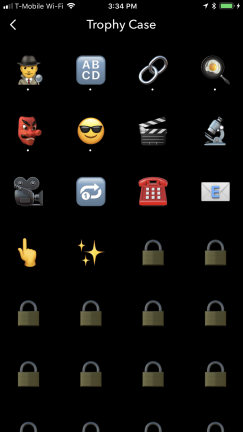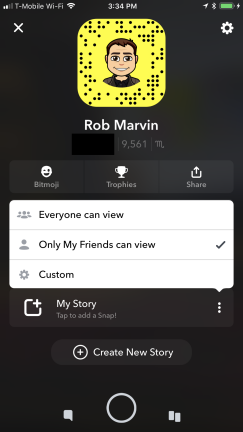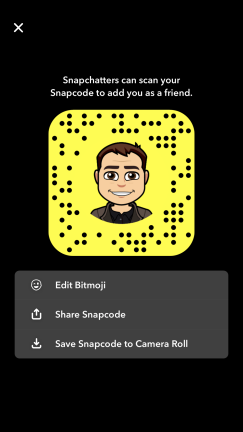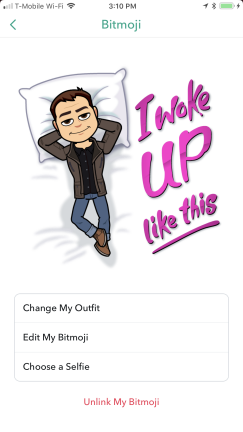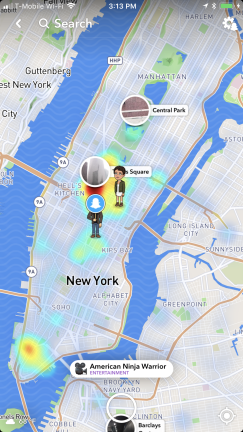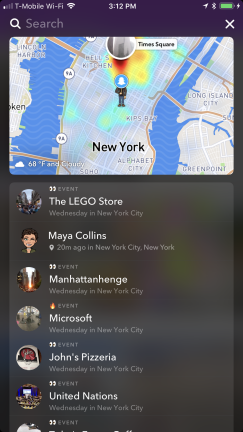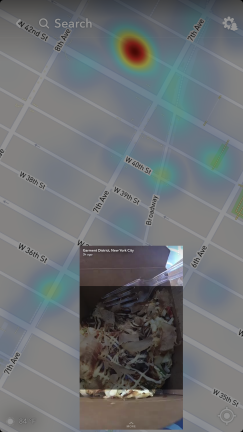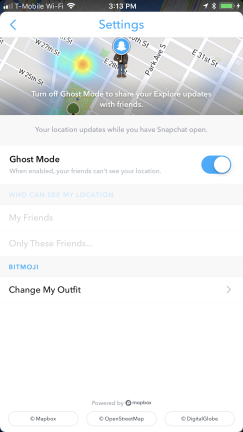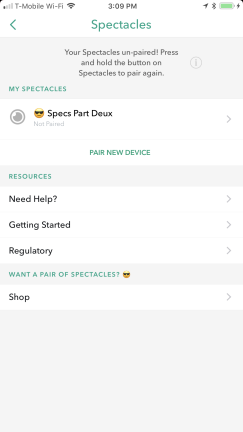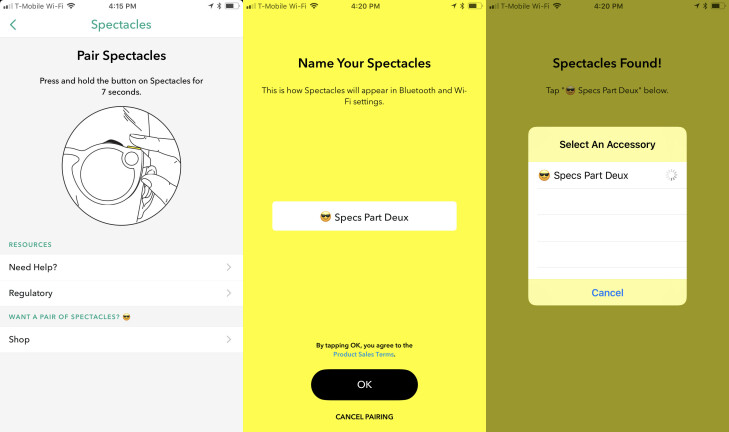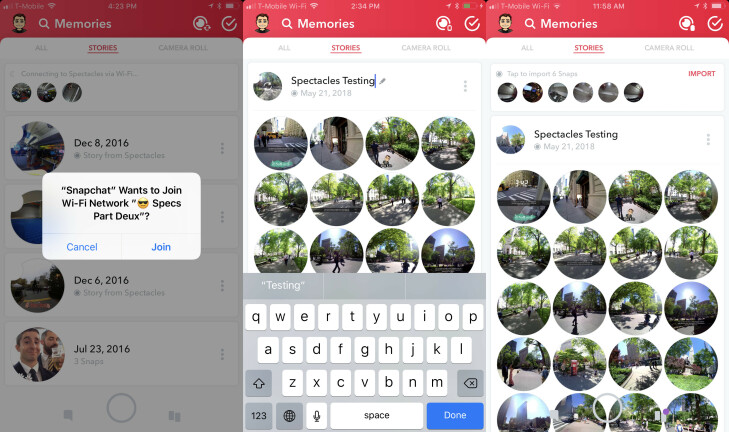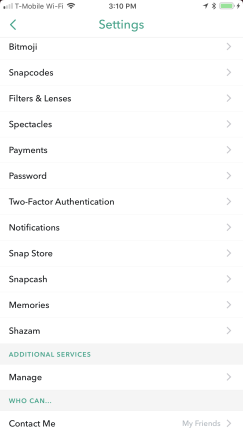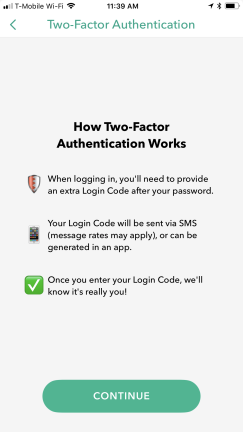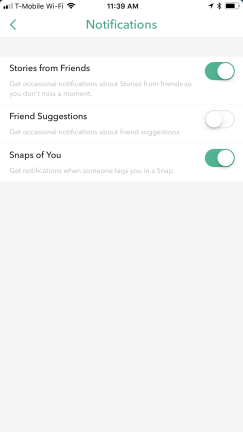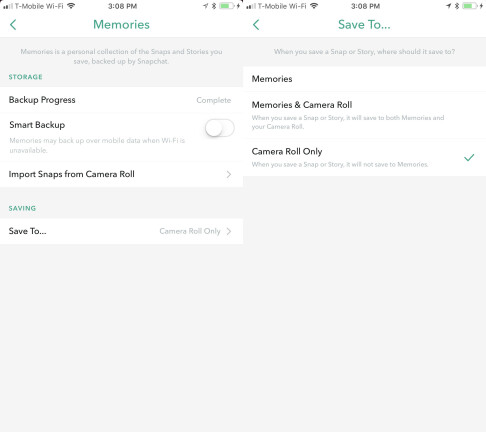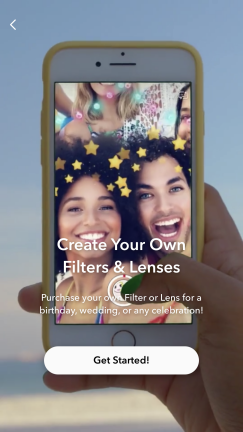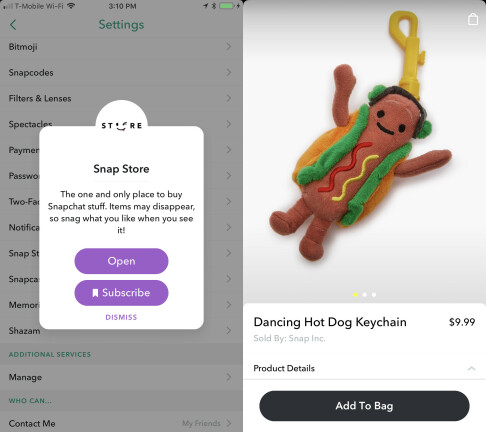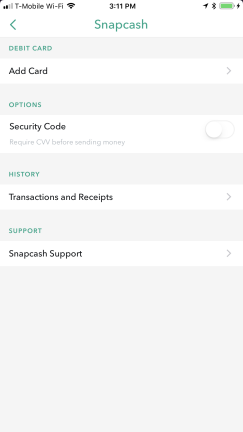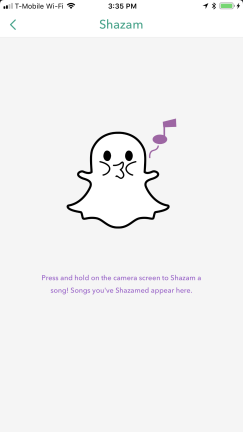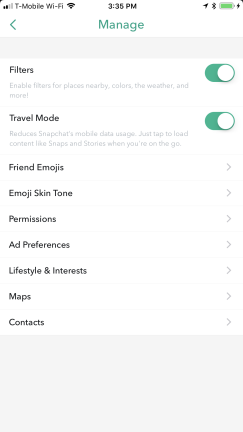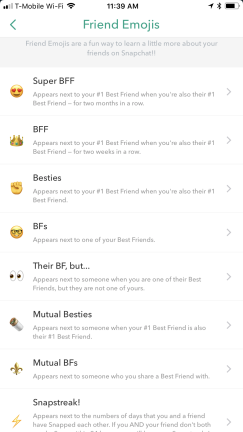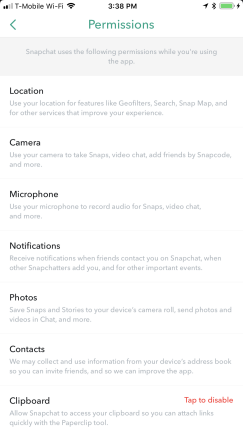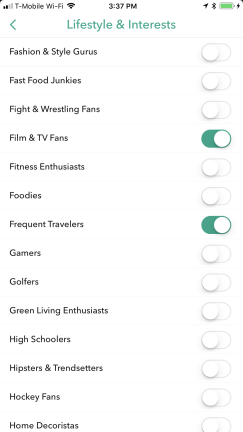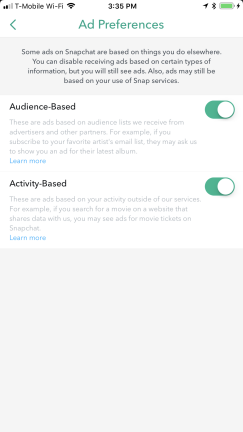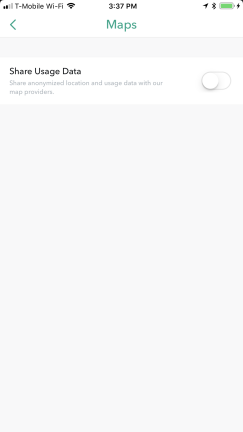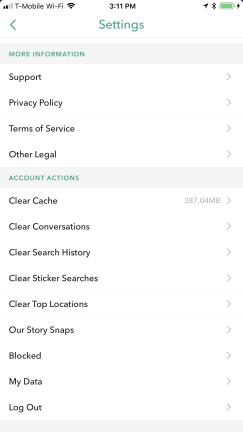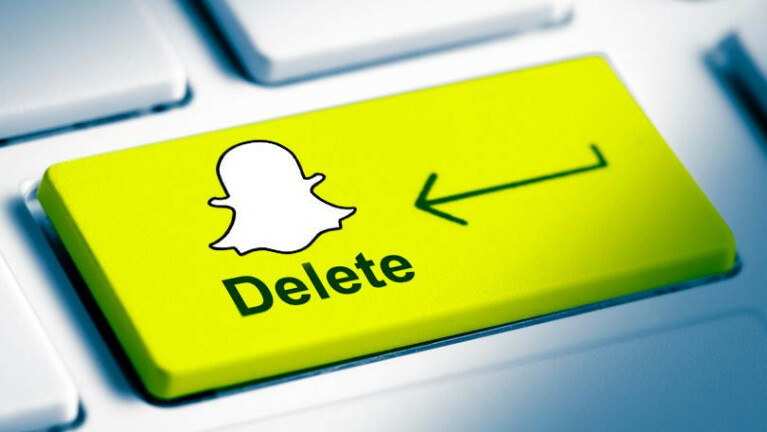Snapchat è cambiato molto ultimamente. L'interfaccia volutamente difficile da usare, un tempo un segno distintivo dell'app di messaggistica effimera, è stata sottoposta a un'importante riprogettazione per separare gli scatti degli amici dai contenuti dell'editore e rendere l'app più facile da usare.
Dal punto di vista di Snap, la revisione dell'interfaccia utente è stata una decisione aziendale. Le azioni di Snap sono crollate, la crescita degli utenti è rallentata e la concorrenza di Instagram Stories rimane agguerrita. Il genio del design originale era che il pubblico target di Snapchat di millennial e adolescenti poteva mostrarsi a vicenda trucchi fantastici e funzionalità nascoste nell'app che gli utenti più anziani non riuscivano a capire. Ciò ha anche creato un problema per la nuova società per azioni: la cosa che l'ha resa popolare tra gli utenti più giovani è stata impedire a Snapchat di acquisirne di nuovi che sono abituati a tutto in un'app spiegata in modo intuitivo.
Non sorprende che la riprogettazione sia stata ampiamente insultata dagli utenti di Snapchat. Snap alla fine ha ottimizzato la riprogettazione in modo che gli utenti lo odiano di meno, ma l'attuale esperienza di Snapchat sfoggia molte nuove stranezze e modifiche al design per andare con la sua scuderia in continua espansione di filtri, adesivi e strumenti aggiuntivi. Per non parlare delle numerose funzionalità nascoste che sono sopravvissute alla riprogettazione.
Che tu sia un veterano di Snapchat frustrato dal nuovo layout o un nuovo utente che cerca di capire come spostarsi, ecco la tua guida su come utilizzare Snapchat.
Schermata principale a scatto

Più di altre app social, la semplicità esteriore di Snapchat nasconde un tesoro di complessità nascosta. Quando apri l'app per la prima volta, arrivi direttamente alla schermata di registrazione. In basso ci sono tre icone che ti portano in diverse parti dell'app: la scheda Cappello a sinistra, l'icona Ricordi proprio sotto il pulsante di registrazione e la scheda Scopri in basso a destra. Nella parte superiore dello schermo ci sono le icone per accedere al tuo profilo, cercare nell'app, attivare e disattivare il flash o passare alla fotocamera frontale.
Registrazione di scatti

La registrazione degli scatti è la parte facile. Tocca una volta il grande pulsante Clear per scattare una foto o tienilo premuto per iniziare a registrare un video. Il pulsante diventerà rosso e intorno ad esso inizierà a formarsi un anello che indica la durata del tuo video. Puoi registrare con la fotocamera principale o utilizzare il pulsante in alto a destra per passare alla fotocamera frontale.
Scatta più scatti
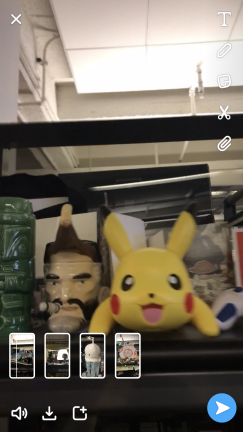
Finché tieni premuto il pulsante di registrazione, Snapchat continuerà a scattare. Ogni scatto video dura 10 secondi, quindi i tuoi video verranno visualizzati come piccole schede per indicare quanti scatti hai appena registrato prima di iniziare a modificare e condividere.
Geofiltri
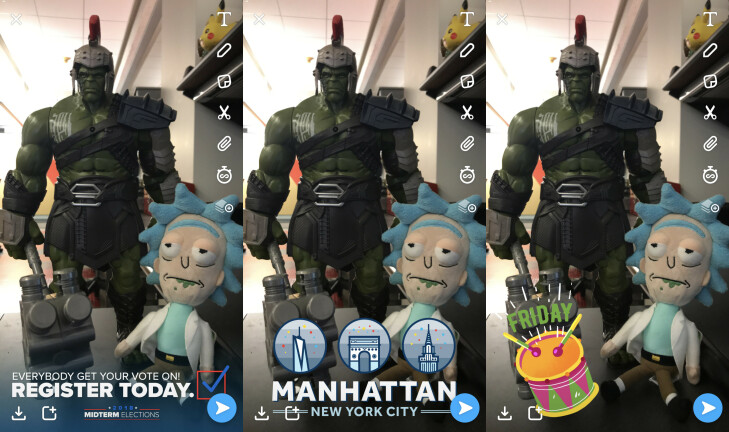
Dopo aver registrato una foto o un video, puoi scorrere verso sinistra o verso destra per controllare tutti i geofiltri disponibili. Di solito troverai alcune tinte e sfumature diverse se il tuo scatto è troppo luminoso o scuro, filtri di posizione a seconda di dove ti trovi, alcune opzioni di filtro a tema se c'è un evento o una vacanza, alcune opzioni di filtro animato e un paio di filtri sponsorizzati . Questa è solo la punta dell'iceberg quando si tratta di personalizzare gli snap, ma iniziamo con le basi.
Imposta il limite di tempo dello scatto
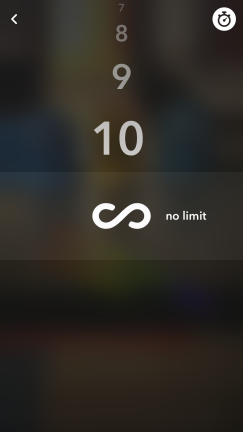
Sulla destra della schermata di modifica c'è una colonna di icone diverse. L'icona dell'orologio nella parte inferiore è il punto in cui imposti un limite di tempo per lo scatto. Questo può durare da 1 a 10 secondi, oppure seleziona l'icona dell'infinito per consentire ai destinatari di visualizzare il tuo snap per tutto il tempo che desiderano fino a quando non toccano.
Salva o condividi direttamente lo snap
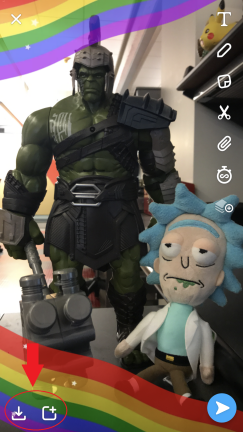
Snapchat è effimero in base alla progettazione, quindi una volta che qualcuno vede uno scatto non c'è più, a meno che non tocchi di nuovo rapidamente nella scheda della chat per riprodurlo. La riproduzione funziona solo una volta per scatto. Ci sono alcuni modi per aggirare questo. Uno è sincronizzare i tuoi scatti con l'archivio Memorie basato su cloud (ne parleremo più avanti), ma il modo più semplice è semplicemente salvare lo scatto sul rullino fotografico usando il pulsante in basso a sinistra della schermata di modifica. Accanto c'è un pulsante di condivisione rapida che invierà il tuo snap direttamente a La mia storia.
Condividi Snap e Storie
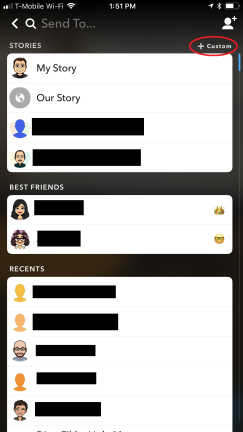
Quando sei pronto per inviare uno scatto, premi l'icona blu dell'aeroplano di carta in basso a destra nella schermata di modifica. Questo ti porta alla pagina di condivisione, dove puoi scegliere amici, gruppi o storie con cui condividere il tuo snap scorrendo verso il basso l'elenco di aggiunta rapida o utilizzando la barra di ricerca. Quando sei pronto, premi invia e il tuo snap sarà nel mondo.
Storie personalizzate
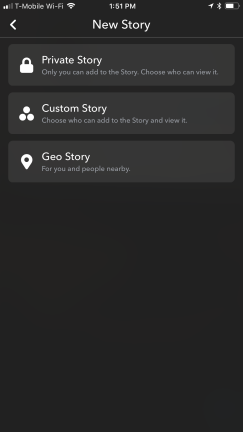
In alto a destra della schermata di condivisione c'è una piccola opzione per creare una storia personalizzata. Questo ti dà alcune opzioni. Puoi lasciare la storia privata dove solo tu puoi aggiungerla e controllare chi la vede, creare una storia personalizzata in cui le persone specifiche da te designate possono aggiungerla o creare una storia geografica che consente a chiunque si trovi in una posizione specifica di vedere e aggiungere a una storia locale.
Trucca i tuoi scatti
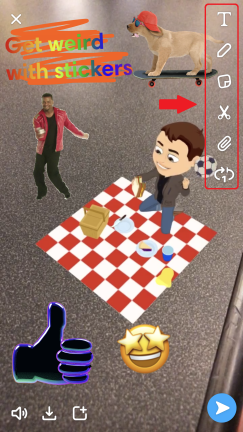
Al di là delle basi della registrazione e dell'invio di scatti, ci sono modi apparentemente illimitati per ingannarli. È qui che entra in gioco la colonna di icone sulla schermata di modifica. Analizzeremo ciascuna individualmente, ma una volta che avrai ottenuto le immagini sullo schermo, potrai pizzicare e trascinare gli elementi per cambiarne le dimensioni o l'orientamento. Inoltre, una breve nota sull'ultima icona su questa schermata: l'icona del loop può impostare i tuoi video snap in modo che vengano riprodotti automaticamente, trasformandoli nell'equivalente di una GIF o di un Boomerang.
Colori e stili del testo
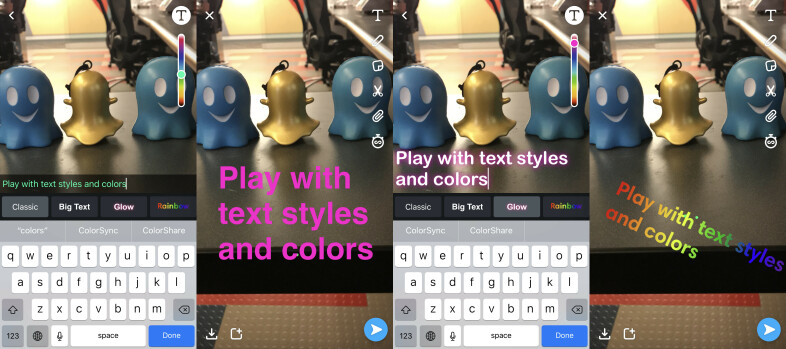
Le prime due opzioni, le icone del carattere e della penna, consentono di scrivere messaggi e modificare i colori del testo. Puoi scegliere testo normale, testo grande, testo luminoso o testo arcobaleno. Tocca l'icona della lettera ancora una volta per centrare il testo sullo schermo. Dopo aver scelto lo stile del testo e scritto una o più didascalie, l'icona della penna può cambiare il colore del testo utilizzando un cursore arcobaleno.
Disegna con Emoji

Una caratteristica nascosta interessante è la possibilità di scrivere o disegnare con emoji. Nella parte inferiore del cursore del colore c'è un'emoji con gli occhi del cuore. Toccalo per aprire un menu segreto di diverse emoji che puoi quindi selezionare e disegnare sullo schermo.
Emoji e adesivi
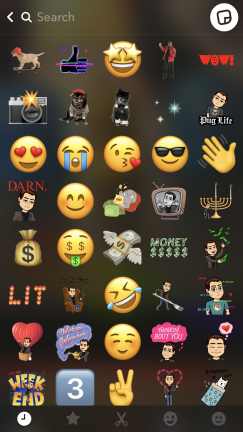
Naturalmente, c'è anche una vasta libreria di emoji, adesivi e Bitmoji che vengono forniti sia come immagini fisse che come GIF animate da aggiungere ai tuoi scatti. Tocca l'icona della nota adesiva nel menu degli strumenti di modifica per aprire la tua libreria di emoji e adesivi. La barra in basso ti consente di scorrere le immagini recenti e preferite, il tuo catalogo di Bitmoji, il catalogo emoji unicode o una scorta infinita di adesivi e GIF. Per trovare quelli che desideri, il modo più semplice è utilizzare la barra di ricerca. Questo farà apparire GIF di tendenza integrate con Giphy, oppure puoi cercare animazioni e adesivi usando parole chiave.
Crea i tuoi adesivi
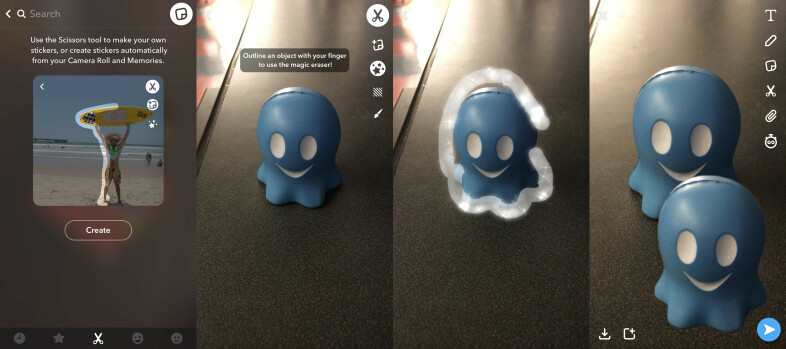
Snap ti consente anche di creare i tuoi adesivi con qualsiasi oggetto si trovi nella cornice. Usando l'icona delle forbici, che puoi trovare sia nella barra della libreria delle emoji in basso che nella colonna dell'icona di modifica principale, puoi creare adesivi da qualsiasi cosa sia nello snap o tirarli automaticamente dai tuoi ricordi e dal rullino fotografico. Se stai creando il tuo, puoi delineare la persona o la cosa con il dito, quindi trascinare l'adesivo appena creato come qualsiasi altro elemento visivo. C'è anche una barra degli strumenti di modifica in cui puoi usare una penna magica per cancellare o cambiare i colori dei tuoi adesivi personalizzati.
Aggiungi collegamenti agli snap
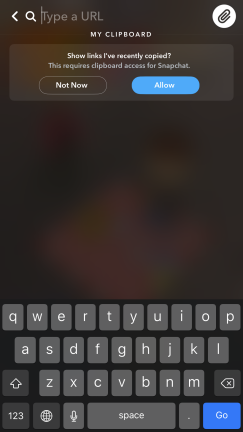
Usa l'icona del collegamento per allegare un URL al tuo snap. Copia e incolla semplicemente il sito Web nella barra e quando i destinatari dello snap o gli spettatori della storia vedranno il tuo snap, potranno fare clic sul collegamento ipertestuale direttamente a qualsiasi pagina o sito che hai collegato.
Strati filtri multipli
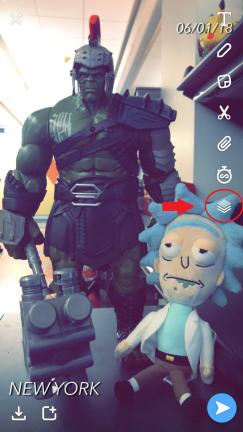
Un'aggiunta relativamente nuova è la possibilità di sovrapporre più di un filtro uno sull'altro. Per una foto o uno scatto video, una volta che scorri per aggiungere un filtro, vedrai apparire una nuova icona della pila nella parte inferiore della colonna degli strumenti di modifica. Fare clic per bloccare il filtro in posizione e ricominciare a scorrere per rilasciare un altro filtro sopra di esso.
Lenti per il viso

Abbiamo raggiunto la modalità selfie, gente. Dopo aver toccato l'icona della fotocamera per passare alla fotocamera frontale, puoi sbloccare i filtri o gli obiettivi animati. Questa è una delle "caratteristiche segrete" più famose di Snapchat. Per aprire il menu del filtro viso, devi tenere il dito premuto sul viso finché non vedi l'app mappare e delineare rapidamente le tue caratteristiche. Quindi verrà visualizzato il menu del filtro facciale, che ti consente di scorrere a sinistra e a destra per provare diverse maschere, voci e altro. Le lenti più semplici sono quelle come la faccia del cane, dove se apri la bocca vedrai apparire una grossa lingua di cane e leccare lo schermo. I filtri cambiano ogni giorno, quindi non aspettarti che uno che hai usato ieri sia necessariamente lì oggi.
Filtri per cambiare voce
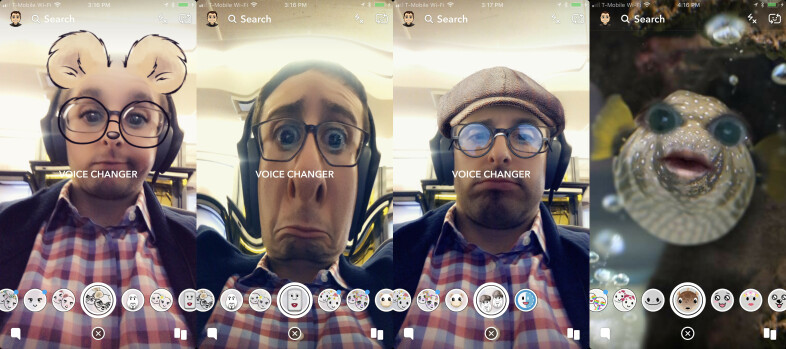
Ci sono anche filtri che cambiano la voce, che combinano una lente visiva con una componente audio che distorce la tua voce in molti modi. Troverai anche filtri a schermo intero che ti trasformano in un animale, un pesce o persino un cartone animato con la tua faccia che balla su gambe minuscole. Snapchat abbraccia lo strano.
Filtri sponsorizzati
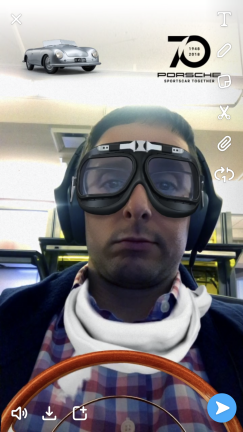
Di solito ti imbatti in alcuni filtri animati sponsorizzati anche da marchi diversi. Snap deve fare soldi in qualche modo.
Snappable
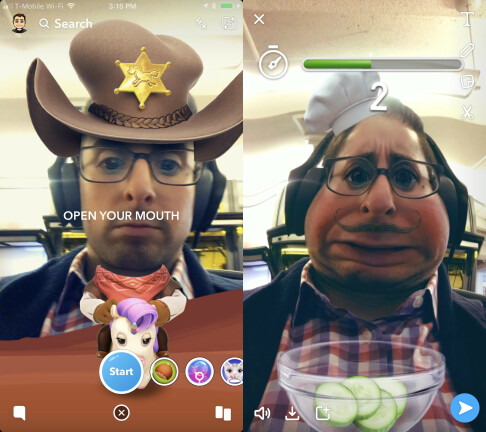
L'ultima novità nel catalogo dei filtri per il viso sono i giochi interattivi chiamati Snappables. Funzionano proprio come i normali filtri animati, tranne per il fatto che il gioco ti chiederà di aprire la bocca, muovere la testa o fare qualcos'altro per giocare a una sorta di gioco di base mentre stai scattando. L'idea è di giocare, inviare lo snap ai tuoi amici e vedere se riescono a battere il tuo punteggio.
Filtri di animazione AR
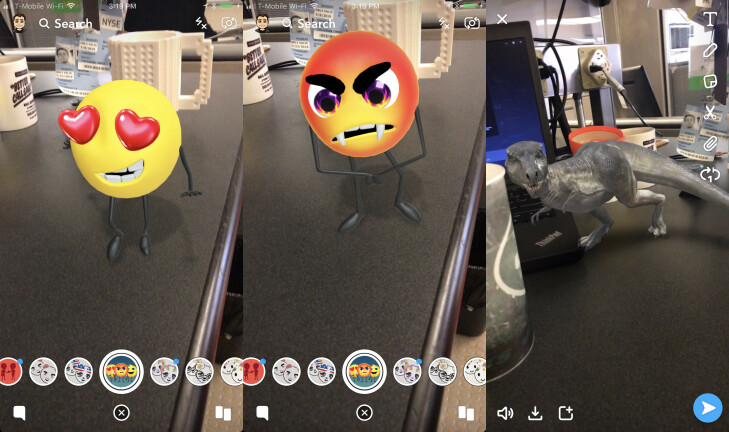
I filtri animati non sono solo per la selfie cam. Puoi tornare alla fotocamera frontale o semplicemente tenere premuto su quello schermo per controllare quali cartoni animati e animazioni sono disponibili per vagare tra i tuoi scatti. In questo caso ho trovato un piccolo ragazzo emoji che puoi toccare per passare a un'emozione diversa e un dinosauro che si aggira per lo schermo. Sfortunatamente, questa volta il famoso hot dog di Snapchat non è apparso.
Animazioni Bitmoji
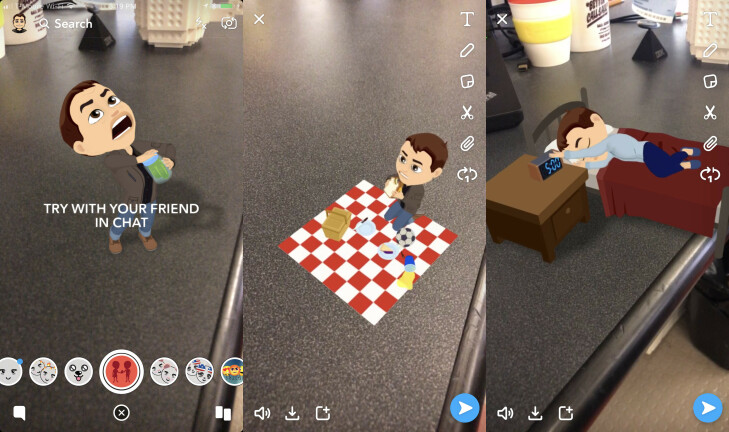
Se hai collegato il tuo avatar Bitmoji all'app Snapchat, troverai anche diverse animazioni Bitmoji con cui giocare. Come accennato, questi filtri cambiano tutti di giorno in giorno o anche più frequentemente, ma in questo caso il mio Bitmoji stava facendo un picnic, facendo un pisolino e avendo molti problemi ad aprire un barattolo di sottaceti. Le animazioni di Bitmoji in realtà tendono ad essere piccole scene piuttosto lunghe e complesse, quindi assicurati di registrare tutto prima di decidere cosa vuoi inviare.
Scheda Chat
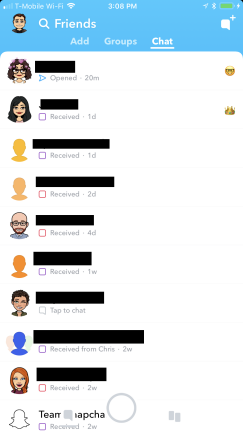
Questo ci porta alla seconda delle tre aree principali dell'esperienza Snapchat: la scheda Chat. Accessibile scorrendo verso sinistra o toccando l'icona in basso a sinistra nella schermata principale, vedrai un elenco di tutti i tuoi amici. Tocca il nome di un amico per aprire la finestra della chat diretta con lui. Se c'è un cerchio attorno alla loro icona, significa che hanno una storia recente che puoi toccare per visualizzare. Ci sono diverse emoji accanto agli amici per indicare i tuoi migliori amici e altri tipi di relazioni nell'app, o se hai uno Snap Streak in corso con un amico. Più avanti nella storia ti spiegherò come personalizzare le emoji del tuo amico.
Richiedi e condividi la posizione
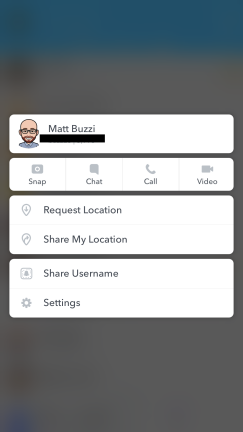
Una delle più recenti funzionalità di Snapchat è ispirata a iMessage. Quando tieni premuta l'icona di un amico nella scheda Amici, ora puoi inviare la tua posizione a un amico o richiedere la posizione di un amico. Questa funzione di condivisione della posizione basata sul consenso è molto meno inquietante della versione iniziale di Snap Map prima che diventasse attiva, consentendo a tutti di vedere esattamente dove ti trovi. Questo pratico pannello a comparsa ti offre anche collegamenti rapidi per condividere il tuo nome utente, modificare le impostazioni specifiche degli amici e avviare direttamente in uno scatto, chat, chiamata o chat video.
Gruppi
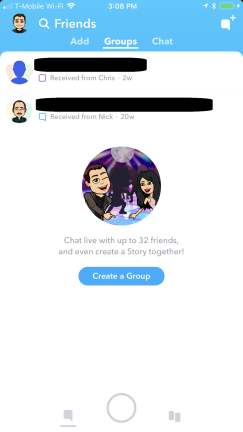
Ci sono tre diverse schede nella sezione Chat. Accanto all'elenco di chat principale c'è Gruppi, che ti consente di aggiungere amici a una chat condivisa con un massimo di 32 altre persone in cui puoi parlare, inviare foto, adesivi e GIF e chiamare o video chattare tra loro.
Aggiungi contatti
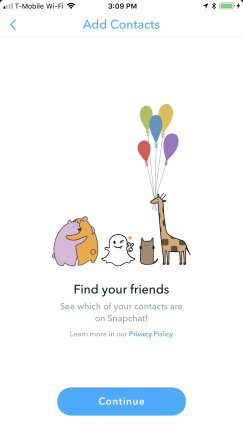
L'ultima scheda è dove puoi aggiungere nuovi amici in molti modi diversi. Vedrai un rapido elenco di utenti che ti hanno già aggiunto (devi accettare prima di diventare amici) e puoi sincronizzare i tuoi contatti per vedere un elenco di tutti nella tua rubrica che sono su Snapchat. Puoi anche aggiungere amici tramite Snapcode, ma ci arriveremo.
Invia foto in chat
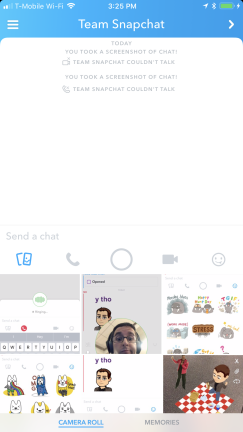
Una volta in una finestra di chat, vedrai una barra delle opzioni in basso. L'icona della foto ti consente di caricare le immagini dal rullino della fotocamera nella chat. Puoi anche premere il pulsante snap in qualsiasi momento per avviare la schermata di registrazione snap inviata direttamente a quella persona o gruppo.
Chiamando
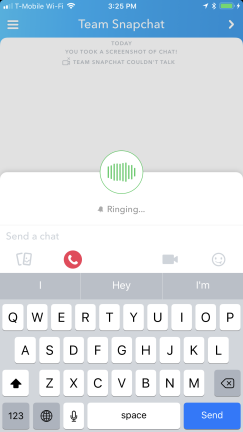
Snapchat ti consente anche di chiamare gli amici tramite chat. Tocca l'icona del telefono per avviare una chiamata vocale tramite Wi-Fi.
Videochat
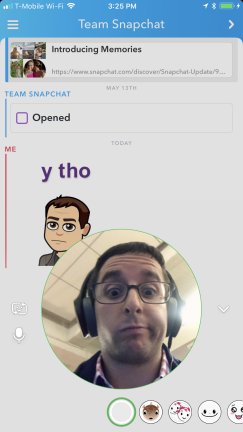
Se tocchi l'icona della videocamera, avvierai una chat video direttamente all'interno della finestra della chat, completa di filtri viso integrati che puoi scorrere dal vivo. Funziona anche per i gruppi, dal momento che Snap ha recentemente implementato la chat video di gruppo per un massimo di 16 persone alla volta.
Adesivi
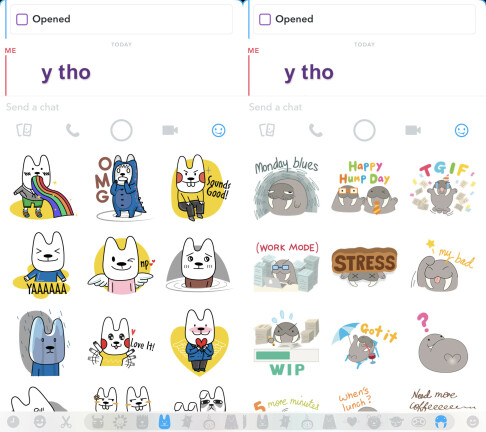
Puoi anche toccare l'icona delle emoji per scegliere dalla stessa ampia selezione di emoji, adesivi e adesivi personalizzati da incollare direttamente nella finestra della chat. Suggerimento per professionisti: tocca l'orsetto nella barra in basso per espandere un altro menu di diversi elenchi di adesivi.
Usa Bitmoji in Chat
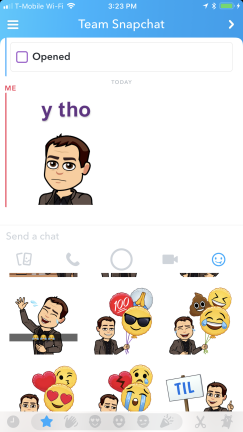
Puoi anche toccare l'icona Bitmoji per scegliere tra un paio di categorie diverse del tuo avatar personalizzato organizzato in felice, arrabbiato/triste, romantico e celebrativo.
Cancella chat
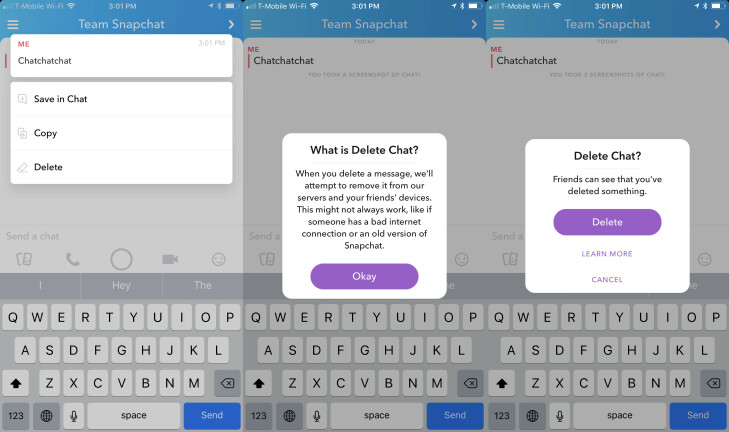
Un'altra funzionalità appena lanciata è la possibilità di eliminare una chat che hai appena inviato. Progettato per aiutarti a eliminare un messaggio di cui ti penti o che contiene un errore di battitura, ora puoi tenere premuto il messaggio della chat per far apparire un pannello con le opzioni per salvare, copiare o eliminare la chat prima che il destinatario la veda. Tuttavia, proprio come con gli screenshot, Snapchat dirà all'utente che hai eliminato una chat. La funzione di eliminazione funziona sia nelle chat individuali che in quelle di gruppo per testo, adesivi, audio o immagini e video inviati dal rullino fotografico o dai ricordi.
Scheda Scopri
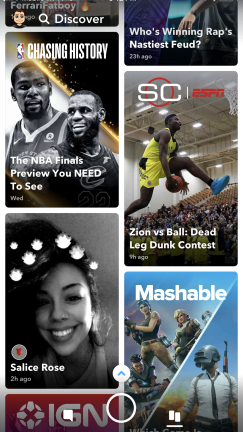
Se scorri verso destra dalla schermata principale di Snapchat, troverai la scheda Scopri ridisegnata. Qui puoi trovare storie di amici, celebrità che segui e contenuti Discover di diversi marchi e pubblicazioni partner, nonché influencer Snapchat popolari inseriti automaticamente nel feed Discover.
Storie di amici e abbonamenti
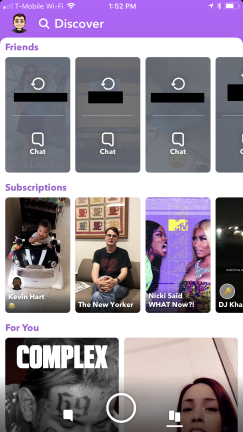
Nella parte superiore della scheda Scopri è dove l'ultima riprogettazione di Snapchat ha eliminato il feed delle storie dei tuoi amici. Tocca una scheda per visualizzare la storia e in seguito vedrai le icone per riprodurla o inviare una chat alla persona. Di seguito ci sono le iscrizioni, dove verranno visualizzate le storie di tutte le celebrità o di altri account che segui.
Tocca Scopri le storie
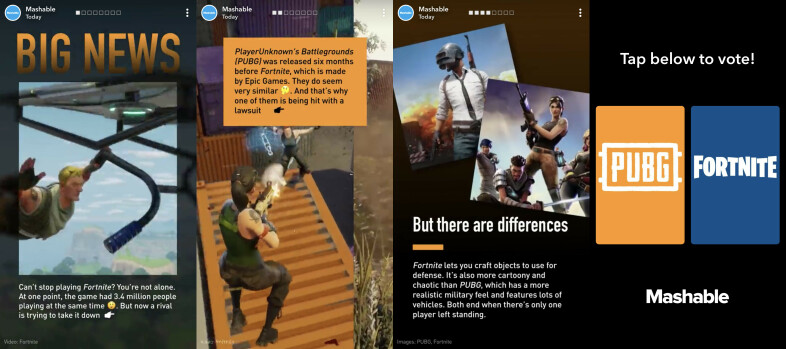
Scorrendo la scheda Scopri, troverai un feed simile a un riquadro con le storie dei marchi partner di Snapchat Discover e di influencer selezionati. Quando fai clic su una storia del marchio, puoi toccare una varietà di scatti interattivi, diapositive, video e collegamenti a seconda di quanto lavoro il partner multimediale ha dedicato all'esperienza quotidiana.
Condividi Scopri storie
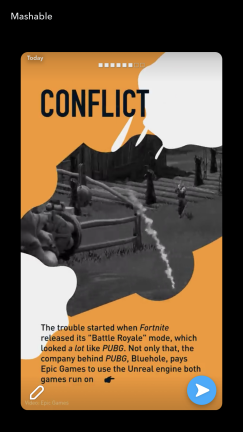
Se ti piace una storia di Scopri e vuoi inviarla a un amico, tocca l'icona del menu in alto a destra per modificare e condividere la storia come faresti con qualsiasi normale snap.
Scheda Ricordi
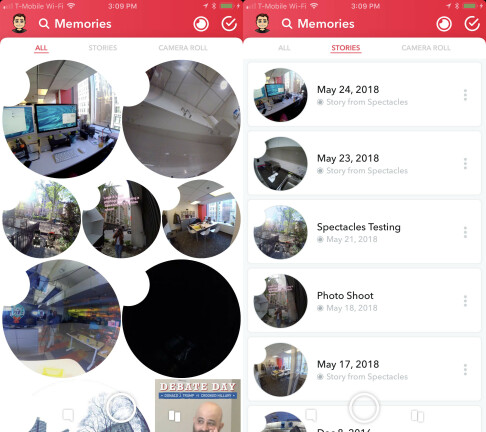
Tornando alla schermata principale, puoi toccare la piccola icona sotto il pulsante di registrazione principale per aprire la scheda Ricordi. A seconda delle tue impostazioni di salvataggio e archiviazione, qui troverai tutti gli snap che hai salvato automaticamente o manualmente perché non volevi che il tuo duro lavoro sociale scomparisse. È particolarmente utile se hai un paio di Spectacles ($ 242,00 su Amazon), ma puoi scorrere tutti i ricordi, ordinare per storie o interagire direttamente con il rullino fotografico del tuo smartphone e ordinare per screenshot o video.
Profilo
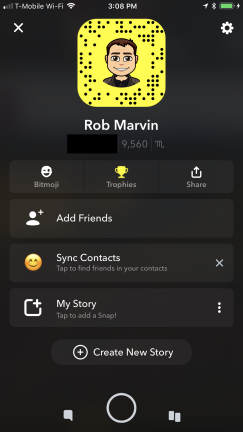
La sezione del profilo della tua app è dove puoi gestire contatti e amici, modificare i tuoi Bitmoji e molto altro. Puoi navigare rapidamente al tuo profilo da qualsiasi parte dell'app Snapchat toccando l'icona in alto a sinistra. Se hai un Bitmoji, vedrai la tua faccia animata nell'angolo sinistro dello schermo.
Trofeo Caso
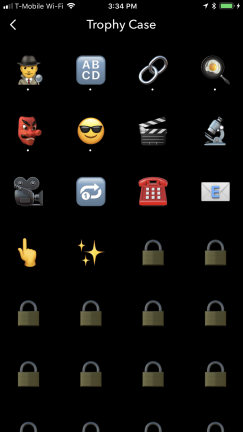
Snapchat ha un elemento gamificato chiamato Trofei che vedrai nella barra delle opzioni sotto il tuo nome utente nella pagina del profilo. Puoi accumulare trofei per ogni genere di cose, dall'"invio di 100 scatti con testo grande" allo "screenshot di 50 scatti" e accumulando diversi livelli di punteggio Snapchat. Dai un'occhiata alla bacheca dei trofei per vedere quali hai guadagnato senza nemmeno rendertene conto.
Impostazioni sulla privacy della storia
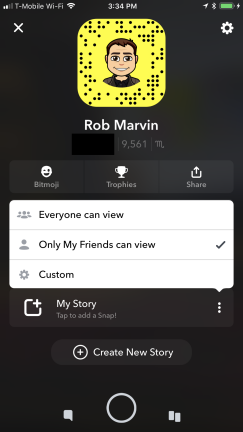
Puoi anche aggiungere alla tua storia direttamente dalla pagina del tuo profilo e impostare impostazioni di privacy personalizzate in modo che tutti, solo gli amici o un elenco di contatti personalizzati possano visualizzare quella storia.
Snapcode
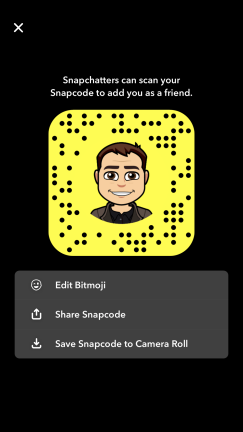
Gli Snapcode sono un codice QR univoco di cui puoi scattare una foto per scansionare e aggiungere qualcuno come amico. Se tocchi l'icona del tuo profilo, si aprirà il tuo snapcode univoco che puoi condividere o salvare.
Bitmoji
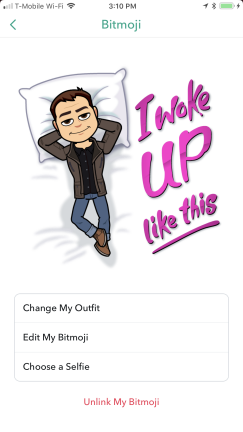
Puoi modificare il tuo Bitmoji direttamente da questa schermata dello snapcode o dal collegamento del menu nella pagina del profilo principale. Dall'app Snapchat, puoi cambiare il tuo outfit, modificare le caratteristiche del tuo Bitmoji o scegliere una faccia da selfie che apparirà come la tua nuova icona del profilo. Puoi anche scaricare l'app Bitmoji e apportare modifiche lì, che si sincronizzeranno in tempo reale con la tua app Snapchat.
Snap mappa
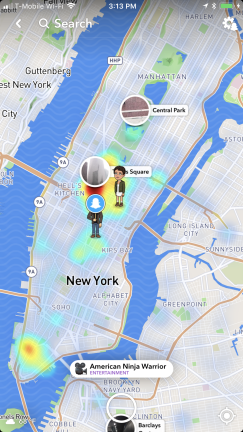
Un'altra caratteristica nascosta è Snap Map. Dalla schermata di registrazione principale, pizzica il centro dello schermo con due dita per aprire questa mappa termica in tempo reale di amici ed eventi vicino a te. Puoi ingrandire e rimpicciolire non solo dentro e intorno alla tua posizione, ma in tutto il mondo. Se tocchi un evento in corso, si aprirà la storia per quel luogo.
Cerca la tua mappa Snap
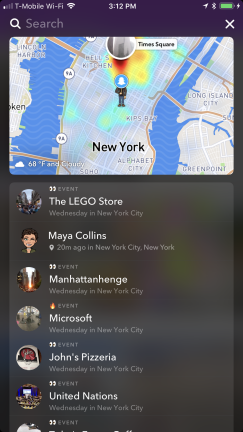
Se tocchi la barra di ricerca nella parte superiore della tua Snap Map, vedrai un elenco di amici sulla mappa, storie nelle vicinanze e storie in primo piano che accadono in tutto il mondo.
Tocca la mappa
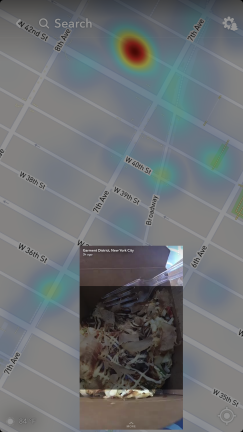
Puoi anche toccare la tua Snap Map ovunque per far apparire storie locali casuali. Gli indicatori di calore ti mostrano dove è raggruppata la maggior parte degli utenti, quindi puoi semplicemente toccare per vedere cosa sta succedendo nell'area.
Modalità fantasma
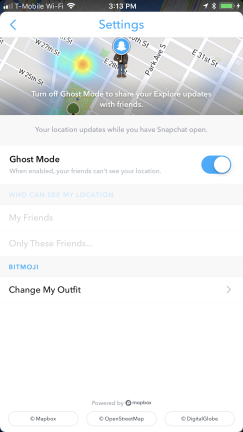
Non tutti vogliono che tutti i loro amici di Snapchat sappiano esattamente dove si trovano in ogni momento. Se tu (come me) sei una di quelle persone, tocca l'icona delle impostazioni in alto a destra della tua Snap Map e attiva la modalità Ghost, che maschera la tua posizione su Snap Map.
Spettacoli
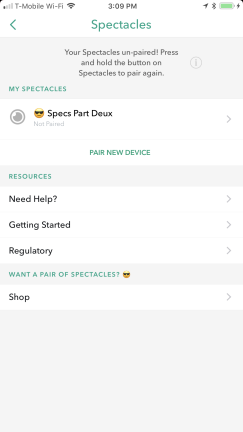
Se hai un paio di Snapchat Spectacles o hai recentemente deciso di acquistare un paio di Snapchat Spectacles 2 ($ 242,00 su Amazon), allora c'è una sezione completamente nuova dell'app Snapchat da esplorare. Nella scheda Ricordi, c'è una piccola icona circolare degli Occhiali a destra della barra dei menu in alto che richiama le informazioni sugli occhiali. Vedrai tutti gli occhiali abbinati alla tua app e riceverai link per aiutare le risorse per iniziare a utilizzare gli occhiali. Se non hai gli occhiali ma ne desideri un paio, puoi toccare il link per acquistarli sul sito web di Snap.
Abbinamento di occhiali
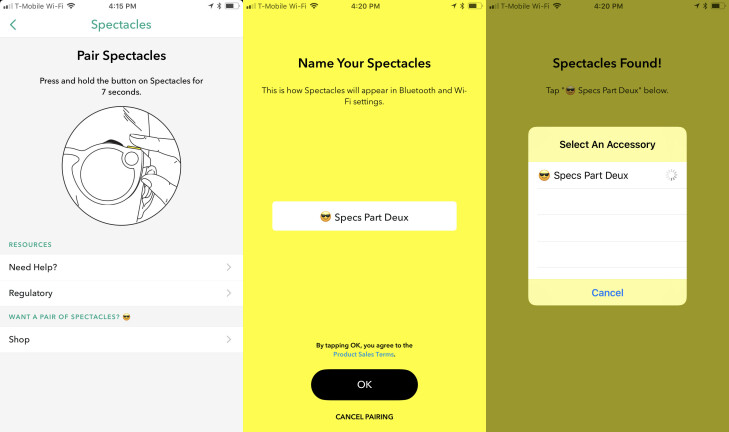
Se desideri accoppiare un nuovo set di occhiali da questa schermata, tocca l'opzione Associa nuovo dispositivo. Dovrai tenere premuto il pulsante di acquisizione sui tuoi occhiali per sette secondi, quindi quando appare potrai dare un nome ai tuoi occhiali e scegliere una rete Wi-Fi in cui gli scatti registrati con gli occhiali si sincronizzeranno automaticamente con la tua app .
Caricamento di filmati di occhiali
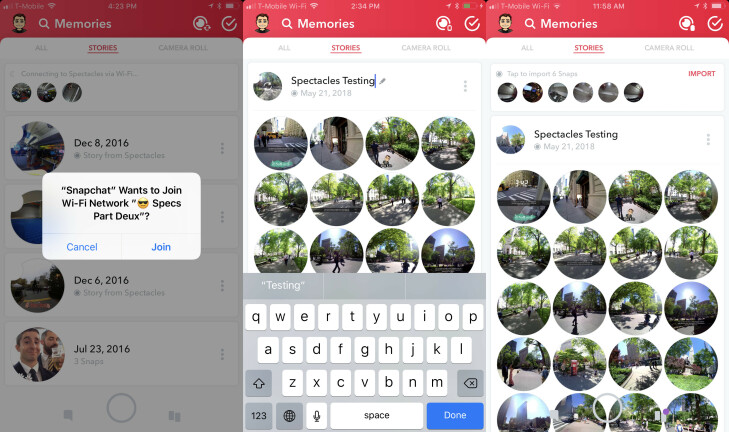
Se sei uscito con Spectacles e ora sei di nuovo sulla tua rete Wi-Fi domestica, apri la scheda Ricordi nell'app Snapchat per caricare e sincronizzare i tuoi filmati. Se gli snap non si sincronizzano automaticamente, puoi scegliere il pulsante Tocca per importare per avviare la sincronizzazione. Gli snap agli occhiali appariranno quindi come storie nella scheda Ricordi che puoi raggruppare o modificare e inviare individualmente.
Modifica e condivisione di scatti per occhiali
Una volta caricati gli scatti di Spectacles, puoi toccare ogni registrazione in una storia per modificarla individualmente con una serie completa di testo, adesivi, filtri e altro ancora. Guarda il nostro filmato in prima persona dal test di Snapchat Spectacles 2 a New York City.
Non dormire sulle impostazioni
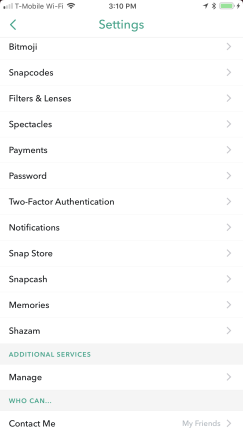
Se non sbagli con le impostazioni di tutte le tue app, in particolare i social media, ti stai perdendo. Snapchat in particolare ha una pagina di impostazioni esauriente che ti consente di configurare e personalizzare la tua esperienza ben oltre le impostazioni predefinite. Per accedere alle impostazioni, tocca l'icona a forma di ingranaggio in alto a destra nella pagina del tuo profilo. Le prime impostazioni che vedrai sono le opzioni standard: nome e nome utente, compleanno, telefono ed e-mail, modifica della password, ecc. Puoi anche modificare il tuo Bitmoji dal menu delle impostazioni. Di seguito, ti guideremo attraverso alcune delle impostazioni più sfumate e modi nascosti per ingannare il tuo Snapchat.
Autenticazione a due fattori
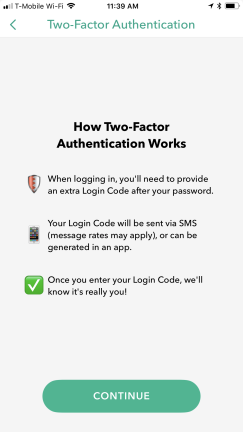
Dovresti configurare l'autenticazione a due fattori su tutte le tue app e Snapchat non fa eccezione. Scegli l'opzione nel menu delle impostazioni per configurare 2FA con un livello di sicurezza del codice di accesso aggiuntivo prima di poter accedere su un nuovo dispositivo.
Configura le tue notifiche
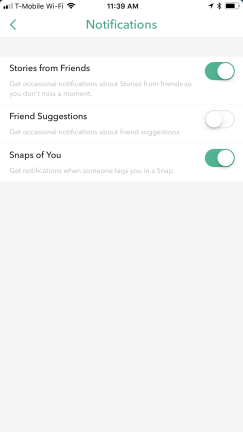
Accedi all'impostazione Notifiche per attivare e disattivare diversi tipi di avvisi. Potresti voler essere avvisato quando qualcuno ti tagga in un attimo, ma salta le notifiche push in cui Snapchat suggerisce amici per te.
Salva gli snap nei ricordi
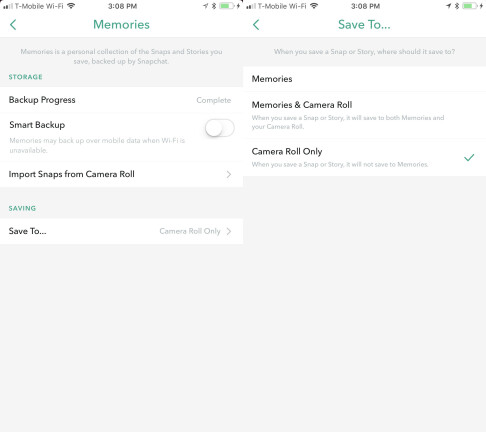
L'impostazione Ricordi è dove decidi come vuoi salvare gli snap. Nella sezione di archiviazione, puoi abilitare Smart Backup per sincronizzare automaticamente gli snap, ma questa opzione potrebbe utilizzare il Wi-Fi mobile quando disponibile, quindi non abilitarlo se hai a che fare con limiti di dati rigidi. Puoi anche importare manualmente gli scatti dal rullino fotografico qui. Ancora più importante, puoi impostare dove vuoi salvare gli snap: sui ricordi basati su cloud di Snapchat, solo sul rullino fotografico del tuo telefono o su entrambi.
Crea filtri e lenti
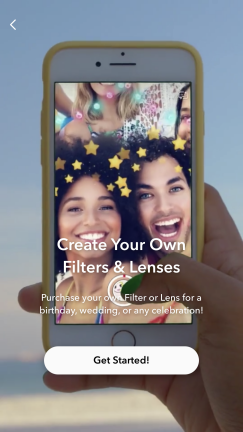
Snapchat consente agli utenti di creare i propri filtri e obiettivi, ma dovrai pagare un giusto avvertimento. Se ti stai chiedendo come quella coppia abbia ottenuto un filtro Snapchat personalizzato per il loro ricevimento di nozze, ecco come. Tocca l'opzione Filtri e lenti nelle impostazioni per creare il tuo filtro per un'occasione o giocare con una lente personalizzata.
Snap Store
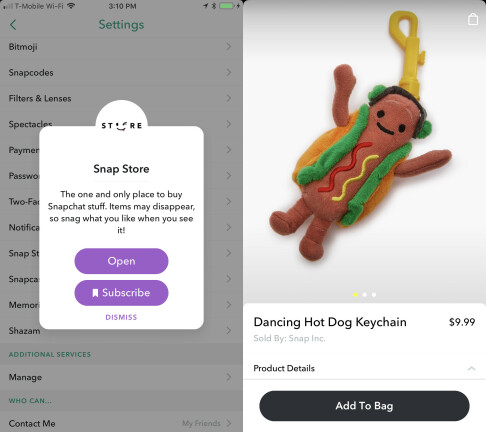
Se il merchandising di Snapchat fa per te, puoi esplorare l'opzione Snap Store nel menu delle impostazioni per acquistare nuovi articoli ogni giorno. Se vuoi davvero un portachiavi per hot dog danzante da $ 10, impazzisci.
Scatto
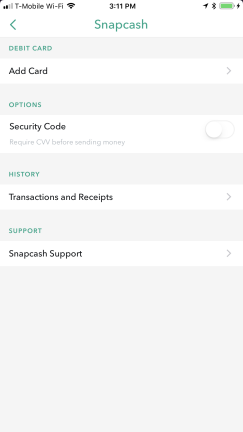
Snapcash ti consente di inviare denaro ai tuoi amici tramite Snapchat, in modo simile a come funziona Apple Pay Cash. Nella sezione Snapcash del menu delle impostazioni, puoi collegare una carta di debito, abilitare un'opzione per richiedere un codice di sicurezza prima di inviare denaro e visualizzare la cronologia delle transazioni e le ricevute.
Shazam
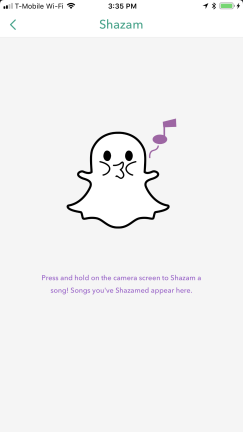
Snapchat è integrato con Shazam, presto di proprietà di Apple. Quando guardi uno scatto o una storia nell'app e ascolti una canzone che ti piace, puoi tenere premuto sullo schermo per Shazam automaticamente. Nella sezione Shazam delle impostazioni puoi vedere un elenco di tutte le canzoni che hai Shazam in Snapchat.
Gestisci servizi aggiuntivi
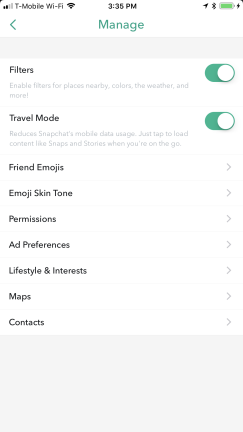
Molte delle impostazioni più interessanti sono nascoste nell'opzione Gestisci servizi aggiuntivi. Qui è dove puoi abilitare o disabilitare i filtri, scegliere il tono della pelle per le tue emoji, attivare la Modalità viaggio per ridurre l'utilizzo dei dati mobili e una serie di altre opzioni di personalizzazione...
Personalizza Emoji amico
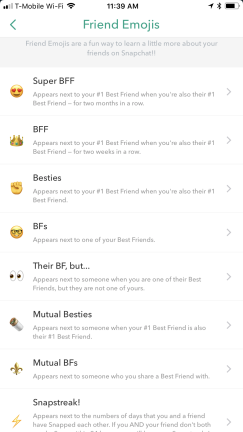
...il più bello dei quali è personalizzare l'emoji del tuo amico. Snapchat ha tutti i tipi di designazioni come BFs, Besties, BFFs e Super BFFs ecc. Per le diverse relazioni con i tuoi amici e la frequenza con cui li scatti. In questa scheda delle impostazioni, puoi impostare emoji personalizzate che appariranno accanto agli amici nella scheda della chat. Puoi scegliere qualsiasi emoji per qualsiasi designazione di amico che desideri.
Imposta autorizzazioni
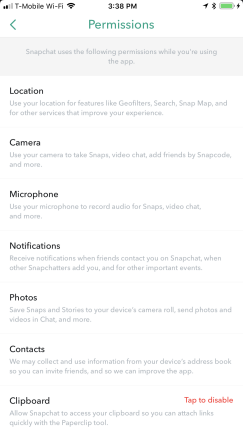
Le autorizzazioni sono forse l'impostazione di privacy più importante nella tua app Snapchat. Qui è dove puoi abilitare o revocare i privilegi dell'app per accedere ai tuoi contatti, fotocamera, posizione, microfono, notifiche, foto e altro.
Stile di vita e interessi
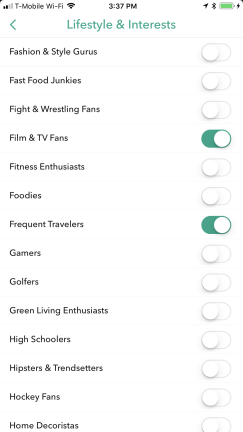
Snapchat vuole personalizzare il più possibile la tua esperienza e la scheda Stile di vita e interessi nel menu delle impostazioni aggiuntive ti consente di decidere esattamente i tipi di contenuto che ti interessano e che vuoi vedere. Avviso corretto: queste informazioni verranno utilizzate non solo per le storie che ti mostra il feed Scopri, ma anche per personalizzare gli annunci.
Preferenze annunci
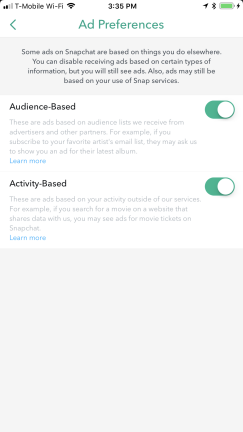
A proposito di annunci, la scheda Preferenze annunci nelle impostazioni aggiuntive consente agli utenti di decidere se desideri che l'app ti mostri annunci basati sul pubblico che utilizzano dati di terze parti o annunci basati su attività in cui Snapchat sta monitorando la tua attività tramite altre app e partner di siti Web. Se disabiliti queste opzioni, vedrai ancora gli annunci (sono le interruzioni) ma verrà visualizzato un messaggio che ti avverte che gli annunci saranno simili senza queste preferenze abilitate.
Interrompi la condivisione dei dati di utilizzo
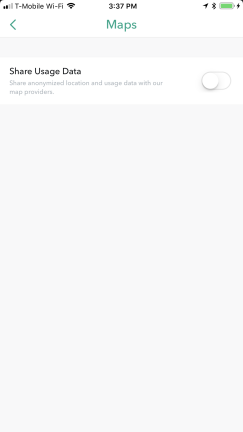
Questa è una buona regola per tutte le tue app, in particolare i social media. Se disattivi questa impostazione, la tua app non condividerà più dati anonimi sulla posizione e sull'utilizzo con i fornitori di mappe. Non condividere i tuoi dati più del necessario.
Cancella la tua cronologia
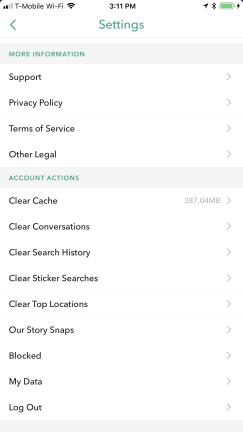
Gli snap scompaiono dopo averli visualizzati, ma ciò non significa che tutti i dati siano spariti. Se scorri fino in fondo al menu delle impostazioni, vedrai un elenco di opzioni per svuotare la cache, conversazioni, cronologia delle ricerche, ricerche di adesivi, posizioni principali e scatti della nostra storia, oltre a una pagina di accesso da visualizzare tutti i tuoi dati che Snapchat ha raccolto. Prendi l'abitudine di cancellare periodicamente le tue cronologie e controllare quali dati sta memorizzando la tua app Snapchat. Nessun altro si prenderà cura dei tuoi dati tranne te.
Premi Elimina
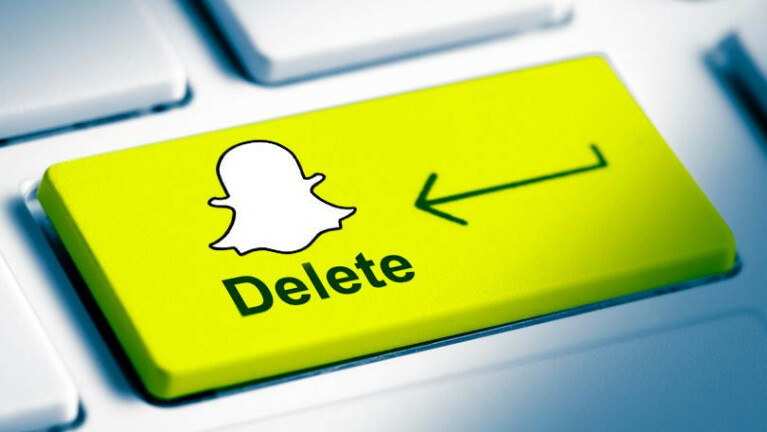
Se tutto questo è troppo per te, ecco come eliminare il tuo account Snapchat.