Elimina carta e penne: come utilizzare OneNote per prendere appunti per la scuola
Pubblicato: 2022-01-29Sono cresciuto prendendo appunti scolastici con penna o matita su quaderni fisici e mi è piaciuto il processo manuale, ma non c'è dubbio che le soluzioni digitali più moderne per prendere appunti offrono chiari vantaggi rispetto ai vecchi metodi analogici. Ad esempio, i taccuini tradizionali sono suscettibili di danneggiamento e smarrimento, rendono difficile trovare note specifiche e hanno un numero di pagine finito e fisso. Un'app per prendere appunti digitali non soffre di nessuno di questi vincoli.
Perché scegliere OneNote per la sostituzione di un taccuino di carta?
Ho scelto OneNote, in particolare l'app OneNote per Windows 10, che richiede un account Microsoft 365, per questa guida perché è multipiattaforma, flessibile, supporta molti tipi di input (come tocco, scrittura a mano e stilo) e si sincronizza in modo eccellente servizio di archiviazione cloud (OneDrive). Tieni presente che puoi scaricare una versione gratuita di OneNote che non richiede un abbonamento Microsoft, ma che l'app non dispone di alcune funzionalità della versione a pagamento.
Se utilizzi una versione precedente o diversa di OneNote; un'altra app per prendere appunti, come Evernote o Bear; o qualsiasi soluzione fornita dalla tua suite per ufficio, puoi applicare molte delle stesse strategie organizzative di cui parlerò di seguito. I genitori possono seguire queste stesse linee guida per organizzare note per i bambini troppo piccoli per farlo da soli.
Una caratteristica che non mi occupo sono gli strumenti Blocco appunti per la classe di OneNote. Queste capacità sono certamente incentrate sull'istruzione, ma richiedono il coordinamento con l'istruttore. Per consigli più generali su come prendere appunti, dai un'occhiata ai nostri suggerimenti per la gestione degli appunti. Dopotutto, anche altre aree della tua vita possono trarre vantaggio da efficaci capacità di prendere appunti.
Stabilisci una struttura per le tue note
La struttura gerarchica di OneNote è semplice. Al livello più alto ci sono i taccuini, suddivisi in sezioni e poi pagine. Puoi anche creare gruppi di sezioni dedicati all'interno di una sezione e sottopagine sotto una pagina. Pensa a un taccuino come al più grande gruppo organizzativo collettivo e scendi di un livello da lì ad ogni passaggio.
Ad esempio, potresti iniziare assegnando a un taccuino il nome o il livello della tua scuola (come scuola elementare, scuola media, scuola superiore o college). Puoi utilizzare il tuo anno o livello di classe come nome di una sezione e quindi creare gruppi di sezioni per ogni trimestre o semestre di quell'anno. Quindi, crea una sezione per ciascuna delle tue classi e usa le singole pagine per le note. Se le tue classi non cambiano ogni semestre o trimestre, non è necessario creare gruppi di sezioni.
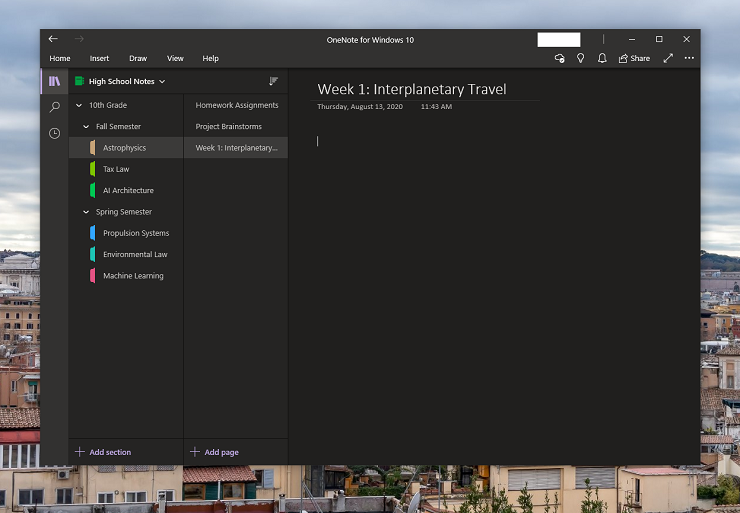
In alternativa, poiché non esiste un limite pratico alle dimensioni delle pagine in OneNote, puoi semplicemente aggiornare all'infinito una pagina con le informazioni correlate. Ad esempio, puoi utilizzare una pagina per creare liste di controllo per i compiti giornalieri, una per prendere appunti e una per raccogliere idee sui progetti.
Tuttavia, questa configurazione diventerà disordinata rapidamente, quindi ti consigliamo di scegliere una strategia che rientri da qualche parte nel mezzo. Mantieni la struttura organizzativa ma aggiungi pagine specifiche in corso per compiti a casa e brainstorming di progetti. Basta anteporre al nome di queste sezioni un numero per assicurarti che sia sempre in cima all'elenco (supponendo che tu stia ordinando le pagine di OneNote in ordine alfabetico). Puoi anche ordinare le pagine in ordine cronologico, il che è probabilmente un modo più semplice per trovare appunti da diversi punti dell'anno scolastico. Se non riesci a trovare una nota, la funzione di ricerca di OneNote può aiutarti a trovare il testo corrispondente a qualsiasi livello.
Ecco un esempio di come potrebbe apparire una gerarchia di OneNote per uno studente delle superiori:
Quaderno: appunti del liceo
Sezioni: 9° grado, 10° grado, 11° grado, 12° grado
Gruppi di sezioni ( Note di scuola superiore > 10a elementare ): semestre autunnale, semestre primaverile
Sezioni ( Note di scuola superiore > 10° grado > Semestre autunnale ): Astrofisica, Diritto tributario, Architettura AI
Pagine ( Note di scuola superiore > 10° grado > Semestre autunnale > Astrofisica ): Compiti per casa, Brainstorming di progetti, Settimana 1: Viaggio interplanetario
Sottopagine ( Note sulla scuola superiore > 10° grado > Semestre autunnale > Astrofisica > Project Brainstorms ): Possibili percorsi dalla Terra a Proxima Centauri b
Puoi cambiare il colore di ogni taccuino e sezione per aiutarti a distinguerli visivamente. Puoi anche spostare, eliminare o rinominare taccuini, sezioni o pagine quando vuoi. Ciò semplifica l'adozione di una nuova struttura senza dover ricominciare da capo, come si farebbe con un notebook fisico.
Tieni presente che potresti trovare un'app per l'elenco delle cose da fare, come Todoist, utile per gestire gli incarichi quotidiani. Le app di gestione delle attività, come Asana, o anche le app kanban, come Trello, potrebbero essere più utili per tenere traccia dei compiti in corso.
Formattazione di una pagina di OneNote per prendere appunti
Le pagine in OneNote possono intimidire. A differenza dei documenti Word, le pagine di OneNote hanno poche regole di struttura. Puoi semplicemente fare clic ovunque e iniziare a digitare. In questo modo è facile annotare rapidamente le note, ma un collage di note casuali non è utile quando è necessario studiare o trovare informazioni.
Un suggerimento per il layout che ho trovato utile è abilitare le righe delle regole. Fare clic sulla scheda Visualizza > Linee di regole > Regole strette. Consiglio di utilizzare l'impostazione Righe strette poiché tali linee guida si adattano meglio alla dimensione del carattere predefinita in OneNote. Se preferisci una dimensione del carattere più grande, prova ad abbinarla a una delle altre opzioni di interlinea. Queste righe di regole ti aiutano anche a assicurarti di digitare nello spazio più a sinistra di una pagina. Basta fare clic a sinistra della linea verticale rossa e il cursore si sposta automaticamente nella posizione più a sinistra su una linea di regole. Dopodiché, puoi semplicemente iniziare a digitare.
Un altro vantaggio pratico dell'abilitazione della visualizzazione Riga delle regole è che la pagina assomiglia più a un foglio fisico di carta a righe. A seconda delle tue preferenze, puoi persino cambiare lo sfondo di ogni pagina (chiaro o scuro), con una varietà di colori di pagina tra cui scegliere in ciascuna modalità. Le linee non sono una parte permanente del tuo documento, quindi se copi e incolli testo o grafica da una pagina, non verranno visualizzati nella destinazione.
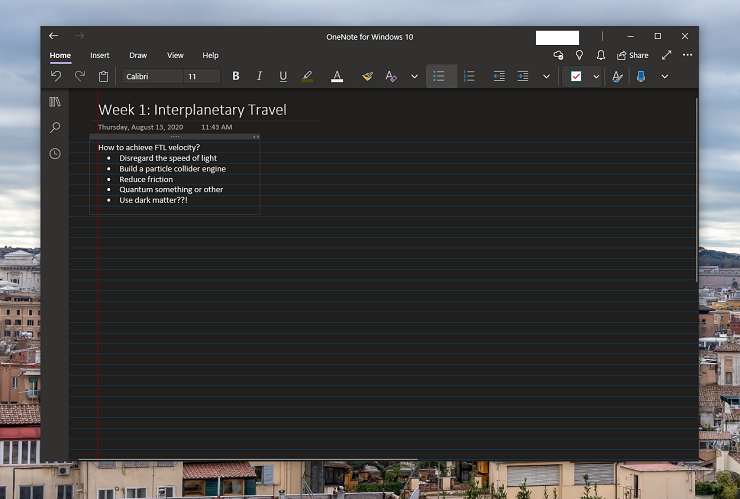
Un altro problema che potresti incontrare quando scrivi le note è che tutte le tue caselle di testo potrebbero non avere le stesse dimensioni. Sfortunatamente, non ci sono strumenti per allinearli rapidamente o ridimensionarli alla stessa larghezza. Una soluzione alternativa consiste nel creare semplicemente una casella nella parte superiore della pagina e digitare continuamente le note per l'intera pagina.
In alternativa, se è necessario interrompere la casella di testo con un elemento grafico, copiare e incollare la casella di testo esistente nella posizione desiderata. Finché c'è abbastanza spazio orizzontale sulla pagina, la casella di testo risultante avrà la stessa larghezza dell'originale. È quindi possibile utilizzare le linee delle regole per allineare le caselle di testo, poiché si agganciano a posizioni orizzontali e verticali incrementali.
Puoi provare ad abilitare la visualizzazione della linea della griglia per una guida visiva precisa. Sappi, tuttavia, che i bordi di una casella di testo non sono allineati con il bordo del testo; le caselle di testo hanno un po' di riempimento. Se una casella di testo occupa troppo spazio verticale, è necessario eliminare le righe in più nella parte inferiore, poiché non esiste una maniglia di ridimensionamento verticale.
Se trascini accidentalmente un oggetto troppo a sinistra della linea rossa nella vista Riga delle regole, la tua pagina non sarà rovinata per sempre. Sposta l'oggetto indietro sulla linea rossa e quindi fai clic sui pulsanti Zoom a 100 o Larghezza pagina nella scheda Visualizza per ricentrare la visualizzazione. La barra di scorrimento in basso si ferma nuovamente sul bordo della linea rossa.
Ecco un breve riassunto dei suggerimenti per il layout:
Abilita le righe delle regole per aggiungere struttura alla pagina.
Mantieni coerenti le dimensioni della casella di testo utilizzandone una singola o copiando e incollando l'originale.
Usa la linea rossa per allineare le tue note.
Creazione e modifica delle note
Non approfondirò tutte le funzionalità di OneNote qui, ma evidenzierò piuttosto gli strumenti che possono essere utili per scrivere appunti scolastici. Ad esempio, sebbene gli eccellenti strumenti di disegno e il supporto per l'input di OneNote siano di dominio pubblico, sapevi che ogni segno e scarabocchio ottiene un livello e può essere spostato o eliminato dopo il fatto? Non è necessario rischiare che gli evidenziatori si esauriscano in una pagina o oscurino il testo in OneNote: tutto può essere annullato.

Per quanto riguarda gli ampi strumenti di organizzazione, OneNote consente di creare tag personalizzati per classificare le note. Fare clic sull'icona della casella di controllo nella scheda Home per iniziare. Puoi scegliere tra tag esistenti come Da fare , Importante o Promemoria per dopo oppure puoi creare un tag personalizzato. Fare clic in un punto qualsiasi all'interno di una casella di testo per aggiungere un tag. Quando vai a cercare quel tag, devi aggiungere virgolette attorno ad esso affinché OneNote lo riconosca come tale.
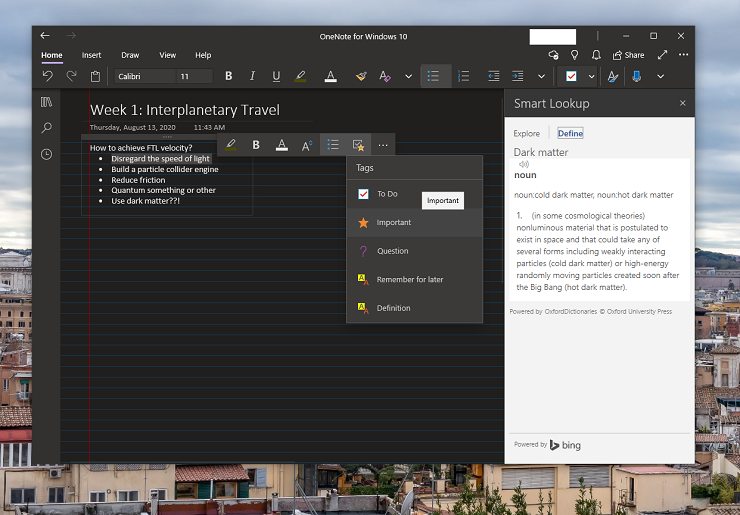
Probabilmente vorrai anche tenere traccia di quando scrivi determinate note. OneNote lo rende facile. Fai clic in una casella di testo, fai clic con il pulsante destro del mouse, quindi seleziona l'ultima opzione nel menu di scelta rapida, che dovrebbe mostrare il tuo nome insieme alla data e all'ora in cui hai creato la casella di testo per la prima volta. OneNote aggiunge quindi queste informazioni alla posizione del cursore.
OneNote beneficia ulteriormente degli strumenti integrati per la traduzione e l'impostazione di una lingua di modifica. C'è anche uno strumento di ricerca intelligente per definire termini o esplorare argomenti. Entrambe queste opzioni si aprono nei pannelli di destra, quindi non devi perdere il tuo posto nelle tue note.
OneNote ha un sacco di strumenti matematici integrati. Basta iniziare a digitare un'equazione e OneNote riprende la formattazione. Le opzioni del menu Equazione e Matematica offrono funzionalità aggiuntive. Ad esempio, puoi formattare equazioni complesse, creare grafici incorporabili e ottenere istruzioni dettagliate per trovare il valore di una variabile.
Consigliato dai nostri editori



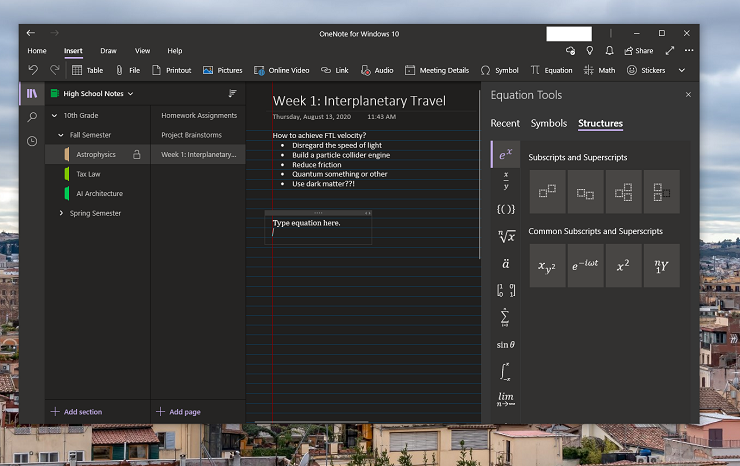
Non tutte le aule ti consentono di tenere un dispositivo digitale sulla scrivania durante la lezione, ma ciò non dovrebbe impedirti di utilizzare OneNote. Ad esempio, potresti chiedere al tuo istruttore se puoi registrare una lezione e poi inserire la registrazione audio in un secondo momento. Una caratteristica interessante di OneNote è che puoi sincronizzare le registrazioni audio con le tue note, in modo che le parti rilevanti di una registrazione vengano riprodotte nel momento esatto in cui hai scritto una nota. Puoi persino utilizzare un servizio di trascrizione per convertire l'audio della registrazione in testo modificabile.
Puoi chiedere al tuo insegnante una copia delle diapositive che ha presentato, inserirle in OneNote e quindi aggiungere le tue note in classe. Puoi persino scansionare le tue note scritte a mano utilizzando un'app di scansione, come Microsoft Lens, inserire quelle immagini in OneNote e copiare il testo dall'immagine tramite il menu contestuale del tasto destro del mouse. Per coloro che stanno imparando a distanza, puoi utilizzare questa stessa capacità per trasformare rapidamente uno screenshot in testo modificabile.
A causa della pandemia di COVID-19, molti studenti potrebbero ancora imparare da casa almeno in parte durante l'inizio dell'anno scolastico. Ciò significa che una buona parte della tua istruzione verrà erogata digitalmente. Con questo in mente, controlla la nostra guida su come e perché dovresti creare un account separato incentrato sull'istruzione sul tuo PC.
Proteggere le tue note
OneNote ti consente di proteggere con password tutte le sezioni del tuo blocco appunti, il che è utile se vuoi evitare che le tue note appaiano da occhi indiscreti, ma non devi dimenticare la password che hai impostato. Non è recuperabile. Se dimentichi la password, non c'è modo di reimpostare l'accesso e perderai tutte le note in quella sezione. Una soluzione sarebbe quella di memorizzare questa password di sezione in un gestore di password, che dovresti comunque utilizzare per la scuola. Anche così, non consiglio di utilizzare la funzione di protezione con password, perché il rischio sembra troppo grande. Inoltre, le sezioni bloccate possono ancora essere eliminate in modo permanente senza inserire la password.
Se vuoi proteggere l'accesso a OneNote, un modo migliore è abilitare l'autenticazione a più fattori sull'account Microsoft utilizzato per accedere. Microsoft offre diversi metodi per proteggere il tuo account, anche tramite la sua eccellente app di autenticazione. In questo modo, puoi assicurarti di essere l'unico ad accedere al tuo account.
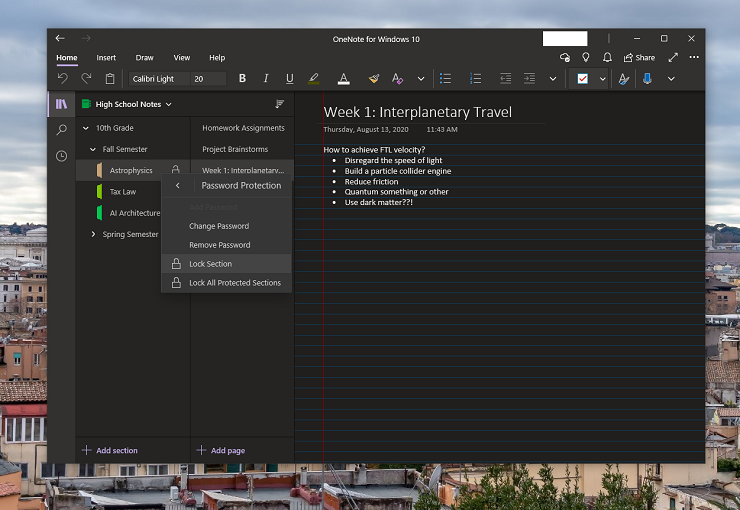
Sebbene i tuoi taccuini di OneNote siano tutti sincronizzati automaticamente con lo spazio di archiviazione di OneDrive del tuo account Microsoft, potresti comunque voler eseguire il backup delle tue note di tanto in tanto. Sfortunatamente, l'app OneNote per Windows 10 non include alcuna opzione di backup manuale. Tuttavia, la versione gratuita dell'app incentrata su Office include un'opzione di archiviazione locale.
Per creare backup della tua nota manualmente, accedi a OneNote sul Web e vai alla pagina dei tuoi taccuini. Fare clic con il pulsante destro del mouse sul taccuino che si desidera salvare e selezionare Esporta taccuino . Conserva queste esportazioni in un luogo sicuro per l'accesso di emergenza. Se desideri aggiungere nuovamente queste esportazioni in OneNote per Windows 10, fai clic con il pulsante destro del mouse sul file zip e seleziona Estrai tutto . Quindi, fai clic con il pulsante destro del mouse su qualsiasi sezione estratta, passa il mouse sopra l' opzione Apri con e seleziona OneNote per Windows 10. OneNote potrebbe richiedere la creazione di una nuova sezione Note rapide prima di importare quella sezione, ma puoi spostare sezioni e pagine come desideri. Queste nuove sezioni vengono quindi sincronizzate nuovamente con l'archiviazione cloud del tuo account, come qualsiasi altra sezione.
L'esportazione di taccuini è utile anche per gli studenti che desiderano condividere note. Sfortunatamente, OneNote supporta ufficialmente solo la condivisione a livello di blocco note. Se esporti un taccuino ed estrai singole sezioni, puoi semplicemente inviare quei file a un compagno di classe affinché li importi o li copi nei propri taccuini.
Se non ti interessa aggiungere nuovamente queste sezioni al tuo taccuino, puoi anche stampare le sezioni in un formato PDF. Per farlo, apri la sezione in OneNote online (su un dispositivo Windows), seleziona File > Stampa > Stampa > Microsoft Print to PDF. Quindi, dai un nome al download e seleziona una posizione di salvataggio. Puoi anche stampare sezioni su un PDF dall'app desktop.
Uno qualsiasi dei metodi di cui sopra è molto più consigliabile che cercare di mantenere un taccuino fisico in ottime condizioni per un intero anno scolastico. Per ricapitolare:
Non bloccare una sezione se c'è la possibilità di dimenticare la password.
Configura l'autenticazione a più fattori sul tuo account Microsoft.
Vai su OneNote online per esportare i tuoi taccuini.
Prendi appunti a un nuovo livello con OneNote
La flessibilità e le stranezze di OneNote per Windows 10 possono intimidire, ma è un'eccellente piattaforma per creare e sincronizzare le tue note una volta che ti sei stabilito su una struttura che funziona per te. Fare clic con il pulsante destro del mouse per creare un nuovo taccuino potrebbe non essere mai eccitante come recarsi in un negozio di forniture per ufficio all'inizio di un anno scolastico, ma è estremamente conveniente. Inoltre, un'app per prendere appunti digitali offre strumenti di formattazione e organizzazione molto più versatili che non comportano lo strappo fisico delle pagine.
