Come utilizzare la connessione desktop remoto di Microsoft
Pubblicato: 2022-01-29Sei davanti al tuo computer e devi accedere a un altro computer. Lo strumento Connessione desktop remoto (RDC) di Microsoft ti consentirà di accedere a tutto da lontano. Finché il computer remoto è acceso e configurato per una connessione remota, puoi prendere un file, aprire un'applicazione, risolvere un problema o semplicemente lavorare in remoto.
Tramite RDC, puoi accedere in remoto a più computer sulla stessa rete, a casa o in ufficio. Se accedi in remoto alla rete del tuo datore di lavoro tramite una VPN, puoi anche utilizzare RDC per connetterti ad altri PC nel tuo ufficio o azienda. Per consentire una connessione remota, il computer deve eseguire Windows 10 Pro o Enterprise. Desktop remoto non è supportato con Windows 10 Home Edition.
Connessione desktop remoto è integrata in Windows ma esiste anche come app universale di Windows 10 in Microsoft Store. Se desideri accedere e controllare un computer da un dispositivo non Windows, l'app RDC di Microsoft è disponibile anche per Mac, iOS e Android.
Configura la connessione desktop remoto Microsoft
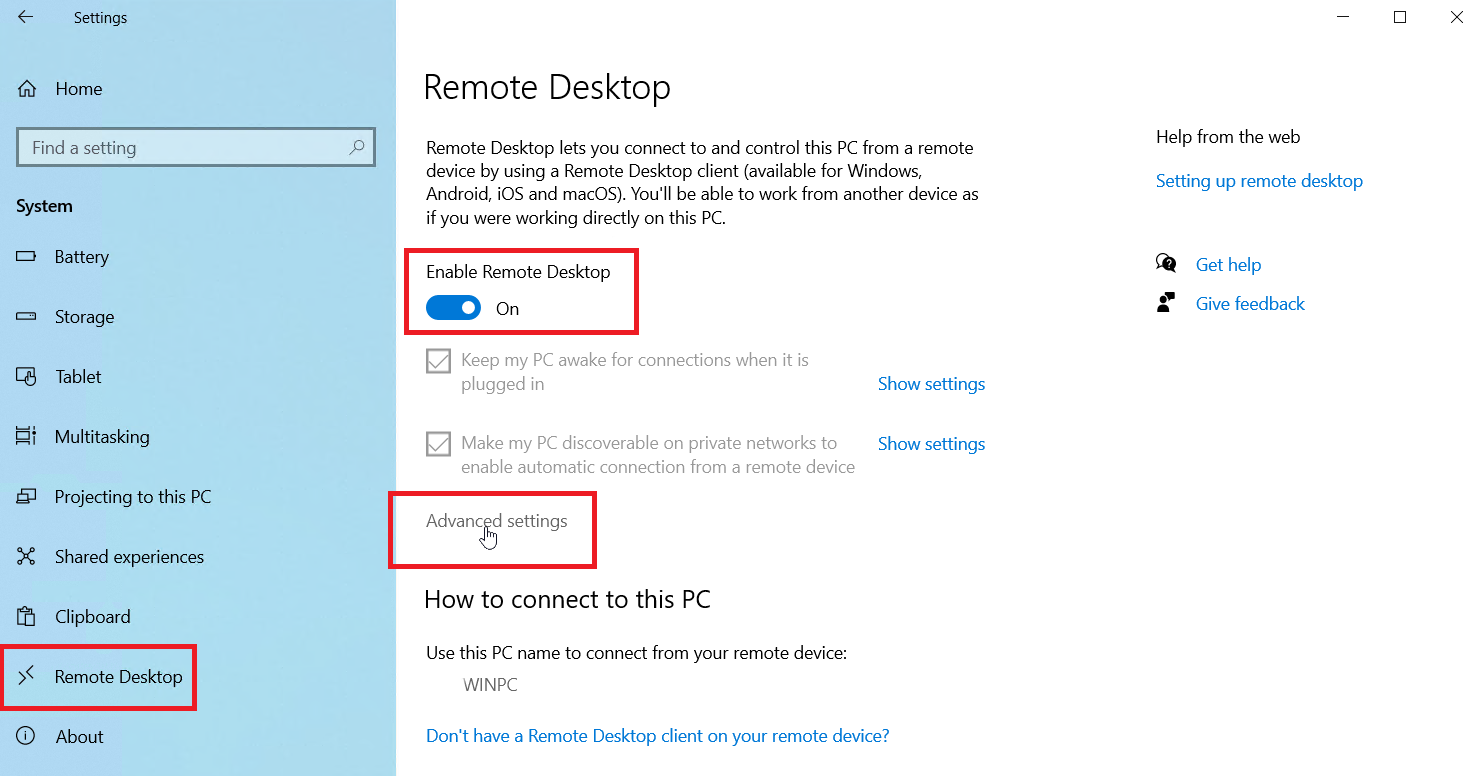
Innanzitutto, tu o qualcun altro dovete accedere fisicamente al PC a cui desiderate accedere in remoto. Abilita Desktop remoto su questo computer aprendo Impostazioni > Sistema > Desktop remoto . Attiva l'interruttore accanto a Abilita desktop remoto . Fare clic su Conferma per abilitare l'impostazione.
Per impostazione predefinita, le opzioni per mantenere il PC attivo per le connessioni quando è collegato e rendere il PC rilevabile su reti private dovrebbero essere entrambe abilitate. Per visualizzare o modificare una delle opzioni, fare clic sul collegamento Mostra impostazioni appropriato. Tuttavia, a questo punto puoi lasciare entrambe le opzioni abilitate. Fare invece clic sul collegamento Impostazioni avanzate .
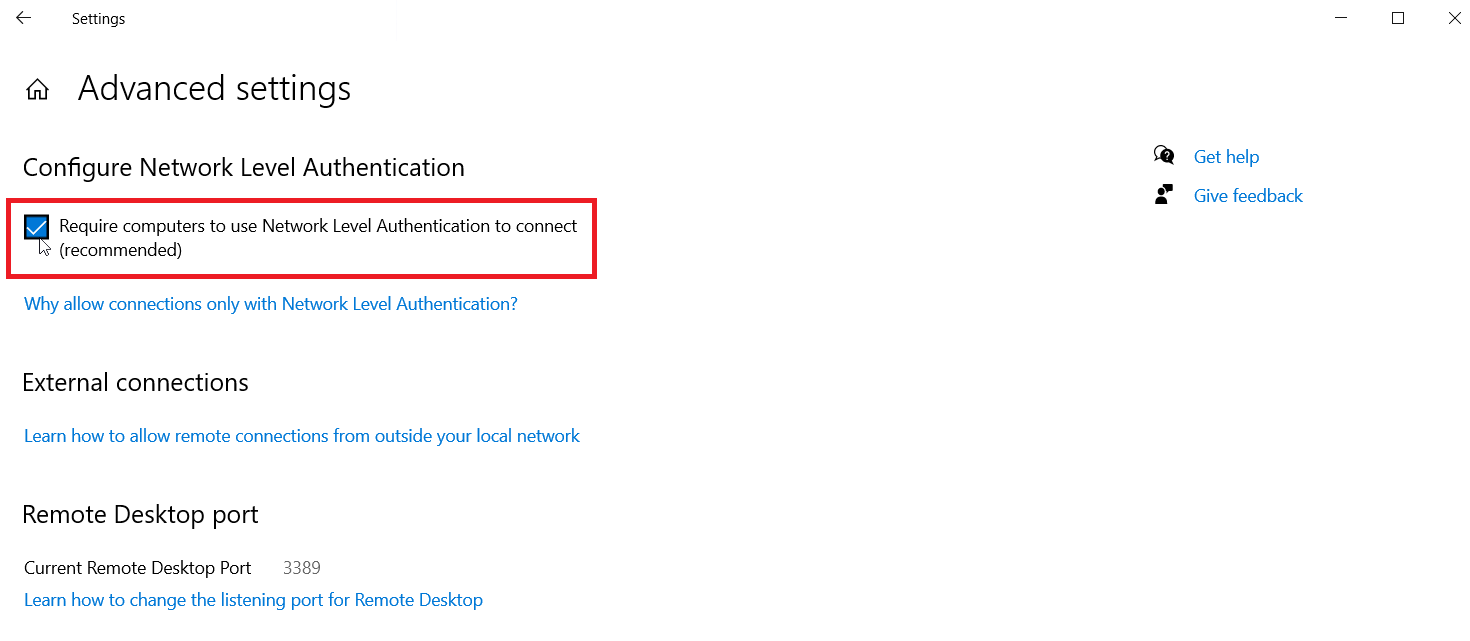
Seleziona la casella accanto a Richiedi ai computer di utilizzare l'autenticazione a livello di rete (NLA) per la connessione . NLA aggiunge maggiore sicurezza per le connessioni remote sulla stessa rete poiché gli utenti devono essere autenticati prima di ottenere l'accesso al PC remoto.
Supponendo che ti stia connettendo a un computer sulla stessa rete, puoi ignorare la sezione Connessioni esterne. La sezione relativa alla porta Desktop remoto mostra la porta predefinita per l'ascolto e l'accettazione di una connessione remota.
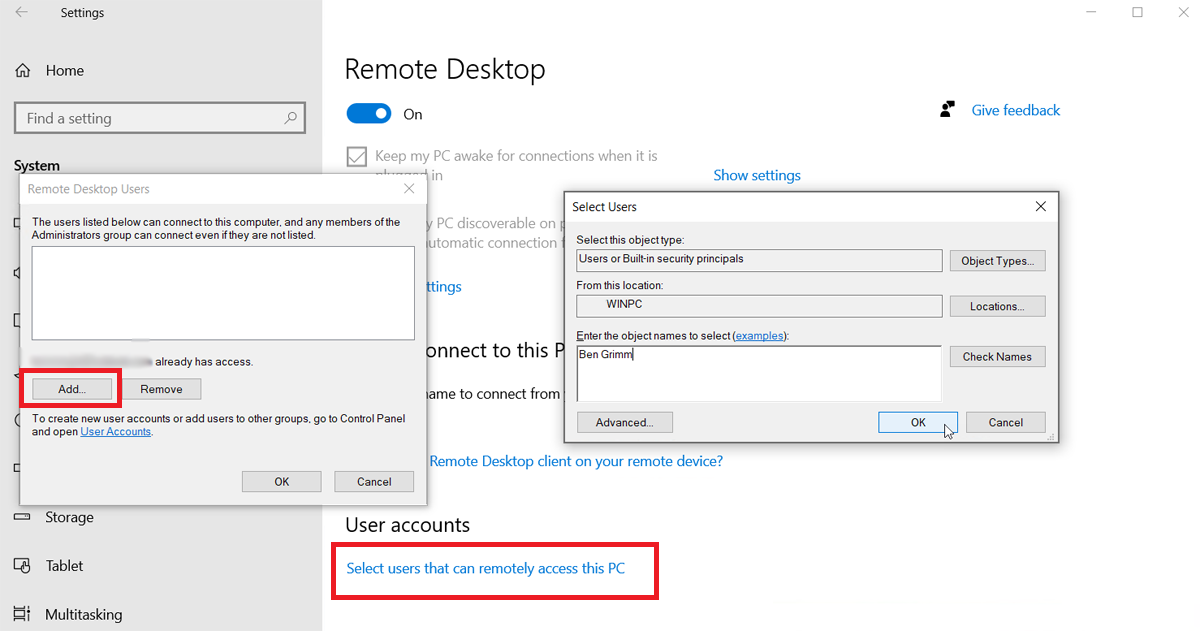
Per impostazione predefinita, qualsiasi utente che dispone di un account amministrativo sul PC remoto può accedervi. Supponendo che tu stia utilizzando un account Microsoft per accedere a Windows e che il tuo account abbia diritti amministrativi, la soluzione migliore è semplicemente utilizzare quell'account per accedere in remoto.
Se desideri concedere l'accesso remoto a un account diverso, torna alla schermata precedente e fai clic su Seleziona utenti che possono accedere in remoto a questo PC nella parte inferiore dello schermo. Fai clic su Aggiungi e inserisci il nome utente per quell'account.
Infine, prendi nota del nome di questo computer poiché ti servirà per accedere in remoto. Se desideri cambiare il nome del computer in qualcosa di più facile da ricordare, segui questi passaggi. Al termine, chiudi la schermata delle impostazioni di Desktop remoto.
Connettiti a un PC remoto da Windows
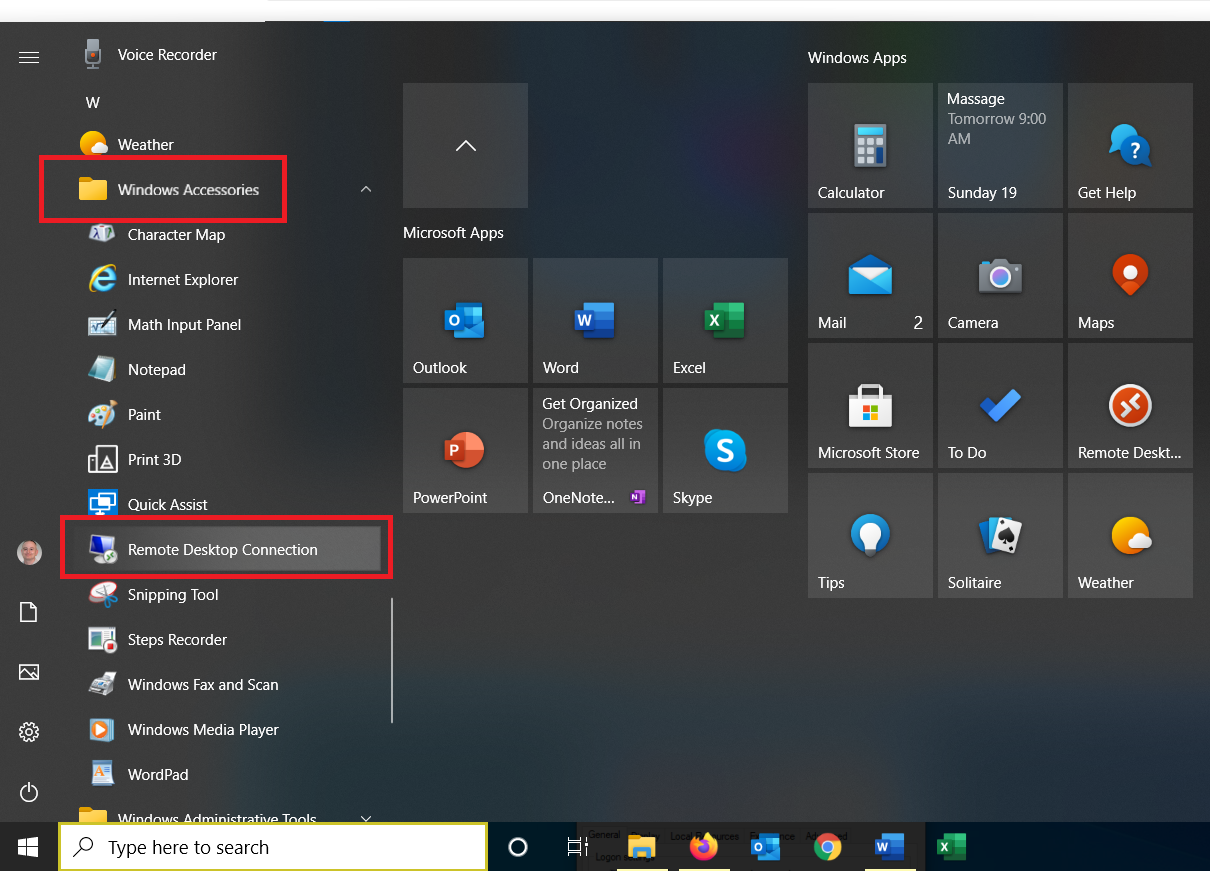
Ora supponiamo che tu voglia connetterti a questo PC remoto dal tuo attuale computer a casa. Puoi avviare lo strumento Connessione desktop remoto in Windows 10 dalla cartella Accessori di Windows nel menu Start. Fare clic sulla voce Connessione desktop remoto .
Il processo è diverso per le versioni precedenti del sistema operativo. In Windows 8.1, premi il tasto Win + S per avviare lo strumento di ricerca, quindi digita "desktop remoto di Windows" e fai clic sul risultato. In Windows 7, fai clic sul pulsante Start, apri la cartella Accessori e seleziona il collegamento Connessione desktop remoto .
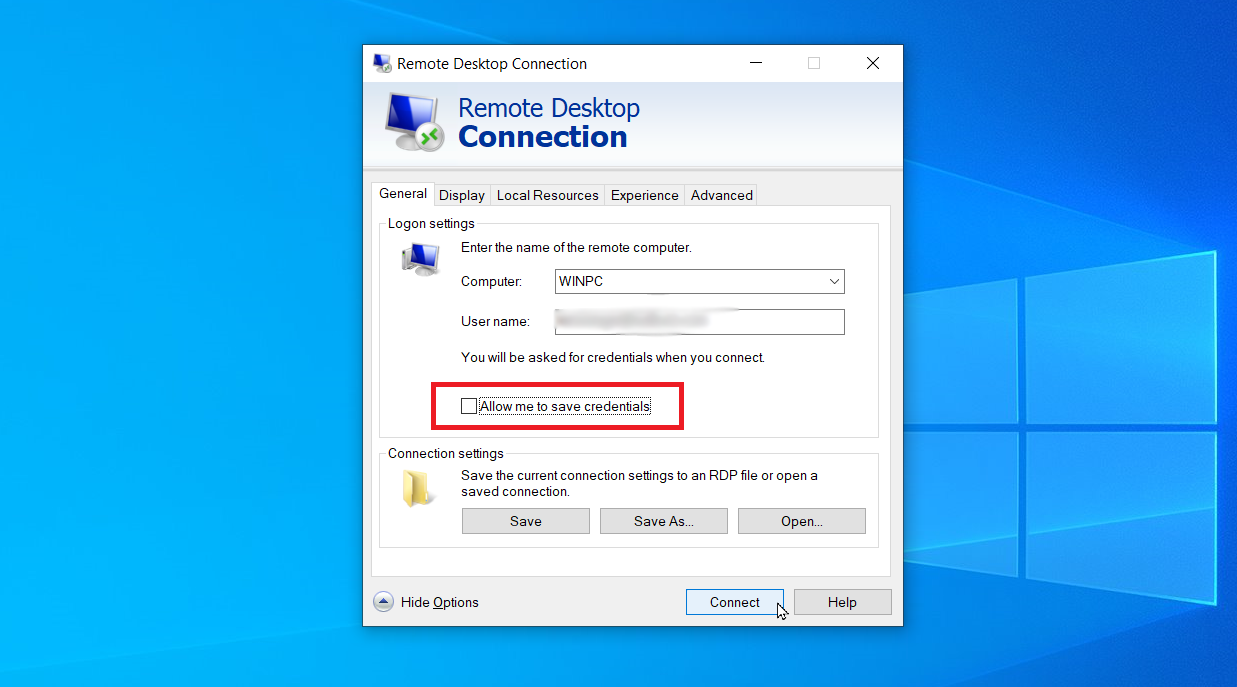
Nella finestra RDC, digitare il nome o l'indirizzo IP del PC remoto nel campo Computer. Fai clic sul pulsante Mostra opzioni e digita il nome utente dell'account che utilizzerai per accedere. Se desideri salvare le tue credenziali in modo da non doverle inserire ogni volta, seleziona la casella accanto a Consentimi di salvare le credenziali e fare clic su Connetti .
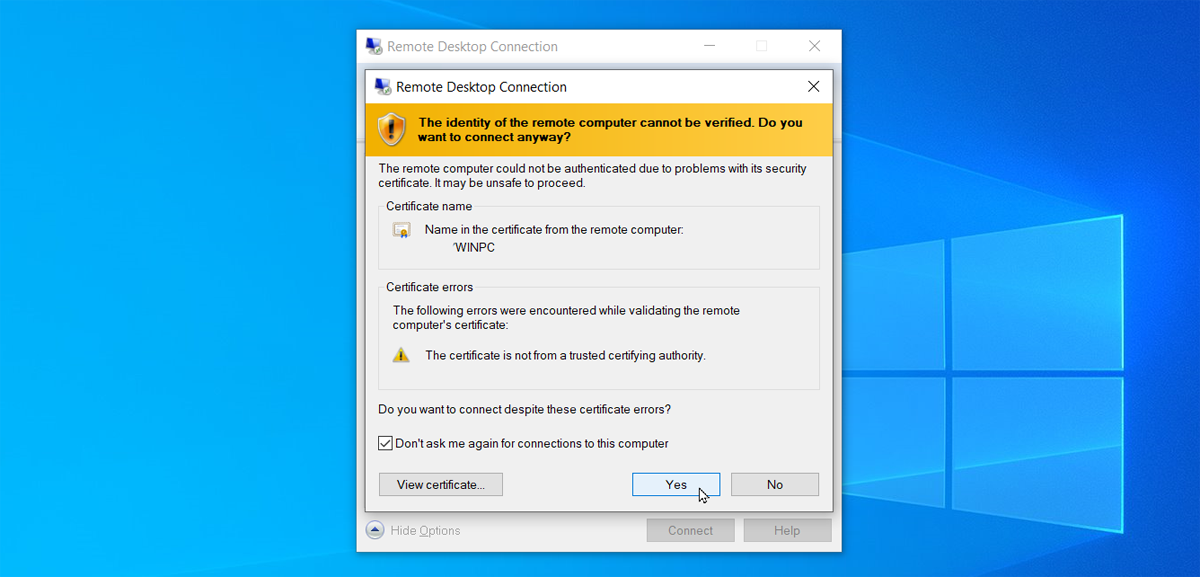
Inserisci la tua password nella finestra delle credenziali. Seleziona la casella Ricordami se non vuoi inserire la tua password ogni volta che utilizzi questo account. Fare clic su OK . Potresti ricevere un messaggio che dice che l'identità del computer remoto non può essere verificata. Seleziona la casella Non chiedermi più connessioni a questo computer e fai clic su Sì .
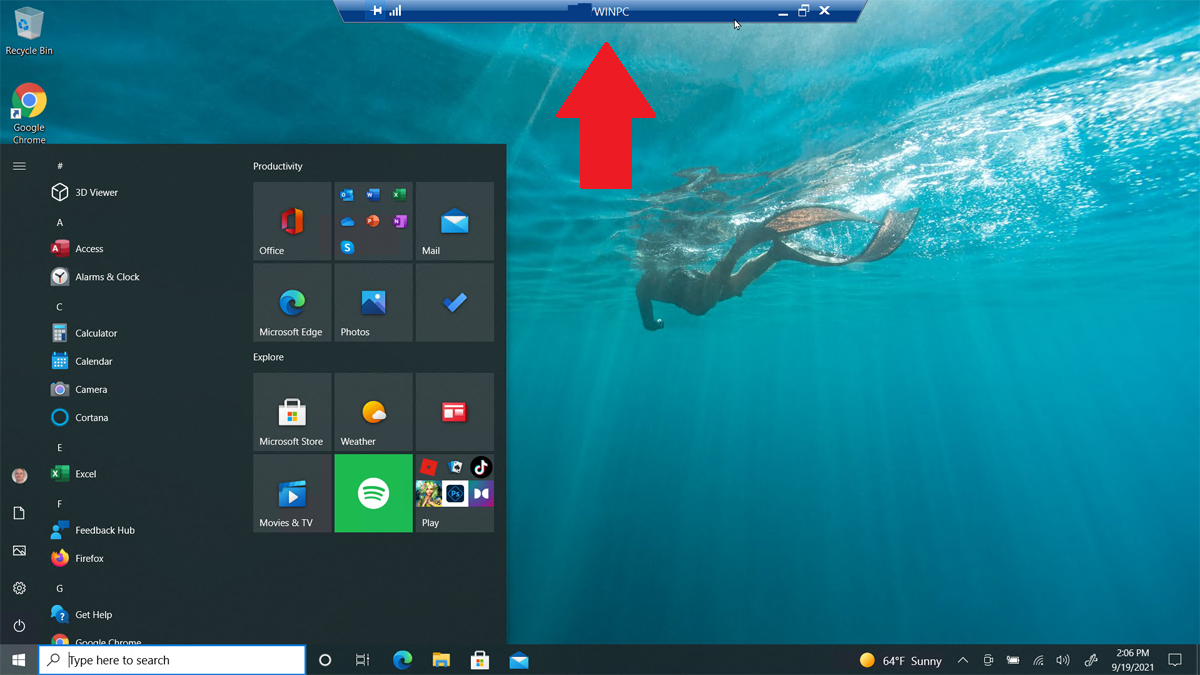
Ora dovresti connetterti al computer remoto in modo da poter eseguire applicazioni, lavorare con i file ed eseguire altre attività. Nella parte superiore dello schermo c'è una barra di connessione blu con varie opzioni. Puoi fissare la barra in posizione e controllare la velocità di connessione con le icone sul lato sinistro. Quelli a destra ti consentono di ridurre a icona la finestra remota sulla barra delle applicazioni, modificare le dimensioni della finestra e terminare la sessione remota.
Regola le impostazioni del desktop remoto
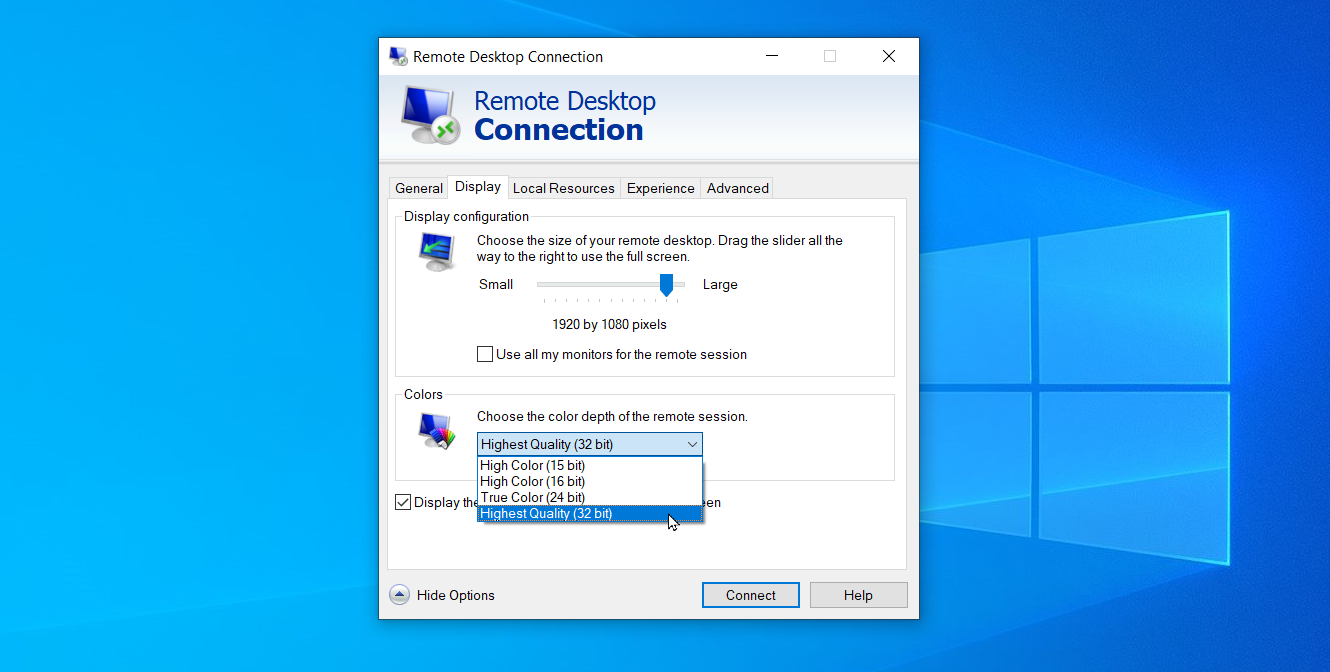
Dalla schermata di configurazione per Connessione desktop remoto, puoi modificare molte delle impostazioni dello strumento. Nella scheda Generale , puoi salvare le impostazioni per questa sessione remota in un file RDP e quindi copiare quel file su un altro computer per trasferire tali impostazioni. La scheda Display consente di modificare le dimensioni e la profondità del colore della finestra remota.
In Risorse locali , puoi configurare le impostazioni audio, scegliere quando applicare le combinazioni di tasti di Windows e selezionare le risorse locali che desideri utilizzare durante una sessione remota. Puoi anche regolare manualmente la velocità di connessione per controllare le prestazioni nella scheda Esperienza e impostare l'azione predefinita per l'autenticazione del server facendo clic sulla scheda Avanzate .

Usa l'app Desktop remoto per Windows 10
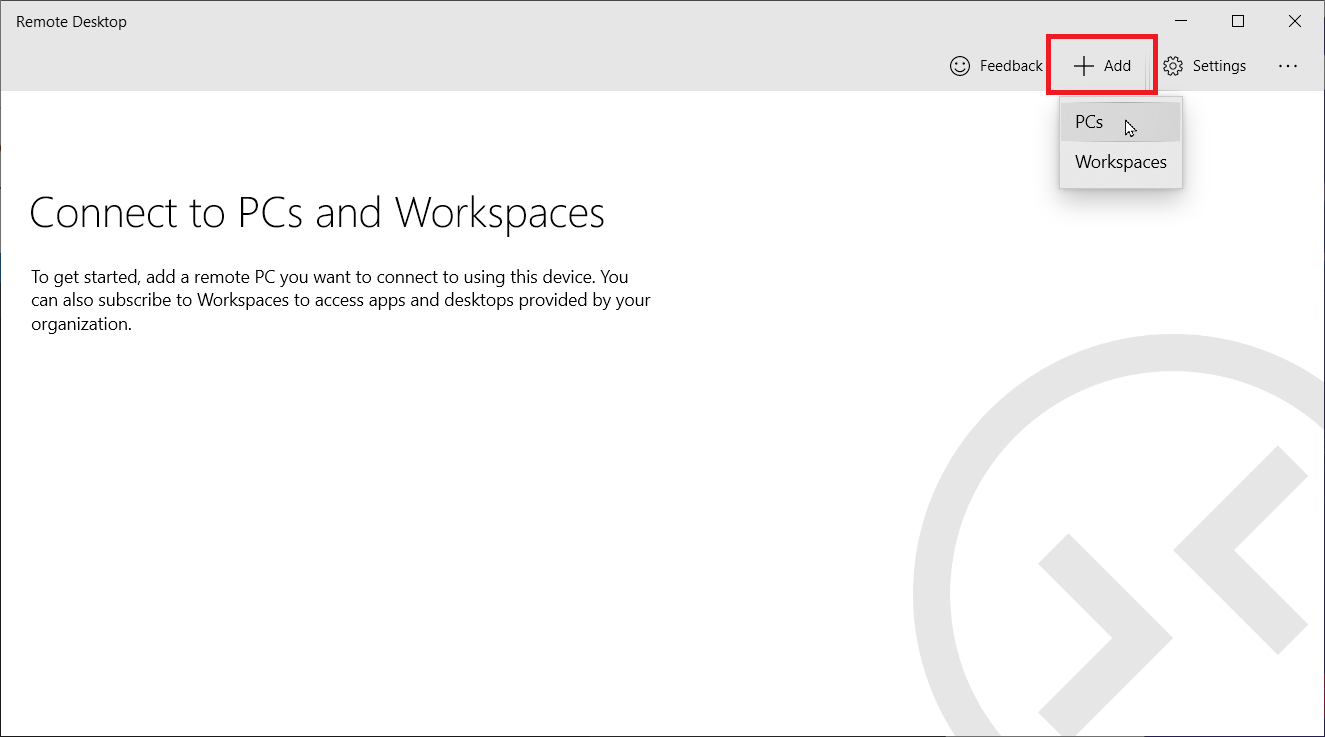
In alternativa allo strumento di connessione desktop remoto integrato, puoi usare l'app Microsoft Remote Desktop in Windows 10. Installa l'app da Microsoft Store e avviala. Fare clic sul pulsante Aggiungi e selezionare PC per configurare una connessione.
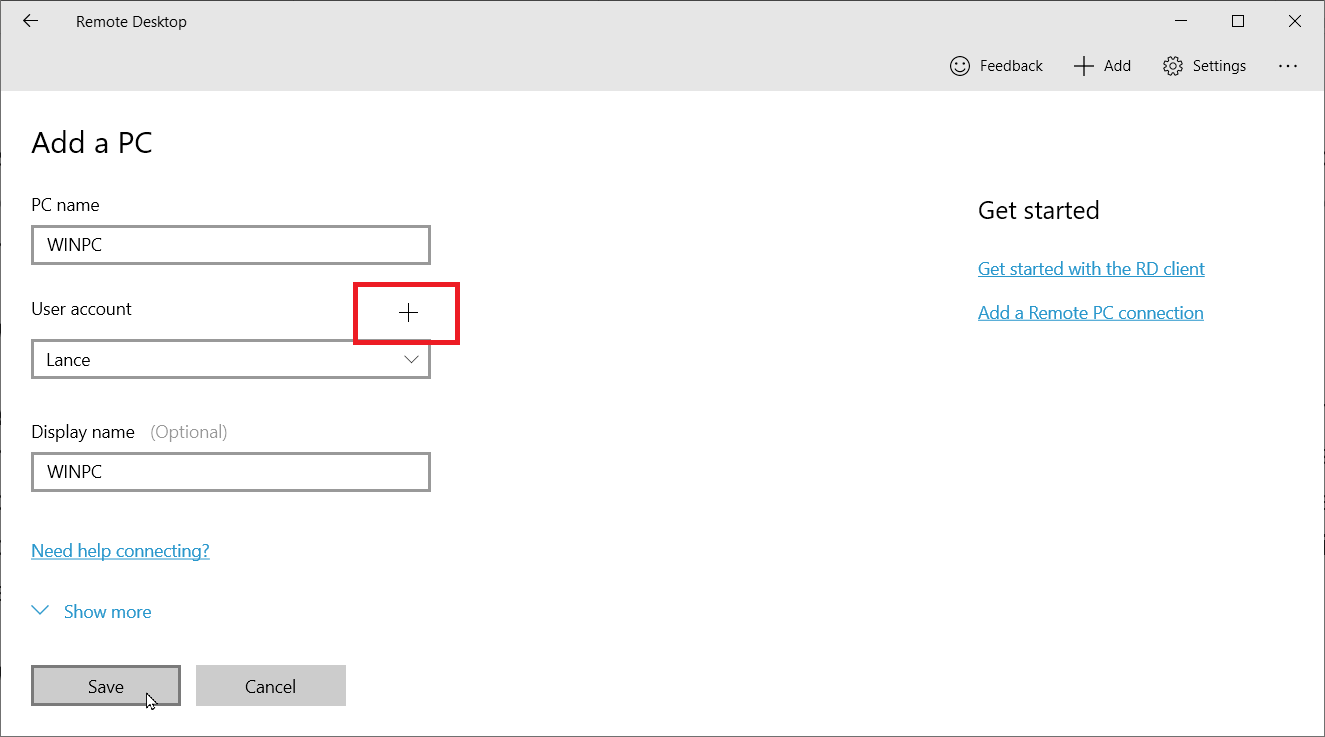
Digita il nome del computer a cui vuoi connetterti. Se vuoi che ogni volta ti venga chiesto il nome utente e la password, lascia il campo Account utente così com'è. Altrimenti, fai clic sul segno + accanto ad Account utente e inserisci il nome utente, la password e il nome visualizzato. Puoi anche aggiungere il nome visualizzato, che fungerà da nickname dell'account. Fare clic su Salva .
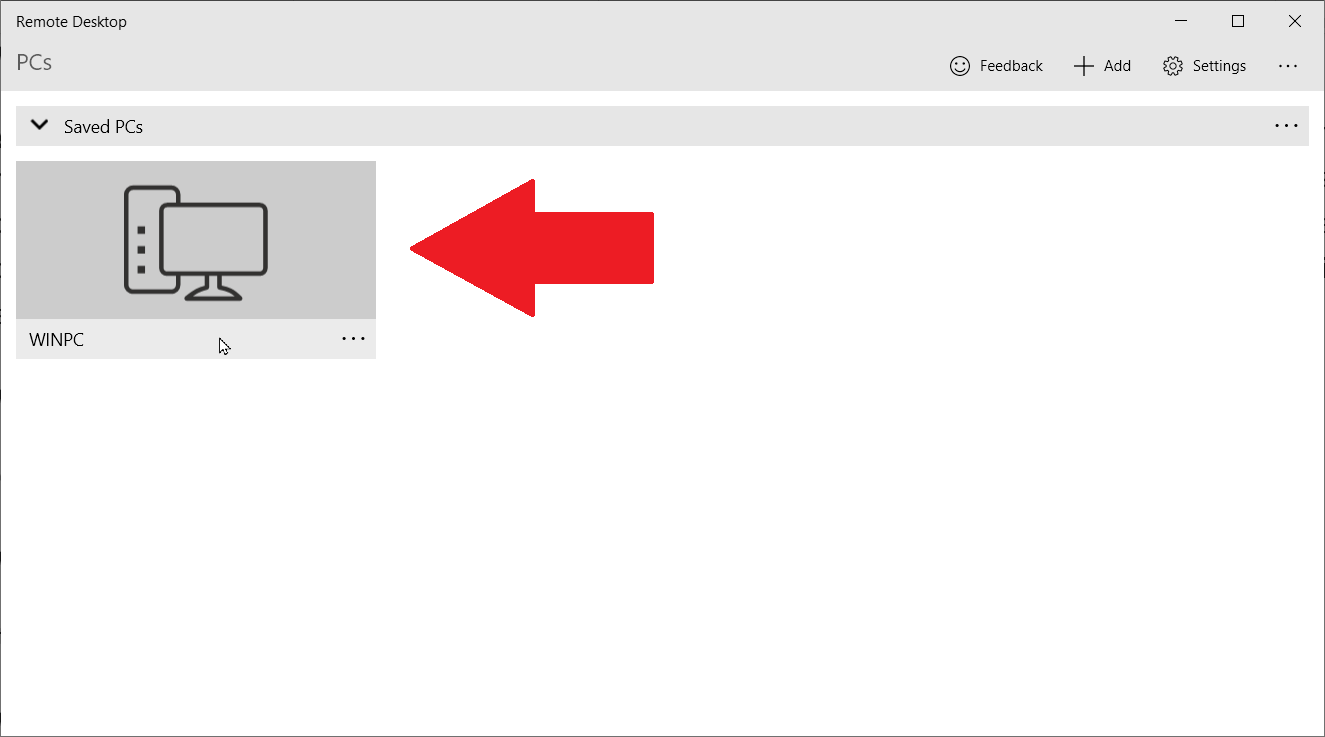
Fare doppio clic sull'icona del PC remoto per connettersi ad esso. Nella schermata del certificato, seleziona la casella accanto a Non chiedere più informazioni su questo certificato , quindi fai clic su Connetti .
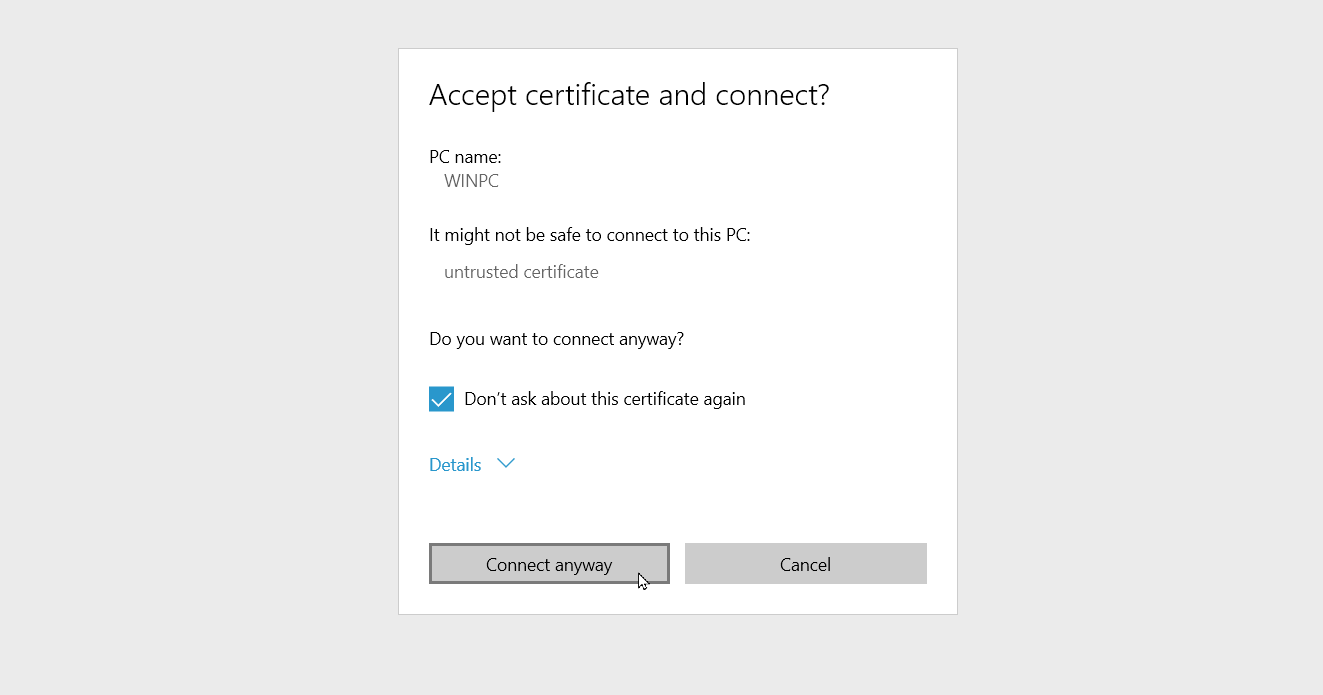
Ora sei connesso al PC remoto. Invece di una barra blu nella parte superiore dello schermo, l'app Desktop remoto utilizza un pannello nero sul lato dello schermo.
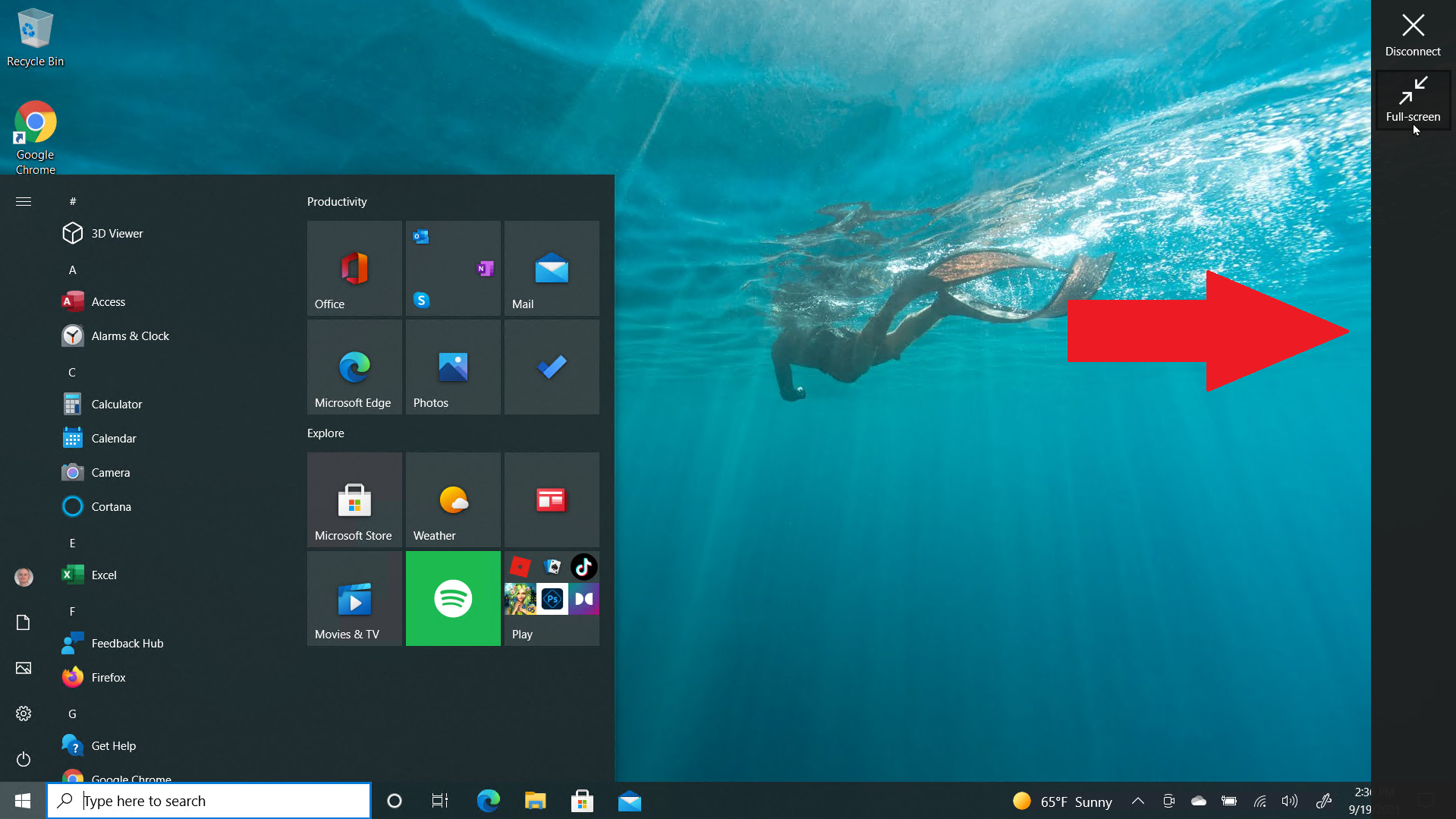
L'icona della lente di ingrandimento in alto esegue lo zoom avanti e indietro, mentre l'icona con i puntini di sospensione passa dalla modalità a schermo intero a quella con finestra. Fare clic sull'icona con i puntini di sospensione e quindi selezionare Disconnetti per terminare la connessione.
Collegati a un PC da un Mac
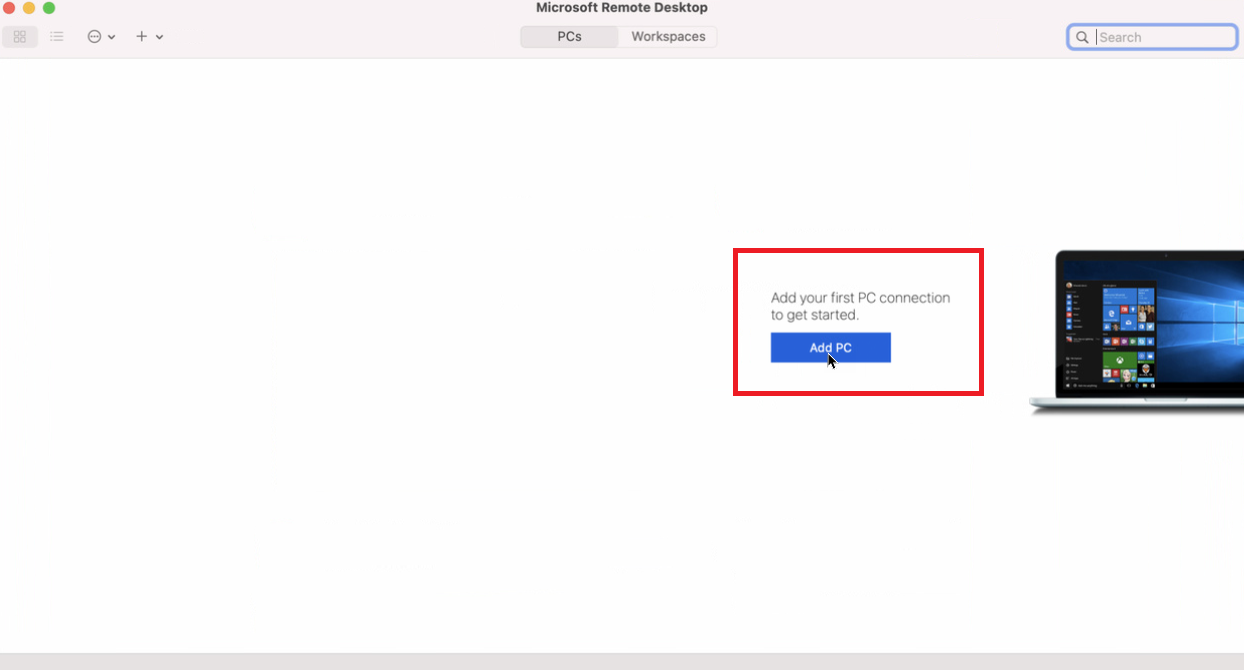
Puoi connetterti a un computer remoto da un Mac se installi l'app Microsoft Remote Desktop dal Mac App Store. Avvia l'app e concedi le autorizzazioni necessarie. Fare clic sul pulsante Aggiungi PC , quindi immettere il nome del PC o l'indirizzo IP.
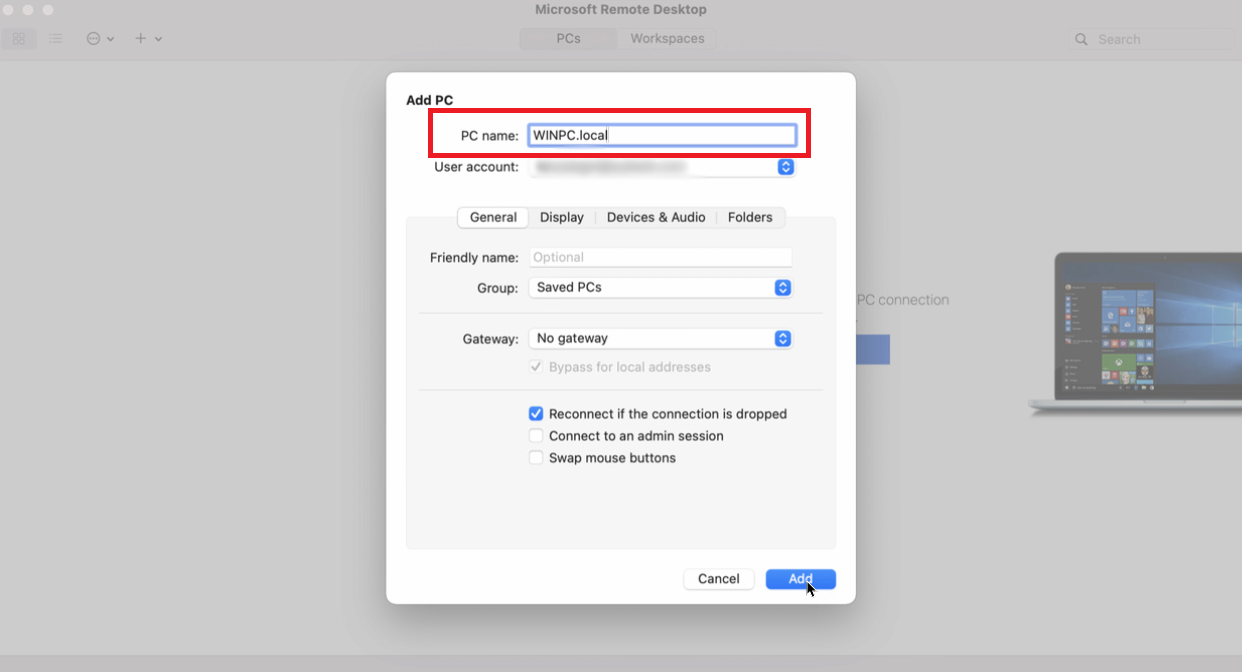
Se si digita il nome del PC, è necessario inserire il nome di dominio completo. Nel caso di un singolo PC, aggiungere .local alla fine del nome, come in WINPC.local. Per Account utente, scegli se mantenere l'opzione impostata su Chiedi quando richiesto , oppure inserisci il tuo nome utente e password a questo punto in modo da non doverli inserire ogni volta. Al termine, fare clic su Aggiungi .
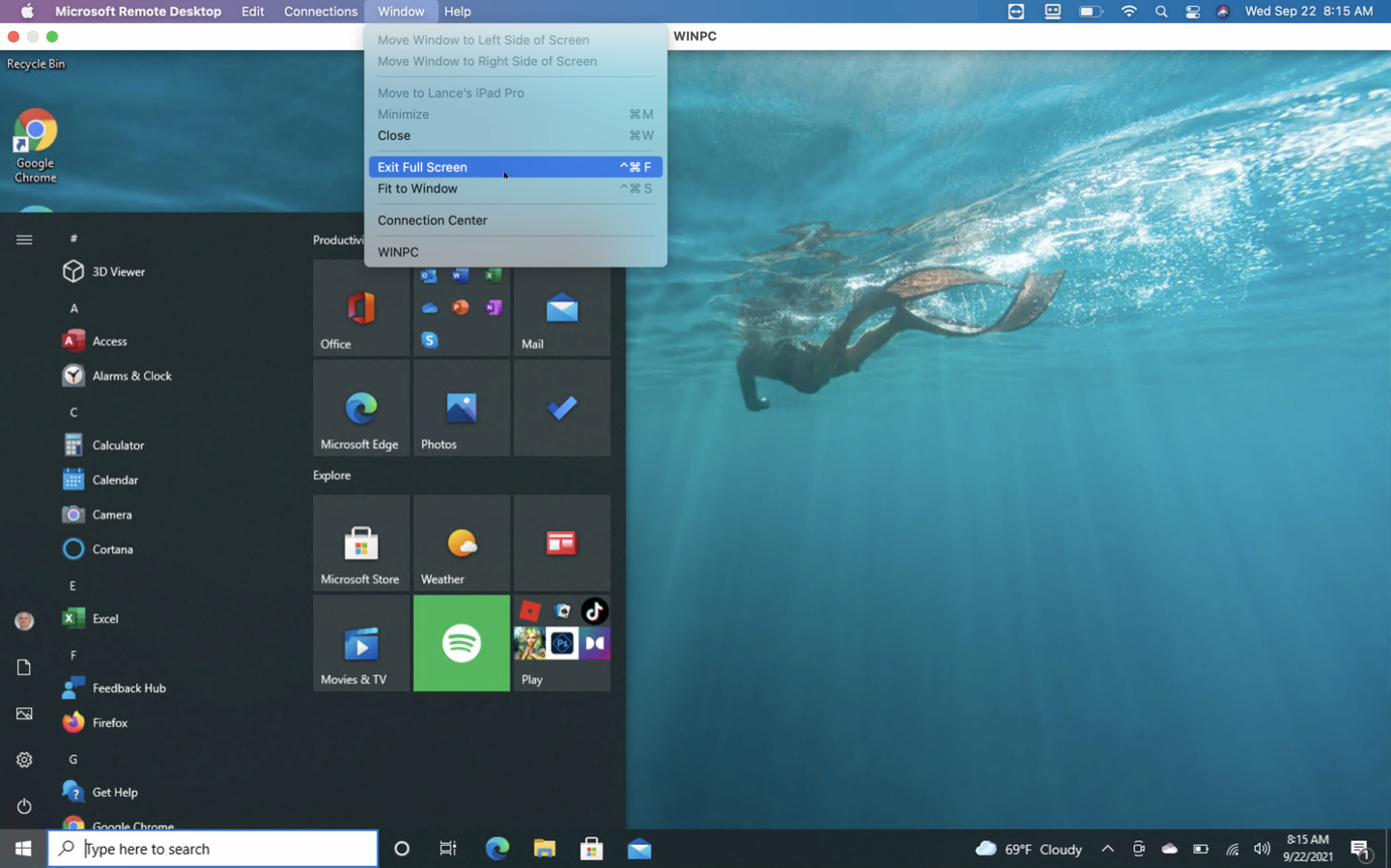
Fare clic sull'icona del computer remoto da collegare. Sposta il cursore nella parte superiore dello schermo per visualizzare la barra dei menu dell'app desktop remoto. Dal menu Finestra è possibile modificare le dimensioni della finestra e chiudere la connessione.
Collegati a un PC dal tuo iPhone o iPad
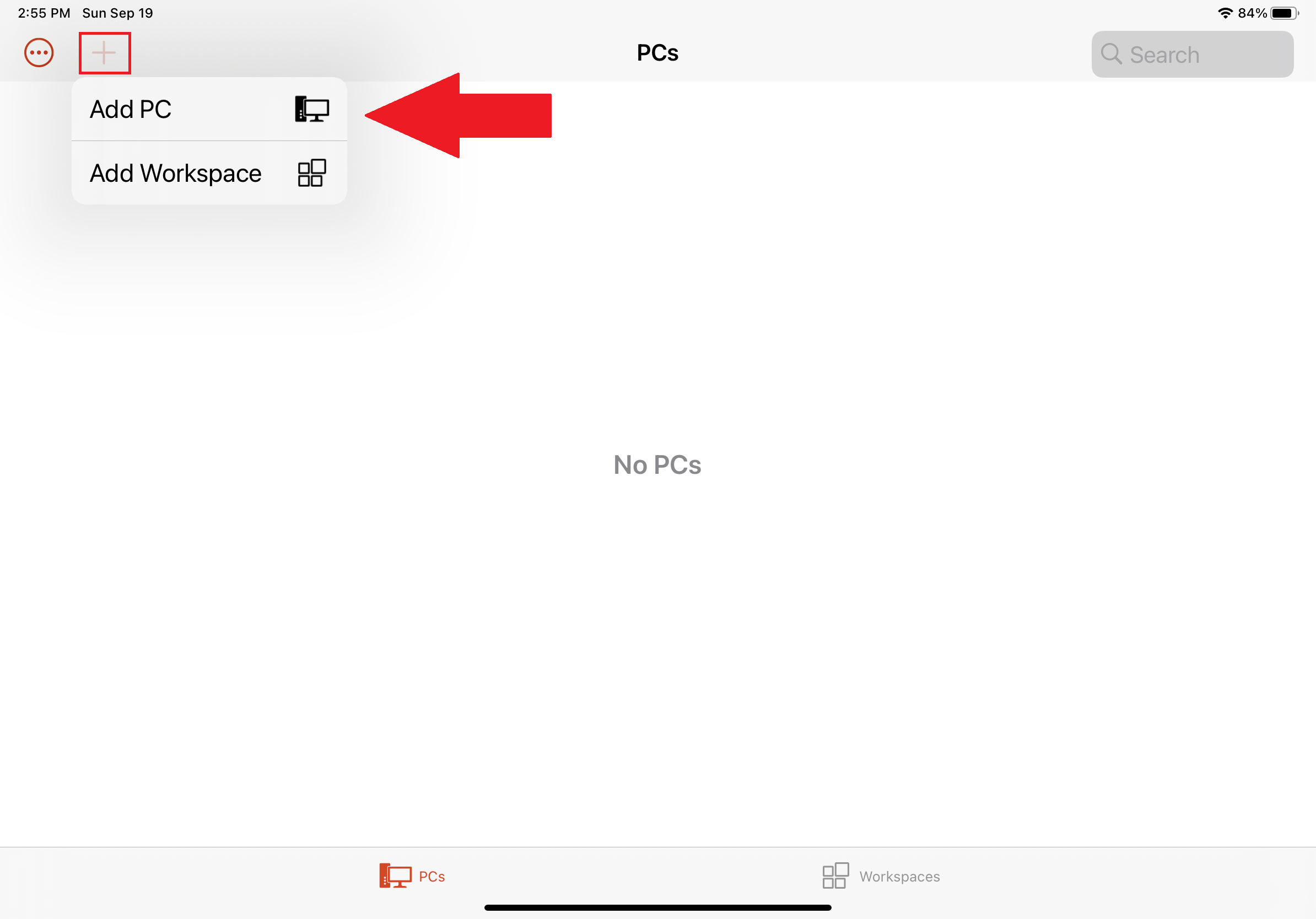
Puoi connetterti a un PC remoto da un iPhone o iPad installando l'app Microsoft Remote Desktop dall'App Store. Avvia l'app e assegnale le autorizzazioni necessarie, quindi tocca il pulsante + e seleziona Aggiungi PC .
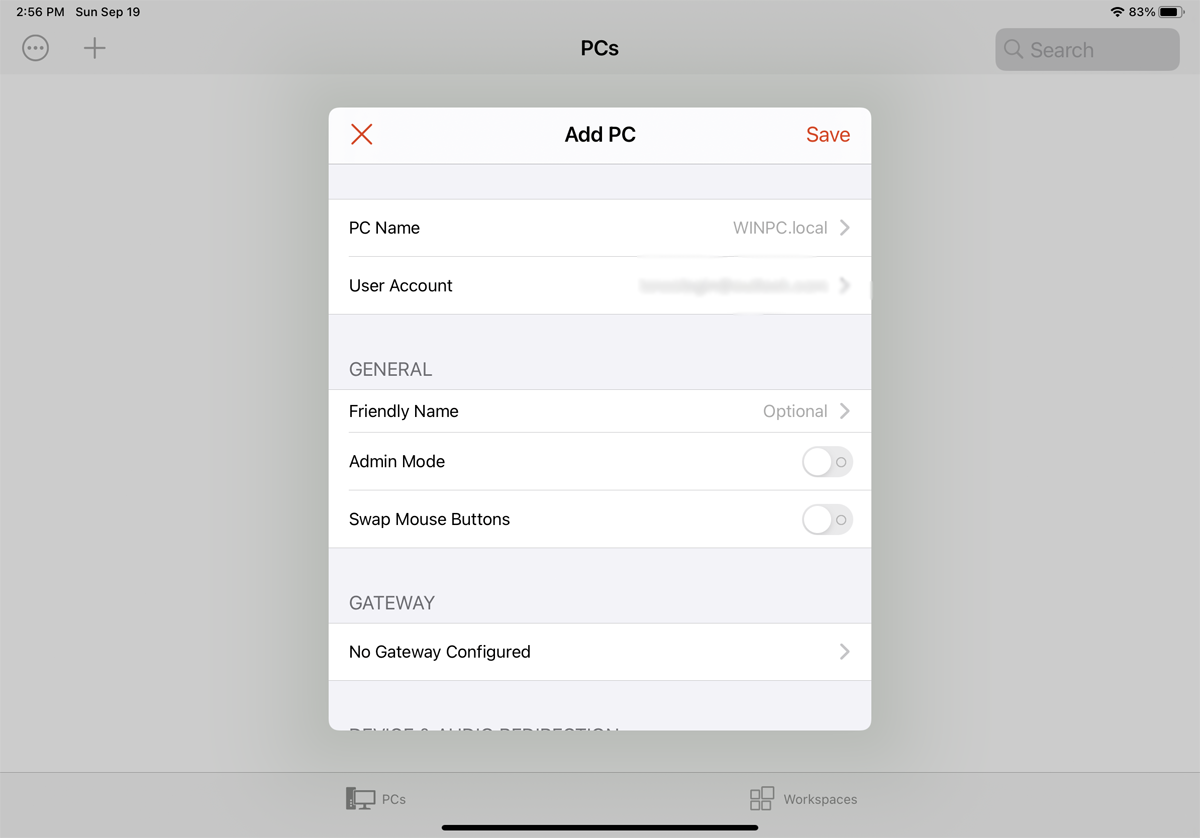
Nella finestra successiva, inserisci il nome del PC o l'indirizzo IP del computer a cui desideri accedere. Se utilizzi il nome del PC, devi inserire il nome di dominio completo. Per un singolo PC, ciò significa aggiungere .local alla fine del suo nome.
Inserisci il tuo account utente. In Generale , puoi creare un nome descrittivo per la connessione e abilitare altre impostazioni. Tocca Salva , quindi seleziona l'icona del desktop per connetterti al computer.
Dalla schermata Credenziali, inserisci la tua password e poi attiva l'interruttore accanto a Memorizza nome utente e password se non vuoi inserirli ogni volta. Tocca Fine . Nella finestra di autenticazione, attiva l'interruttore su Non chiedermi più la connessione a questo PC . Tocca Accetta e sei connesso.
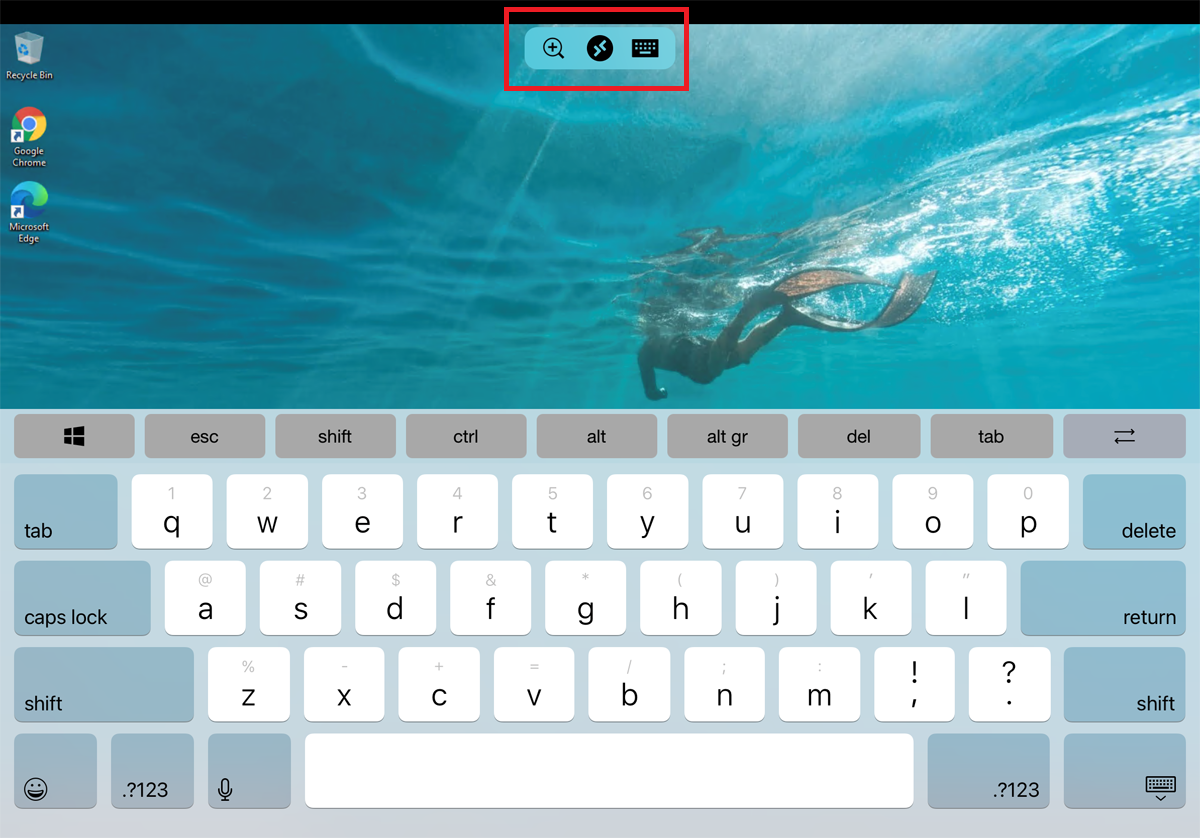
Dovrebbe esserci una piccola barra degli strumenti con diverse icone nella parte superiore dello schermo. Tocca la lente d'ingrandimento per ingrandire e rimpicciolire. L'icona centrale ti riporta alla schermata principale dell'app senza chiudere la sessione corrente. Seleziona l'icona della tastiera per visualizzare la tastiera del dispositivo.
Collegati a un PC da un dispositivo Android
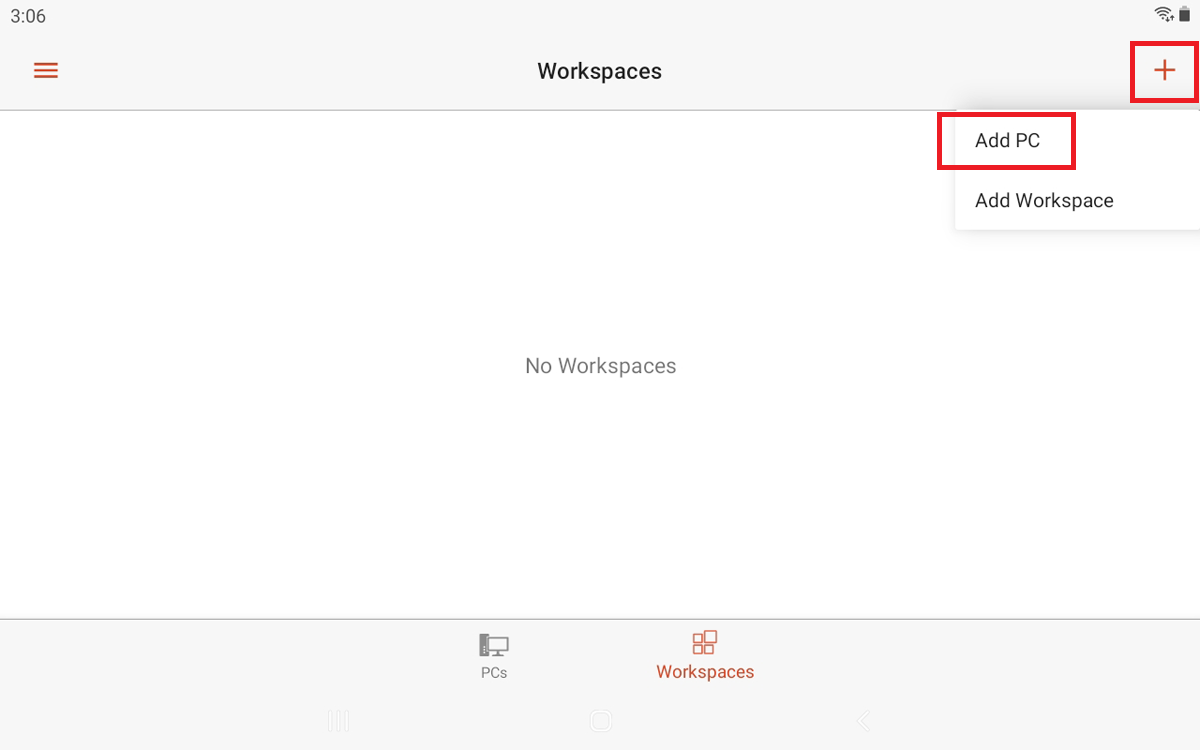
Collegati a un PC Windows da un telefono o tablet Android scaricando l'app Microsoft Remote Desktop da Google Play. Apri l'app e accetta il contratto. Toccare l'icona + per aggiungere una connessione e selezionare Aggiungi PC .
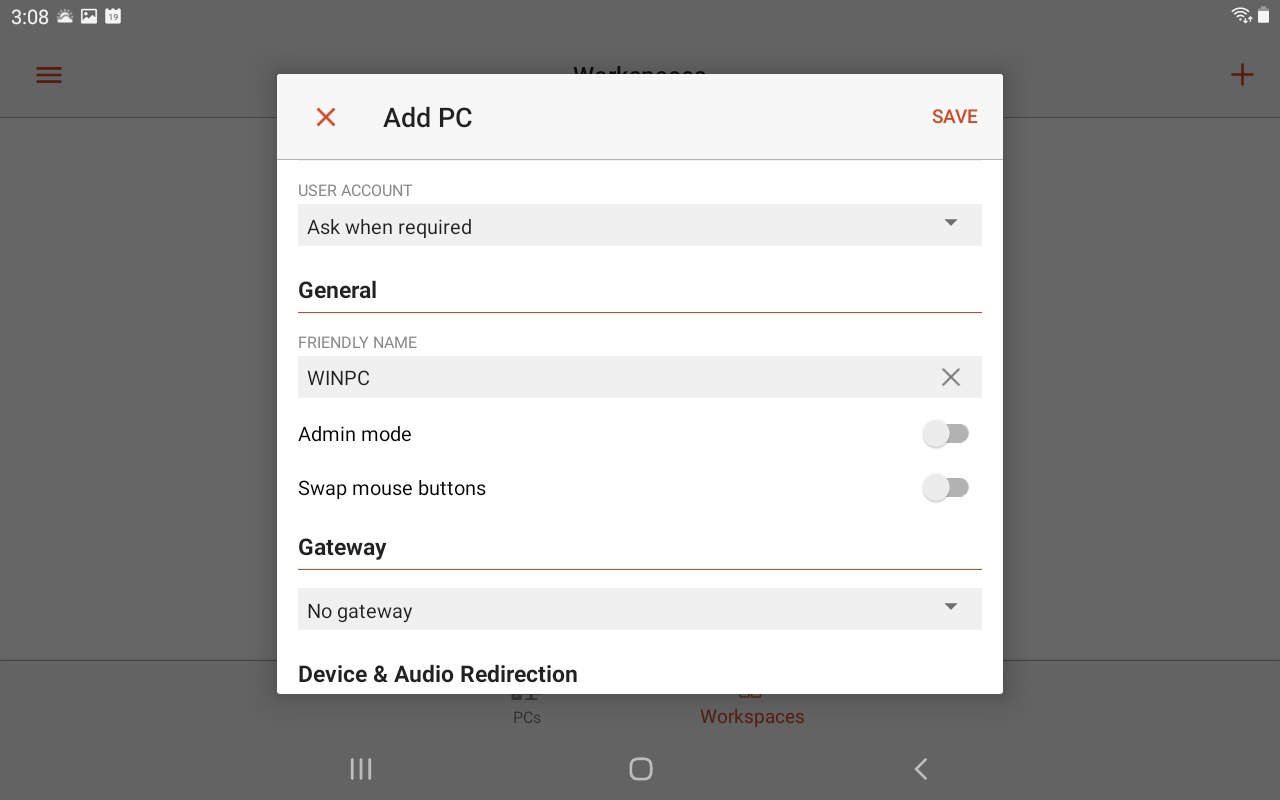
Se sei vicino al PC remoto, puoi scansionarlo in modalità wireless. Altrimenti, aggiungilo manualmente. Digitare il nome del PC e il nome utente. Includi eventuali opzioni aggiuntive, quindi fai clic su Salva .
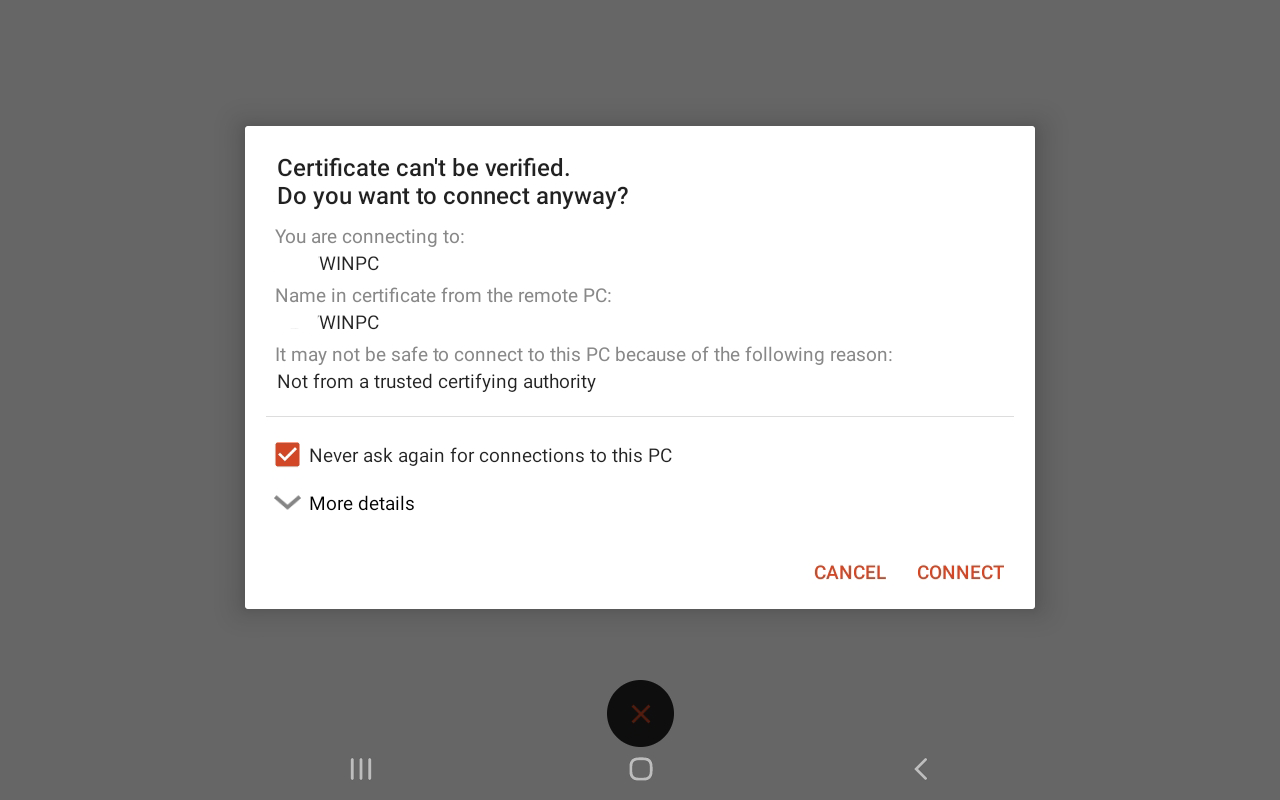
Tocca l'icona per connetterti a quel PC. Inserisci la tua password e seleziona la casella accanto a Memorizza nome utente e password , quindi tocca Connetti . Nella schermata di verifica del certificato, seleziona la casella Non chiedere mai più connessioni a questo PC e fai clic su Connetti .
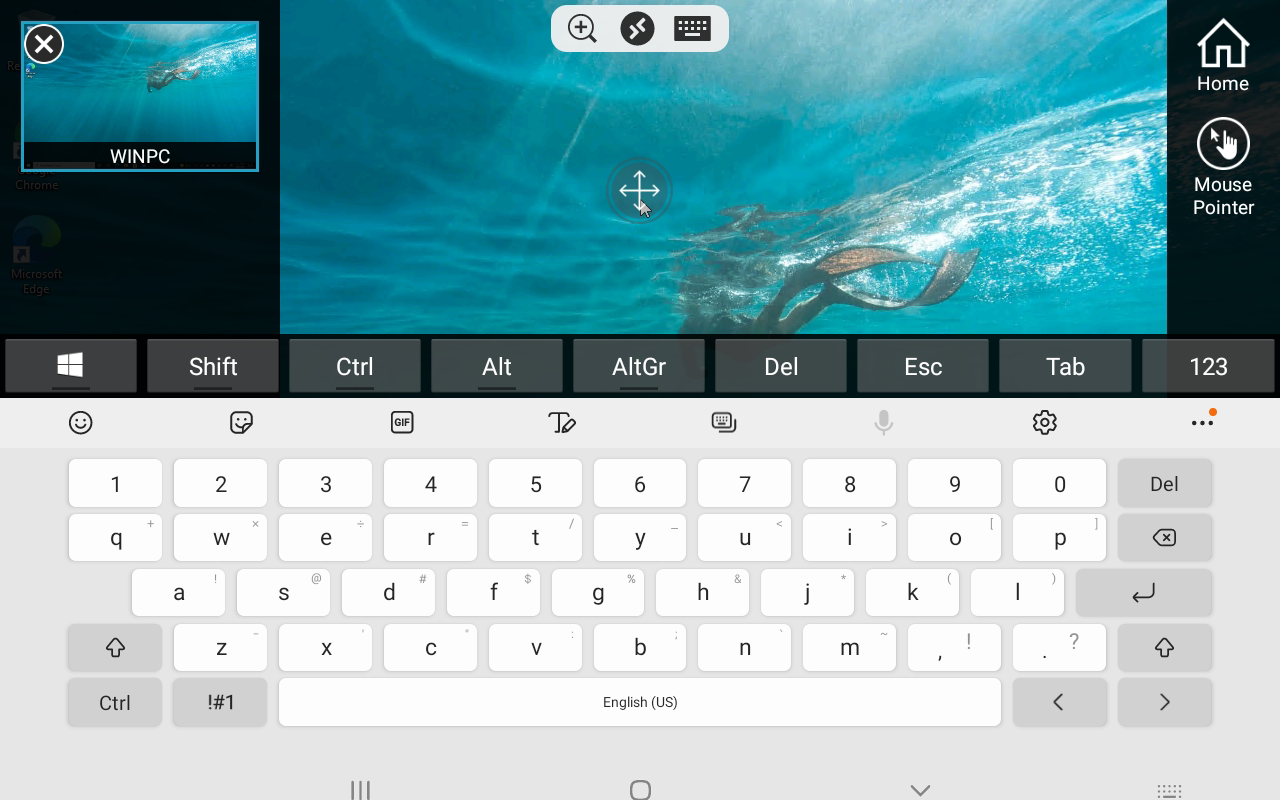
Ora sei connesso. Nella parte superiore dello schermo c'è una piccola barra degli strumenti con pulsanti per ingrandire e rimpicciolire, aprire la tastiera del dispositivo o aprire opzioni aggiuntive dai pannelli laterali. Da qui, puoi avviare una nuova connessione, terminare quella corrente, tornare alla schermata principale e passare dal tocco al puntatore del mouse. Tocca la X nell'angolo in alto a sinistra per disconnettersi.
