Come utilizzare Microsoft Teams in modo più produttivo
Pubblicato: 2022-01-29Microsoft Teams può essere uno strumento fondamentale per lavorare da casa. Quanto bene funziona per te, tuttavia, dipende da quante delle funzionalità chiave che conosci e utilizzi, nonché da quanti trucchi conosci per navigare in questo enorme strumento e mantenerlo organizzato.
Che cos'è Microsoft Teams?
Microsoft Teams è una delle app di messaggistica e videoconferenza del team più utilizzate, che consente a gruppi di persone di parlare tra loro tramite chat di gruppo, chat di testo individuale, videochiamate e condivisione di file. In Teams, puoi creare in modo collaborativo un wiki per un progetto o un dipartimento, nonché connetterti ad altre app Microsoft. Chiunque può utilizzare Microsoft Teams gratuitamente. Imparare a utilizzare le funzionalità principali dell'app, ad esempio come entrare in un canale e pubblicare un commento, è abbastanza facile, soprattutto perché la prima volta che usi Team ottieni brevi tutorial.
Vediamo invece cosa è meno ovvio. Quella che segue è una raccolta di dieci semplici trucchi e suggerimenti che ti aiutano a rimanere organizzato, tenere gli strumenti chiave a portata di mano, disattivare alcune notifiche per ridurre le distrazioni e, in generale, avere un'esperienza più produttiva con questa app. Per saperne di più su Microsoft Teams, leggi come si differenzia da Slack e alcune delle alternative a queste due popolari app di messaggistica.
1. Personalizza le notifiche a livello di app
Le notifiche delle app di chat del team ti aiutano a rimanere aggiornato sulle conversazioni importanti, ma quelle non importanti possono essere terribili distrazioni. Ecco perché è importante personalizzare le notifiche. In Teams puoi farlo a livello di app, canale e conversazione.
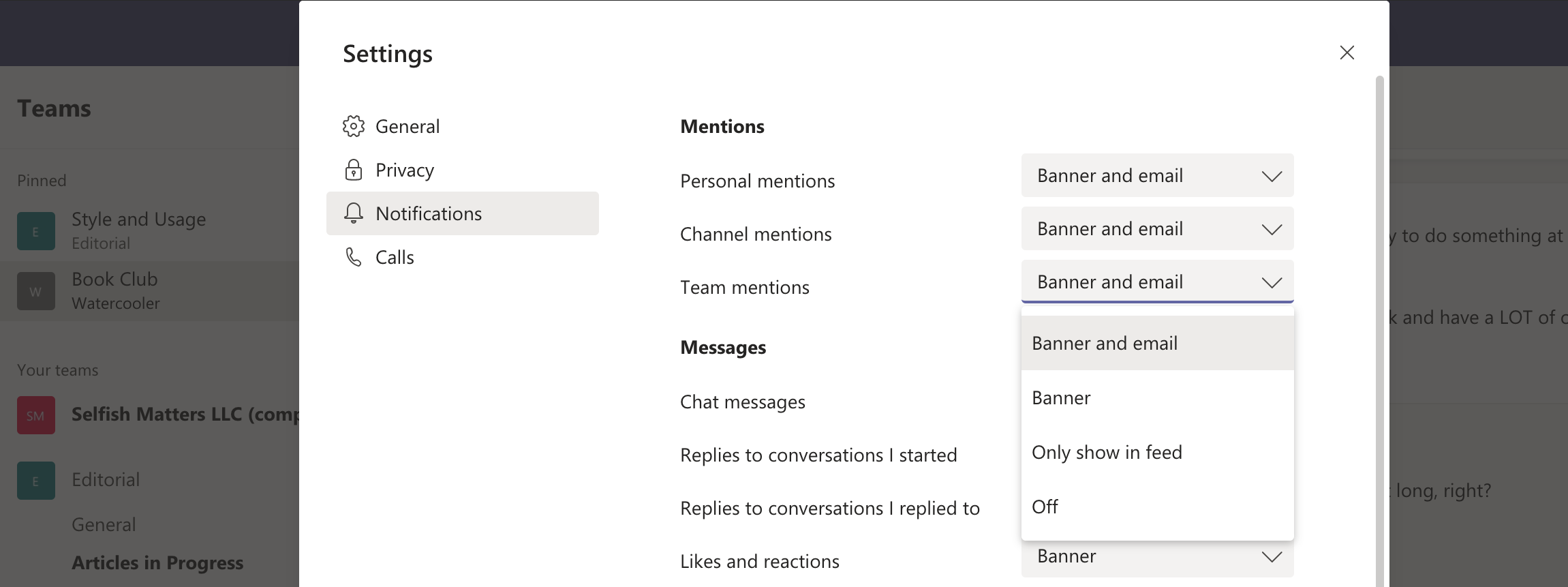
A livello di app, puoi personalizzare le notifiche per menzioni, messaggi e altre modifiche all'account, ad esempio quando qualcuno si unisce o lascia. L'unico che non puoi disabilitare completamente è @ menzioni.
Per arrivarci, fai clic sull'icona del tuo profilo nell'angolo in alto a destra, scegli Impostazioni, quindi seleziona Notifiche.
2. Personalizza le notifiche a livello di canale
A livello di canale, puoi personalizzare le notifiche per tutti i nuovi post, tutte le risposte e le menzioni del canale, ovvero quando qualcuno tagga il canale per parlarne. Potrebbe essere utile disabilitare (impostare su Off) tutti i canali a cui ti sei unito per divertirti e socializzare, o tutti i canali che guardi o ascolti passivamente. Anche dopo aver disattivato le notifiche del canale, il nome del canale continuerà a diventare in grassetto quando c'è una nuova attività, facendoti sapere che puoi entrare e recuperare il ritardo, ma solo quando è il momento giusto per te.
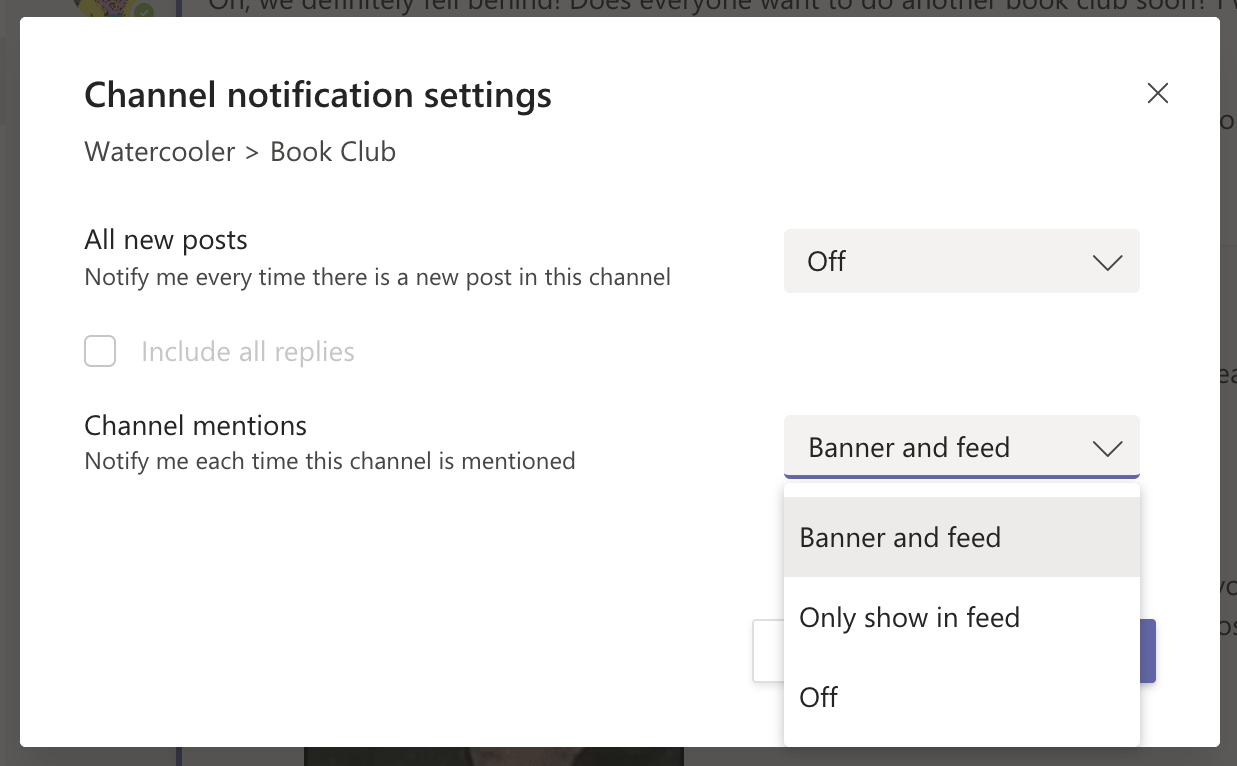
Per arrivarci, passa il mouse sopra il nome del canale finché non vengono visualizzati tre punti. Fai clic sui punti e seleziona Notifiche del canale.
3. Personalizza le notifiche a livello di conversazione
A livello di conversazione (noto anche come thread), puoi disattivare completamente le notifiche, il che è utile quando un thread va fuori strada.
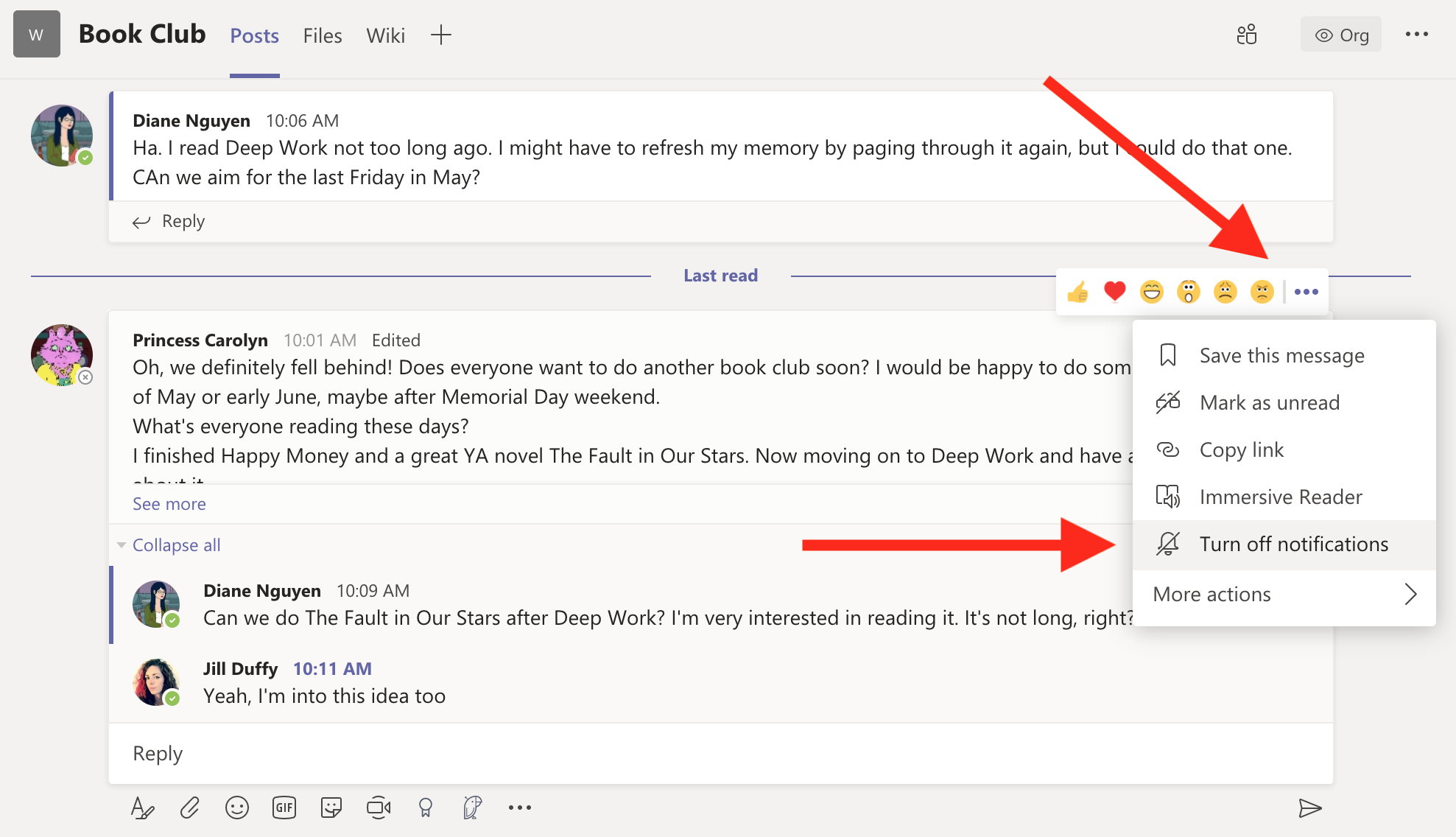
Per arrivarci, passa il mouse sopra l'angolo in alto a destra del post originale finché non vedi una stringa di reacji e tre punti. Fai clic sui tre punti e scegli Disattiva notifiche. Anche con le notifiche disattivate, riceverai comunque un avviso se qualcuno @ ti menziona.
4. Invia una chat privata senza lasciare un canale
Microsoft Teams mantiene i canali e le chat separati l'uno dall'altro. Non è utile quando devi inviare rapidamente messaggi a qualcuno in privato mentre sei nel bel mezzo di una conversazione del canale. C'è un modo per farlo, tuttavia.
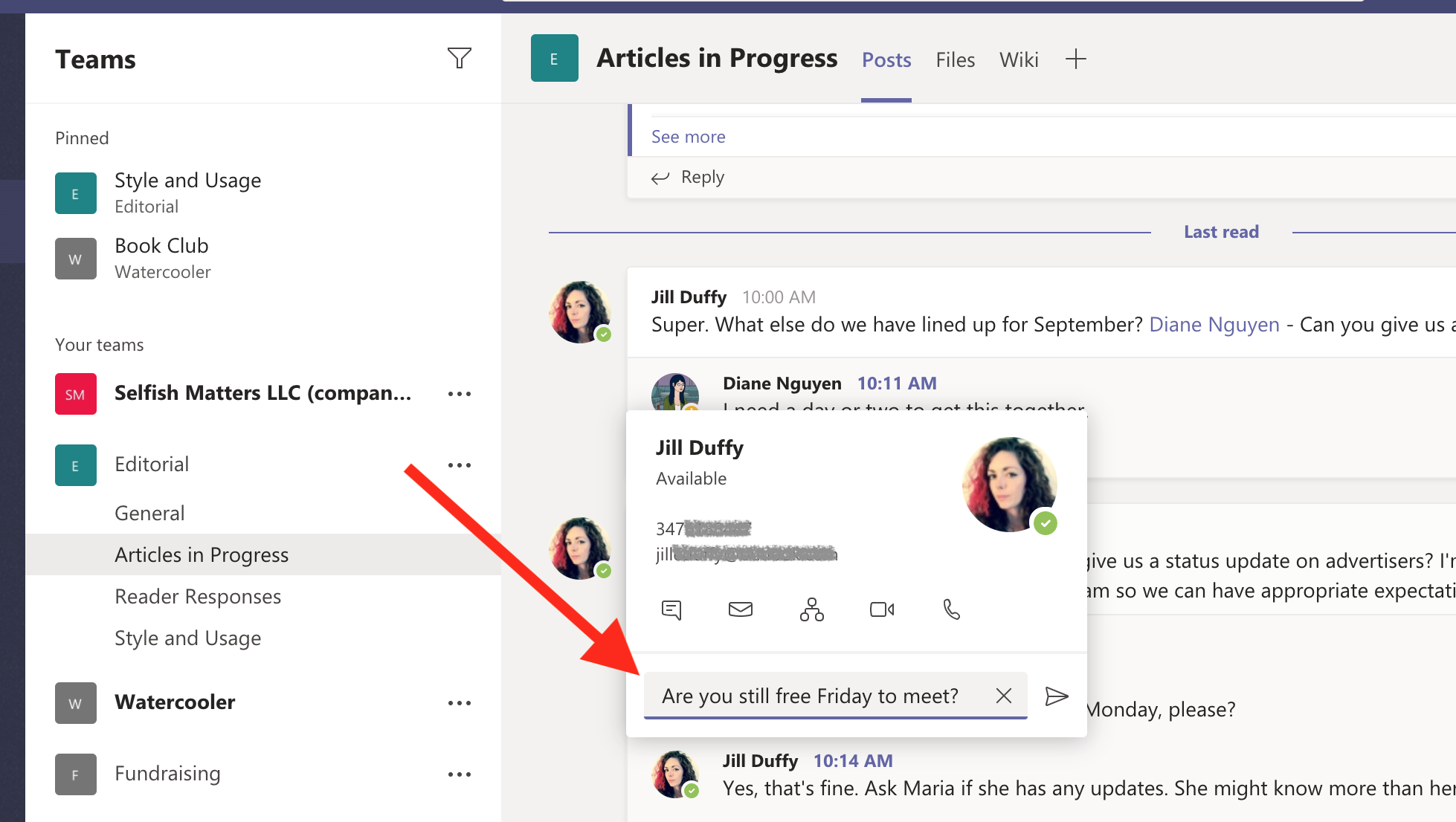
Clicca sul profilo della persona a cui vuoi inviare il messaggio. Viene visualizzata una finestra con alcune opzioni per raggiungerli, incluso un campo messaggio che non è altro che un modo rapido per inviare una chat.
5. Trasforma una chat in una chiamata audio o video
Microsoft Teams dispone di chiamate audio e video integrate. Ciò significa che puoi trasformare qualsiasi chat con un collega in una telefonata o una videochiamata utilizzando gli altoparlanti, il microfono e la fotocamera del tuo computer. Ci sono alcuni modi per chiamare i tuoi colleghi, incluso fare clic sull'immagine del profilo di qualcuno e selezionare l'icona di chiamata (vedi l'immagine nel suggerimento precedente). Un altro modo è passare da una chat privata a una chiamata. Questa opzione è utile quando la chat di testo non è efficiente come vorresti.
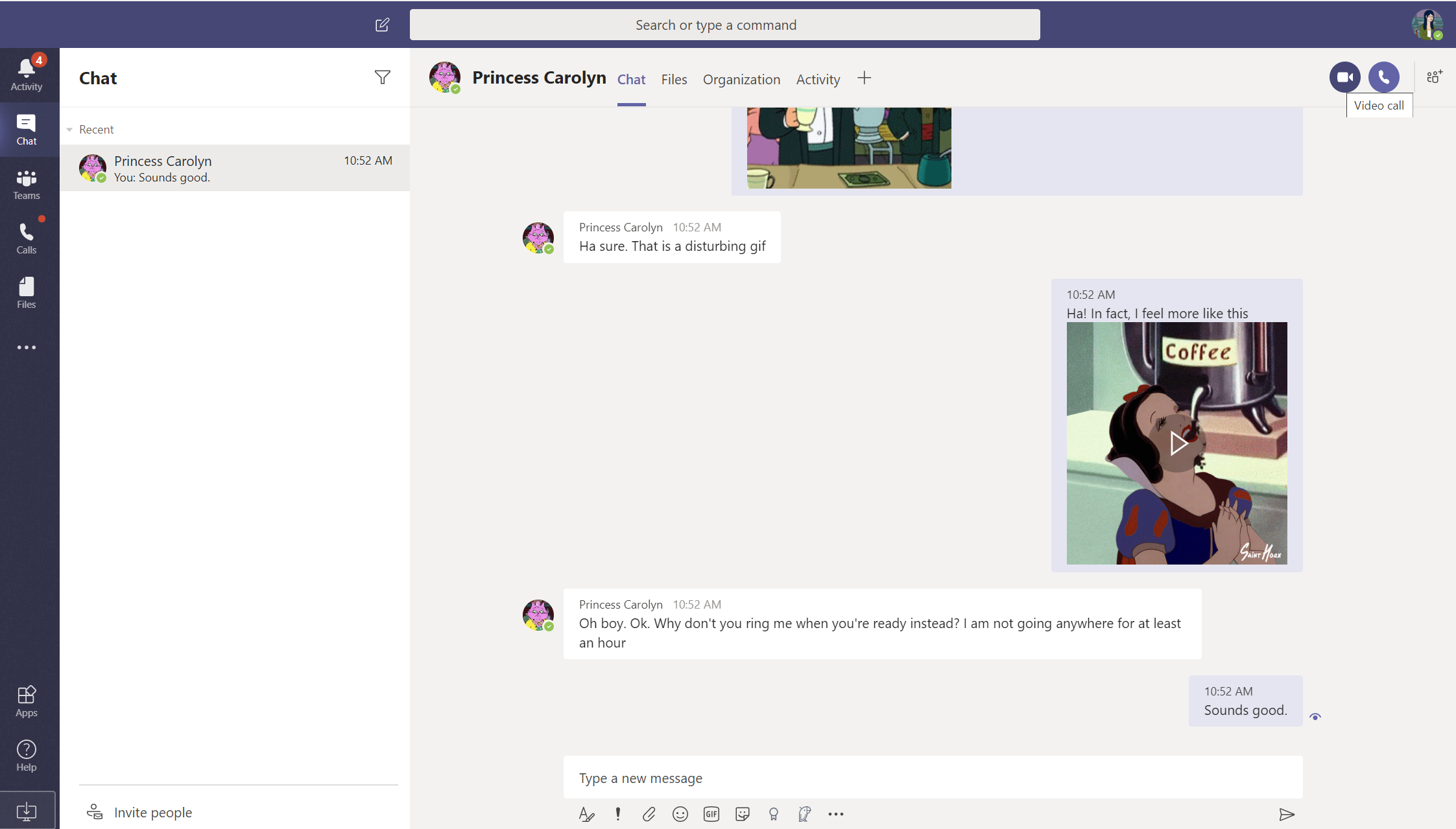
Dalla chat, fai semplicemente clic sull'icona della videocamera o sull'icona del telefono nell'angolo in alto a destra. L'app chiamerà automaticamente la persona o le persone nella chat.
6. Condividi il tuo schermo
Quando condividi fisicamente lo spazio dell'ufficio con altri, è facile chiedere a un collega di guardare qualcuno sullo schermo alle tue spalle. È quasi altrettanto facile mostrare lo schermo ai colleghi quando ci si trova in un ambiente di lavoro remoto. Con Microsoft Teams, puoi farlo avviando una chiamata con qualcuno e quindi attivando la condivisione dello schermo.
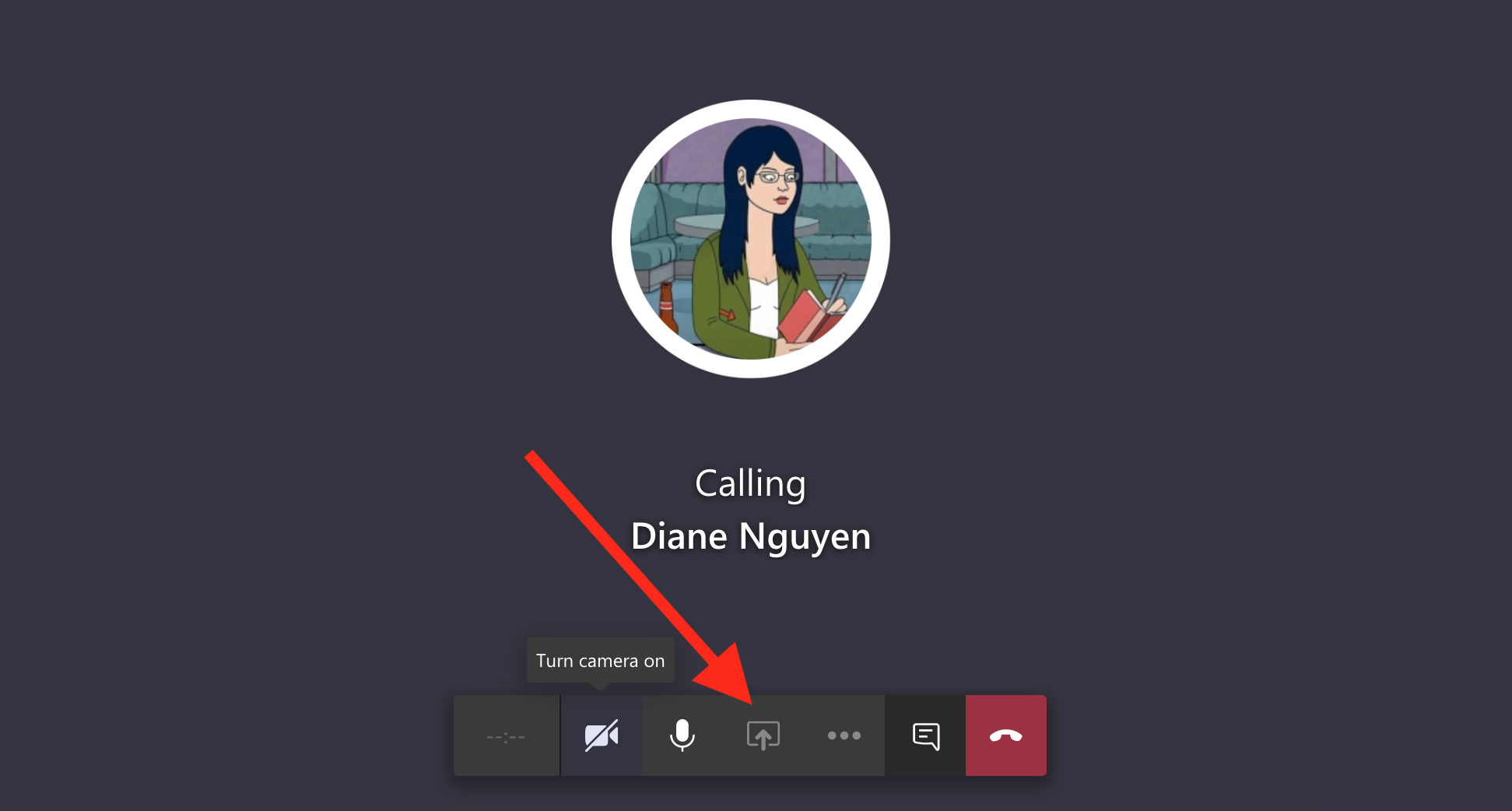
Una volta avviata la chiamata, fai clic sull'opzione di condivisione dello schermo nella parte inferiore della finestra. Tieni presente che l'amministratore dell'account deve consentire la condivisione dello schermo affinché funzioni.

7. Aggiungi uno sfondo virtuale alle videochiamate
Forse hai visto tutte le divertenti immagini di sfondo che le persone hanno aggiunto alle riunioni di Zoomvirtual. Microsoft Teams ti consente anche di scegliere un'immagine di sfondo per le videochiamate, ma non ti offre un modo semplice per creare la tua immagine. Ciò non significa che non sia possibile, tuttavia, e Lance Whitney ti mostra come farlo nel suo tutorial.
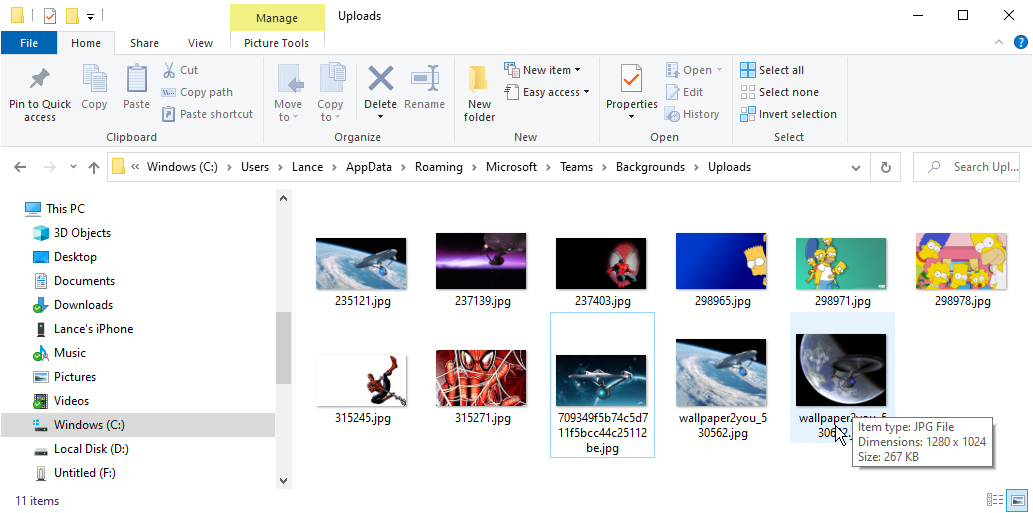
La versione breve delle sue istruzioni consiste nel rilasciare l'immagine che si desidera utilizzare nella cartella utilizzata da Microsoft Teams per le opzioni dell'immagine di sfondo.
8. Riordina la barra del canale
Più team e canali sono nel tuo account, più disordinata e disorganizzata apparirà la barra di sinistra della tua app. Diamo un'occhiata ad alcuni modi chiave per riordinare la barra dei canali.
Consigliato dai nostri editori
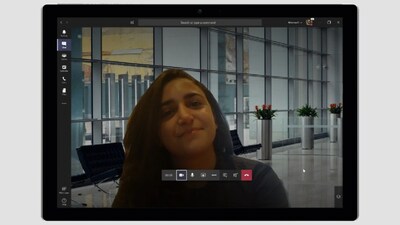
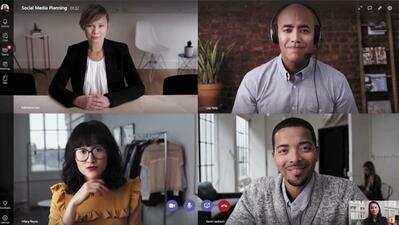

Innanzitutto, blocca i canali che usi di più nella parte superiore di quell'area. Passa il mouse sopra il nome del canale finché non vedi tre punti. Fai clic sui punti e scegli Pin.
In secondo luogo, puoi espandere e comprimere i team secondo necessità. Più team collassi, più organizzata apparirà la tua barra del canale.
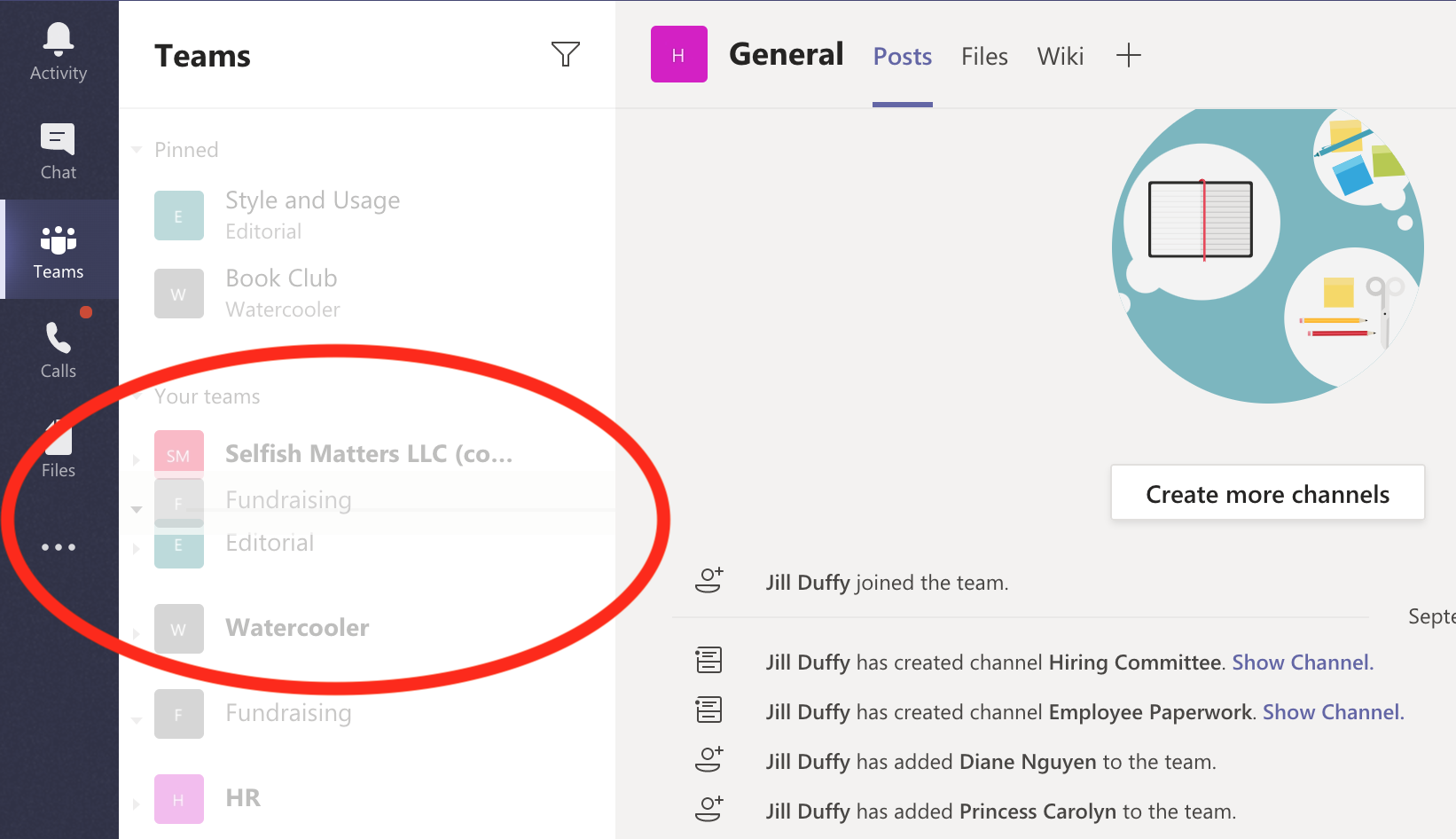
Terzo, puoi riordinare le squadre trascinandole e rilasciandole, permettendoti di mettere le squadre più importanti più in alto.
Infine, all'interno di qualsiasi team, puoi nascondere i canali che non sono molto rilevanti per te, ad eccezione del canale Generale per ogni team. Non puoi liberarti di quello. Per nascondere un canale, passa con il mouse sul suo nome finché non vedi tre punti. Fare clic sui punti e selezionare Nascondi. Dopo aver nascosto i canali, puoi comunque raggiungerli facilmente andando in fondo all'elenco dei canali per quel team, dove l'app ti dice quanti canali hai nascosto per il team scelto.
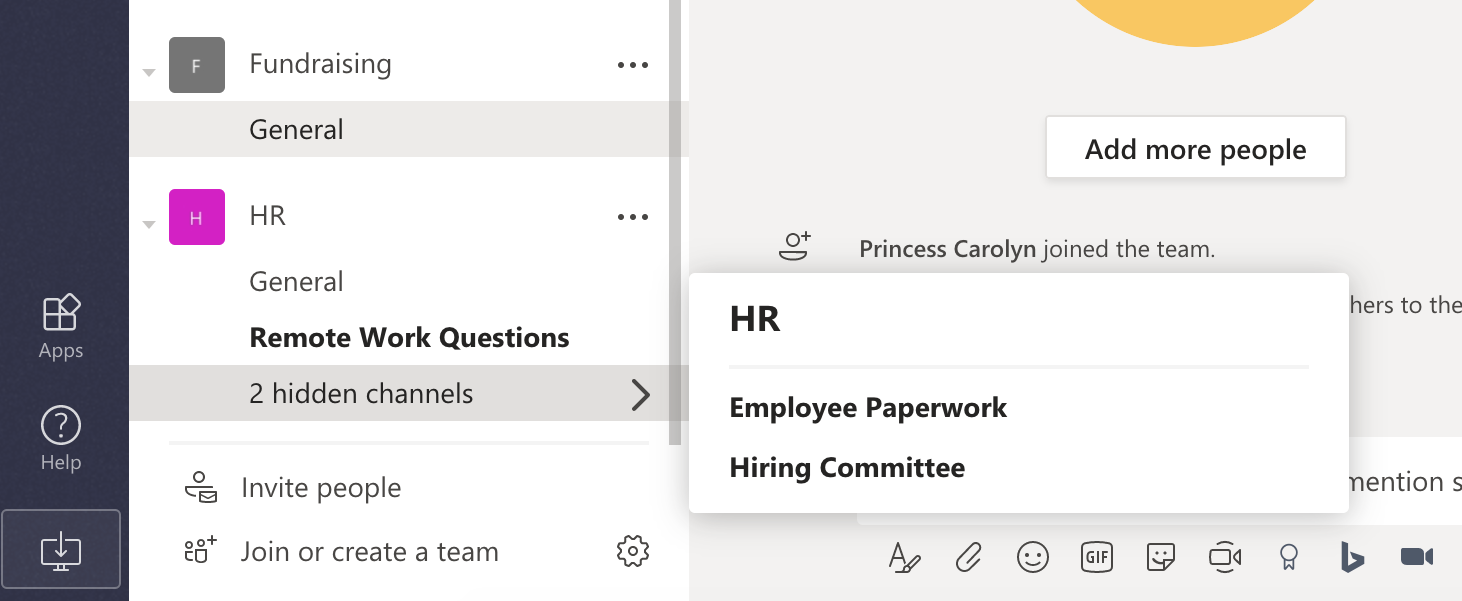
9. Prova / Comandi
La barra di ricerca nella parte superiore della finestra di Microsoft Teams funge anche da luogo in cui digitare i comandi. I comandi ti consentono di navigare nell'app in modo più rapido ed efficiente. Se non sei molto esperto di tecnologia, i comandi possono sembrare scoraggianti, ma qui non lo sono.
Prova a digitare una singola barra ( / ) nella barra di ricerca. Viene visualizzato un elenco di possibili comandi, il che significa che non è necessario memorizzarli. Inoltre, l'app ti aiuta a completare il comando. Ad esempio, se digiti /chat, l'app ti fornisce automaticamente i campi per digitare il nome della persona a cui vuoi inviare un messaggio e un campo di testo per scriverlo.
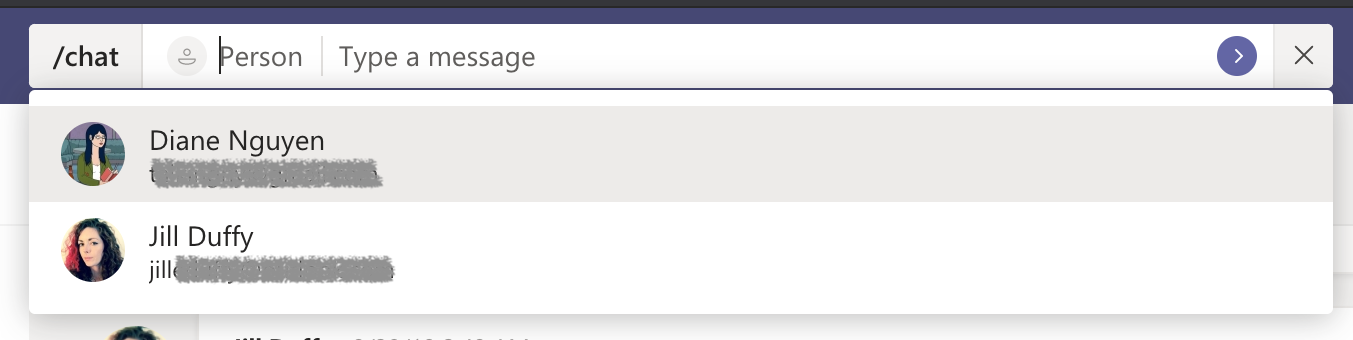
Altri due comandi utili sono /dnd, che mette il tuo account in modalità "non disturbare"; e /keys, che visualizza un elenco di scorciatoie da tastiera per ulteriori modi per navigare nell'app in modo efficiente.
10. Aggiungi schede speciali al tuo canale
Ogni canale ha una riga di schede in alto. Per impostazione predefinita, vedrai Post, File e Wiki. Puoi aggiungere schede speciali uniche per ciascun canale. Le schede possono essere siti Web, file specifici di cui hai bisogno per fare riferimento all'offerta e persino informazioni da altre app, come Trello o Zendesk.
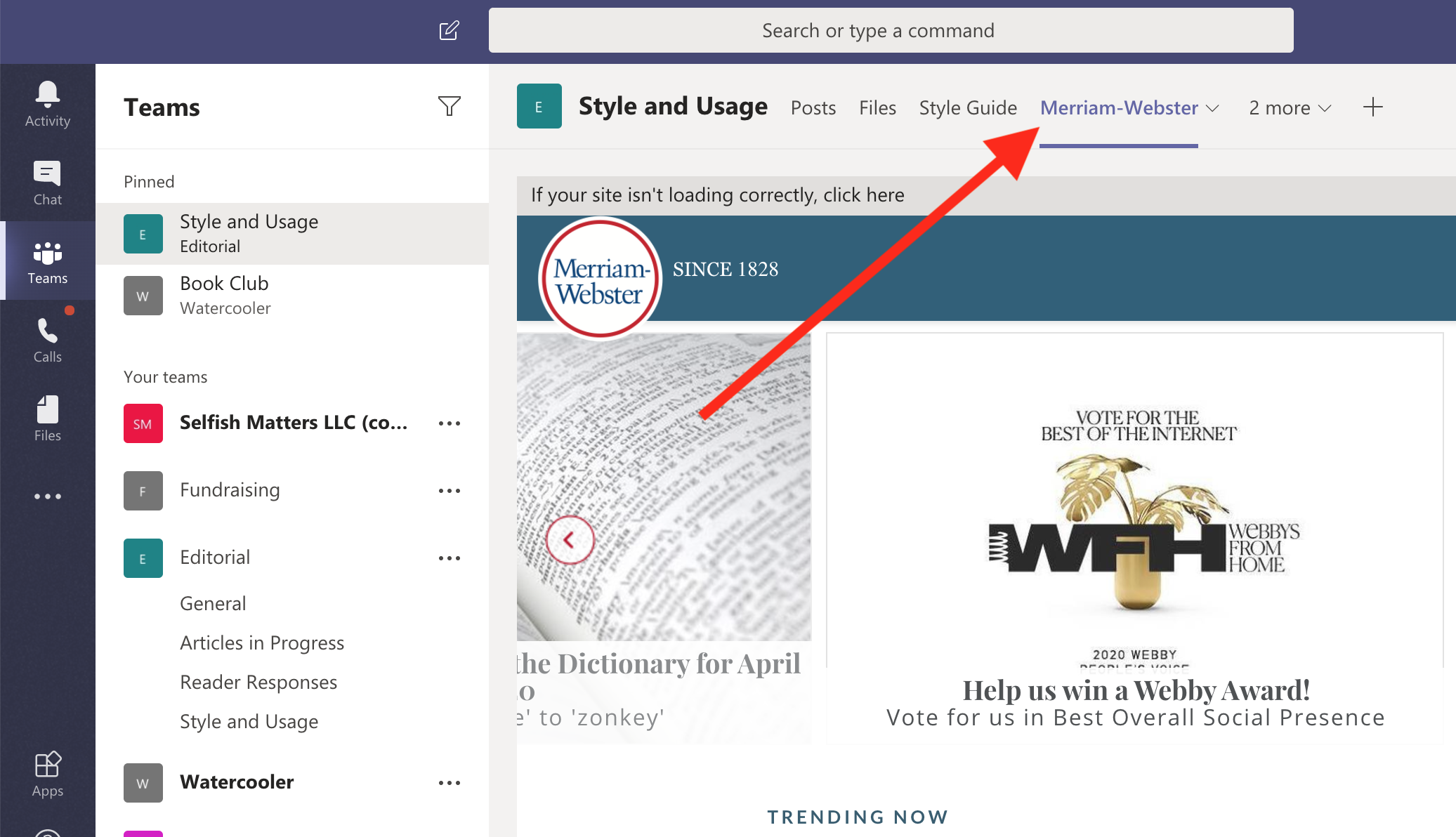
Per aggiungere una scheda, fai clic sul + nell'area delle schede e un elenco di opzioni ti mostrerà il tipo di contenuto che puoi aggiungere.
