Come utilizzare i widget iPhone: i migliori widget iOS 14 che puoi ottenere
Pubblicato: 2020-12-07Nel dominio Android, i widget sono strumenti collaudati per avere accesso istantaneo a qualsiasi cosa. Con iOS 14, Apple ha deciso di avere i propri widget per iPhone, permettendoci finalmente di prendere il controllo della schermata iniziale. Se stai passando da Android a iPhone, ora c'è una funzionalità in meno che dovrai compromettere.
La community di jailbreak ha widget su iPhone sin dai tempi di iOS 10 e 11; I widget iOS 14 sono solo i primi widget integrati dall'azienda. Mentre Apple si è presa il suo tempo dolce, ha fornito una funzionalità altrettanto dolce. Puoi utilizzare questa nuova aggiunta a iOS 14 come più riquadri distribuiti su fogli di schermate Home, oppure puoi semplicemente impilarli come uno. Quindi qui ti diremo tutto ciò che devi sapere sui widget iPhone su iOS 14 e alcuni trucchi di personalizzazione extra.
- Che cos'è un widget?
- Come ottenere widget su iPhone?
- Come utilizzare i widget di iPhone?
- Come utilizzare Smart Stack nei widget iOS?
- Widget personalizzati per iPhone
- I migliori widget di iOS 14
Che cos'è un widget?
in termini tecnici, un widget è una parte dell'interfaccia utente grafica (GUI) che viene eseguita su un codice autonomo che consente di passare determinati comandi in un determinato modo al sistema operativo. In parole povere, un widget è una scorciatoia che mostra informazioni al volo e ti consente di interagire con esso per ottenere ciò di cui hai bisogno con meno clic. Detto questo, è sicuramente utile se vuoi che le statistiche della batteria, il calendario e il tempo siano proprio lì sulla schermata iniziale quando sblocchi il telefono.
Come ottenere widget su iPhone?
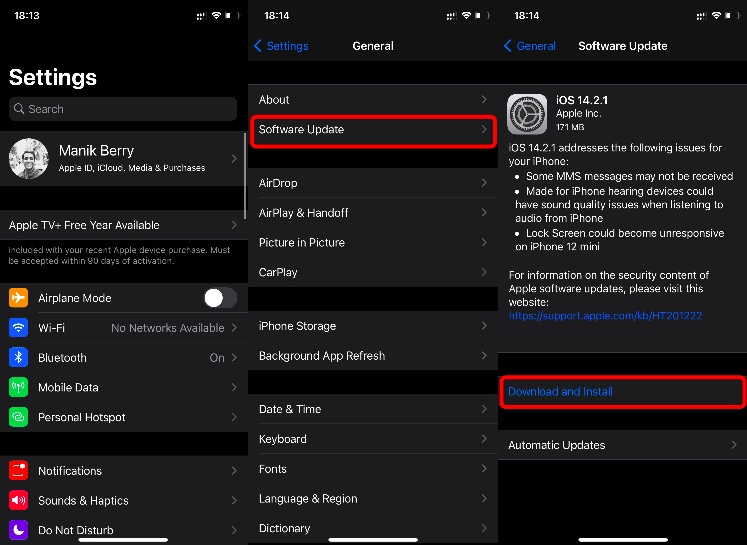
Prima di ottenere i widget, devi eseguire l'aggiornamento a iOS 14. Puoi farlo se hai un iPhone 6s/iPhone SE o un modello successivo. Basta andare su Impostazioni > Generali > Aggiornamento software > Scarica e installa . Questo ti aggiornerà all'ultimo iOS 14 e non solo avrai accesso ai widget ma anche alla nuova libreria di app.
Leggi anche: Come utilizzare la libreria di app iOS 14: una funzionalità buona ma a metà
Come utilizzare i widget di iPhone?
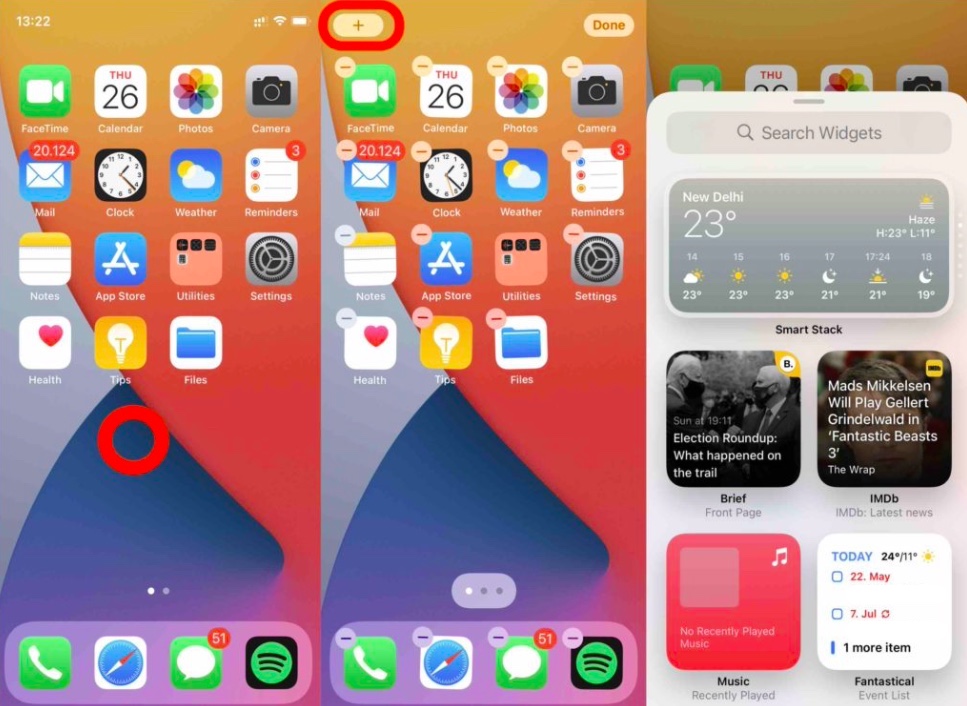
- Vai in modalità Jiggle (tocca a lungo sullo spazio vuoto)> tocca l'icona "+" in alto a sinistra e vedrai tutti i widget disponibili.
- Puoi selezionare dai widget o scorrere verso il basso per vedere tutte le app che supportano i widget.
- Puoi scegliere la giusta dimensione del widget toccando quello che desideri selezionare.
Se non sei un fan dei widget nella schermata iniziale, puoi averli nella "Vista Oggi" e accedervi anche dalla schermata di blocco. Ecco come aggiungere widget iPhone alla vista Oggi:
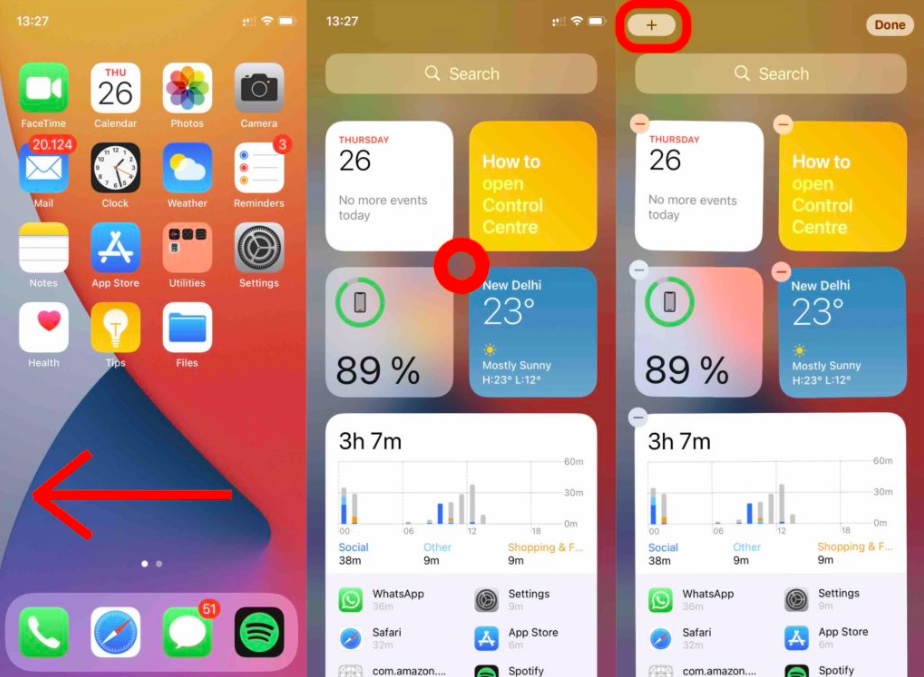
- Scorri verso destra dalla schermata iniziale fino ad arrivare a " Vista Oggi ".
- Entra in modalità Jiggle (premi a lungo sullo spazio vuoto) > Seleziona l'icona '+' e trascina e rilascia i widget nella schermata Oggi.
Come utilizzare Smart Stack nei widget iOS?
Questo è uno dei migliori widget di iOS 14. È così perché puoi creare una pila di widget e avere più widget nello spazio di uno solo. Uno dei compromessi qui è che una taglia non va bene per tutti. Potresti volere un widget più grande per le tue foto e il calendario, ma più compatto per il meteo. Ecco come utilizzare gli stack e abilitare gli stack intelligenti sui widget iOS:
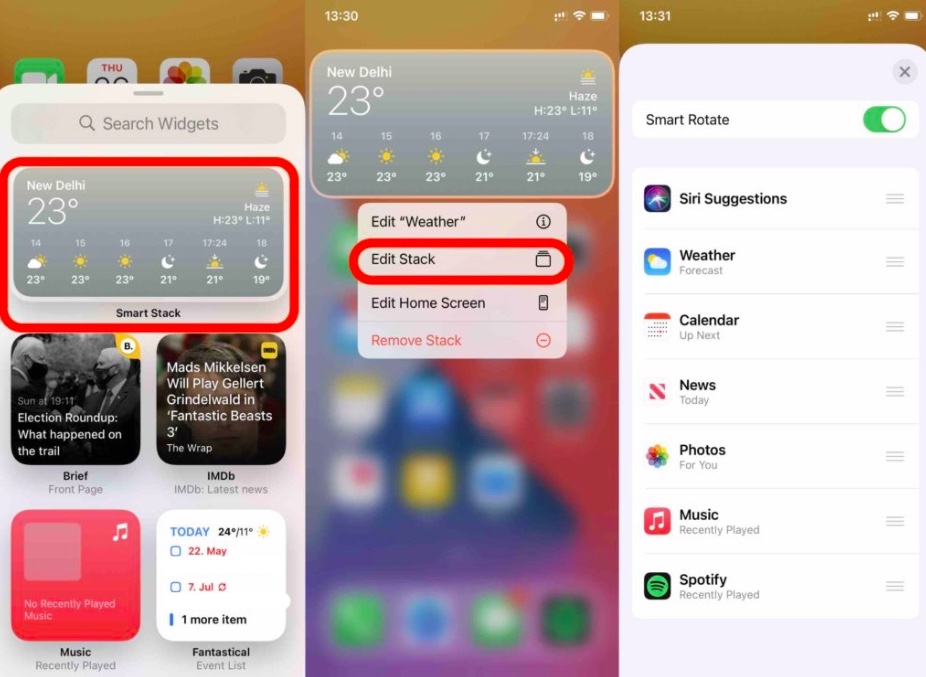
- Nella schermata iniziale di iOS 14, Modalità Jiggle (premi a lungo sullo spazio vuoto) > Tocca l'icona '+' > Seleziona Smart Stack > Trascina e rilascia la dimensione del widget preferita dove desideri.
- Premi a lungo sul widget e tocca Modifica stack . Da qui, abilita o disabilita la rotazione intelligente.
- Puoi riordinare i widget impilati trascinandoli su e giù usando l'icona '☰'.
- C'è anche un'opzione per eliminare un widget dallo stack scorrendo verso destra sulla funzione che desideri rimuovere.
Widget personalizzati per iPhone
Alcuni dei migliori widget per iPhone sono stati quelli che sono arrivati quando gli utenti stavano effettuando il jailbreak in iOS e hanno mostrato la loro creatività. Per quanto ci piacesse la personalizzazione, odiavamo la perdita della garanzia che ne derivava. Fortunatamente, ora ci sono app sull'App Store che ti consentono di creare widget personalizzati.

Quello che ho usato è Widgetsmith; è una semplice app con molte opzioni di personalizzazione. L'app offre anche un widget di astronomia che ti mostra il campo stellare sopra di te. Puoi anche creare widget a tempo (molto simili a pile intelligenti). La versione base è gratuita e ha la maggior parte delle funzionalità. Se vuoi optare per quello premium, è disponibile su abbonamento a $ 1,99 al mese o $ 19,99 all'anno. Ecco come utilizzare l'app per creare widget iPhone personalizzati:
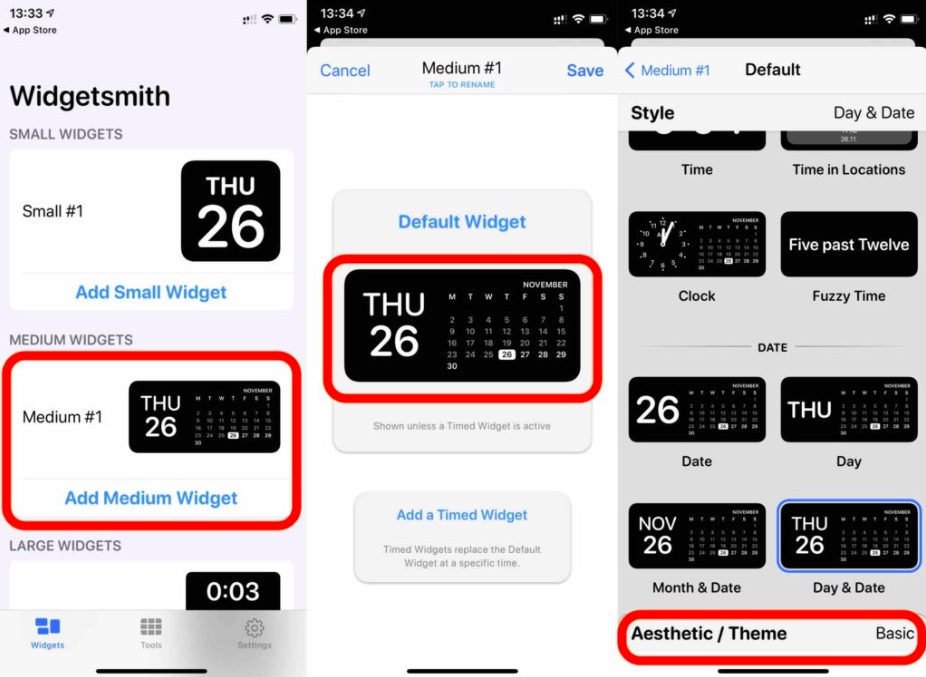
- Apri l'app Widgetsmith e scegli la dimensione del widget che desideri personalizzare. Personalizzerò un widget di medie dimensioni.
- Tocca il modello indicato " Medio n. 1 " o aggiungine uno nuovo toccando " Aggiungi widget medio ".
- Sfoglia gli stili indicati e scegli il widget che desideri utilizzare.
- Puoi personalizzare l'aspetto dei tuoi widget toccando la scheda " Estetica/Tema ".
- Dopo averlo personalizzato, salvalo e vai alla schermata iniziale. Entra in modalità Jiggle (premi a lungo sullo spazio vuoto)> Tocca l'icona "+" e trascina e rilascia il widget Widgetsmith che hai creato.
Dopo aver preparato il tuo primo widget, puoi aggiungerne altri e creare uno stack a tempo che ti mostrerà le informazioni rilevanti quando lo chiedi. Ecco come farlo:
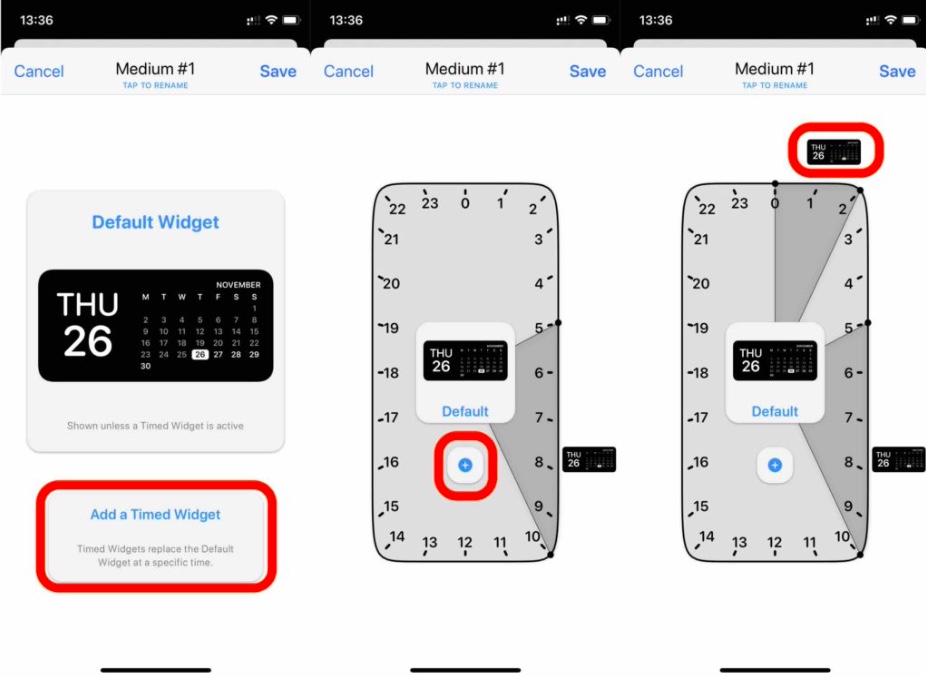
- Apri il widget che hai appena creato (oppure puoi crearne un altro se vuoi che questo sia autonomo).
- Tocca " Aggiungi un widget a tempo "
- Imposta il tempo durante il quale desideri visualizzare il widget corrente, quindi tocca l'icona '+' per aggiungere altri widget e impostarne i tempi.
- Salva le modifiche . Vai alla schermata principale e entra in modalità Jiggle (premi a lungo sullo spazio vuoto)> tocca l'icona "+" e trascina e rilascia lo stack di Widgetsmith che hai creato.
I migliori widget di iOS 14
Ciò che rende i widget ancora più dolci è che gli sviluppatori dell'Apple Store sembravano aspettarlo con impazienza, quasi come se sapessero che un giorno accadrà. Esistono diversi widget di qualità da utilizzare e qui ci sono alcuni dei migliori widget iOS 14:
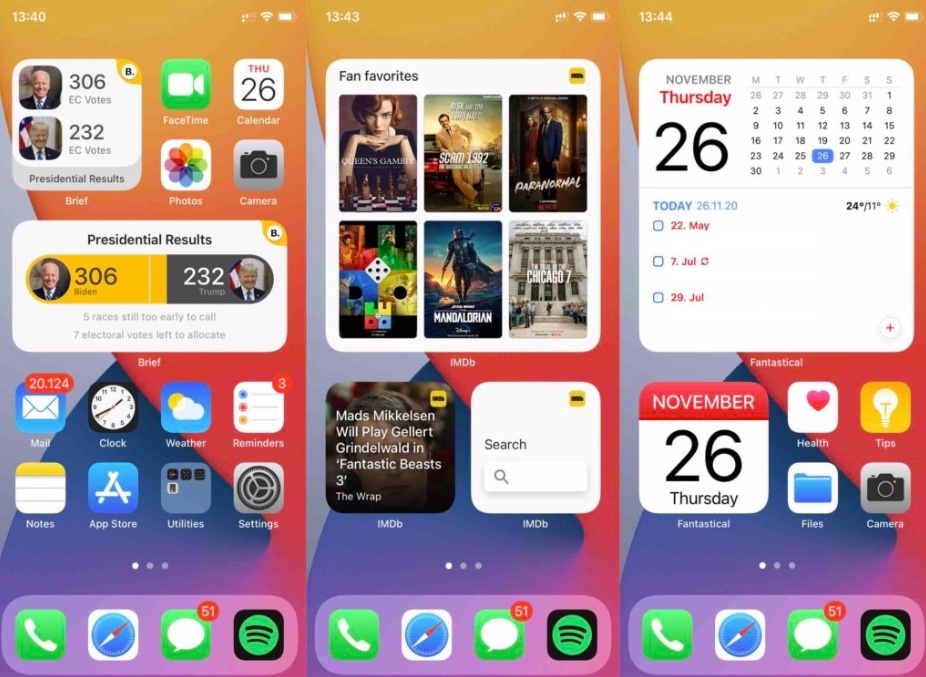
IMDB Wrap è un widget fornito con l'app IMDB aggiornata dall'App Store. Se sei un appassionato di cinema, è un must. Anche se non ti piace il cinema, l'app ha widget che ti dicono cosa è di tendenza in modo da avere suggerimenti su cosa guardare dopo. Il prossimo è Breve. È un'app a pagamento ma ha un widget bello e utile che ti dà informazioni rilevanti a portata di mano. Infine, hai Fantastical, che è una delle app di calendario più utilizzate sull'App Store. Offre widget per iPhone in più dimensioni e stili, il che li rende utili e personalizzabili a tuo piacimento. Puoi utilizzare la versione gratuita o iscriverti anche alla versione a pagamento.
