Come usare il contagocce in Procreate
Pubblicato: 2023-02-07
In Procreate, lo strumento contagocce, noto anche come strumento contagocce colore, viene utilizzato per selezionare e campionare i colori da un'immagine o da un dipinto. Sembra interessante vero? Quindi, come usare il contagocce nella procreazione. Prima di passare a questo, lo strumento contagocce può essere trovato nella sezione del selettore colore della barra degli strumenti Procreate ed è tipicamente rappresentato da un'icona di un contagocce. In questo articolo impareremo anche come utilizzare il metodo di scelta rapida del contagocce procreato. Quindi, saltiamo dentro.
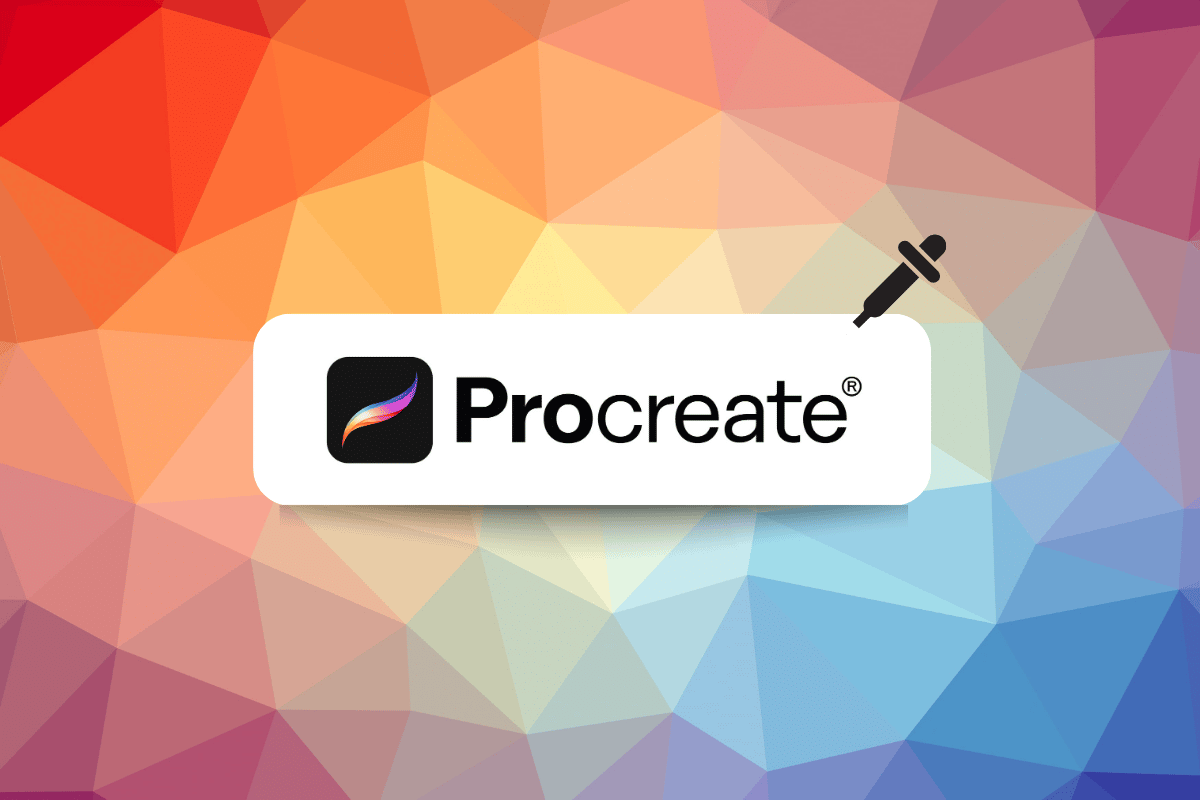
Contenuti
- Come usare il contagocce in Procreate
- Passaggio I: apri l'opera d'arte o le illustrazioni attuali
- Passaggio II: toccare il pulsante Modifica
- Passaggio III: fai scorrere il dito per cambiare i colori del contagocce
- Passaggio IV: tocca Canvas o Modifica per uscire
- Tre motivi per utilizzare lo strumento contagocce
- Come regolare lo strumento contagocce
Come usare il contagocce in Procreate
Per utilizzare la scorciatoia dello strumento contagocce in Procreate, procedi nel seguente modo:
Passaggio I: apri l'opera d'arte o le illustrazioni attuali
Apri l'immagine o il documento su cui stai lavorando.
Passaggio II : toccare il pulsante Modifica
Quando tocchi il pulsante Modifica , il selettore colore cambierà per visualizzare i cursori per regolare la tonalità, la saturazione e la luminosità del colore. Puoi anche utilizzare la ruota dei colori o i cursori RGB per regolare i colori. È possibile utilizzare questi cursori per apportare regolazioni fini al colore fino a ottenere il risultato desiderato.
Passaggio III: fai scorrere il dito per cambiare i colori del contagocce
Per utilizzare questa funzione, devi prima attivare lo strumento contagocce , puoi farlo selezionandolo dalla barra degli strumenti o utilizzando la scorciatoia. Segui questi passi;
1. Tocca la tela con due dita contemporaneamente.
2. Quindi, posizionare il dito sull'area della tela da cui si desidera campionare il colore.
3. Successivamente, tenendo premuto il dito, farlo scorrere su un'altra area della tela per campionare il colore .
Vedrai un'anteprima del colore che stai campionando e mentre fai scorrere il dito sulla tela, il colore campionato si aggiornerà in tempo reale. Quando trovi il colore che desideri, puoi rilasciare il dito e il colore sarà selezionato, pronto per essere utilizzato con il pennello o la vernice.
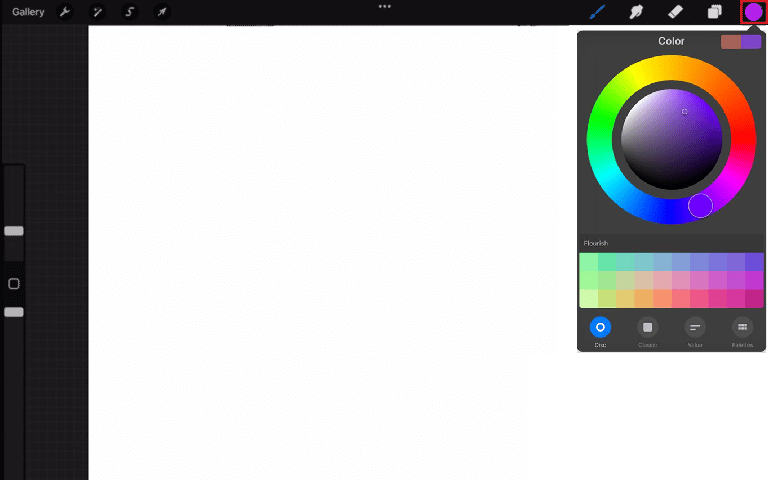
Passaggio IV: tocca Canvas o Modifica per uscire
Dopo aver selezionato un colore utilizzando lo strumento contagocce, puoi semplicemente toccare la tela per applicare il colore al pennello o alla vernice e continuare a lavorare. Toccando la tela uscirai automaticamente dal selettore di colori e sarai in grado di continuare a lavorare sulla tua opera d'arte.
Il pulsante Modifica consente di regolare un colore selezionato e perfezionarlo. Una volta che sei soddisfatto del colore o hai finito di regolarlo, puoi toccare il pulsante Fatto nell'angolo in alto a destra del selettore colore per applicare il colore al pennello.
Entrambi questi metodi consentono di uscire rapidamente e facilmente dal selettore colore e continuare a lavorare sulla grafica senza dover tornare alla barra degli strumenti o utilizzare scorciatoie. Consente un flusso di lavoro fluido e veloce quando si lavora su procreate.
Si spera che ora tu sappia come utilizzare la scorciatoia contagocce in Procreate.
Leggi anche: 10 migliori alternative Procreate per Windows 10
Tre motivi per utilizzare lo strumento contagocce
Quando sei così immerso nella tua arte che non salvi i colori che usi, ma poi te ne penti perché vuoi usare di nuovo lo stesso colore. Quindi, dopo aver appreso come usare il contagocce nella procreazione, ti offriamo tre motivi per cui dovresti usarlo.

- Riattiva colori usati in passato – La funzione Riattiva colori usati in passato consente a un utente di accedere e riutilizzare facilmente i colori che ha utilizzato in precedenza nella stessa immagine o disegno, senza dover campionare manualmente il colore nuovamente utilizzando lo strumento Contagocce. Ciò può far risparmiare tempo e semplificare il mantenimento della coerenza dei colori in un progetto.
- Replica i colori da un'immagine di origine: questa funzione consente a un utente di prendere i colori da un'immagine di origine e utilizzarli per creare un nuovo design. Ciò può essere particolarmente utile quando si crea un design destinato a corrispondere o integrare un'immagine esistente, come l'immagine di un prodotto o una fotografia. Utilizzando lo strumento Eyedropper insieme a questa funzione, un utente può replicare rapidamente e facilmente i colori dell'immagine sorgente nel nuovo design, risparmiando tempo e contribuendo a garantire che i colori corrispondano.
- Torna rapidamente al colore precedente: utilizzando questa funzione, un utente può facilmente tornare all'ultimo colore che stava utilizzando prima di utilizzare lo strumento contagocce. Questa funzione rende più facile apportare modifiche al colore in un disegno mentre stanno funzionando. Soprattutto se stavano lavorando su una determinata combinazione di colori e hanno bisogno di passare avanti e indietro per aggiungere alcuni punti salienti o regolare la combinazione di colori.
Leggi anche: Come annullare iTunes Radio
Come regolare lo strumento contagocce
I passaggi specifici per la regolazione dello strumento contagocce procrea iPad possono variare a seconda del design o del software di modifica delle immagini che stai utilizzando, ma in genere puoi regolare lo strumento contagocce tramite le preferenze o le impostazioni del software. Ecco come generalmente puoi regolare lo strumento contagocce per procreare iPad:
1. Sulla tela, fai clic sull'icona della chiave inglese.
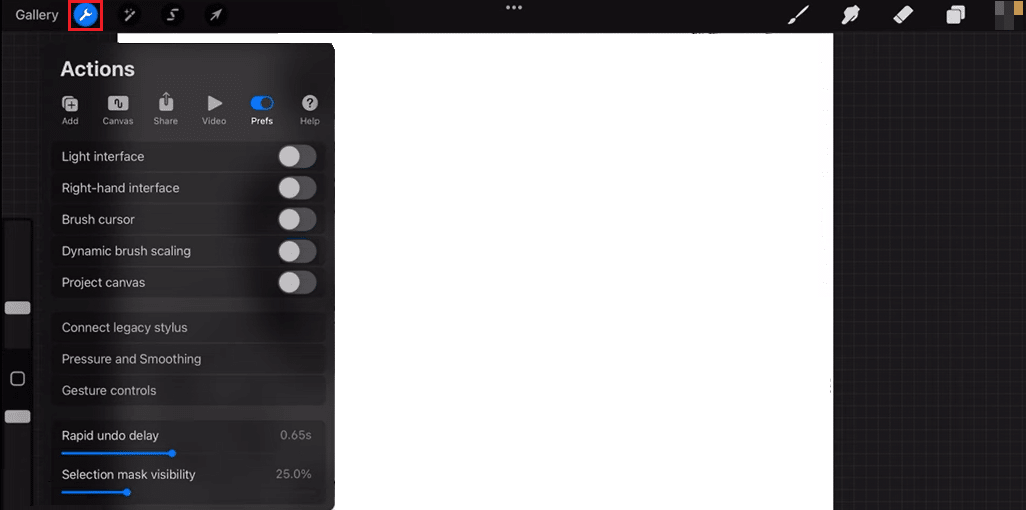
2. Selezionare la scheda Preferenze .
3. Scorri fino in fondo per accedere alla finestra di controllo dei gesti .
4. Quindi, scorri verso il basso fino a contagocce nel menu aperto e toccalo.
5. Sarai quindi in grado di modificare il tocco , il tocco , la mela , la matita e il ritardo .
In questo modo puoi apportare modifiche in base alle tue preferenze.
Leggi anche: Come riavviare iPhone X
Domande frequenti (FAQ)
Q1. In quali situazioni viene utilizzato lo strumento contagocce?
Risposta. Lo strumento Contagocce viene utilizzato per campionare un colore da un'immagine o un documento e quindi applicarlo a un'altra area. Lo strumento Eyedropper consente a un utente di abbinare i colori e creare tavolozze di colori coerenti in un documento o progetto.
D2. Perché lo strumento contagocce non rileva il colore giusto?
Risposta. Ci sono alcuni potenziali motivi per cui lo strumento contagocce potrebbe non rilevare il colore giusto in un'immagine o in un programma di progettazione. Potrebbe essere perché lo strumento contagocce non è impostato sulla dimensione del campione corretta o la modalità colore dell'immagine o del documento potrebbe non essere impostata correttamente.
D3. Dove si trova il contagocce?
Risposta. La posizione dello strumento contagocce può variare a seconda dell'immagine o del programma di progettazione in uso. In generale, puoi trovare lo strumento Contagocce nella barra degli strumenti o nelle tavolozze del programma.
Consigliato:
- Come scaricare tutte le foto di Facebook contemporaneamente
- Krita va bene per l'animazione?
- Come riempire il colore in Procreate
- Risolto il problema con Procreate Fill Color non funzionante
Alla fine, la scorciatoia contagocce in procreate è uno strumento molto utile per un artista digitale perché elimina la necessità di passare da un'app all'altra per scegliere un colore. È anche molto utile per abbinare i colori nelle illustrazioni che devono rispettare le linee guida del marchio. Speriamo sinceramente di essere stati in grado di fornire informazioni su come utilizzare il contagocce in Procreate e che tutta la tua confusione sia stata chiarita. Per favore, esaminalo e facci sapere se hai qualche suggerimento nella sezione commenti qui sotto.
