Come utilizzare Control Center sul tuo iPhone o iPad
Pubblicato: 2022-01-29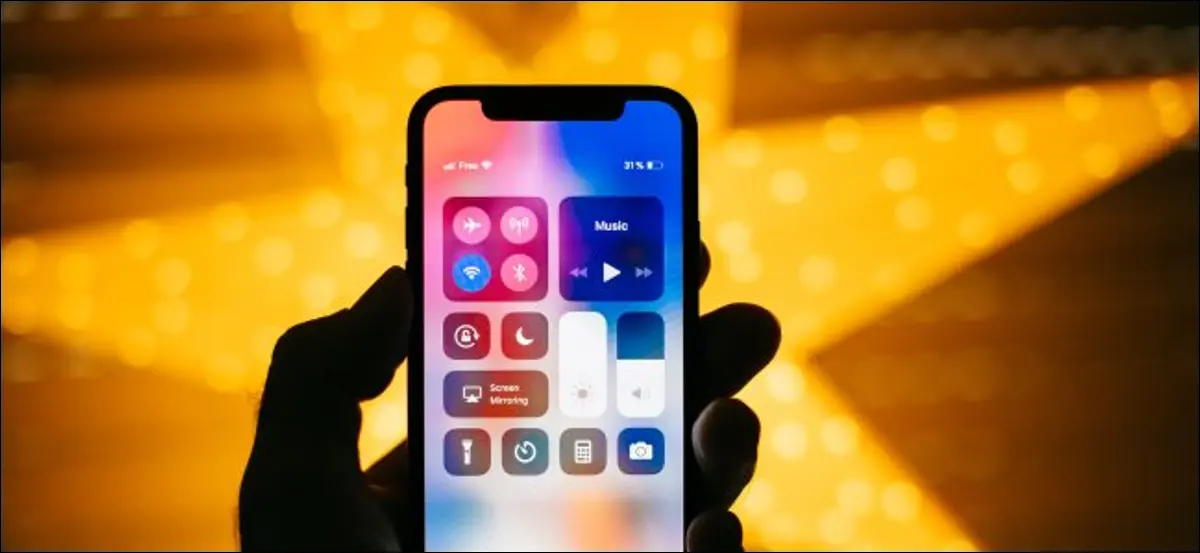
Il Centro di controllo del tuo iPhone ha una pratica raccolta di scorciatoie a cui puoi sempre accedere con un solo passaggio. Puoi usarlo per saltare i brani, attivare la modalità aereo o registrare ciò che sta accadendo sullo schermo in pochi tocchi.
Come accedere al Centro di controllo
Usi un gesto per accedere al Centro di controllo, ma il gesto che usi dipende dal dispositivo che hai. Questo perché Apple ha abbandonato il pulsante Home sui suoi modelli di iPhone e iPad più recenti.
Per accedere al Centro di controllo su un iPhone X o versioni successive (senza pulsante Home) o iPad con iOS 12 o versioni successive, scorri verso il basso dall'angolo in basso a destra dello schermo
Su un iPhone 8 o precedente (con un tasto Home) o un iPad con iOS 11 o precedente, scorri verso l'alto dalla parte inferiore dello schermo.
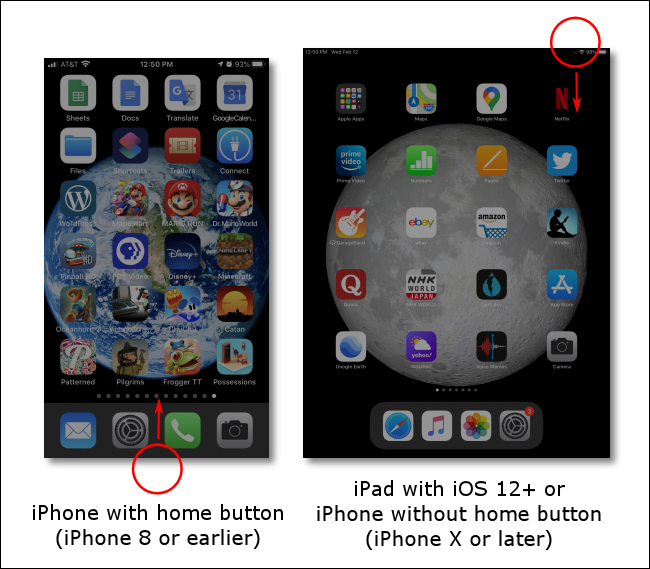
Per chiudere Centro di controllo su un moderno iPhone (senza pulsante Home) o iPad, scorri verso l'alto dalla parte inferiore dello schermo.
Su un iPhone con un pulsante Home o un iPad con iOS 11 o versioni precedenti, premi il pulsante Home o tocca un punto qualsiasi nella parte superiore dello schermo.
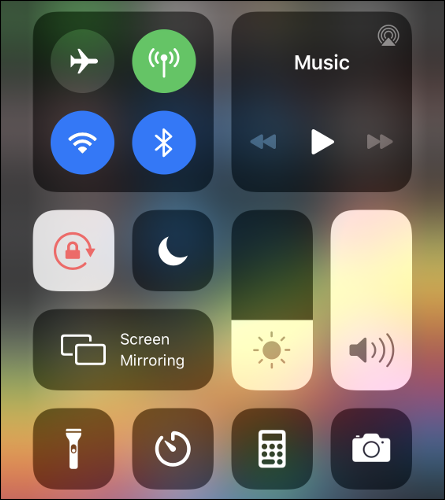
Come personalizzare il Centro di controllo
Control Center funziona meglio quando è pieno delle scorciatoie che usi effettivamente. Puoi personalizzare completamente la riga inferiore di icone e rimuovere o aggiungere scorciatoie o modificare l'ordine in cui vengono visualizzate.
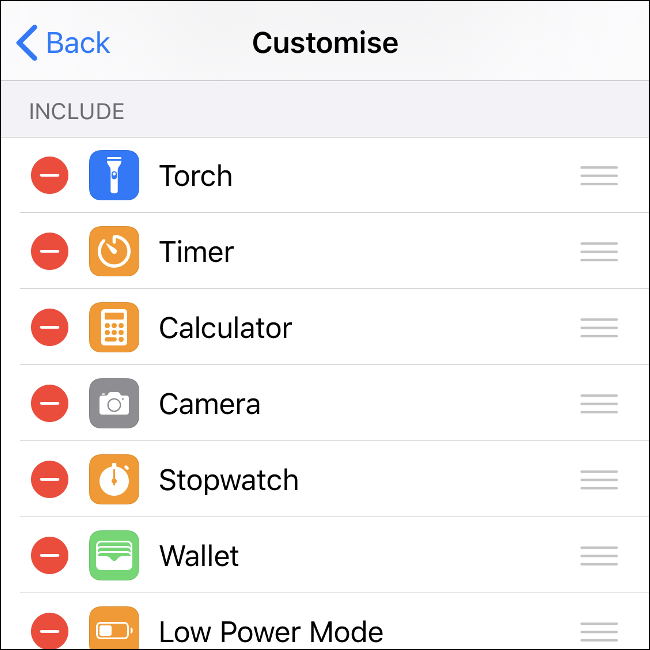
Segui questi passaggi per personalizzare Control Center:
- Vai su Impostazioni> Centro di controllo sul tuo iPhone o iPad.
- Tocca "Personalizza controlli" per visualizzare un elenco di scorciatoie disponibili.
- Per attivare gli elementi, trascinali dalla sezione "Altri controlli" su "Includi". Fai il contrario per disattivare una scorciatoia.
- Puoi anche trascinare gli elementi per cambiarne l'ordine. Puoi avere quattro scorciatoie per riga in Control Center.
Durante la personalizzazione, puoi utilizzare il gesto pertinente in qualsiasi momento per visualizzare il Centro di controllo e vedere come appaiono le cose.
Fai di più nel Centro di controllo premendo a lungo
C'è di più in Control Center di quanto sembri a prima vista. Ci sono sottomenu nascosti a cui puoi accedere con una pressione prolungata (tocca e tieni premuto) su quasi tutte le scorciatoie.
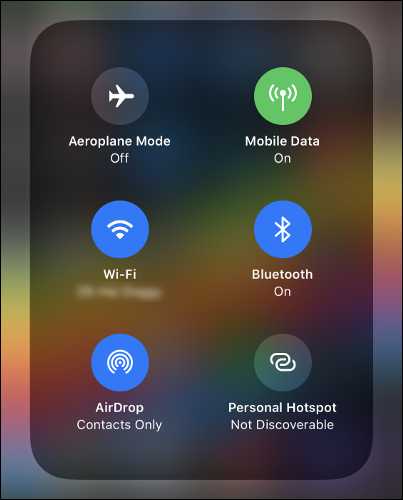
Prova a premere a lungo i controlli wireless per vedere ancora più opzioni. Se premi a lungo l'area "In riproduzione", puoi controllare altri dispositivi. Molte scorciatoie personalizzate hanno anche opzioni nascoste a cui puoi accedere con una pressione prolungata.
Connettiti rapidamente a una rete Wi-Fi o a un dispositivo Bluetooth
Se premi a lungo l'icona Wireless che ospita la modalità aereo e il Wi-Fi commuta, viene visualizzato un nuovo menu con altre sei opzioni.
Da qui, puoi premere a lungo i pulsanti Wi-Fi o Bluetooth per connetterti a reti wireless o dispositivi Bluetooth specifici. Se devi accoppiare un nuovo dispositivo Bluetooth, devi farlo in Impostazioni > Bluetooth.
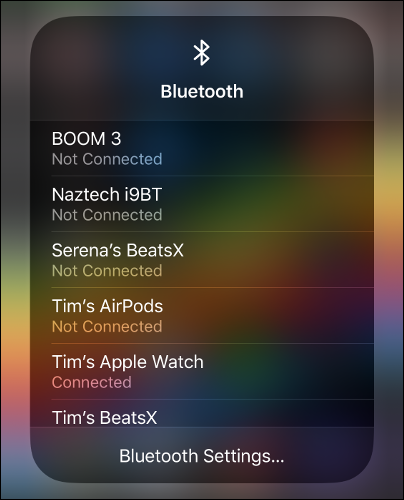
Sotto l'elenco delle reti disponibili e dei dispositivi Bluetooth conosciuti, vedrai una scorciatoia per andare direttamente al relativo menu "Impostazioni".
Attiva/disattiva rilevabilità dell'hotspot personale
Un'altra opzione a cui puoi accedere quando premi a lungo l'icona Wireless è l'interruttore "Hotspot personale".
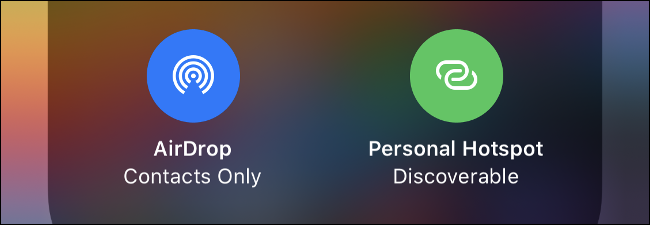
Questa opzione ti consente di condividere la connessione dati cellulare del tuo iPhone con altri dispositivi, come laptop e tablet. Viene visualizzato un indicatore nella parte superiore dello schermo ogni volta che un dispositivo si connette.
Riproduci contenuti multimediali su un dispositivo AirPlay
AirPlay è lo standard wireless di Apple per contenuti audio e video. Puoi inviare contenuti multimediali tramite AirPlay a dispositivi come Apple TV. Per fare ciò, apri Centro di controllo, quindi premi a lungo la casella multimediale "In riproduzione" in alto a destra.
L'app che sta attualmente riproducendo il file multimediale dovrebbe essere elencata sopra una barra di avanzamento. Tocca la piccola icona AirPlay nell'angolo in alto a destra e viene visualizzato un elenco di dispositivi AirPlay pronti e in attesa su cui puoi eseguire lo streaming.
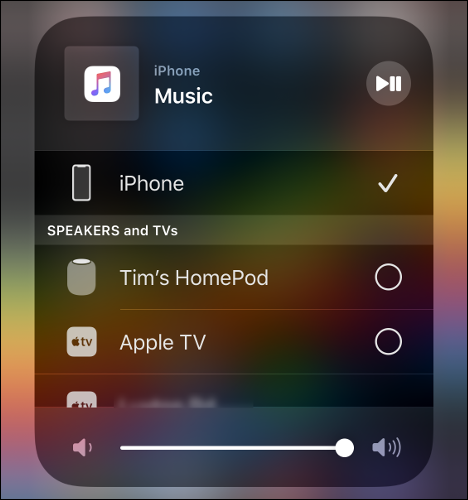
Rispecchia il display su una Apple TV
Con il mirroring AirPlay, puoi trasmettere in streaming il display del tuo dispositivo a un ricevitore AirPlay, come Apple TV. Il mirroring funziona solo con dispositivi AirPlay in grado di ricevere e visualizzare video. Puoi anche utilizzare il mirroring per mostrare la tua libreria di foto su un grande schermo.
Per avviare il mirroring, apri Centro di controllo e tocca "Mirroring dello schermo". Scegli un dispositivo e attendi che venga stabilita la connessione. Quando utilizzi il mirroring, supponi che tutto ciò che è visibile sullo schermo del tuo dispositivo sia visibile anche sul display di AirPlay.
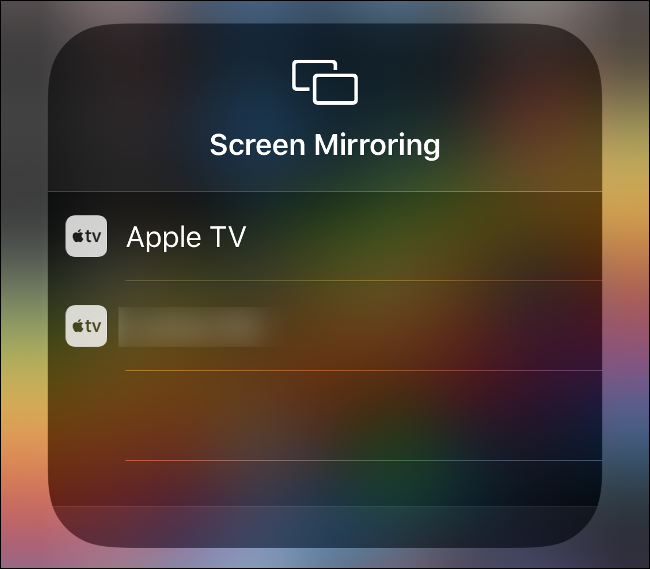
Per interrompere il mirroring, apri Centro di controllo, tocca "Mirroring schermo", quindi tocca "Interrompi mirroring schermo".
Controlla un HomePod o una Apple TV
Se hai una Apple TV, un HomePod o qualsiasi altro dispositivo che si integri con Apple Music, puoi controllarlo direttamente dal tuo iPhone. Questo è diverso dallo streaming di contenuti multimediali tramite AirPlay perché controlli direttamente ciò che viene riprodotto sul dispositivo.

Per iniziare, apri Centro di controllo e premi a lungo la schermata "In riproduzione". Scorri verso il basso per visualizzare eventuali dispositivi controllabili. Se non ne vedi nessuno, assicurati che siano collegati e collegati alla stessa rete.
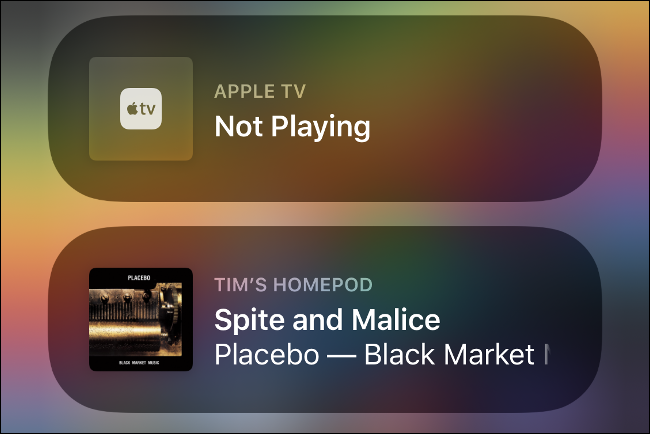
Tocca un dispositivo per controllarlo, quindi avvia l'app Musica. Il nome del dispositivo di output dovrebbe essere elencato nella sezione "In riproduzione" nella parte inferiore dello schermo.
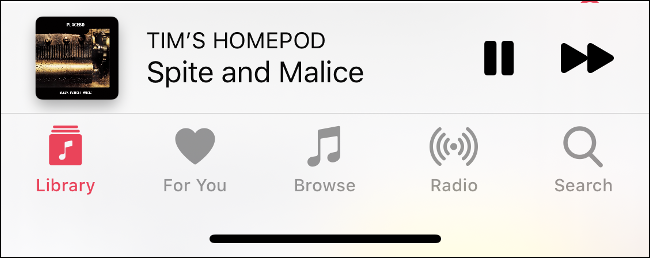
Per interrompere il controllo di un dispositivo o per riprendere il controllo dell'output multimediale del tuo iPhone, vai al Centro di controllo. Premi a lungo "In riproduzione", scorri fino all'inizio dell'elenco, quindi seleziona il tuo dispositivo.
CORRELATI: 16 suggerimenti e trucchi per Apple HomePod che devi conoscere
Effettua una registrazione dello schermo
Prima dell'introduzione da parte di Apple di una funzione di registrazione dello schermo adeguata, dovevi collegare il tuo iPhone o iPad a un Mac e registrare tramite QuickTime. Per fortuna, ora è molto più facile registrare sul tuo dispositivo.
Per fare ciò, devi abilitare la scorciatoia per la registrazione dello schermo come descritto sopra. Dopo averlo fatto, tocca semplicemente "Registrazione schermo" per avviare la registrazione.
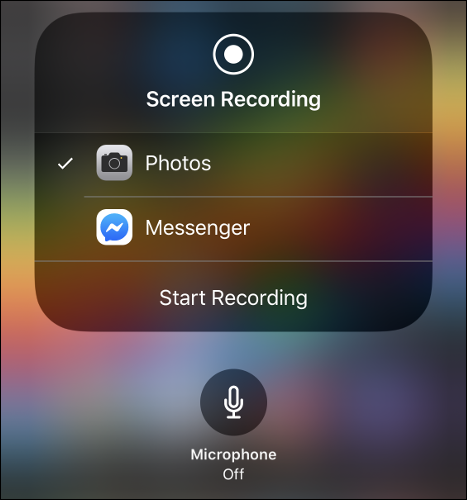
Se premi a lungo il collegamento "Registrazione schermo" potresti essere in grado di scegliere Foto (impostazione predefinita) o un'altra app (come Facebook Messenger). Puoi trasmettere lo schermo ad app compatibili.
Puoi anche abilitare il microfono in questo menu a pressione prolungata (è disabilitato per impostazione predefinita). Per interrompere una registrazione dello schermo o una trasmissione in corso, tocca l'area rossa nella parte superiore del display.
CORRELATI: Come registrare un video dello schermo del tuo iPhone o iPad
Blocca lo schermo in modalità ritratto
Una delle scorciatoie più utili nel Centro di controllo si trova a sinistra della luna Non disturbare. Questo interruttore può bloccare lo schermo in modalità Ritratto, quindi quando giri il dispositivo di lato, l'orientamento non cambierà in modalità Orizzontale o viceversa.
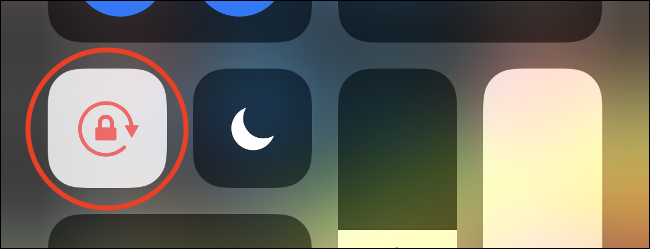
Ciò è particolarmente utile quando si utilizza il telefono sdraiato. Alcune persone preferiscono che il loro dispositivo sia sempre in modalità Ritratto (colpevole, come addebitato) perché non amano la modalità Paesaggio.
Crea un tipo di nota specifico
La scorciatoia di Notes è una degna aggiunta a Control Center. Toccalo per avviare Note o tienilo premuto per vedere alcune altre opzioni.
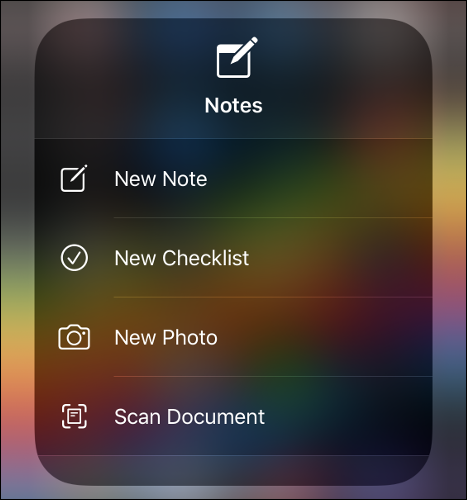
Da qui, puoi creare una nuova nota o elenco di controllo, avviare Note in modalità fotocamera per scattare una foto o scansionare un documento direttamente in una nuova nota.
Attiva/disattiva la modalità scura, il turno di notte o il tono reale
Puoi premere a lungo praticamente qualsiasi cosa nel Centro di controllo. Se premi a lungo il cursore Luminosità, ottieni alcuni pratici controlli per alternare i temi Chiaro e Scuro, attivare "Night Shift" o disabilitare "True Tone".
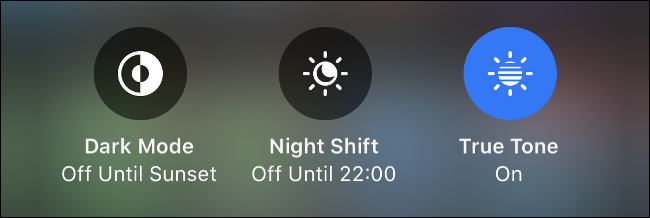
Se non hai dimestichezza con queste impostazioni, "Night Shift" limita l'esposizione alla luce blu per aiutarti ad addormentarti. “True Tone” abbina automaticamente il bilanciamento del bianco del display al bilanciamento del bianco ambientale nel tuo ambiente.
Regola la luminosità della torcia
La torcia del tuo iPhone è incredibilmente luminosa? Puoi premere a lungo la scorciatoia Torcia per regolare questo. Valori più bassi sono meno fastidiosi al buio e consumano anche meno energia.
Avvia la fotocamera in una modalità specifica
Tocca il collegamento Fotocamera per avviare la modalità foto normale. Se lo premi a lungo, tuttavia, puoi scegliere di aprire l'app della fotocamera come "pronta per scattare" in una delle seguenti modalità:
- Autoscatto
- Registrazione di un video
- Scatto di un ritratto (su dispositivi con più fotocamere)
- Scattare un selfie ritratto (iPhone X o successivo)
Controlla i dispositivi Smart Home
Dopo aver aggiunto il collegamento Home, puoi toccarlo per visualizzare un elenco dei tuoi dispositivi abilitati HomeKit preferiti. Puoi anche toccare i dispositivi multimediali, come HomePods, per avviare o interrompere la riproduzione, oppure premere a lungo un dispositivo per visualizzare più opzioni.
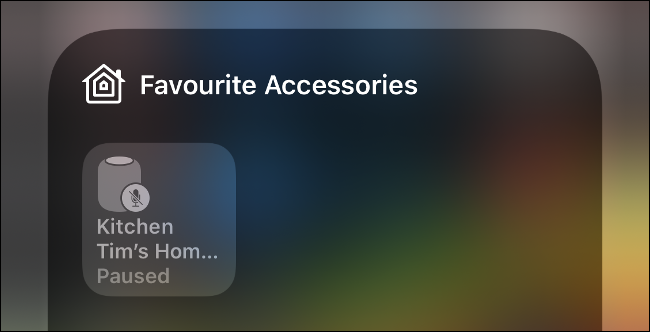
Affinché i dispositivi HomeKit appaiano qui, devi contrassegnarli come preferiti nell'app Home.
Altre scorciatoie a pressione prolungata
Sperimenta con le scorciatoie del Centro di controllo. Tienili premuti a lungo e guarda cosa si apre. Alcuni dei nostri preferiti includono:
- Timer rapido: premi a lungo il collegamento Timer. Trascina il dito verso l'alto o verso il basso per aumentare o diminuire il tempo e impostare un timer rapido. Tocca "Avvia" per avviare il timer.
- Paga con una carta di credito specifica : premi a lungo il collegamento a Portafoglio per scegliere una carta di credito specifica da utilizzare o per visualizzare l'ultima transazione Apple Pay.
- Copia il risultato della calcolatrice : premere a lungo il collegamento Calcolatrice per visualizzare o copiare l'ultimo risultato della calcolatrice.
Premi a lungo per impressionare
La maggior parte di queste scorciatoie è disponibile anche direttamente dalla schermata Home dell'iPhone o dell'iPad. Prova a premere a lungo l'app Impostazioni, l'App Store o app di terze parti, come Facebook, e guarda quali opzioni ottieni.
Se ti metti in gioco usando queste funzioni, possono farti risparmiare un sacco di tempo!
