Come utilizzare CHKDSK per risolvere i problemi del disco rigido su Windows 10 o Windows 11
Pubblicato: 2023-05-22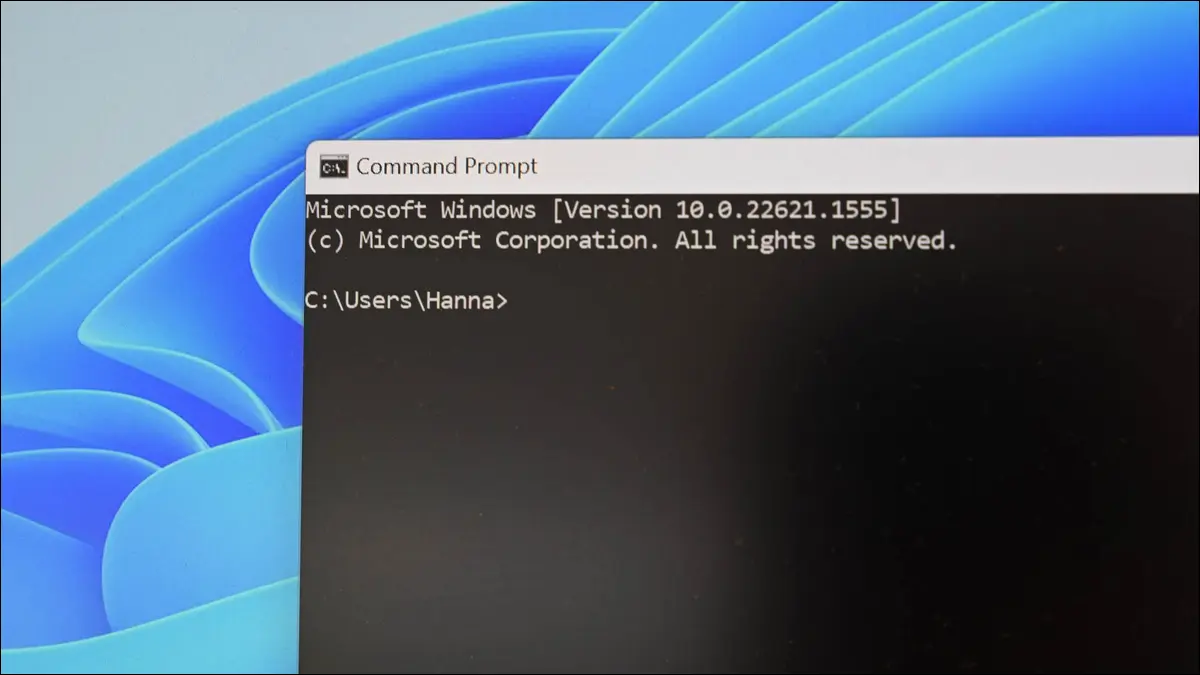
Ogni volta che si verificano errori del disco rigido o anche comportamenti strani che all'inizio potresti non associare a un disco rigido, Check Disk può salvarti la vita. Ecco come utilizzare lo strumento Chkdsk fornito con Windows 10, Windows 11 e altre versioni di Windows
Cos'è CHKDSK e cosa fa?
Come eseguire Chkdsk
Come controllare o annullare un controllo programmato del disco
Come utilizzare il comando ChkDsk
Comandi Chkdsk importanti
Cos'è CHKDSK e cosa fa?
L'utilità Check Disk, nota anche come chkdsk (poiché è il comando che usi per eseguirla), esegue la scansione dell'intero disco rigido per trovare e risolvere i problemi. Non è uno strumento particolarmente entusiasmante e la sua esecuzione può richiedere del tempo, ma può davvero aiutare a prevenire problemi più grandi e la perdita di dati a lungo termine. Chkdsk esegue un paio di funzioni, a seconda di come viene eseguito:
- La funzione di base di Chkdsk è quella di scansionare l'integrità del file system e dei metadati del file system su un volume del disco e correggere eventuali errori logici del file system che trova. Tali errori potrebbero includere voci danneggiate nella tabella dei file master (MFT) di un volume, descrittori di sicurezza errati associati ai file o persino timestamp non allineati o informazioni sulle dimensioni dei singoli file.
- Chkdsk può anche scansionare facoltativamente ogni settore su un volume del disco alla ricerca di settori danneggiati. I settori danneggiati si presentano in due forme: settori danneggiati morbidi, che possono verificarsi quando i dati vengono scritti in modo errato, e settori danneggiati rigidi, che possono verificarsi a causa di danni fisici al disco. Chkdsk tenta di risolvere questi problemi riparando i settori danneggiati soft e contrassegnando i settori danneggiati hard in modo che non vengano riutilizzati.
Tutto ciò può sembrare molto tecnico, ma non preoccuparti: non è necessario comprendere i dettagli di come funziona per sapere quando dovresti eseguirlo.
Potresti voler eseguire chkdsk ogni pochi mesi come parte della manutenzione ordinaria insieme all'utilizzo di uno strumento SMART per le unità che lo supportano. Dovresti anche considerare di eseguirlo ogni volta che Windows si è spento in modo anomalo, ad esempio dopo un'interruzione dell'alimentazione o un arresto anomalo del sistema. A volte Windows eseguirà automaticamente una scansione durante l'avvio, ma molto spesso dovrai farlo tu stesso. Anche se hai solo strani problemi con le app che non si caricano o si bloccano e che non sei stato in grado di risolvere in altro modo, potresti considerare di controllare il disco.
Ad esempio: una volta ho avuto un problema in cui Outlook ha iniziato improvvisamente a bloccarsi su di me poco dopo il caricamento. Dopo un sacco di risoluzione dei problemi, una scansione chkdsk ha rivelato che avevo settori danneggiati in cui era archiviato il mio file di dati di Outlook. Fortunatamente, chkdsk è stato in grado di recuperare i settori nel mio caso e tutto è tornato alla normalità in seguito.
CORRELATO: Spiegazione dei settori danneggiati: perché i dischi rigidi ottengono settori danneggiati e cosa puoi fare al riguardo
Se chkdsk incontra problemi, in particolare settori danneggiati, che non può riparare, i dati possono diventare inutilizzabili. Non è molto probabile, ma può succedere. Per questo motivo, dovresti sempre assicurarti di avere una buona routine di backup in atto ed eseguire il backup del tuo PC prima di eseguire chkdsk.
Lo strumento chkdsk funziona praticamente allo stesso modo in tutte le versioni di Windows. Lavoreremo con Windows 10 in questo articolo, quindi gli screenshot potrebbero apparire leggermente diversi se utilizzi Windows 11, ma chkdsk funziona allo stesso modo e indicheremo dove le procedure differiscono. Parleremo anche di eseguirlo dal prompt dei comandi, nei casi in cui non puoi nemmeno avviare Windows.
Come eseguire Chkdsk
L'esecuzione dello strumento Check Disk dal desktop di Windows è semplice. In Esplora file, fai clic con il pulsante destro del mouse sull'unità che desideri controllare, quindi scegli "Proprietà".
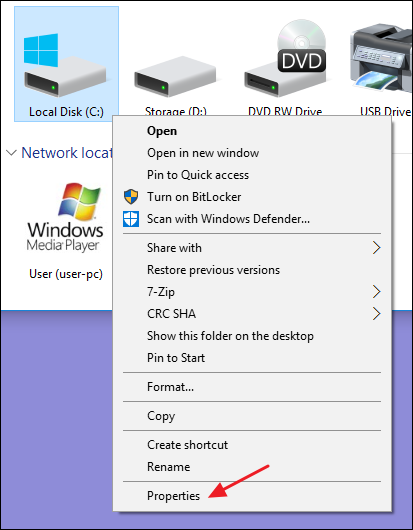
Nella finestra delle proprietà, passare alla scheda "Strumenti" e quindi fare clic sul pulsante "Verifica". In Windows 7, il pulsante è denominato "Controlla ora".
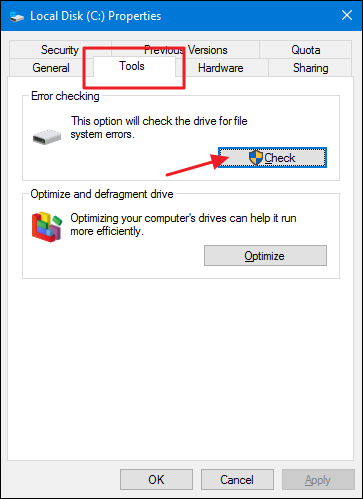
In Windows 10 e Windows 11, Windows potrebbe informarti che non ha trovato errori sull'unità. È comunque possibile eseguire una scansione manuale facendo clic su "Scansiona unità". Questo eseguirà prima una scansione senza tentare alcuna riparazione, quindi non riavvierà il PC a questo punto. Se la scansione rapida del disco rivela problemi, Windows presenterà tale opzione. Se vuoi forzarlo, però, dovrai usare il prompt dei comandi per eseguire chkdsk, qualcosa che tratteremo un po' più avanti nell'articolo.
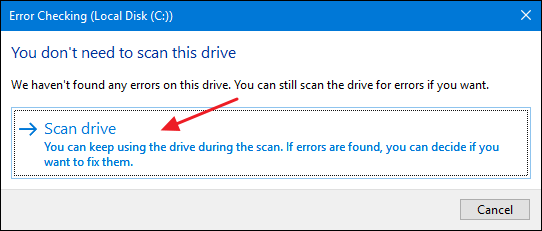
Dopo che Windows ha scansionato l'unità, se non sono stati rilevati errori, puoi semplicemente fare clic su "Chiudi".
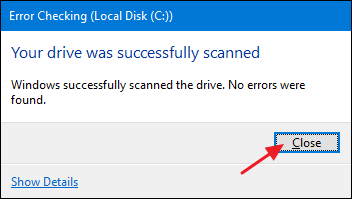
Come controllare o annullare un controllo programmato del disco
Se non sei sicuro che sia pianificato un controllo del disco per il tuo prossimo riavvio, è abbastanza facile controllare al prompt dei comandi. Dovrai eseguire il prompt dei comandi con privilegi amministrativi. Apri il menu Start e digita "cmd". Fai clic con il pulsante destro del mouse sul risultato, quindi scegli "Esegui come amministratore".
Nota: funziona in modo identico nel prompt dei comandi, in PowerShell o nel terminale di Windows purché venga avviato come amministratore.
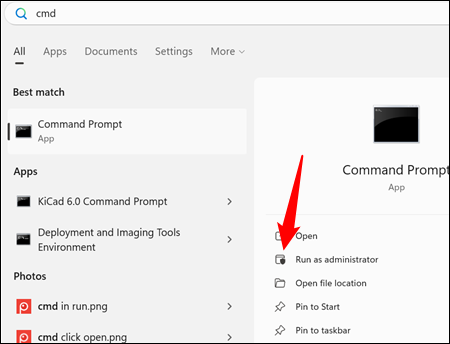
Al prompt, digitare il comando seguente, sostituendo la lettera dell'unità se necessario.
chkntfs c:
Se hai programmato un controllo manuale dell'unità, vedrai un messaggio in tal senso.
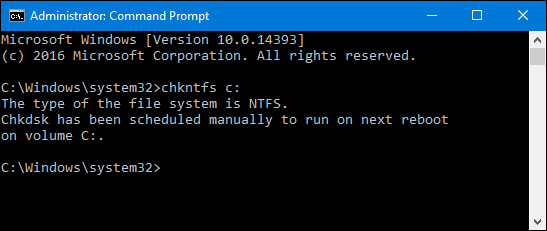

Se Windows ha pianificato un controllo automatico dell'unità, verrà visualizzato un messaggio che ti informa che il volume è sporco, il che significa semplicemente che è stato contrassegnato con potenziali errori. Questo serve come indicazione che Windows eseguirà un controllo al successivo avvio. Se non è pianificata alcuna scansione automatica, vedrai solo un messaggio che ti informa che il volume non è sporco.
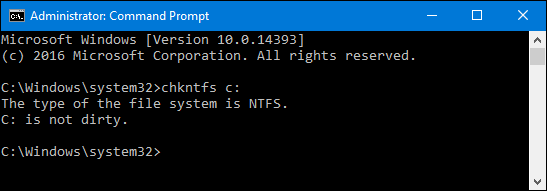
Se è pianificato un controllo del disco per la prossima volta che avvii Windows, ma hai deciso che non vuoi che il controllo avvenga, puoi annullare il controllo digitando il seguente comando:
chkntfs /xc:
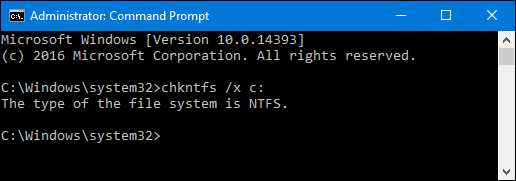
Non riceverai alcun tipo di feedback che la scansione è stata annullata, ma lo sarà. Questo comando esclude effettivamente l'unità dal comando chkdsk per il prossimo avvio. Se riavvii per scoprire che è stata pianificata una scansione, Windows è anche così gentile da fornirti circa dieci secondi per saltare la scansione, se lo desideri.
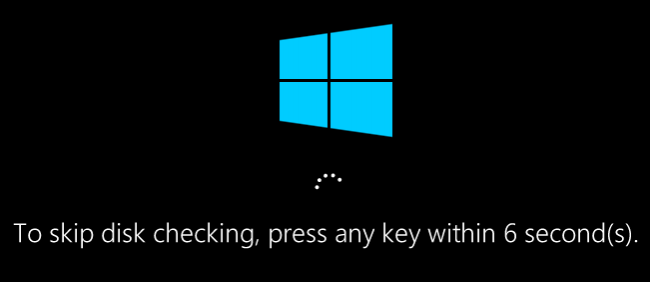
CORRELATO: A cosa servono le unità Windows A: e B:?
Come utilizzare il comando ChkDsk
Se sei disposto a utilizzare il prompt dei comandi (o devi perché Windows non si avvia correttamente), puoi esercitare un po' più di controllo sul processo di controllo del disco. Inoltre, se utilizzi Windows 10 o Windows 11 , è l'unico modo per forzare la correzione automatica o la scansione dei settori danneggiati nel mix. Apri il prompt dei comandi con privilegi amministrativi premendo Windows + X e selezionando "Prompt dei comandi (amministratore)". Utilizzerai il comando chkdsk . Il comando supporta una serie di opzioni facoltative, ma ci occupiamo principalmente di due di esse: /f e /r .
CORRELATO: Come accedere al menu Hidden Power User di Windows 10
Nota: puoi anche utilizzare PowerShell o Windows Terminal, se lo desideri. Il processo è identico. Assicurati solo di avviarli come amministratore.
Se usi solo il comando chkdsk da solo, eseguirà la scansione dell'unità in modalità di sola lettura, segnalando errori ma non tentando di ripararli. Per questo motivo, di solito può essere eseguito senza dover riavviare il PC.
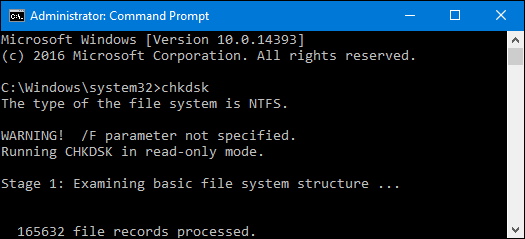
Se si desidera chkdsk tenti di riparare gli errori del file system logico durante la scansione, aggiungere l'opzione /f . Tieni presente che se l'unità contiene file in uso (e probabilmente lo farà), ti verrà chiesto di pianificare una scansione per il prossimo riavvio.
chkdsk/fc:
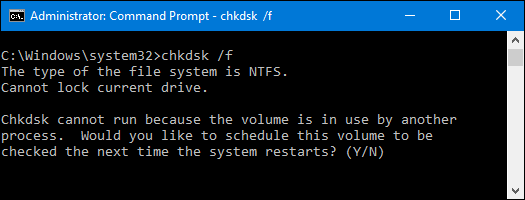
Se vuoi che chkdsk esegua anche la scansione dei settori danneggiati, utilizzerai l'opzione /r . Quando si utilizza l'opzione /r , l'opzione /f è implicita, il che significa che chkdsk eseguirà la scansione sia per gli errori logici che per i settori danneggiati. Ma sebbene non sia realmente necessario scrivere esplicitamente chkdsk /f /r , non farà male a nulla se lanci entrambe le opzioni /r e /f sul comando contemporaneamente.
chkdsk/rc:
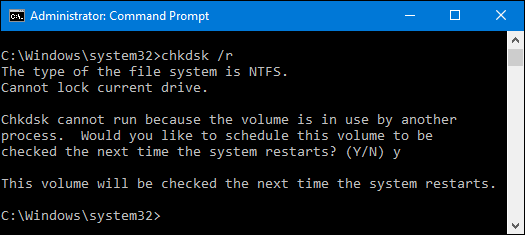
L'esecuzione di chkdsk /r ti offre la scansione più completa che puoi eseguire su un volume e, se hai del tempo da dedicare al controllo del settore, ti consigliamo vivamente di eseguirlo almeno periodicamente.
Comandi Chkdsk importanti
Ci sono, ovviamente, altri parametri che puoi usare con chkdsk . Quindi, per amore di completezza e per il tuo divertimento geek, eccoli qui:
C:\>chkdsk/?
Controlla un disco e visualizza un rapporto sullo stato.
CHKDSK [volume[[percorso]nomefile]]] [/F] [/V] [/R] [/X] [/I] [/C] [/L[:dimensione]] [/B]
volume Specifica la lettera dell'unità (seguita da due punti),
punto di montaggio o nome del volume.
filename Solo FAT/FAT32: specifica i file di cui verificare la frammentazione.
/F Corregge gli errori sul disco.
/V On FAT/FAT32: Visualizza il percorso completo e il nome di ogni file
sul disco.
Su NTFS: visualizza eventuali messaggi di pulizia.
/R Individua i settori danneggiati e recupera le informazioni leggibili
(implica /F).
/L:size Solo NTFS: modifica la dimensione del file di registro al numero specificato
di kilobyte. Se la dimensione non è specificata, visualizza la corrente
misurare.
/X Forza lo smontaggio del volume per primo, se necessario.
Tutti gli handle aperti per il volume sarebbero quindi non validi
(implica /F).
/I Solo NTFS: esegue un controllo meno rigoroso delle voci di indice.
/C Solo NTFS: ignora il controllo dei cicli all'interno della cartella
struttura.
/B Solo NTFS: rivaluta i cluster danneggiati nel volume
(implica /R)
/scan Solo NTFS: esegue una scansione in linea sul volume
/forceofflinefix Solo NTFS: (deve essere utilizzato con "/scan")
Bypassare tutte le riparazioni online; tutti i difetti riscontrati
sono in coda per la riparazione offline (ad es. "chkdsk /spotfix").
/perf solo NTFS: (deve essere utilizzato con "/scan")
Utilizza più risorse di sistema per completare una scansione il più velocemente possibile
possibile. Ciò potrebbe avere un impatto negativo sulle prestazioni
altre attività in esecuzione sul sistema.
/spotfix Solo NTFS: esegue la correzione spot sul volume
/sdcleanup Solo NTFS: Garbage Collector descrittore di sicurezza non necessario
dati (implica /F).
/offlinescanandfix Esegue un'analisi offline e corregge il volume.
Solo /freeorphanedchains FAT/FAT32/exFAT: libera tutte le catene di cluster orfane
invece di recuperarne il contenuto.
/markclean Solo FAT/FAT32/exFAT: Contrassegna il volume pulito se no
è stato rilevato un danneggiamento, anche se /F non è stato specificato.
L'opzione /I o /C riduce il tempo necessario per eseguire Chkdsk
saltando alcuni controlli del volumeSi spera che Chkdsk risolva tutti i problemi del disco rigido che potresti avere e che tu possa tornare a utilizzare normalmente il tuo computer.
