Come utilizzare Bing AI Chat in Google Chrome
Pubblicato: 2023-03-06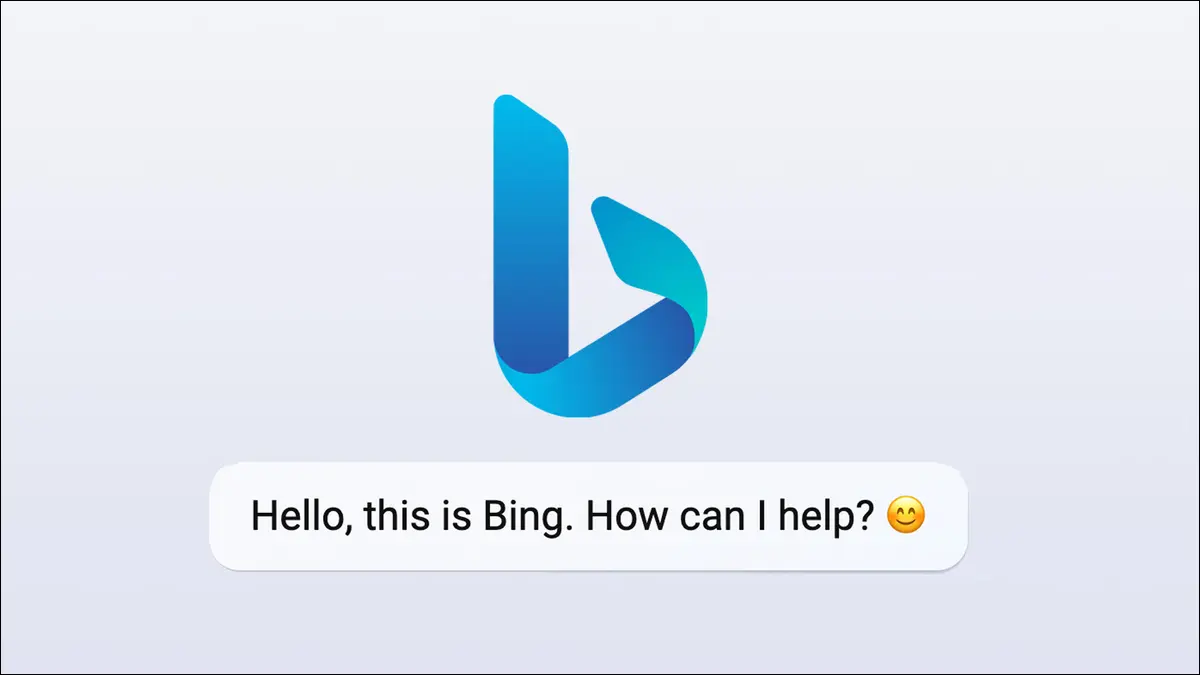
Microsoft sta testando una versione AI avanzata di Bing, parzialmente basata sulla tecnologia ChatGPT, chiamata "il nuovo Bing". Normalmente è bloccato su Microsoft Edge, ma ci sono modi nascosti per usarlo anche in Google Chrome.
Il nuovo Bing è accessibile tramite bing.com, ma è bloccato per tutti i browser Web tranne Microsoft Edge. Quando lo apri in Chrome, Safari, Firefox o altri browser, ricevi un messaggio che ti dice di "Sbloccare la ricerca conversazionale su Microsoft Edge". Per fortuna, come la maggior parte dei meccanismi di blocco specifici del browser, può essere ignorato modificando l'agente utente del browser: non è nemmeno necessaria un'estensione speciale.
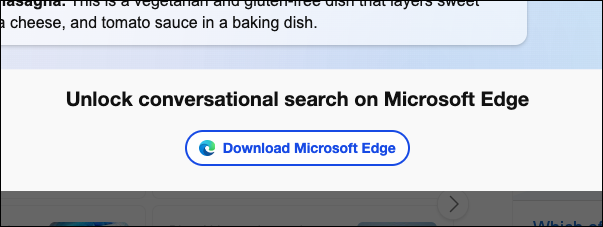
Esistono anche altri modi per utilizzare il nuovo Bing in altri browser senza particolari hack, che esamineremo prima. Come promemoria, questi passaggi funzioneranno solo se hai già accesso al nuovo Bing . Se sei ancora in lista d'attesa, questo non funzionerà per te.
Usa Bing AI Chat in Skype Web
Il metodo più semplice per utilizzare Bing in qualsiasi browser Web moderno, incluso Google Chrome, è utilizzarlo da Skype. Per iniziare, apri web.skype.com nel tuo browser e accedi con qualsiasi account Microsoft con accesso a Bing AI. L'aggiunta di Skype come segnalibro o il blocco della scheda può ridurre il tempo necessario per riaprire.
Dopo aver aperto Skype, fai clic sulla casella di ricerca nell'angolo in alto a sinistra della finestra, come mostrato di seguito.
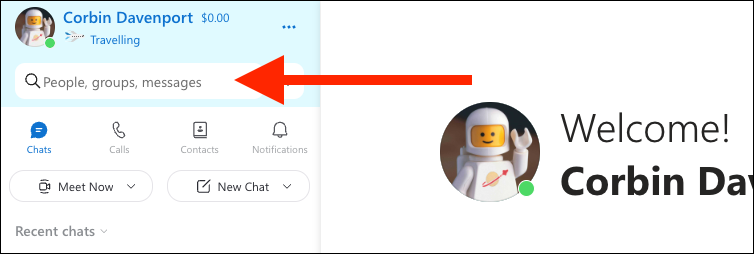
Bing dovrebbe apparire nella parte inferiore del riquadro di ricerca. Fare clic su di esso per aggiungerlo all'elenco delle chat.
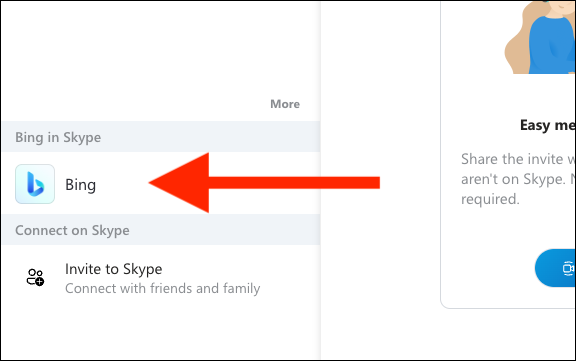
Ora dovresti vedere Bing nel tuo elenco di chat. Puoi fare clic su di esso per iniziare a inviare messaggi, proprio come i normali contatti in Skype. Se hai abilitato le notifiche push nell'app Web, riceverai avvisi come tipi Bing, nonché notifiche su qualsiasi altro dispositivo su cui è installato Skype con lo stesso account Microsoft.
Questa versione di Bing non richiede hack, ma non è esattamente la stessa esperienza del sito di Bing. Ad esempio, la versione sul sito di Bing può visualizzare correttamente tabelle e blocchi di codice, mentre spesso appaiono interrotti nella versione Skype. Inoltre non ottieni i pulsanti di risposta automatica in Skype.
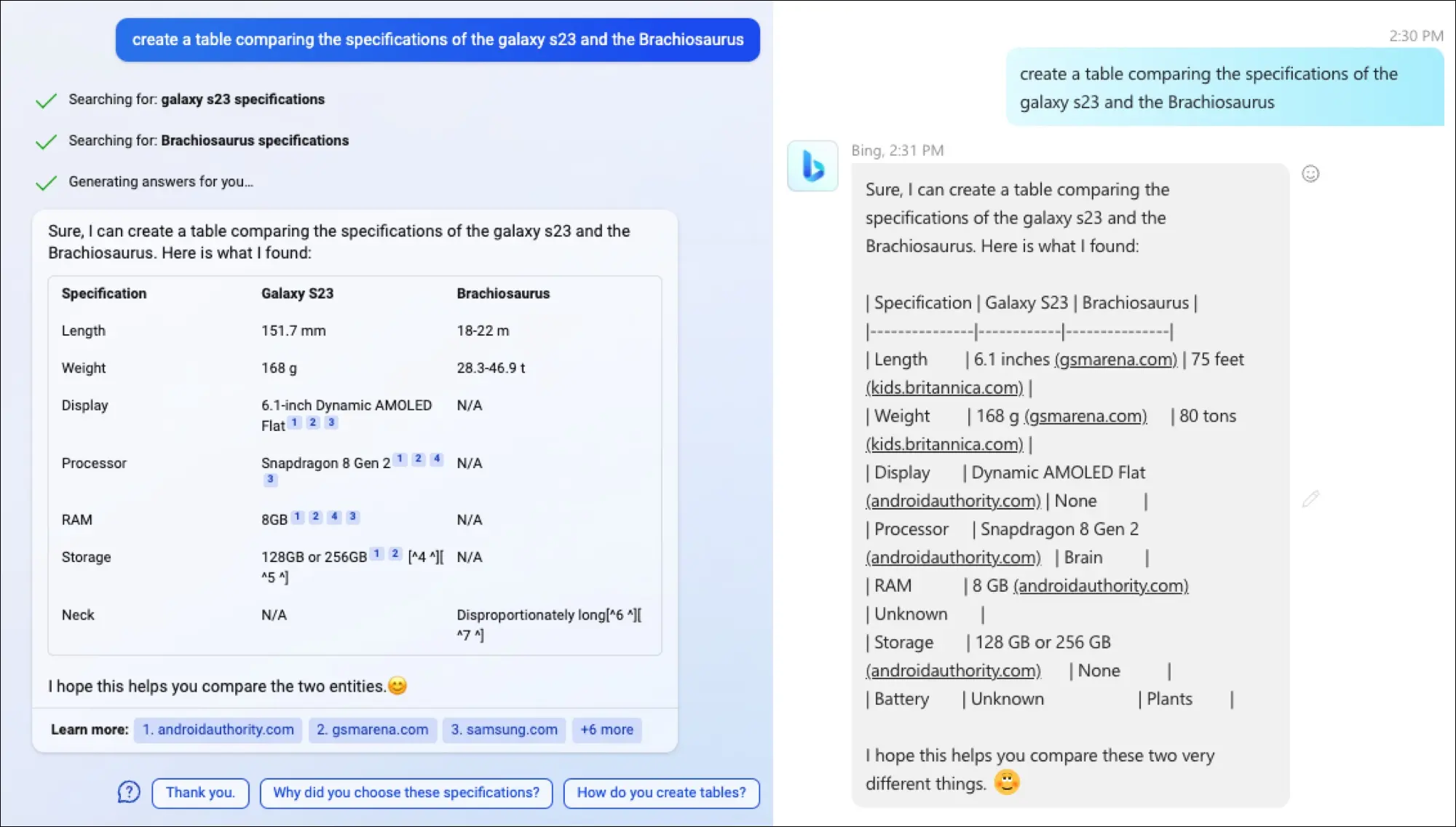
Se desideri la versione completa e non la versione Skype leggermente limitata, continua a leggere.
Usa Bing AI su Windows con Chrome
Esistono alcune estensioni di Chrome che possono modificare l'agente utente corrente, anche in base al sito, ma ciò comporta potenziali problemi di privacy. Chrome ha argomenti nascosti della riga di comando per cambiare l'agente utente, che funzionano bene su Mac, ma richiede che Chrome sia completamente chiuso prima su Windows. Spiegheremo prima come farlo e poi mostreremo un metodo migliore.
Innanzitutto, devi creare un collegamento a Google Chrome sul desktop. Su Windows 11, apri il menu Start (non la ricerca), fai clic su "Tutte le app", trova Chrome nell'elenco, quindi trascinalo in uno spazio vuoto sul desktop. Il processo è quasi identico per Windows 10, ma l'elenco delle app non richiede un clic aggiuntivo.
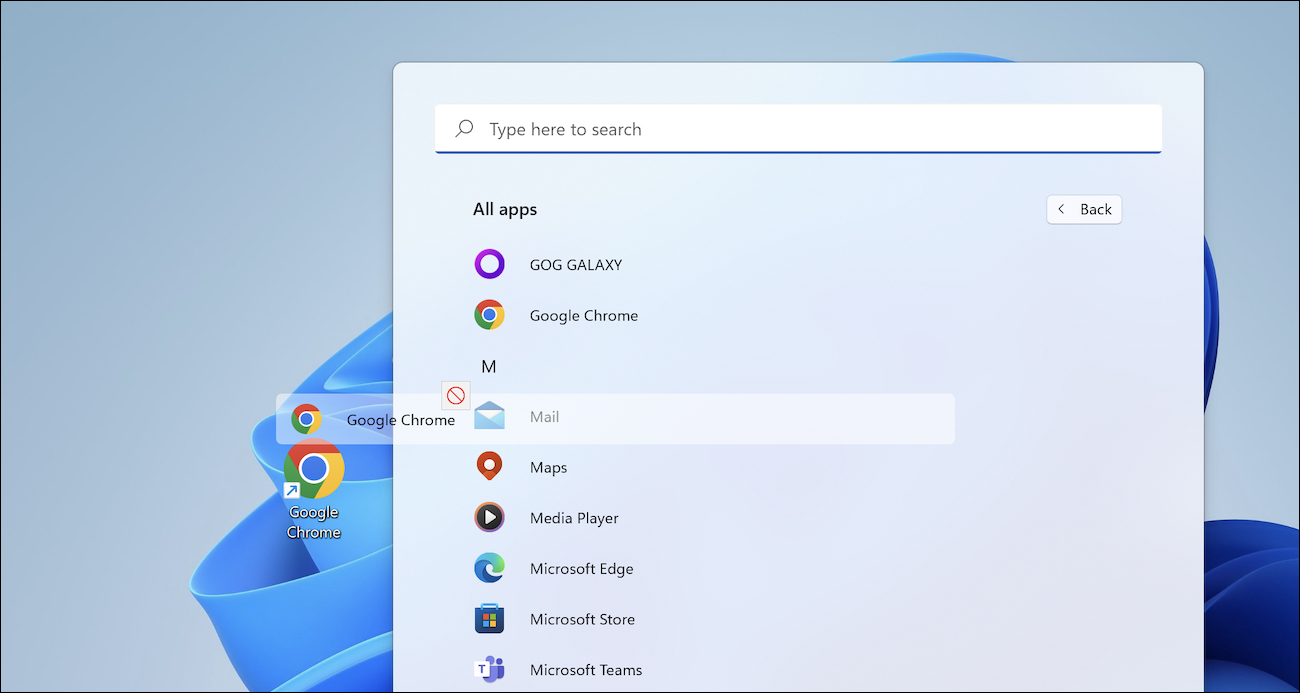
Fare clic con il pulsante destro del mouse sul nuovo collegamento, quindi selezionare Proprietà. Nel campo di testo "Target", aggiungi uno spazio dopo il testo esistente, quindi incollalo in seguito:
"https://www.bing.com/search?q=Bing+AI&showconv=1&FORM=hpcodx" --user-agent="Mozilla/5.0 (Windows NT 10.0) AppleWebKit/537.36 (KHTML, come Gecko) Chrome/110.0 .0.0 Safari/537.36 Edg/110.0.1587.57"
La stringa "Target" completa dovrebbe essere simile a questa:
"C:\Program Files (x86)\Google\Chrome\Application\chrome.exe" "https://www.bing.com/search?q=Bing+AI&showconv=1&FORM=hpcodx" --user-agent=" Mozilla/5.0 (Windows NT 10.0) AppleWebKit/537.36 (KHTML, come Gecko) Chrome/110.0.0.0 Safari/537.36 Edg/110.0.1587.57"
Fai clic su "OK" nella finestra Proprietà per salvare le modifiche, quindi fai doppio clic su di essa per aprire Chrome con Bing. Di nuovo, funziona solo se Chrome non è già in esecuzione sul tuo PC. Ciò imposta anche l'agente utente del browser su Microsoft Edge fino a quando non esci da Chrome e lo riapri normalmente dal menu Start.
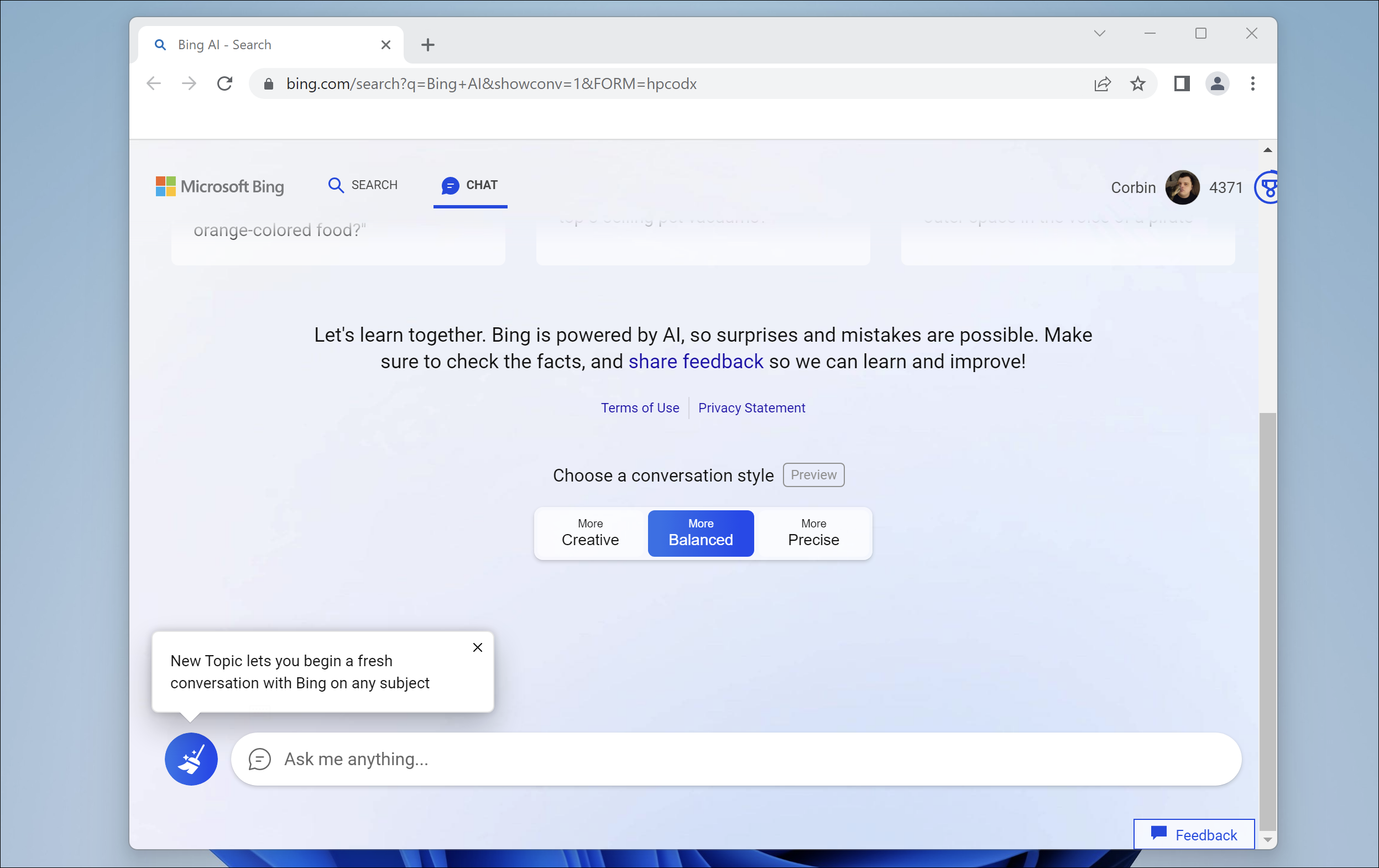
La soluzione migliore qui è creare un collegamento che apra Bing in una finestra Edge minima, offrendoti un facile accesso a Bing ma senza il disordine dell'esperienza Edge. Se utilizzi Windows 11, apri il menu Start (non la ricerca), fai clic su "Tutte le app", trova Chrome nell'elenco, quindi trascinalo in uno spazio vuoto sul desktop. Il processo è quasi identico per Windows 10, ma l'elenco delle app non richiede un clic aggiuntivo.

Fare clic con il pulsante destro del mouse sul nuovo collegamento, quindi selezionare Proprietà. Nel campo di testo "Target", aggiungi uno spazio dopo il testo esistente, quindi incollalo successivamente:
--app="https://www.bing.com/search?q=Bing+AI&showconv=1&FORM=hpcodx"
La stringa di destinazione completa dovrebbe essere simile a questa:
"C:\Programmi (x86)\Microsoft\Edge\Application\msedge.exe" --app="https://www.bing.com/search?q=Bing+AI&showconv=1&FORM=hpcodx"
Ora, rinomina il collegamento in qualcosa come "Bing" e fai doppio clic su di esso per aprirlo. Dovresti vedere la chat di Bing nella sua finestra. L'icona della barra delle applicazioni si trasforma persino in un'icona di ricerca!
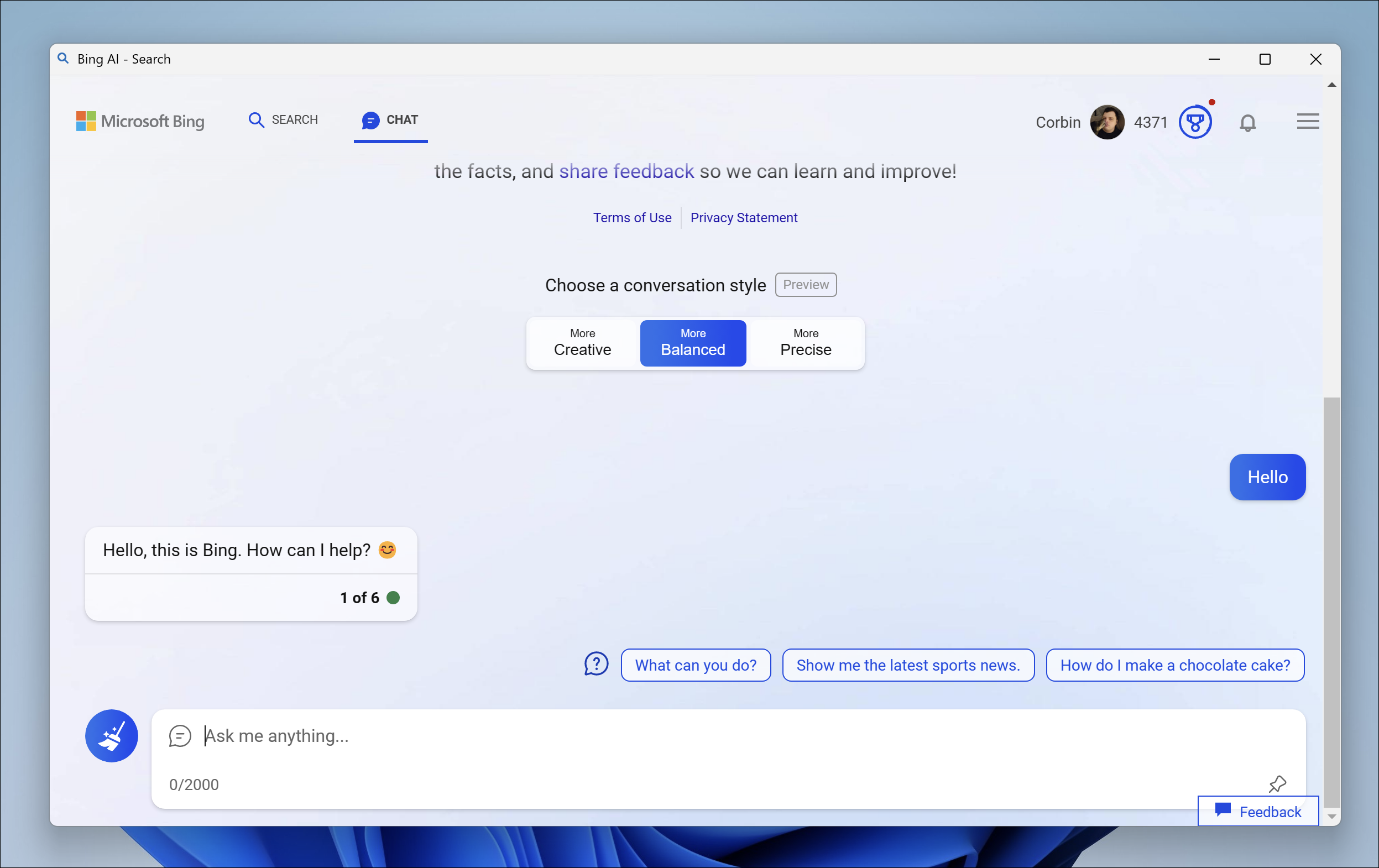
La scorciatoia basata su Edge non è esattamente la stessa cosa dell'esecuzione di Bing in Chrome, ma è abbastanza facile passare dalla finestra di Bing alla sessione di Chrome secondo necessità.
Usa Bing AI su Mac con Chrome
Esistono alcune estensioni di Chrome che possono modificare l'agente utente corrente, anche in base al sito, ma ciò comporta potenziali problemi di privacy. Puoi utilizzare semplici comandi del terminale per avviare Chrome con un agente utente diverso, e puoi persino dare a Bing la propria finestra simile a un'app mentre ci sei.
Il Mac ha diversi metodi integrati per eseguire un comando da terminale con un clic, ma per questo esempio useremo Automator. Innanzitutto, apri Automator cercandolo in Spotlight (l'icona della lente di ingrandimento in alto a destra nella barra dei menu) o trovandolo nel Launchpad.
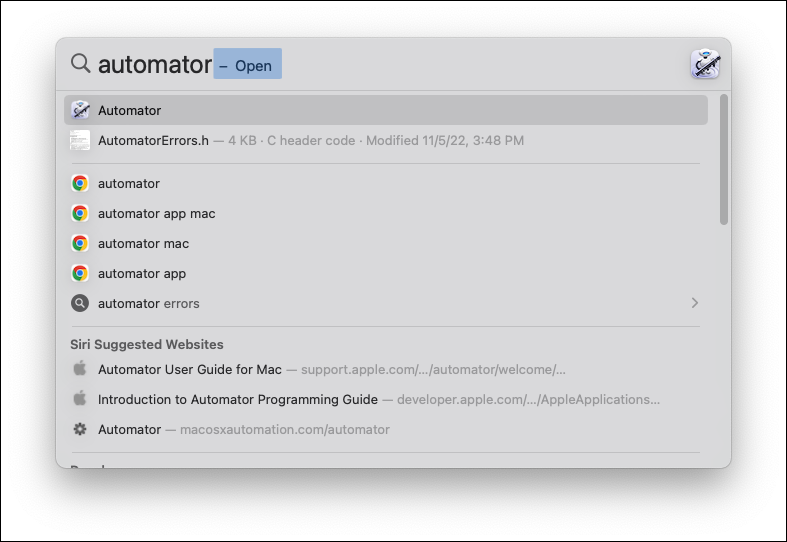
Successivamente, con Automator aperto, fai clic su "Nuovo documento" nel browser di file che appare. Puoi anche selezionare File > Nuovo nella barra dei menu. Automator ti chiederà che tipo di documento desideri creare. Selezionare "Applicazione" come tipo e quindi fare clic su "Scegli" per confermare.
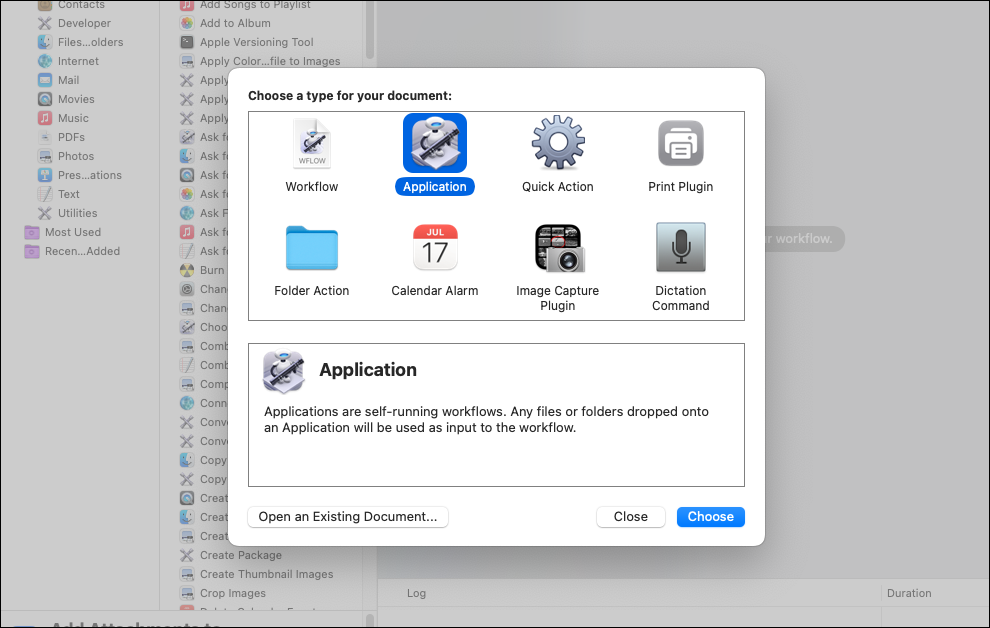
Automator viene normalmente utilizzato per automazioni e flussi di lavoro in più passaggi, ma è necessario utilizzare solo un'azione. Digita "shell" nella casella di ricerca in alto a sinistra e quando vedi "Esegui script shell", fai doppio clic su di esso per aggiungerlo al flusso di lavoro.
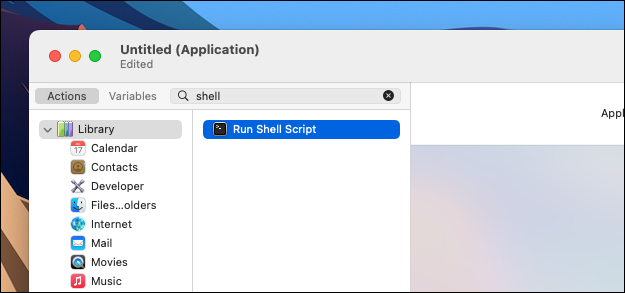
L'azione "Esegui script shell" ha una casella di testo per lo script. Elimina tutto il testo nella casella, quindi incolla questo:
open -n -a "Google Chrome" --args "https://www.bing.com/search?q=Bing+AI&showconv=1&FORM=hpcodx" --user-agent="Mozilla/5.0 (Macintosh; Intel Mac OS X 10_15_7) AppleWebKit/537.36 (KHTML, come Gecko) Chrome/112.0.0.0 Safari/537.36 Edg/112.0.0.0"
Questo comando apre la pagina della chat di Bing AI in Google Chrome sul tuo Mac, ma lo fa utilizzando una stringa dell'agente utente di Microsoft Edge anziché la stringa predefinita dell'agente Chrome. È abbastanza per ingannare il sito Web di Bing facendogli credere che stai usando Edge.
Se desideri che Bing venga eseguito in una finestra dell'app separata senza alcuna scheda o altri elementi di Chrome visibili, elimina tutto nella casella di testo e inserisci questo:
open -n -a "Google Chrome" --args --app="https://www.bing.com/search?q=Bing+AI&showconv=1&FORM=hpcodx" --app-window-size=1200,600 --user-agent="Mozilla/5.0 (Macintosh; Intel Mac OS X 10_15_7) AppleWebKit/537.36 (KHTML, come Gecko) Chrome/112.0.0.0 Safari/537.36 Edg/112.0.0.0"
Successivamente, puoi fare clic sul pulsante Esegui nell'angolo in alto a destra di Automator per vedere se funziona. Bing Chat dovrebbe aprirsi in una nuova scheda di Chrome o, se hai utilizzato il secondo formato, dovrebbe aprirsi in una finestra dedicata.
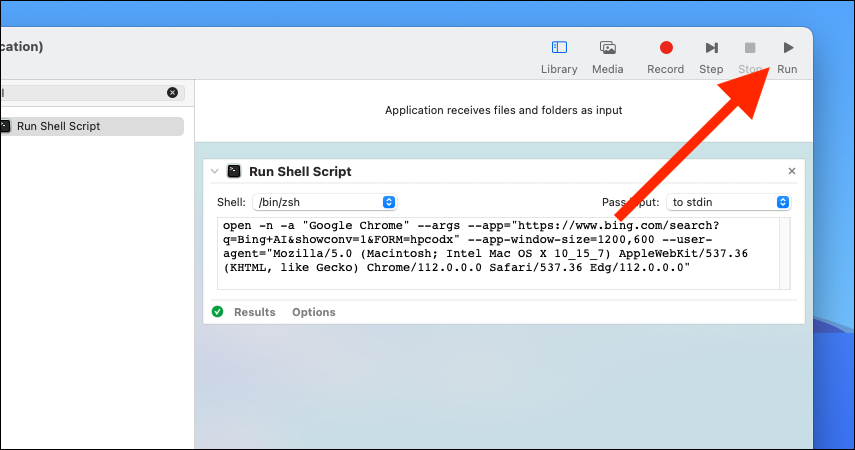
Ora puoi salvare il flusso di lavoro. Nella barra dei menu, vai su File> Salva (o premi Comando + S sulla tastiera) e assegnagli un nome, come Bing. Automator di solito salva i flussi di lavoro su iCloud per impostazione predefinita, ma puoi anche archiviarli in un'altra posizione. Se lo memorizzi nella cartella Applicazioni del tuo Mac, apparirà anche nel Launchpad.
Poiché il flusso di lavoro è un'applicazione, puoi trascinarlo dal Finder al dock del Mac per un facile accesso. Ora hai Bing in Chrome a portata di clic! Puoi anche cambiare l'icona dell'app con il logo Bing per un po' di rifinitura in più.
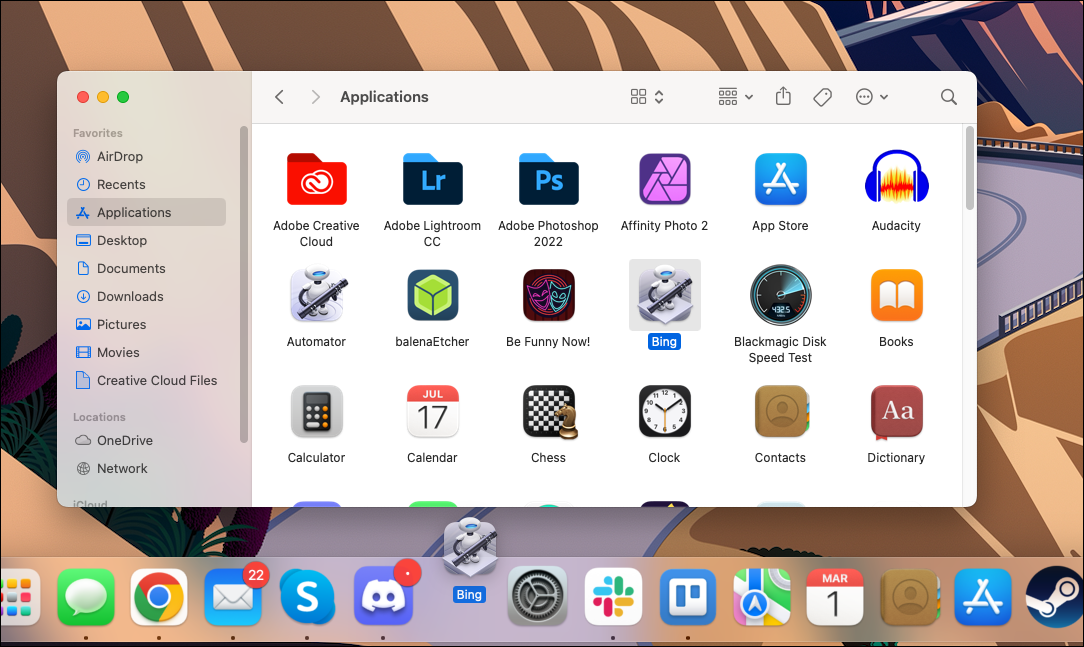
C'è un problema minore in questo metodo: questo cambierà l'agente utente per l'intera sessione di Chrome corrente , quindi tutte le pagine caricate dopo l'apertura di Bing avranno anche un agente utente Edge. Se noti che i siti si interrompono o ti dicono di installare Google Chrome, chiudere e riaprire il browser ripristinerà l'agente utente all'impostazione predefinita. Puoi anche aggirare questo problema installando Chrome Beta e cambiando "Google Chrome" nel comando in "Google Chrome Beta".
