Come utilizzare l'app di traduzione integrata di Apple
Pubblicato: 2022-01-29Se hai bisogno di tradurre voce o testo in movimento, diverse app mobili possono portare a termine il lavoro. Ma per chi ha un iPhone o un iPad, Apple offre un'app Translator integrata.
Presentata con iOS 14, l'app supporta 12 lingue diverse, tra cui inglese, spagnolo, francese, italiano, tedesco, russo, portoghese, giapponese, cinese, coreano e arabo. Diversi sono disponibili per il download per l'accesso offline.
Con iOS 15 e iPadOS 15, un'opzione di traduzione automatica ti consente di tradurre una conversazione avanti e indietro senza toccare il pulsante del microfono. Ci sono anche due modalità in base a come tieni il tuo dispositivo, oltre alla possibilità di tradurre il testo selezionato da qualsiasi app sul tuo dispositivo.
Ecco come tradurre testo e voce sul tuo dispositivo Apple.
Aggiorna a iOS 15
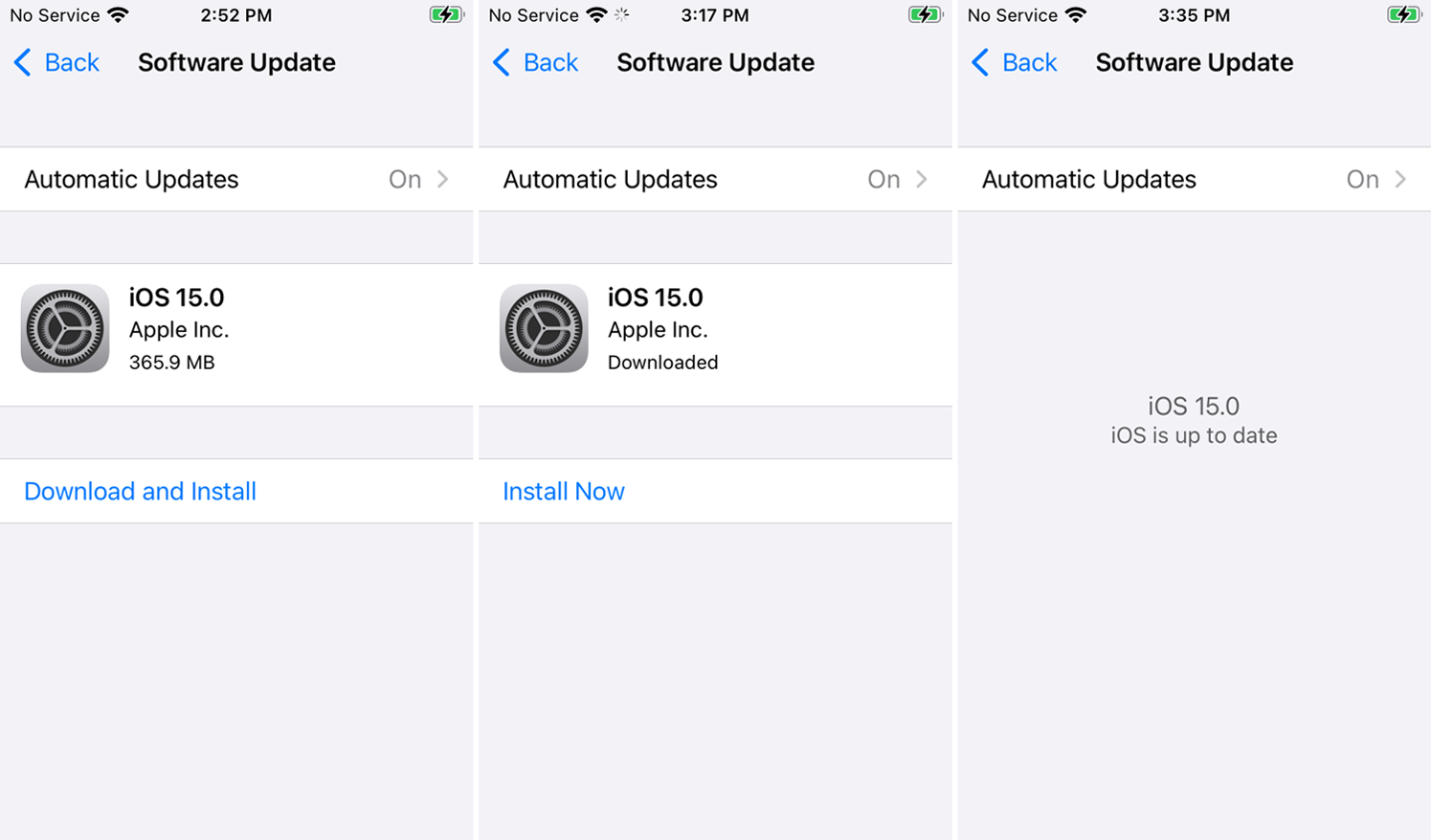
Per le funzionalità più recenti, aggiorna il tuo dispositivo a iOS 15 o iPadOS 15 o versioni successive, se non l'hai già fatto. Vai su Impostazioni > Generali > Aggiornamento software . Il tuo dispositivo indicherà che il tuo software è aggiornato o ti chiederà di scaricare e installare l'ultimo aggiornamento. Puoi quindi aprire l'app Traduttore o scaricarla dall'App Store se l'hai rimossa in precedenza.
Traduci testo e voce
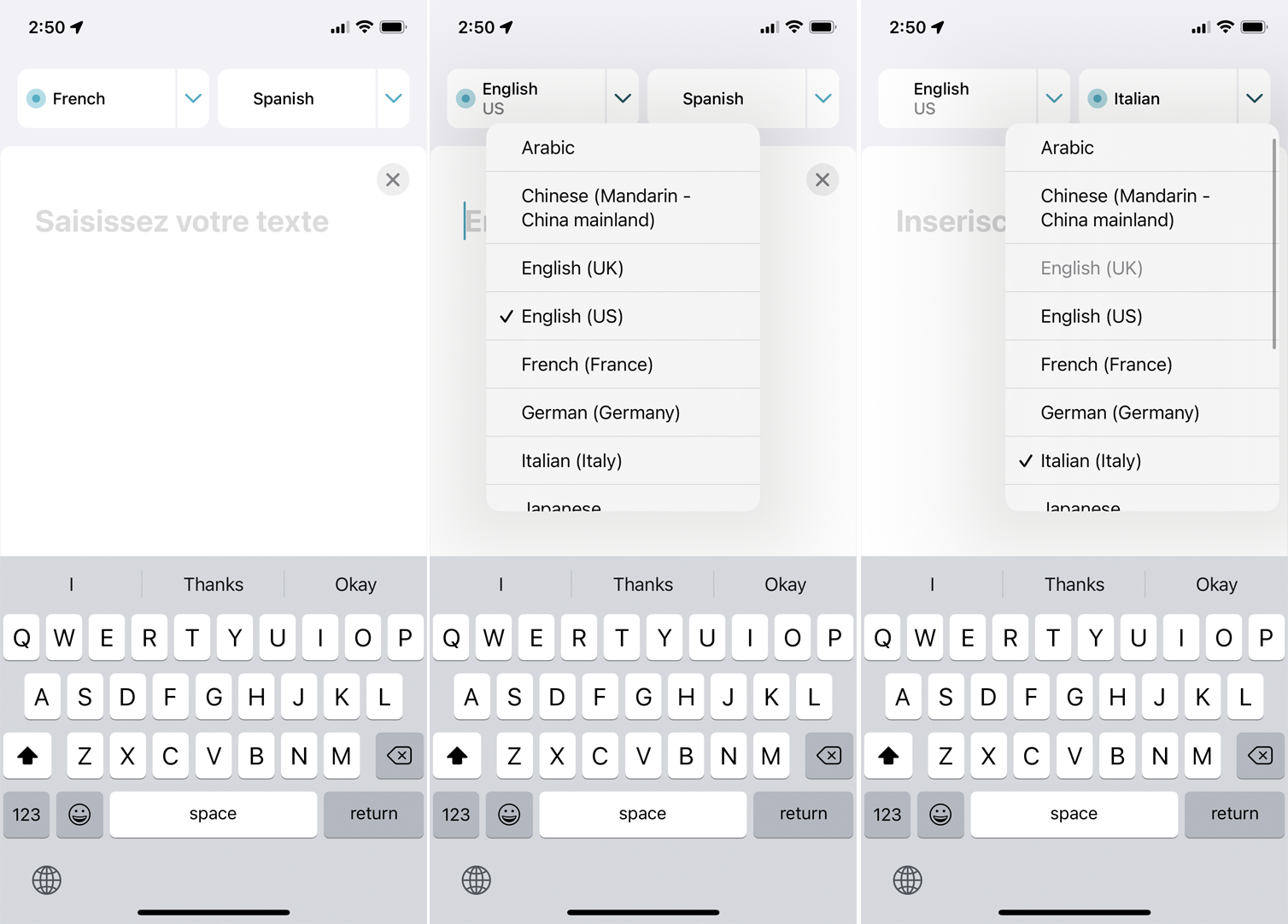
Il tuo primo passo all'interno dell'app sarà probabilmente scegliere le lingue di origine e di destinazione. Tocca la freccia giù per la prima lingua se non è già impostata correttamente e cambiala nella lingua desiderata. Fai lo stesso per la seconda lingua.
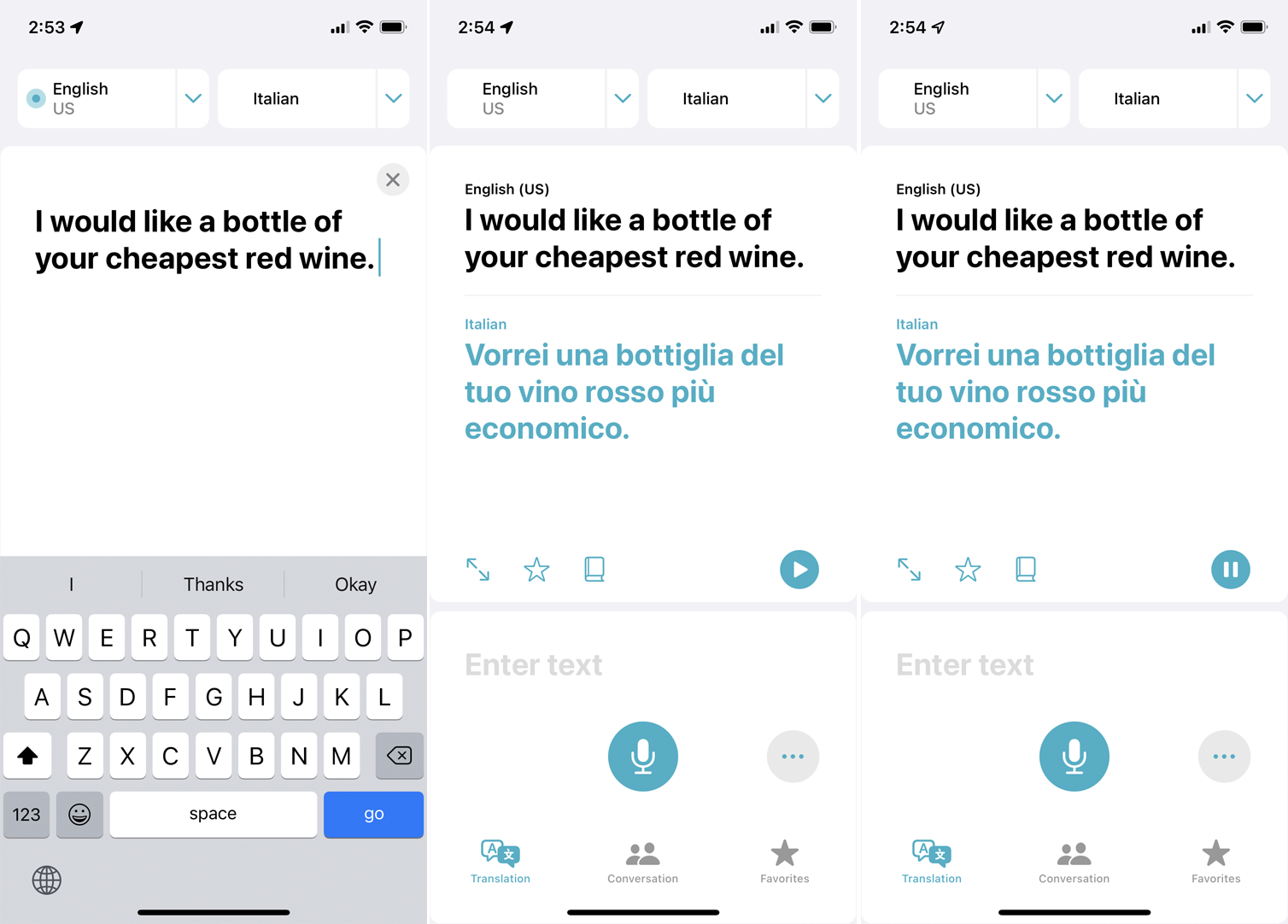
Per inserire il testo che vuoi tradurre tramite la tastiera, tocca un punto qualsiasi dello spazio sottostante e digita il testo. Tocca Vai per confermare e la traduzione viene visualizzata sotto il testo. Tocca il pulsante Riproduci per ascoltare la traduzione pronunciata ad alta voce.
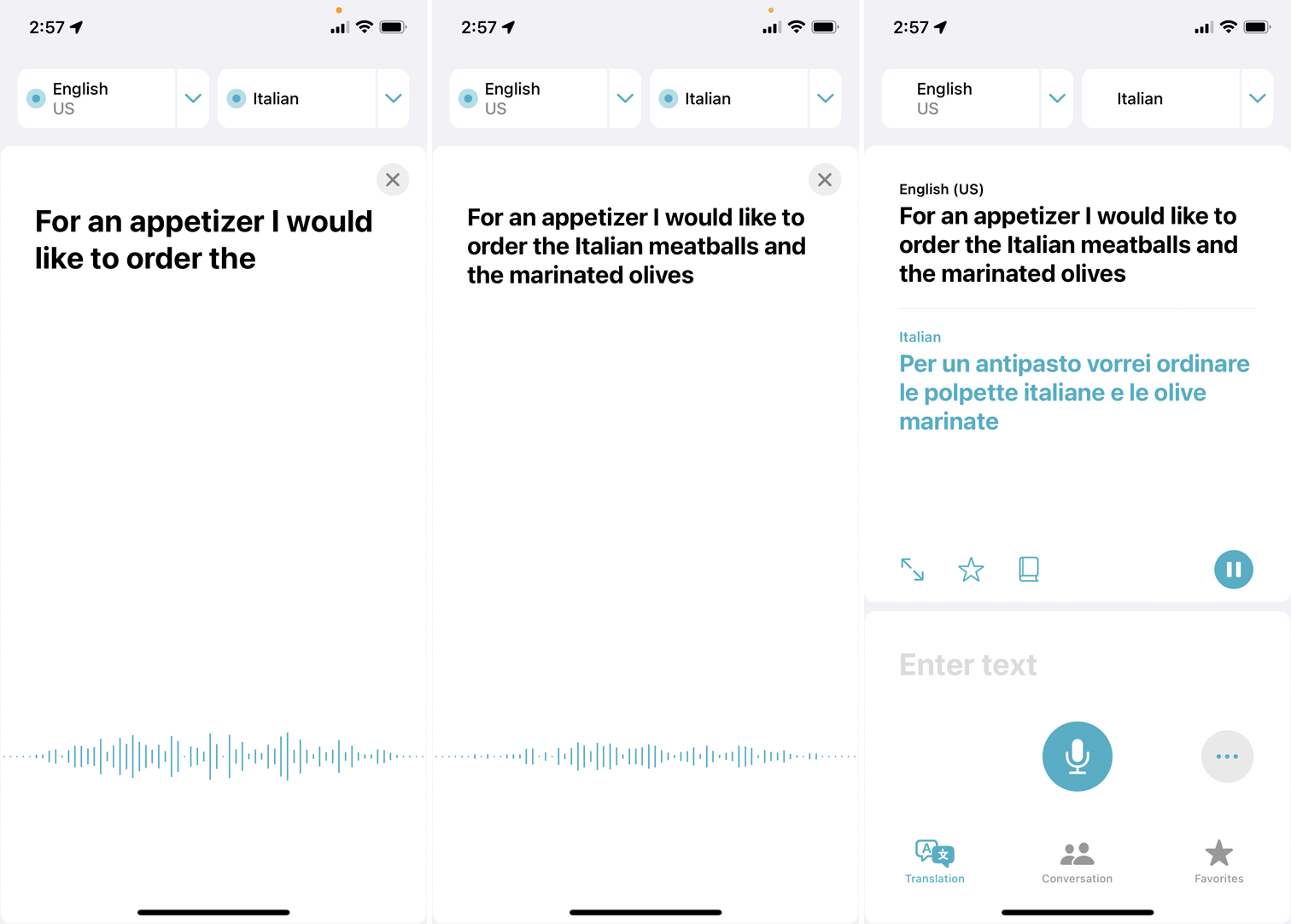
Se preferisci pronunciare la tua frase, tocca l'icona del microfono. Attendi la visualizzazione del messaggio in ascolto sullo schermo, quindi parla. Le tue parole appariranno quindi sullo schermo mentre le pronunci; assicurati che corrispondano a quello che dici. La traduzione apparirà quindi sullo schermo. Tocca l'icona Riproduci per ascoltare la traduzione ad alta voce.
Salva nei preferiti e definisci le parole
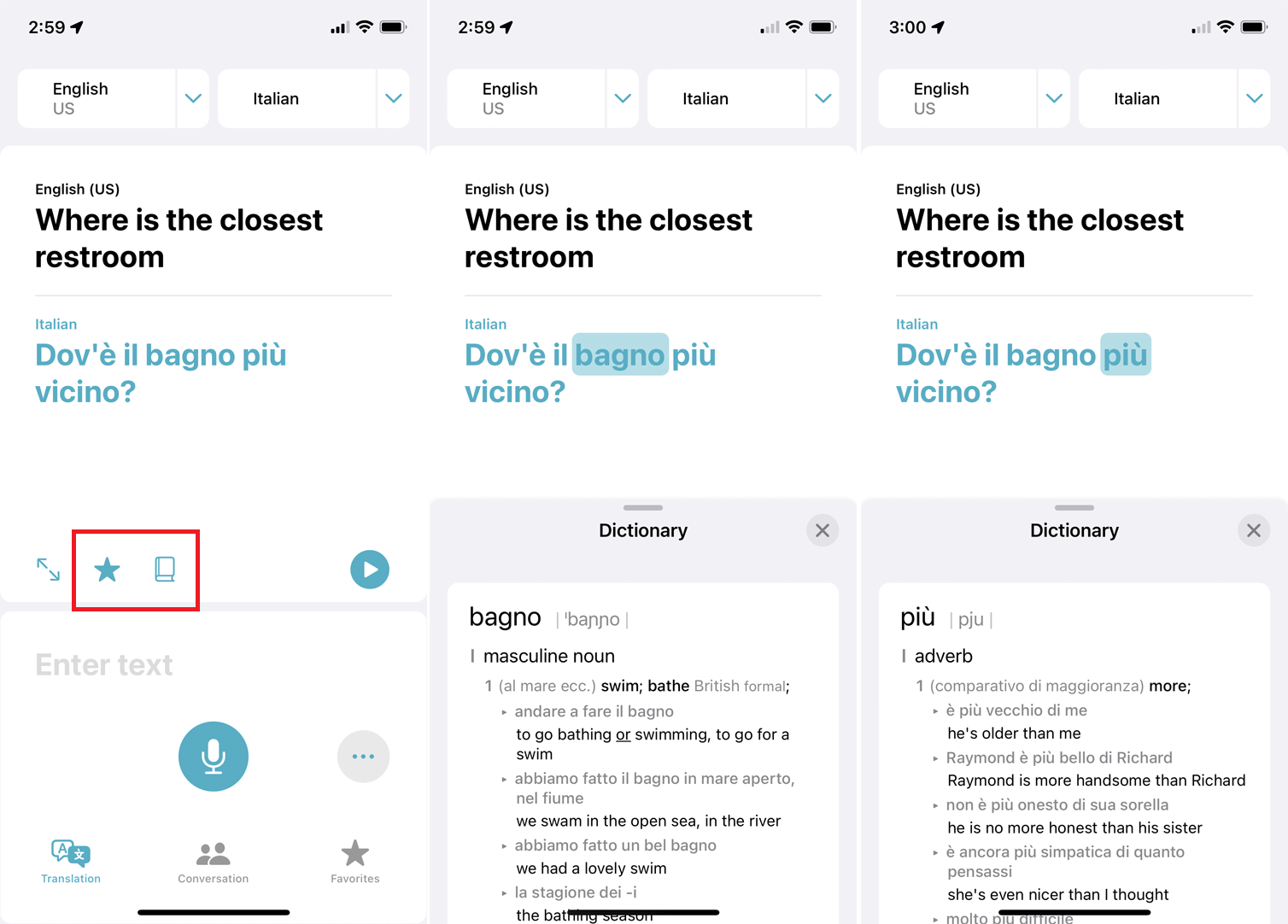
Se prevedi di utilizzare una frase in futuro, tocca l'icona a forma di stella dei preferiti accanto al testo tradotto per salvarlo nell'elenco dei preferiti.
Tocca l'icona del libro e puoi cercare ogni parola tradotta in un dizionario per una definizione. Dopo aver toccato l'icona, la prima parola nella traduzione viene evidenziata e definita. È quindi possibile toccare un'altra parola nella traduzione per vedere la definizione del dizionario.
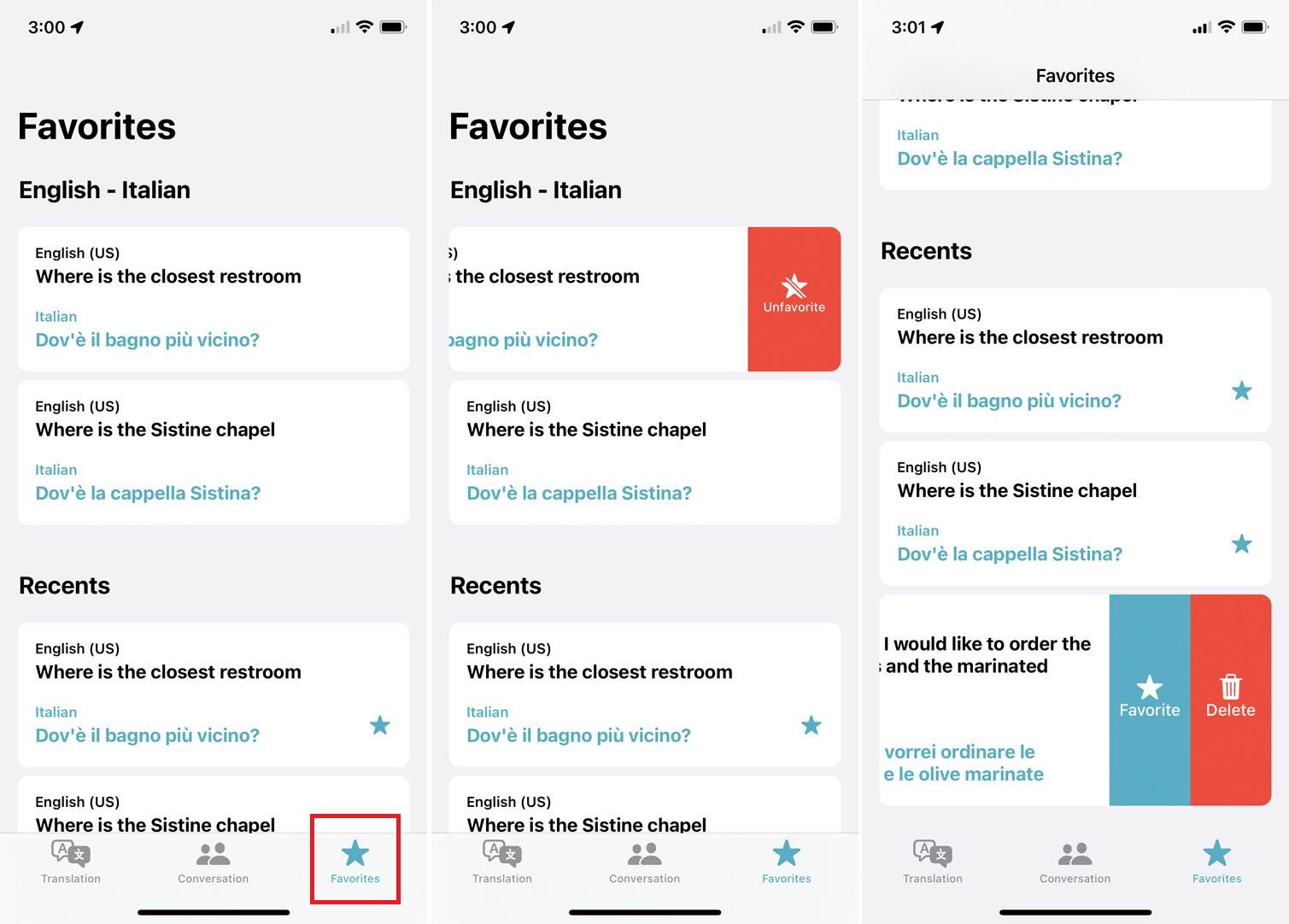
Tocca l'icona Preferiti nella barra di navigazione in basso o laterale per visualizzare le frasi che hai aggiunto all'elenco dei Preferiti, nonché tutte le frasi tradotte di recente. Se desideri rimuovere un preferito dall'elenco, fallo scorrere verso sinistra e tocca l'icona Elimina dai preferiti.
Per rimuovere una frase recente, falla scorrere verso sinistra e tocca l'icona Elimina . Puoi anche aggiungere ai preferiti le frasi recenti toccando l'icona Preferiti .
Accedi a una tastiera in una lingua specifica
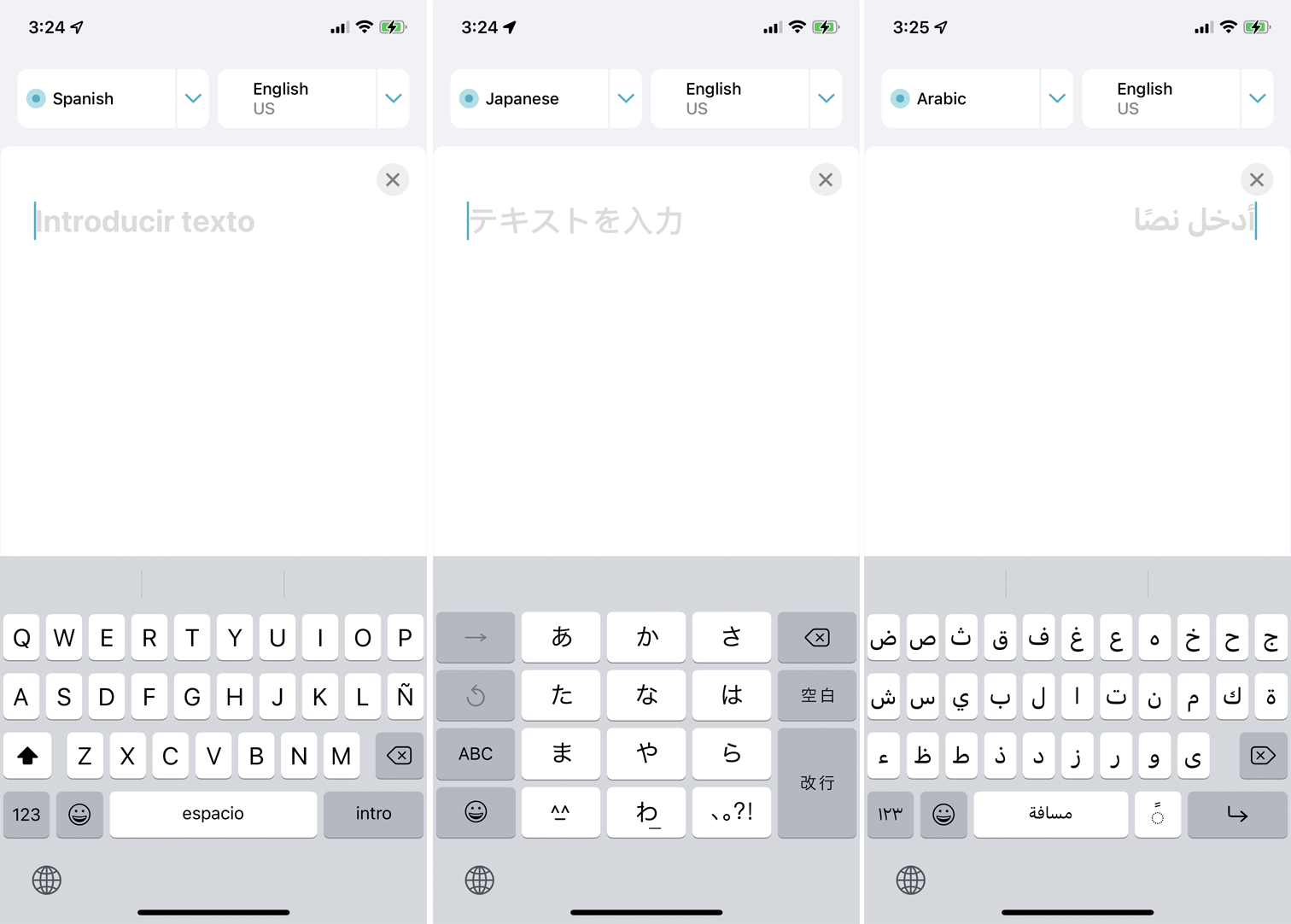
Se si seleziona una lingua come l'inglese, viene visualizzata la tastiera alfanumerica standard per l'inglese. Ma se scegli una lingua diversa, noterai che la tastiera cambia per includere i caratteri e i simboli per quella lingua.
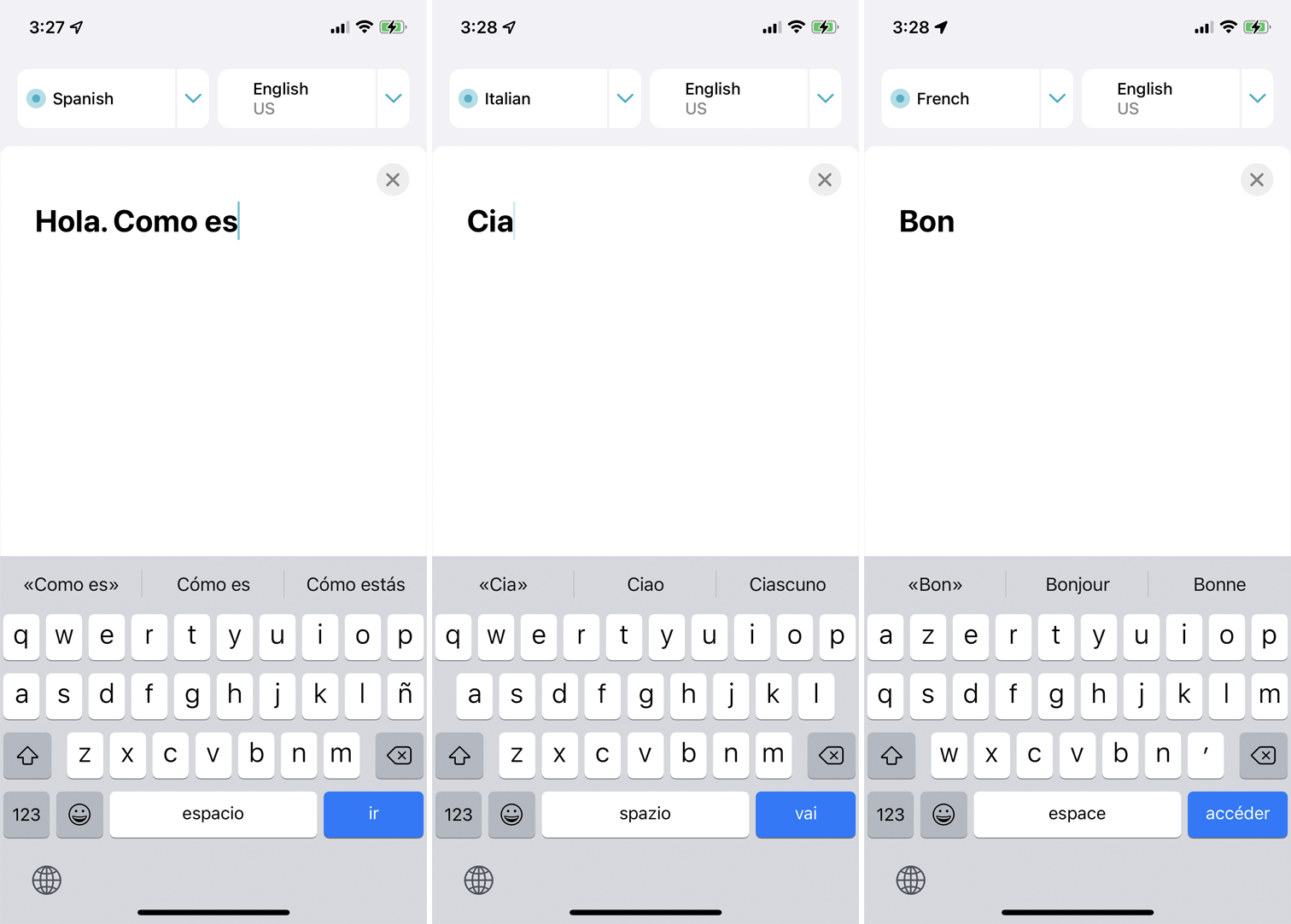
Ad esempio, la tastiera spagnola aggiungerà un ñ, la tastiera giapponese visualizzerà i kanji giapponesi e la tastiera araba mostrerà la scrittura araba. Anche il testo predittivo cambia in base alla lingua. Inizia a digitare una parola nella lingua che hai scelto e i suggerimenti visualizzeranno le parole in quella lingua.
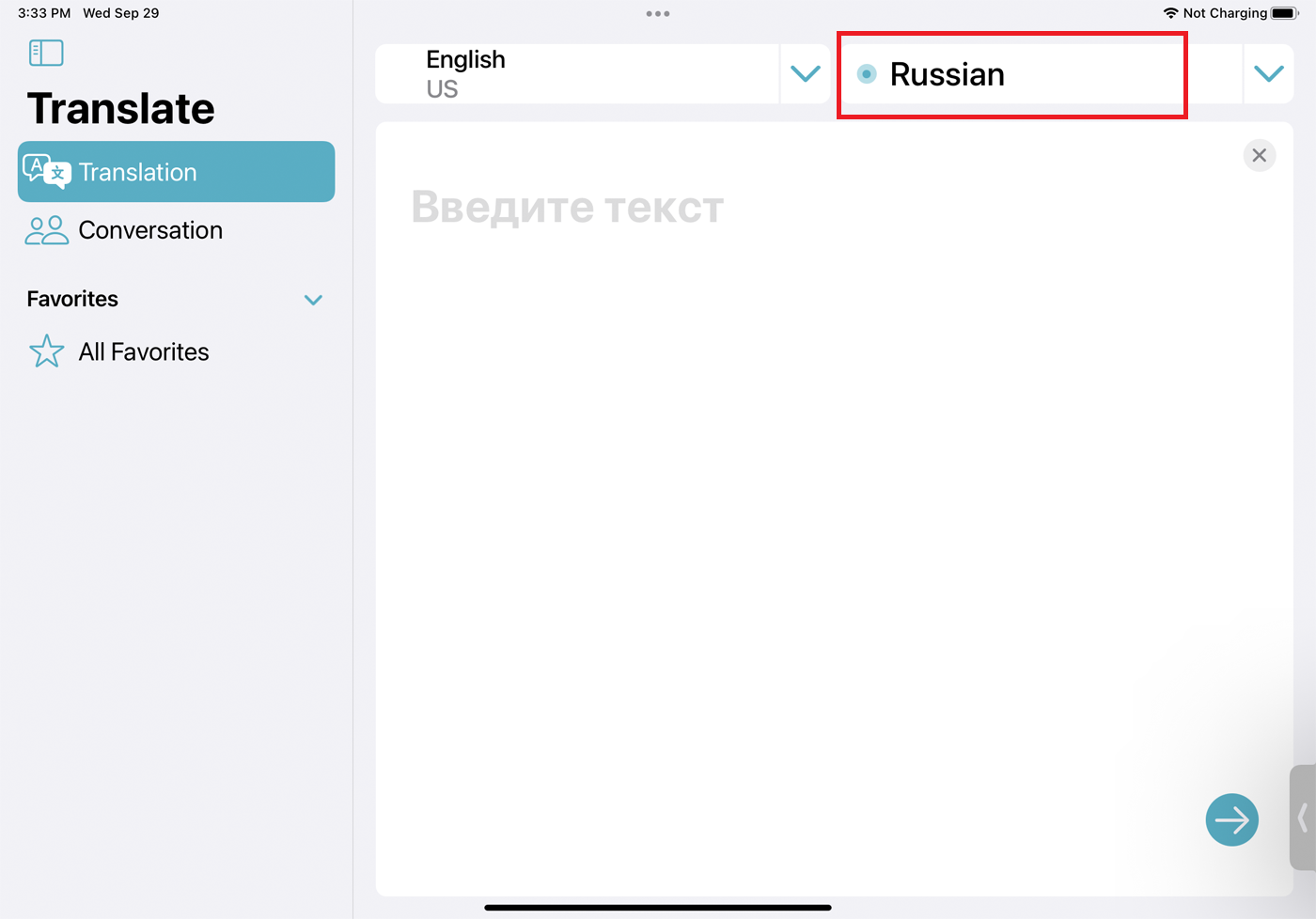
Per impostazione predefinita, la lingua di origine è quella a sinistra e la lingua di destinazione è quella a destra, ma puoi passare facilmente avanti e indietro. Basta toccare la lingua che vuoi digitare o parlare. Davanti ad esso appare un cerchio blu, a indicare che è la lingua attiva.

(Auto) Traduci una conversazione
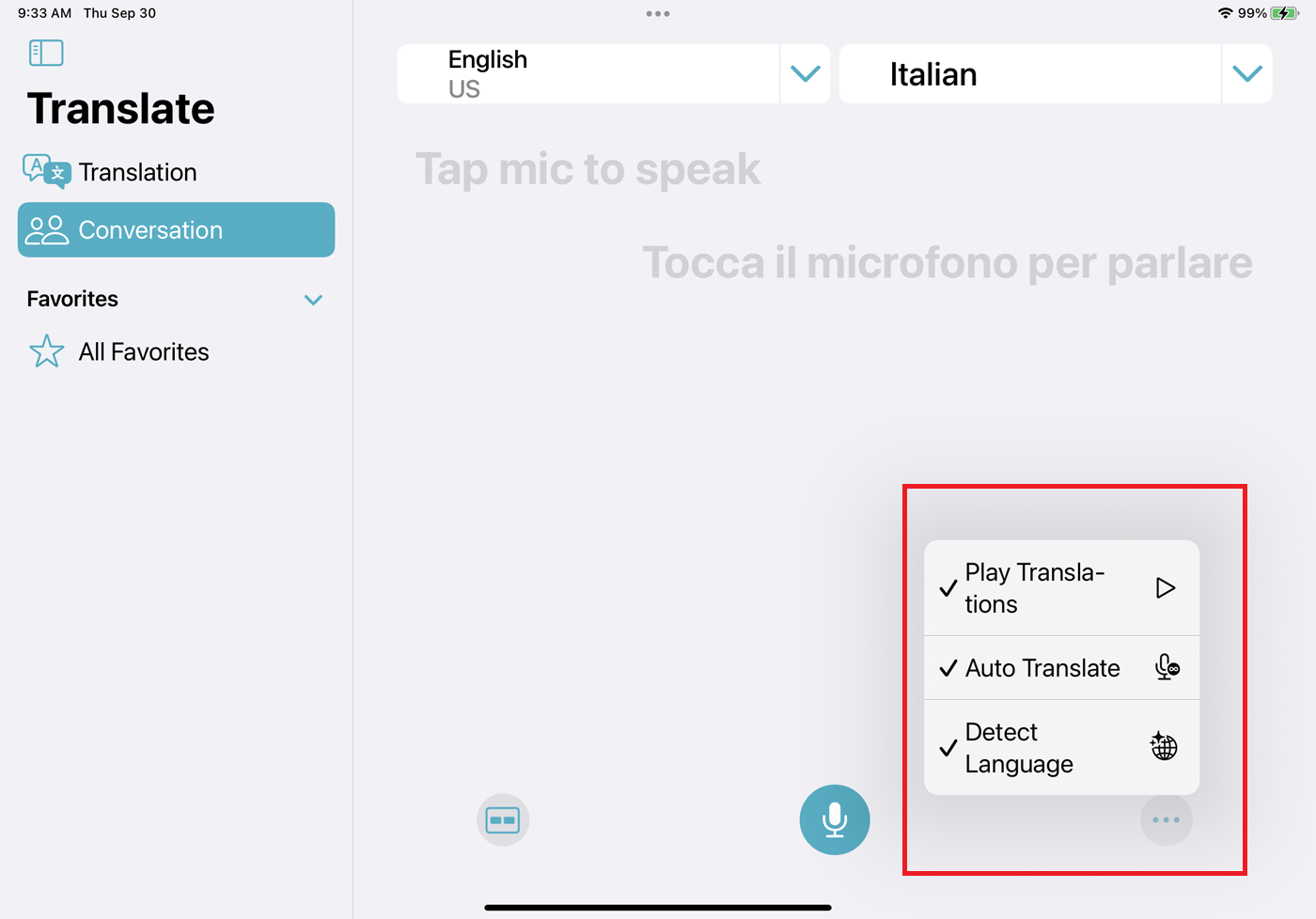
Per tradurre una conversazione tra due persone, tocca Conversazione . L'app ha aggiunto nuove funzionalità per rendere le conversazioni più fluide. Ad esempio, invece di dover impostare manualmente le due lingue da tradurre, ora puoi aprire il menu con i puntini di sospensione e scegliere Rileva lingua in modo che il tuo dispositivo rilevi automaticamente ciò che viene parlato.
Consigliato dai nostri editori
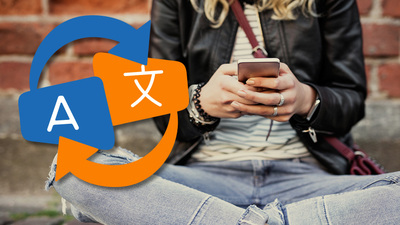
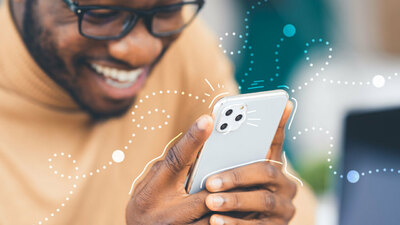
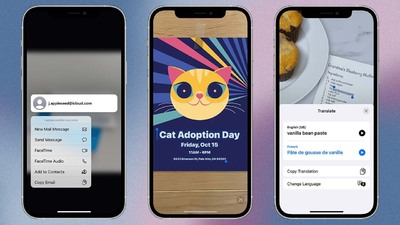
Invece di toccare il pulsante del microfono ogni volta che qualcuno vuole parlare, seleziona Traduttore automatico in modo che l'app rilevi quando una persona inizia e smette di parlare. Per impostazione predefinita, le traduzioni vengono visualizzate sullo schermo ma non vengono pronunciate. L'opzione Riproduci traduzioni assicurerà che ogni lato della conversazione venga letto automaticamente ad alta voce.
Modalità Side by Side e Face to Face
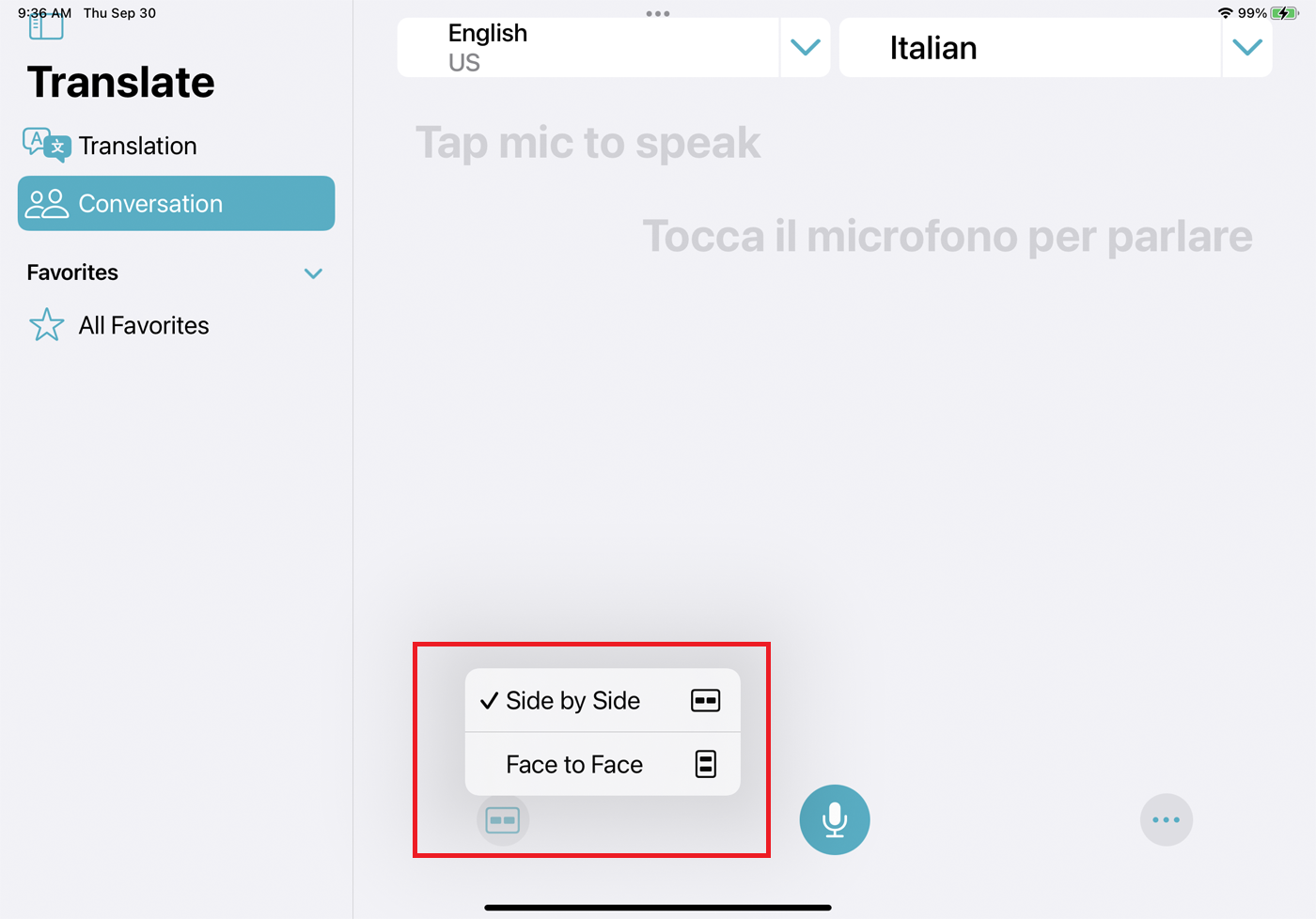
Le conversazioni ora hanno due modalità che puoi scegliere, a seconda di come desideri tenere il tuo dispositivo. Tocca l'icona a forma di rettangolo per passare dalla modalità Affiancato alla modalità Faccia a faccia , quindi posiziona il dispositivo di conseguenza.
Nella modalità Affiancato, tieni il dispositivo orizzontalmente in modo che la persona accanto a te possa vedere la sua parte della conversazione. La modalità Face to Face è per le persone che parlano faccia a faccia, quindi metti il telefono verticalmente tra te e l'altra persona, in modo da vedere entrambi la tua parte della conversazione.
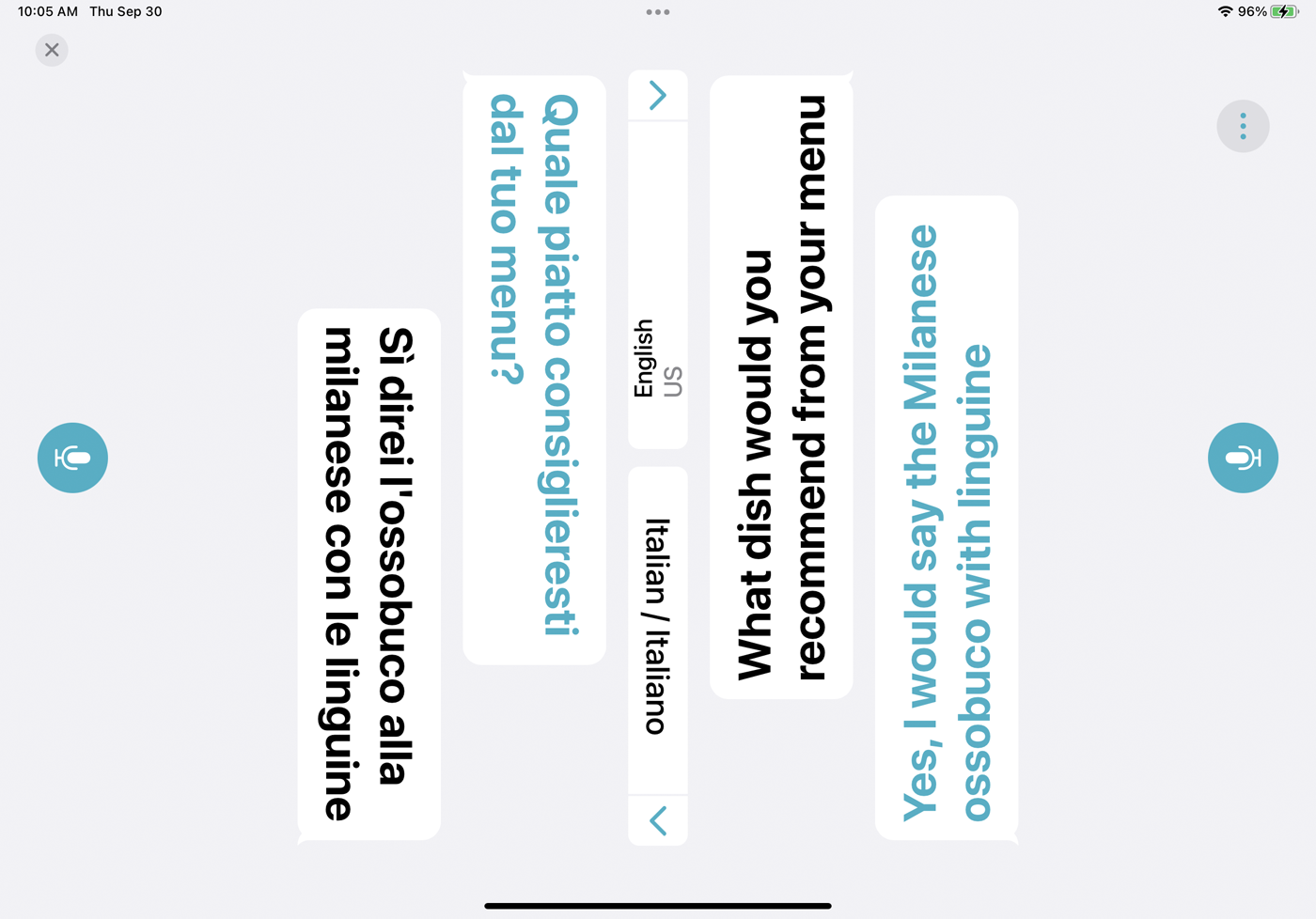
Ora tutto ciò che devi fare è toccare l'icona del microfono per iniziare a parlare. Se hai tutte le nuove opzioni attivate, non dovrai fare alcun lavoro; basta parlare e l'app tradurrà ogni lato della conversazione.
Scarica Lingue
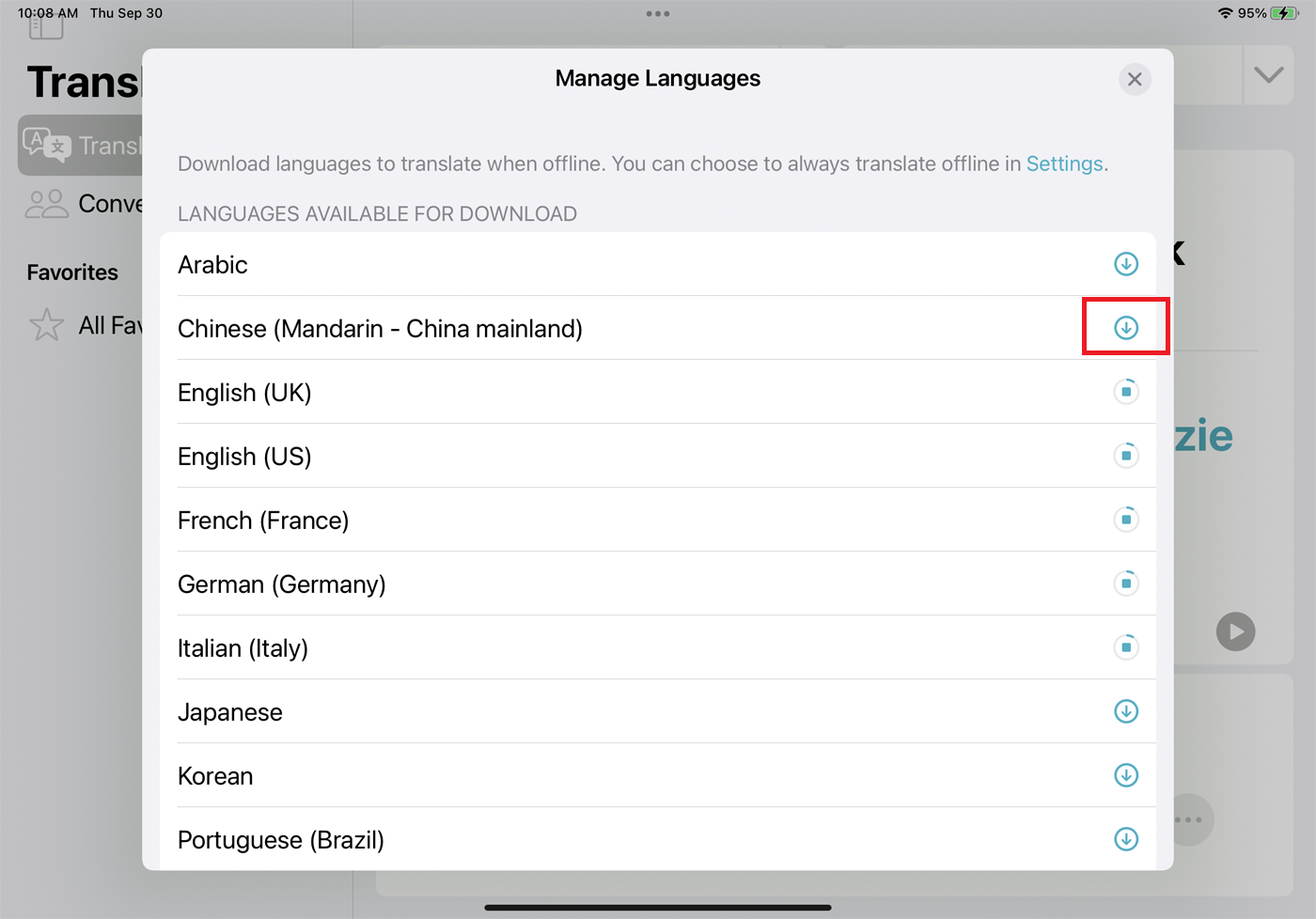
L'app necessita di una connessione Internet per tradurre, ma puoi scaricare lingue specifiche per la traduzione offline. Tocca la freccia giù accanto a una delle due lingue visualizzate, quindi seleziona Gestisci lingue in fondo all'elenco. Per scaricare una lingua, tocca il pulsante Download accanto ad essa.
Traduci il testo selezionato
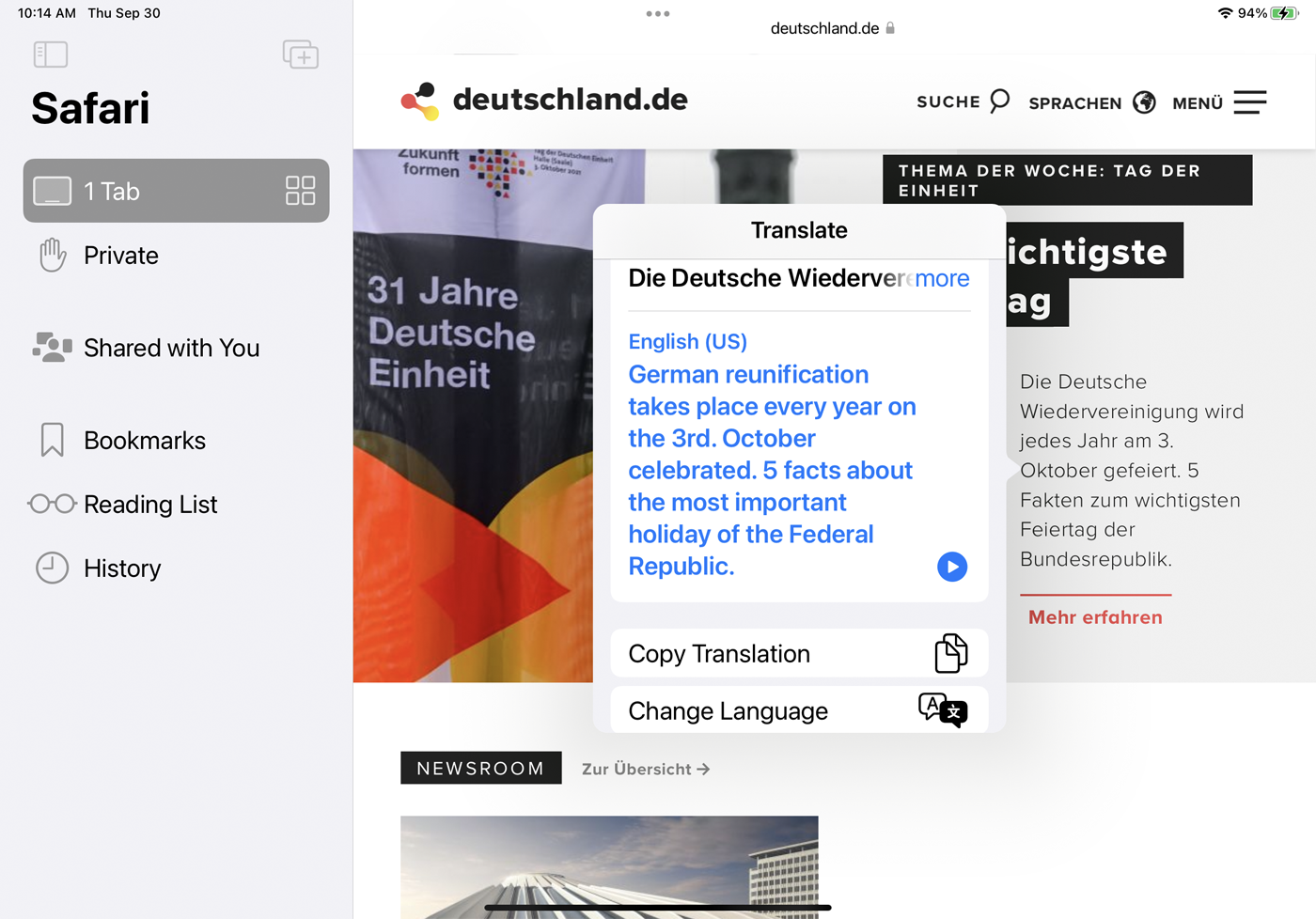
Puoi anche tradurre il testo da un sito Web, un documento o un'app al di fuori dell'app Traduttore. Seleziona semplicemente il testo che desideri tradurre e tocca il comando Traduci dal menu. Il testo tradotto appare in una piccola finestra.
È quindi possibile ascoltare la traduzione letta ad alta voce, copiare e incollare il testo tradotto oppure toccare il comando Cambia lingua per selezionare una nuova lingua di destinazione.
