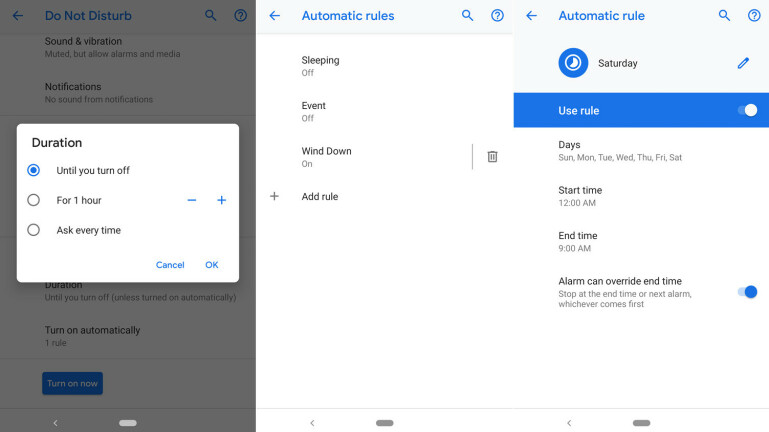Come utilizzare l'app Benessere digitale di Android Pie
Pubblicato: 2022-01-29Sei dipendente dal tuo smartphone? Molti di noi non riescono a smettere di controllare la posta elettronica, inviare messaggi alle persone, saltare su Facebook e scattare selfie, e di solito nei momenti più inappropriati. Bene, Android Pie offre un nuovo strumento che potrebbe aiutarti a liberarti di quell'abitudine.
Nota come Benessere digitale, la funzione appare come una dashboard che ti mostra quanto tempo hai trascorso con diverse app, quanto spesso hai sbloccato il telefono e quante notifiche hai ricevuto. La dashboard fornisce anche timer per limitare il numero di minuti trascorsi con un'app, l'accesso all'opzione Non disturbare e un modo rapido per disattivare le notifiche per ciascuna app.
La funzione è disponibile solo in Android Pie, l'ultima versione del sistema operativo mobile di Google e, per ora, puoi provare il Benessere digitale solo su un telefono Google Pixel. Poiché Digital Wellbeing è attualmente in modalità beta (una versione completa è prevista in autunno), ci sono delle restrizioni. Ma se hai accesso, può essere un modo utile per limitare l'uso del tuo smartphone.
Scarica e accedi al servizio
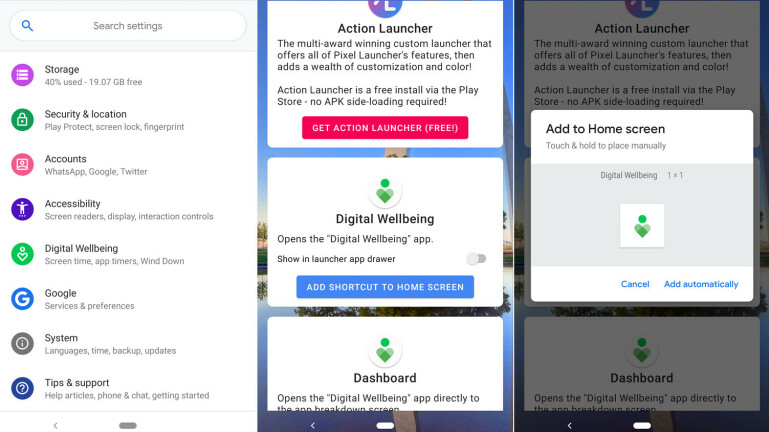
Innanzitutto, puoi eseguire Benessere digitale su qualsiasi modello Pixel, dal Pixel originale al Pixel 2 XL e, si presume, i nuovi telefoni Pixel che Google annuncerà il 9 ottobre. Se hai uno di questi dispositivi, vai su Google Play per scaricare e installare Digital Wellbeing Beta sul tuo telefono.
Ok, ora arriva la parte difficile: dove e come trovi effettivamente l'app Benessere digitale? Non viene visualizzato nella schermata iniziale o nel cassetto delle app. Invece, devi scavare nelle impostazioni del tuo telefono per accedervi. Apri Impostazioni. Scorri verso il basso l'elenco e l'impostazione per Benessere digitale è incastonata tra Accessibilità e Google. Toccalo per aprire la dashboard.
Se desideri accedere alla dashboard direttamente dalla schermata iniziale, avrai bisogno dell'aiuto di un'altra app. Torna su Google Play e scarica un'app chiamata Pixel Shortcuts. Apri questa app. Nella sezione Benessere digitale, tocca il pulsante Aggiungi collegamento alla schermata iniziale e quindi tocca il collegamento Aggiungi automaticamente. Torna alla schermata iniziale e tocca l'icona del Benessere Digitale.
Visualizza i tuoi dati
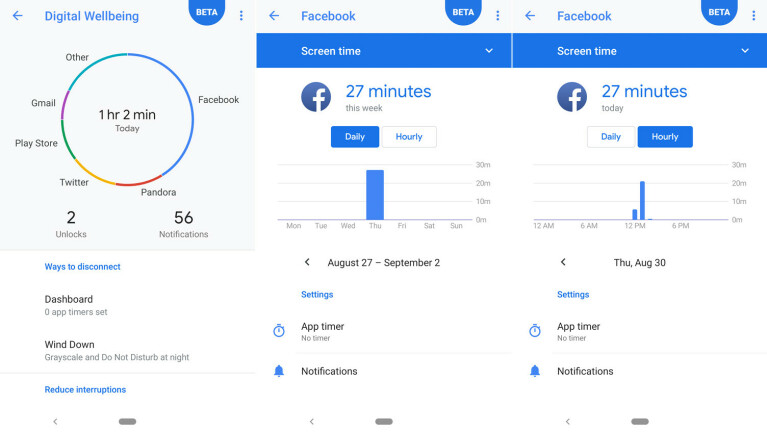
La dashboard del Benessere digitale mostra un cerchio che mostra quanto tempo hai trascorso oggi con il tuo telefono. Il cerchio suddivide la quantità di tempo che hai dedicato a determinate app assegnando a ciascuna un colore diverso. Per visualizzare più informazioni in dettaglio, tocca un'app o un colore specifico del cerchio. La dashboard mostrerà il numero di minuti trascorsi in quell'app, che può essere filtrato attraverso una visualizzazione giornaliera o oraria.
Mentre sei qui, puoi sbirciare altri dettagli. Per impostazione predefinita, questa schermata mostra la quantità di tempo trascorso sullo schermo con l'app. Tocca la freccia giù in alto per vedere altre opzioni. Puoi visualizzare il numero di notifiche che hai ricevuto da questa app o vedere il numero di volte in cui hai avviato l'app. Puoi anche vedere i risultati orari delle notifiche ricevute e degli orari di apertura.
Visualizza il tuo tempo totale
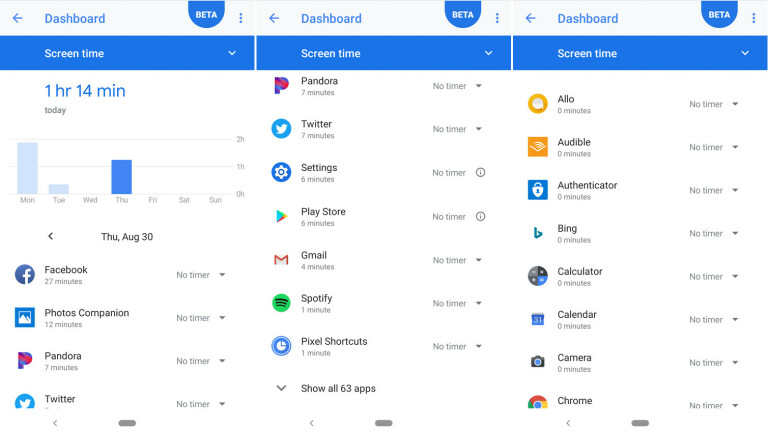
Imposta un timer
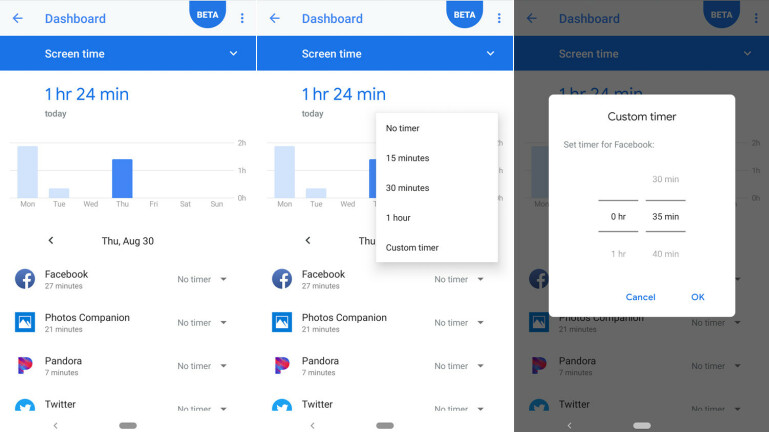
Ok, hai capito che trascorri troppo tempo con determinate app e vuoi svezzarle. Cosa sai fare? Nella schermata principale del dashboard, nella sezione Modalità di disconnessione, tocca la voce relativa ai timer dell'app Dashboard X impostati. Qui puoi impostare un timer per ogni app che ti avviserà dopo che l'hai usata per un numero specifico di minuti.
Tocca la freccia accanto a un'app di cui desideri limitare il tempo. Puoi scegliere una delle durate preimpostate: 15 minuti, 30 minuti o 1 ora. Se hai bisogno di una durata diversa, puoi anche impostare un timer personalizzato. Ora puoi impostare un timer da 5 minuti a 23 ore e 55 minuti.

Metti in pausa l'app
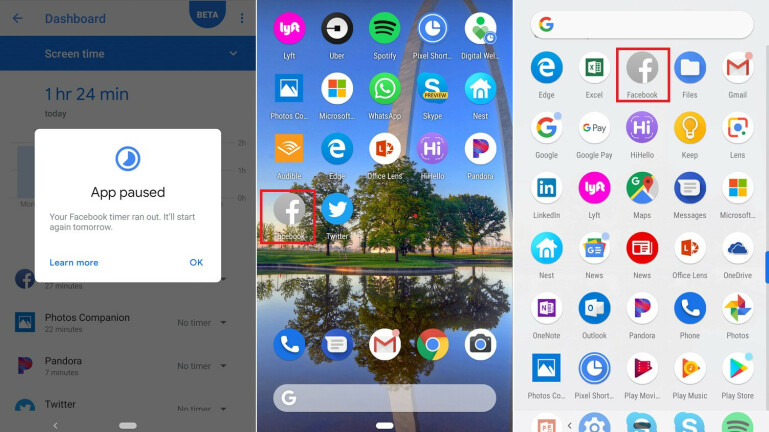
Riduci l'attività del telefono
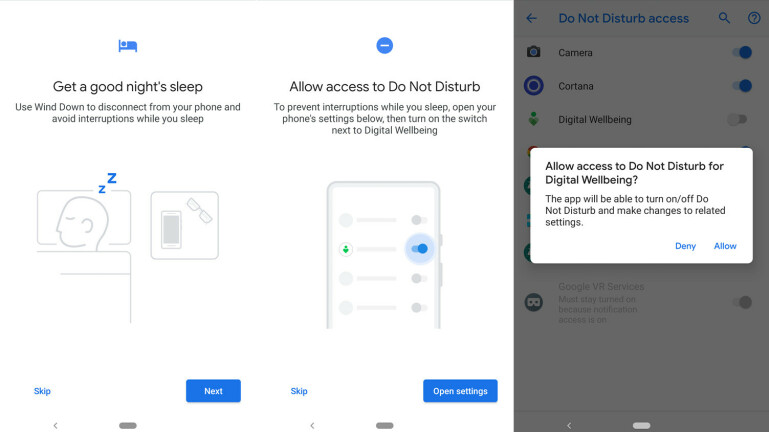
Imposta le impostazioni di rilassamento
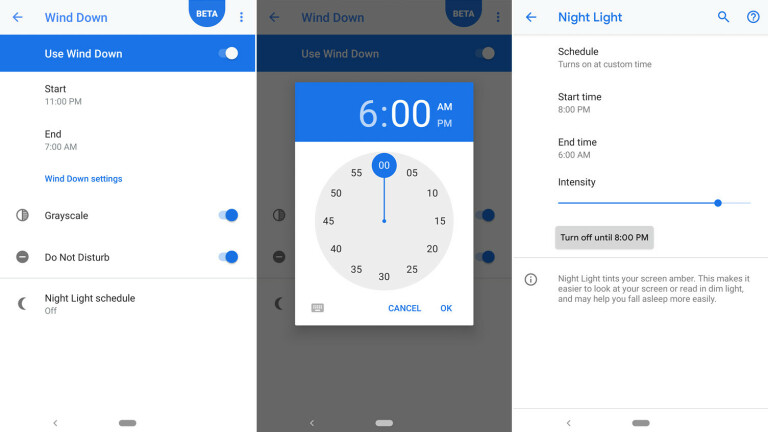
Disabilita le notifiche
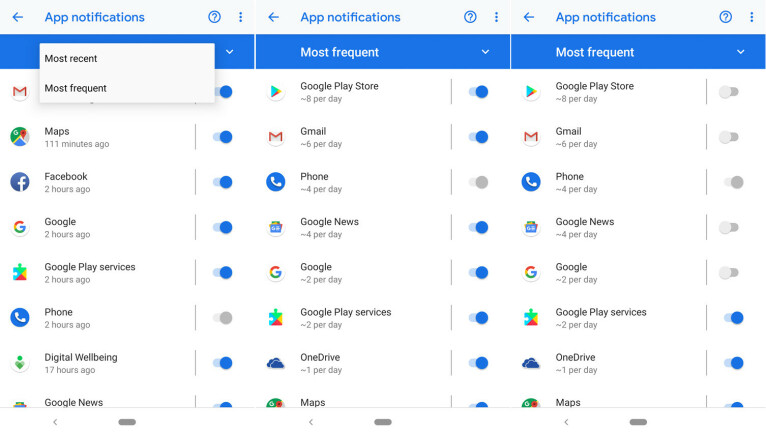
Attiva Non disturbare
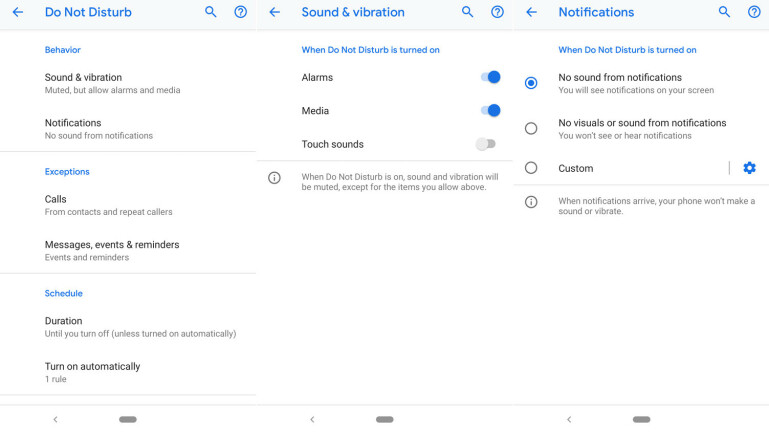
Limita le capacità di chiamata e sms
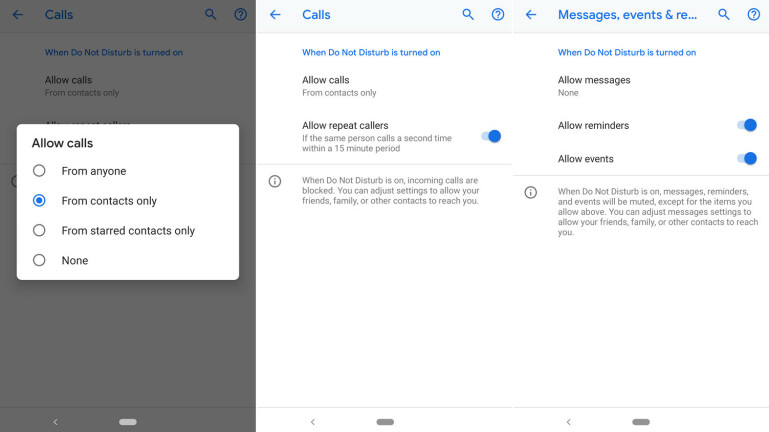
Imposta la durata di Non disturbare